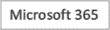Tham chiếu tham chiếu đến cùng một ô hoặc phạm vi trên nhiều trang tính được gọi là tham chiếu 3-D. Tham chiếu 3-D là cách hữu ích và thuận tiện để tham chiếu một vài trang tính theo cùng một mẫu hình và các ô trên mỗi trang tính chứa cùng kiểu dữ liệu, chẳng hạn như khi bạn hợp nhất dữ liệu ngân sách từ các phòng ban khác nhau trong tổ chức của bạn.
Bạn muốn làm gì?
Tìm hiểu về tham chiếu 3-D
Bạn có thể sử dụng tham chiếu 3-D để cộng phân bổ ngân sách giữa ba phòng ban, Bán hàng, Nhân sự và Tiếp thị, mỗi phòng trên một trang tính khác nhau bằng cách sử dụng tham chiếu 3-D sau đây:
=SUM(Sales:Marketing!B3)
Bạn thậm chí có thể thêm một trang tính khác, rồi di chuyển nó vào phạm vi mà công thức của bạn tham chiếu đến. Ví dụ, để thêm tham chiếu đến ô B3 trong trang tính Cơ sở, hãy di chuyển trang tính Tiện nghi giữa trang tính Bán hàng và Nhân sự như minh họa trong ví dụ sau đây.
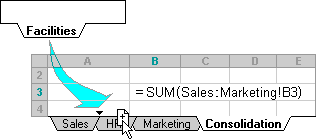
Vì công thức của bạn chứa tham chiếu 3-D đến một phạm vi tên trang tính, Sales :Marketing! B3, tất cả các trang tính trong phạm vi được bao gồm trong tính toán mới.
Tìm hiểu xem các tham chiếu 3-D thay đổi như thế nào khi bạn di chuyển, sao chép, chèn hoặc xóa trang tính
Các ví dụ sau đây giải thích những gì xảy ra khi bạn chèn, sao chép, xóa hoặc di chuyển các trang tính được bao gồm trong một tham chiếu 3-D. Các ví dụ sử dụng công thức =SUM(Sheet2:Sheet6!A2:A5) để thêm các ô từ A2 đến A5 trên các trang tính từ 2 đến 6.
Chèn hoặc sao chép Nếu bạn chèn hoặc sao chép các trang tính từ Sheet2 đến Sheet6 (các điểm cuối trong ví dụ này), thì Excel bao gồm tất cả các giá trị trong các ô từ A2 đến A5 từ các trang tính được thêm vào trong các phép tính.
Xóa Nếu bạn xóa các trang tính giữa Sheet2 và Sheet6, thì Excel sẽ loại bỏ các giá trị của chúng khỏi phép tính.
Di chuyển Nếu bạn di chuyển các trang tính từ giữa Sheet2 và Sheet6 đến một vị trí ngoài phạm vi trang tính được tham chiếu, thì Excel sẽ loại bỏ các giá trị của chúng khỏi phép tính.
Di chuyển điểm cuối Nếu bạn di chuyển Sheet2 hoặc Sheet6 đến một vị trí khác trong cùng sổ làm việc, thì Excel điều chỉnh tính toán để bao gồm các trang tính mới giữa chúng trừ khi bạn đảo ngược thứ tự của các điểm cuối trong sổ làm việc. Nếu bạn đảo ngược điểm cuối, tham chiếu 3-D sẽ thay đổi trang tính điểm cuối. Ví dụ, giả sử bạn có tham chiếu đến Sheet2:Sheet6: Nếu bạn di chuyển Sheet2 sau Sheet6 trong sổ làm việc, thì công thức sẽ trỏ tới Sheet3:Sheet6. Nếu bạn di chuyển Sheet6 trước Sheet2, công thức sẽ điều chỉnh để trỏ tới Sheet2:Sheet5.
Xóa điểm cuối Nếu bạn xóa Bỏ Sheet2 hoặc Sheet6, thì Excel sẽ loại bỏ các giá trị trên trang tính đó khỏi phép tính.
Tạo tham chiếu 3-D
-
Bấm vào ô mà bạn muốn nhập hàm.
-
Nhập = (dấu bằng), nhập tên hàm, rồi nhập dấu ngoặc đơn mở.
Bạn có thể sử dụng các hàm sau đây trong tham chiếu 3-D:
|
Hàm |
Mô tả |
|---|---|
|
Cộng các số. |
|
|
Tính trung bình (trung bình số học) của các số. |
|
|
Tính trung bình (trung bình số học) của các số; bao gồm văn bản và lô-gic. |
|
|
Đếm số ô có chứa số. |
|
|
Đếm các ô không trống. |
|
|
Chắp thêm mảng theo chiều ngang và theo trình tự để trả về mảng lớn hơn |
|
|
Tìm giá trị lớn nhất trong một tập giá trị. |
|
|
Tìm giá trị lớn nhất trong tập giá trị; bao gồm văn bản và lô-gic. |
|
|
Tìm giá trị nhỏ nhất trong tập giá trị. |
|
|
Tìm giá trị nhỏ nhất trong một tập giá trị; bao gồm văn bản và lô-gic. |
|
|
Nhân các số. |
|
|
Tính toán độ lệch chuẩn dựa trên mẫu. |
|
|
Tính toán độ lệch chuẩn dựa trên mẫu; bao gồm văn bản và lô-gic. |
|
|
Tính độ lệch chuẩn của toàn bộ tập hợp. |
|
|
Tính toán độ lệch chuẩn của toàn bộ tập hợp; bao gồm văn bản và lô-gic. |
|
|
Ước tính phương sai dựa trên mẫu. |
|
|
Ước tính phương sai dựa trên mẫu; bao gồm văn bản và lô-gic. |
|
|
Tính toán phương sai cho toàn bộ tập hợp. |
|
|
Tính phương sai cho toàn bộ tập hợp; bao gồm văn bản và lô-gic. |
|
|
Chắp thêm mảng theo chiều dọc và theo trình tự để trả về mảng lớn hơn |
-
Bấm vào tab cho trang tính đầu tiên mà bạn muốn tham chiếu.
-
Nhấn giữ SHIFT và bấm vào tab dành cho trang tính cuối cùng mà bạn muốn tham chiếu.
-
Chọn ô hoặc phạm vi ô mà bạn muốn tham chiếu.
-
Hoàn thành công thức, rồi nhấn ENTER.
Tạo tên cho tham chiếu 3-D
-
Trên tab Công thức, trong nhóm Tên Đã Xác định, hãy bấm Xác định Tên.
-
Trong hộp thoại Tên Mới, trong hộp Tên , hãy nhập tên mà bạn muốn dùng để tham chiếu. Tên có thể dài tối đa 255 ký tự.
-
Trong hộp Tham chiếu tới , chọn dấu bằng (=) và tham chiếu, rồi nhấn BACKSPACE.
-
Bấm vào tab để tham chiếu trang tính đầu tiên.
-
Nhấn giữ SHIFT và bấm vào tab để tham chiếu trang tính cuối cùng.
-
Chọn ô hoặc phạm vi ô cần tham chiếu.