Dit artikel is geschreven door het productteam dat Microsoft Outlook heeft gemaakt in reactie op vragen van onze klanten. Outlook is ontworpen om te worden gebruikt door een breed publiek met diverse werkbehoeften en -stijlen. Er zijn wel enkele manieren die het u gemakkelijker maken. Wij hopen dat u na het lezen van deze aanbevolen procedures optimaal profijt en gemak hebt van het gebruik van Outlook.
Deze handleiding bevat onze adviezen om optimaal gebruik te maken van Outlook. Het is echter geen volledige handleiding. Er wordt een aantal basisscenario's beschreven om u te helpen Outlook optimaal te gebruiken bij uw informatiebeheerbehoeften.
Deze handleiding is bedoeld voor personen die:
-
Werken bij een groot bedrijf met een IT-afdeling.
-
Meer dan 30 e-mailberichten per dag ontvangen.
-
Elke dag veel tijd besteden aan het gebruik van Outlook om berichten te verzenden en te ontvangen en vergaderingen op te zetten of bij te wonen.
-
Outlook gebruiken met een Microsoft Exchange Server-account of met een Microsoft 365-account.
Dit document bevat nuttige informatie voor iedereen, ongeacht de serverinstellingen of de grootte van de organisatie.
Voor IT-beheerders
Zinnen die worden voorafgegaan door het Microsoft 365-logo 

In dit artikel
Basisprincipes van goed timemanagement
Outlook is een hulpmiddel waarmee u uw e-mailberichten, agenda, contactpersonen en taken kunt beheren. Het is het zenuwcentrum van uw communicatie en uw timemanagement. Wij geven u enkele basisprincipes waarmee u Outlook optimaal kunt benutten:
-
Beperk het aantal plaatsen waar u berichten leest. Als u een nieuwe versie van Microsoft 365 gebruikt, kunt u Postvak IN met prioriteit voor Outlook gebruiken om automatisch de soorten berichten die u doorgaans direct wilt lezen van andere berichten te scheiden.
-
Laat bepaalde berichten aan u voorbij gaan. Gebruik regels om de berichten die u niet meteen hoeft te lezen naar hun eigen mappen te sturen. Zoals mappen voor projecten of mappen met contactgroepen. U hoeft niet (en als u veel e-mail ontvangt, is het gewoonweg onmogelijk om) elk bericht dat u ontvangt te lezen.
-
Beperk het aantal plaatsen waar u berichten handmatig opbergt. Besteed niet te veel tijd aan systematisch opbergen, maar vertrouw op zoekopdrachten als u bepaalde berichten nodig hebt.
-
Verwerk uw berichten aan de hand van de volgende vier acties. Wanneer u uw berichten leest, bepaalt u wat u ermee wilt doen:
-
Verwijderen
-
Actie ondernemen (reageren of opbergen voor toekomstig gebruik)
-
Delegeren (doorsturen)
-
Uitstellen (voorzien van categorieën en vlaggen) om later nog eens te bekijken in de takenlijst
-
-
Beperk uw takenlijst tot één lijst. Gebruik één takenlijst en één agenda om bij te houden wat u moet doen.
-
Werk batchgewijs. Gebruik categorieën om vergelijkbare taken te groeperen.
-
Stuur weloverwogen berichten. Houd u aan de richtlijnen voor het schrijven van effectieve e-mails.
-
Houd uw agenda en takenlijst regelmatig bij.
Zelfs als u niet alle hier beschreven praktische tips gebruikt, zal het volgen van slechts een paar uw ervaring met Outlook verbeteren.
Outlook instellen: De indeling
De eerste stap bij het uitvoeren van deze aanbevolen procedures is om een systeem in te stellen voor de optimalisering van het gebruik van Outlook. Het volgende wordt aanbevolen:
-
Open het navigatievenster aan de linkerkant.
-
Bekijk uw berichten in de weergave Discussies. In deze weergave worden berichten die rechtstreeks aan u zijn gericht, blauw weergegeven.
-
Open het leesvenster aan de rechterkant.
-
Plaats de takenbalk uiterst rechts. Als de schermresolutie lager is dan 1024 bij 768 pixels, kunt u de takenbalk minimaliseren.
-
De Exchange-modus met cache ingeschakeld.
Raadpleeg het gedeelte Veelgestelde vragen voor meer informatie over hoe u de aanbevolen vensterindeling instelt.
Mappen
Het volgende wordt aanbevolen:
-
Een Postvak IN voor berichten waar u iets mee moet. Uw Postvak IN is bedoeld voor berichten die u rechtstreeks ontvangt of die belangrijk zijn en moeten worden gelezen.
Als u veel berichten ontvangt die heen en weer worden verzonden tussen verschillende personen, schakelt u over naar de weergave Gesprekken. In andere gevallen gebruikt u de weergave op datum (de standaardweergave). Gebruik automatische opmaakregels om alle alleen aan u gerichte berichten in blauw weer te geven.
-
Eén naslagmap onder het Postvak IN voor berichten die u later nog eens wilt raadplegen. Berichten worden niet automatisch (op basis van een regel) in deze map opgeborgen. Geef deze map de naam 1-Naslag. (Het voorvoegsel 1- zorgt ervoor dat dit het eerste item onder het Postvak IN is.) Deze map maakt u onder het Postvak IN, zodat u de map niet meer ziet als u het Postvak IN samenvouwt.

Opmerking: Als deze map te groot wordt (meer dan 10.000 items), kan Outlook traag worden als u naar deze map gaat.
-
Aparte mappen voor werkgerelateerde, persoonlijke en vertrouwelijke berichten. Met aparte mappen voor persoonlijke en werkgerelateerde berichten kunt u met een gerust hart een bericht zoeken terwijl iemand over uw schouder meekijkt, omdat er geen vertrouwelijke informatie zichtbaar wordt. Noem deze map 2-Persoonlijk. Managers kunnen een aparte map maken voor feedback over hun ondergeschikten met de naam 3-Management.

-
Een set mappen voor berichten voor groepen contactpersonen. Alle berichten die worden verzonden aan groepen contactpersonen (ook wel lijstservers, adressenlijsten of distributielijsten genoemd), hoeven niet noodzakelijkerwijs gelezen te worden. Deze set mappen is de opslagplaats voor alle berichten voor groepen contactpersonen die niet automatisch in uw Postvak IN terechtkomen. Maak één hoofdmap onder het Postvak IN met de naam Groepen contactpersonen en maak submappen voor elk onderwerp van groepen contactpersonen. Gewoonlijk is één map per groep contactpersonen voldoende, maar als u lid bent van meerdere verwante groepen contactpersonen, kunt u overwegen om alle berichten in dezelfde map te laten bezorgen.
Vouw de hoofdmap Groepen contactpersonen samen, zodat u niet wordt afgeleid door de ongelezen berichten in de onderliggende mappen.
Opmerking: Als u alle berichten voor een groep contactpersonen moet lezen, maakt u voor deze groep geen map. Deze berichten moeten in uw Postvak IN terechtkomen.

-
Een set mappen voor RSS-feeds. Net als de mappen voor groepen contactpersonen, kan RSS informatie bevatten die interessant kan zijn, maar die niet altijd (direct) hoeft te worden gelezen. Deze mappen worden automatisch gemaakt in Outlook.
Zoekmappen
Zoekmappen zijn handig om informatie te verzamelen uit verschillende mappen met e-mailberichten en RSS-feeds. Zoekmappen zijn vooral handig als u informatie moet verzamelen die is opgeslagen in verschillende mappen, bijvoorbeeld bij het voorbereiden van een vergadering.
Als u veel berichten ontvangt (meer dan 200 berichten per dag), bieden zoekmappen een goede manier om e-mailberichten van verschillende afzenders uit elkaar te houden.
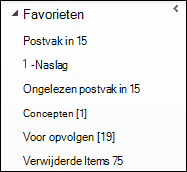
Favorieten (optioneel)
In Favorieten worden mappen zichtbaar die anders ondergesneeuwd zouden raken in de lijst met mappen.
Favorieten, een subset van uw e-mailmappen, worden boven in het navigatiedeelvenster weergegeven. Dit systeem werkt ook zonder Favorieten, maar als u een klein scherm hebt, kunt u het navigatievenster minimaliseren en toch berichten opbergen door deze naar de geminimaliseerde balk te slepen, veelgebruikte zoekopdrachten uitvoeren en naar de Agenda, Contactpersonen en Taken gaan.
Aanbevolen wordt om de volgende mappen op te nemen in de sectie Favorieten: Postvak IN, 1-Naslag, Verzonden items en Verwijderde items.
Regels
Het doel van het organiseren van Outlook is om de hoeveelheid overbodige berichten in uw Postvak IN te verminderen en om de belangrijkste items naar boven te laten drijven. Regels kunnen hierbij helpen door berichten naar mappen te verplaatsen op basis van criteria die u instelt. Berichten die naar uw Postvak IN worden verzonden, worden gefilterd, zodat alleen de items overblijven die u echt moet lezen.
De volgende regels worden aanbevolen (u vindt meer informatie over het instellen van deze regels in de veelgestelde vragen aan het einde van dit artikel):
-
Automatische antwoorden Alle reacties op uitnodigingen voor vergaderingen zonder verdere inhoud worden naar de map Verwijderde items verplaatst. U kunt zien wie de uitnodiging heeft geaccepteerd op het desbetreffende tabblad in het vergadervenster.
-
Aan: Mij Alle berichten die rechtstreeks naar u worden verzonden of waar u in de lijst Cc voorkomt, komen in het Postvak IN terecht en worden niet door andere regels verwerkt, zelfs als het bericht naar een groep contactpersonen is verzonden.
-
Vergaderverzoeken naar Postvak IN Alle vergaderverzoeken, ook die naar een groep contactpersonen worden verzonden, moeten terechtkomen in het Postvak IN.
-
Items verzenden uitstellen Met deze regel wordt het verzenden van berichten één minuut of langer uitgesteld. Als u deze regel gebruikt, moet u voordat u de computer afsluit controleren of alle berichten zijn verzonden.
Opmerking:

-
Groepen contactpersonen Elk e-mailbericht dat naar een groep contactpersonen is verzonden, wordt naar een map Groep contactpersonen gestuurd, tenzij uit de trefwoorden blijkt dat het belangrijk voor u is. In dat geval wordt het naar uw Postvak IN verzonden. Meerdere groepen contactpersonen die vergelijkbaar zijn, moeten dezelfde regel gebruiken en in dezelfde map worden opgeslagen. Als u lid bent van een groep contactpersonen waarvoor u elk bericht wilt lezen, maak er dan geen regel voor. Alle berichten die u moet lezen, moeten rechtstreeks in uw Postvak IN worden geplaatst.
Takenbalk
De takenbalk is het paneel helemaal rechts in het venster van Outlook. U ziet een agenda, aanstaande afspraken en een allesomvattende takenlijst met:
-
Berichten waarop u moet reageren (met een vlag gemarkeerde berichten)
-
Contactpersonen die u moet bellen (contactpersonen waaraan een vlag is toegevoegd)
-
Taken die spontaan de kop op steken
Het wordt aanbevolen om het volgende weer te geven op de takenbalk:
-
Een datumnavigator (deze is standaard ingeschakeld)
-
Taken weergeven (standaard ingeschakeld).
-

Taken worden standaard gerangschikt op einddatum, maar u kunt ze ook rangschikken op begindatum, afhankelijk van de manier waarop u vlaggen gebruikt. Als de taken wilt bekijken die u naar volgende week maandag hebt verschoven, rangschikt u de taken op begindatum. Als u taken wilt bekijken op de dag dat ze af moeten zijn, rangschikt u ze op einddatum.
Standaardvlag
Aanbevolen wordt om de snelklikmarkering in te stellen op Vandaag (dit is de standaardwaarde).
Meldingen
Als u veel berichten ontvangt of snel afgeleid bent door het geluid van een inkomend bericht, is het raadzaam de volgende opties uit te schakelen:
-
De nieuwe pop-upmeldingen voor e-mail
-
Het enveloppictogram dat wordt weergegeven op het Outlook-pictogram op de Windows-taakbalk
-
De cursor die even verandert in een envelop
-
Het geluid dat bij al de genoemde instellingen hoort
Als u deze instellingen wilt wijzigen, selecteert u de knop bestand, selecteert u optiesen vervolgens e-mail.
Schakel alle selectievakjes onder Ontvangst van bericht uit.
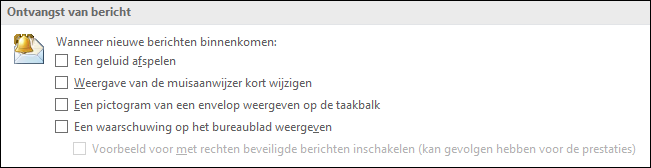
Categorieën
Met categorieën kunt u in Outlook items op uiteenlopende manieren beheren. Er zijn drie soorten categorieën die worden aanbevolen:
-
Project (kan personen omvatten)
-
Onderwerp
-
Locatie of activiteit
Categorieën zijn geen onmisbaar onderdeel van dit systeem, maar maken het u wel gemakkelijker als u ze op de juiste manier gebruikt. Categorieën kunnen u bijvoorbeeld helpen te bepalen wat u nu kunt doen en u helpen vergelijkbare taken te groeperen, zodat u deze tegelijk kunt uitvoeren.
U maakt categorieën als volgt:
-
Selecteer in een willekeurige weergave op het tabblad Start in de groep Labels de optie Categoriseren en selecteer Alle categorieën.
Het wordt aanbevolen een categorie te maken voor:
-
Elk van uw ondergeschikten en uw manager voor items die u nogmaals wilt lezen voordat u hen de volgende keer spreekt (bijvoorbeeld een categorie met de naam 1:1 Manager).
-
Elke belangrijke locatie of soort activiteit die u doet, zodat u bulkacties kunt uitvoeren (een handig onderdeel van het beheren van uw taken), bijvoorbeeld:
-
@reistijd voor taken die u onderweg van huis naar werk kunt doen.
-
@e-mail voor taken waarbij u gebruikmaakt van e-mail, vergaderingen of andere aspecten van Outlook.
-
@thuis voor taken die u alleen thuis kunt uitvoeren.
-
@vergadering voor items die u nodig hebt bij het voorbereiden van een vergadering of afspraak
-
@offline voor taken waarvoor u weg moet van de computer, bijvoorbeeld een document kopiëren
-
@online voor taken die u alleen online of met een webbrowser kunt uitvoeren
-
@telefoon voor mensen die u moet bellen of waarvan u een telefoontje verwacht.
-
@lezen voor taken die uitsluitend bestaan uit lezen. Deze categorie is handig voor lange berichten of bijlagen die u moet lezen, maar waar u niet direct tijd voor hebt.
-
@wachten voor berichten of taken waarvoor u wacht op een reactie en waarvoor u niet direct actie hoeft te ondernemen
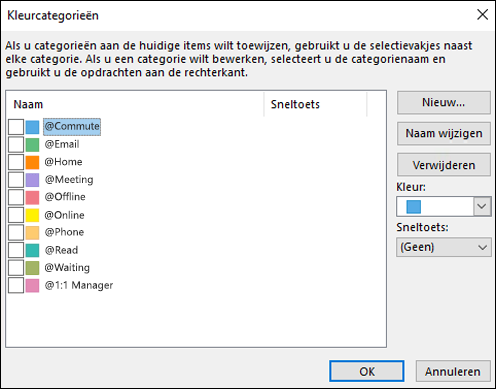
-
Opmerking: Als u het symbool @ gebruikt, zijn de categorieën gemakkelijk te herkennen in de lijst met categorieën. Categorieën met het voorvoegsel @ komen boven aan de lijst met categorieën en dienen als geheugensteuntje voor de locatie waar of omstandigheden waaronder u deze taak uitvoert (bijvoorbeeld @telefoon betekent 'met de telefoon').
-
Elk belangrijk onderwerp of project, zodat u berichten over een bepaald onderwerp eenvoudig kunt terugvinden, vooral als er geen woord in de berichttekst of het onderwerp voorkomt dat u kunt gebruiken als zoekterm.
-
Belangrijke items die vandaag moeten worden afgehandeld en niet kunnen worden doorgeschoven naar een andere dag.
U kunt meerdere categorieën toepassen op een item; dit is een voordeel boven opbergen, waarbij items slechts in één map staan. Een belangrijk bericht dat u wilt bespreken met uw manager voordat u erop reageert, kunt u bijvoorbeeld categoriseren met de categorie @e-mail en 1:1 Manager.
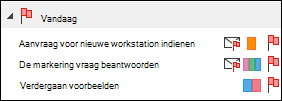
Het is het handigst als u de categorie die u het meest gebruikt instelt als snelklikcategorie.
U stelt uw snelklikcategorie als volgt in:
-
Selecteer in een willekeurige weergave op het tabblad Start in de groep Labels de optie Categoriseren en selecteer Categorie voor Snelklikken instellen.
Zoals u ziet, zorgen categorieën ervoor dat berichten en taken in de takenbalk worden uitgelicht, zodat u ze gemakkelijker kunt vinden en u vergaderingen en afspraken beter kunt voorbereiden.
Opmerking: Wees voorzichtig met het categoriseren van uitgaande berichten; de categorieën kunnen zichtbaar zijn voor de geadresseerden.
Snelle stappen
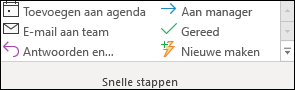
Met snelle stappen kunt u meerdere acties met één klik uitvoeren. Snelle stappen zijn handige hulpmiddelen om uw Postvak IN opgeruimd te houden en Outlook efficiënter te gebruiken. Wanneer u steeds dezelfde stappen uitvoert in Outlook, kunt u een snelle stap maken.
Opmerking: Snelle stappen zijn alleen van toepassing op berichten.
De volgende snelle stappen worden aanbevolen. Zie Algemene of vaak voorkomende taken automatiseren met Snelle stappen voor meer informatie:
|
Snelle stap |
Acties |
Gebruik |
|---|---|---|
|
Naslag |
Het bericht wordt gemarkeerd als gelezen. Het bericht wordt verplaatst naar de map 1-Naslag. |
Dit is de knop waarmee u berichten met één klik opbergt. |
|
Persoonlijk* |
Het bericht wordt gemarkeerd als gelezen. Het bericht wordt verplaatst naar de map 2-Persoonlijk. |
Voor het opbergen van persoonlijke berichten |
|
Klaar |
Het bericht wordt gemarkeerd als gelezen. Het bericht wordt gemarkeerd als voltooid. Het bericht wordt verplaatst naar de map 1-Naslag. |
Voor naslagberichten waarop u hebt gereageerd of die u op een andere manier hebt afgehandeld |
|
Uitstellen* |
Het bericht wordt gemarkeerd als gelezen. Het bericht wordt gemarkeerd als taak voor vandaag Het bericht wordt verplaatst naar de map 1-Naslag. |
Voor berichten die u later wilt afhandelen |
*De snelle stappen Persoonlijk en Uitstellen zijn geen standaard snelle stappen.
Optionele snelle stappen
Naast de hierboven genoemde snelle stappen kunt u de volgende soorten snelle stappen maken. Welke stappen voor u handig zijn, is afhankelijk van uw functie en uw dagelijkse bezigheden:
|
Snelle stap |
Acties |
Gebruik |
|---|---|---|
|
Categoriseren en verplaatsen |
Het bericht wordt gemarkeerd als gelezen. Het bericht wordt gecategoriseerd. Het bericht wordt verplaatst naar de map 1-Naslag. |
U categoriseert veel berichten voordat u ze opbergt, zodat u ze later gemakkelijker kunt terugvinden. Maak één stap per categorie die u vaak gebruikt. |
|
Markeren en verplaatsen |
Het bericht wordt gemarkeerd als gelezen. Het bericht wordt van een vlag voorzien. Het bericht wordt verplaatst naar de map 1-Naslag. |
U voegt een vlag toe aan items voor verschillende datums, zoals morgen, deze week en dergelijke. Maak één stap per vlag die u vaak gebruikt. |
|
Markeren, categoriseren en verplaatsen |
Het bericht wordt gemarkeerd als gelezen. Het bericht wordt van een vlag voorzien. Het bericht wordt gecategoriseerd. Het bericht wordt verplaatst naar de map 1-Naslag. |
U gebruikt een paar categorieën, zodat u de context van taken weet. Bijvoorbeeld: @lezen: zorgt voor markering met vlag voor morgen en categorie @lezen. |
|
Ter informatie en verplaatsen |
Het bericht wordt gemarkeerd als gelezen. Het bericht wordt doorgestuurd als bericht ter informatie. Het bericht wordt verplaatst naar de map 1-Naslag. |
U stuurt vaak berichten door naar anderen, bijvoorbeeld artikelen. |
|
Delegeren |
Het bericht wordt gemarkeerd als gelezen. Het bericht wordt doorgestuurd naar een bepaalde persoon. Het bericht wordt verplaatst naar de map 1-Naslag. |
U ontvangt berichten die door iemand anders moeten worden afgehandeld. |
|
Taak |
Er wordt een taak met bijlage gemaakt. Het bericht wordt verwijderd. |
U hebt meer context nodig voor berichten met vlag. |
|
Groep contactpersonen |
Het bericht wordt gemarkeerd als gelezen. Het bericht wordt verplaatst naar de map Groep contactpersonen of naar een map voor een specifieke groep contactpersonen. |
U ontvangt enkele berichten voor groepen contactpersonen onbedoeld in het Postvak IN vanwege regels. Voorbeeld: U hebt een regel om alle berichten van de groep contactpersonen 'foo' in een map op te slaan, tenzij ergens in de hoofdtekst het woord bar staat. Af en toe stuurt iemand een bericht naar de groep contactpersonen foo waarin het woord bar voorkomt, maar dit is niet van belang voor u. |
|
Beantwoorden en verwijderen |
Er wordt een antwoordvenster geopend. Het oorspronkelijke bericht wordt verwijderd. |
U ontvangt vaak korte e-mails waar u op moet reageren, maar die u daarna niet meer nodig hebt. Bijvoorbeeld: 'Zullen we samen lunchen?' Uw antwoord: 'Natuurlijk!' |
Als u eenmaal snelle stappen hebt gemaakt, zult u zien dat er andere manieren zijn waarmee u het aantal keren klikken om iets te doen kunt verminderen. Wanneer u steeds dezelfde stappen uitvoert in Outlook, kunt u een snelle stap maken. Aangezien omstandigheden kunnen veranderen, werkt u uw snelle stappen steeds bij, zodat deze alleen doen wat nodig is.
Uw Postvak IN temmen
Zodra u het systeem hebt opgezet, kunt u beginnen met het beheren van inkomende berichten. Aangezien u het Postvak IN hebt ingesteld als centrale locatie voor het ontvangen van belangrijke berichten, kunt u ervan uitgaan dat u met elk item iets moet doen.
Voor berichten in het Postvak IN geldt het volgende:
-
Als het niet belangrijk is, onmiddellijk verwijderen.
-
Als het minder dan twee minuten kost, gelijk doen (reageren, opbergen, bellen en dergelijke).
-
Als het bericht niet voor u bestemd is of als het kan, delegeren (doorsturen).
-
Als u het zelf moet doen en het langer kost dan twee minuten (inclusief lezen), uitstellen.
Als u het bericht nodig hebt ter referentie (zelfs als u al had besloten het uit te stellen), verplaatst u het naar de naslagmap. Het doel is om elk bericht zo min mogelijk door uw handen te laten gaan.
Verwijderen
Verwijder berichten die u niet hoeft te lezen. Als het een ongewenst bericht of spam is, verwijdert u het.
Als u geen berichten meer wilt ontvangen in dit gesprek negeert u de discussie.
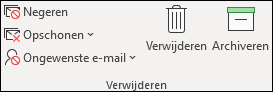
Doe het: Twee minuten concentratie
Het is verbazingwekkend wat u in twee minuten kunt doen. Veel berichten kunt u bijvoorbeeld in twee minuten of minder beantwoorden. Als het langer dan twee minuten kost om een bericht af te handelen, stelt u het uit. Het is heel verhelderend om de tijd eens bij te houden om een idee te krijgen hoe lang twee minuten duurt.
Nadat u het bericht hebt afgehandeld, kunt u het volgende doen:
-
Verwijderen als het niet belangrijk is.
-
Opbergen in een van uw naslagmappen (bijvoorbeeld 1-Naslag) met een snelle stap.
U kunt bijhouden wat u allemaal hebt gedaan, bijvoorbeeld om dit te laten zien tijdens het jaarlijkse functioneringsgesprek of voor het opstellen van rapporten, met de snelle stap Klaar, waarmee berichten gelijk als voltooid worden gemarkeerd.
Delegeren
Soms ontvangt u een bericht dat eigenlijk bedoeld is voor iemand anders. In dat geval beantwoordt u het bericht en voegt u degene aan wie u het bericht delegeert toe aan de regel Aan. Als u dit vaker blijkt te moeten doen, kunt u een snelle stap maken waarmee u het bericht beantwoordt en degene aan wie u delegeert toevoegt aan de regel Aan.
Als u later wilt nagaan hoe het ermee staat, markeert u het bericht voor uzelf met een vlag voordat u het verzendt. Markeer de taak in de takenbalk met de categorie @wachten.
Uitstellen
Wanneer stelt u een bericht uit
Wanneer u een bericht uitstelt, betekent dit dat u het later nog eens bekijkt wanneer u meer tijd hebt.
Redenen om een bericht uit te stellen
-
Het kost meer dan twee minuten om het af te handelen.
-
Het kost te veel tijd om het te lezen.
-
Het bericht vereist een zorgvuldige reactie.
-
Er moeten acties worden uitgevoerd in een ander programma (bijvoorbeeld: Toevoegen aan document <naam>).
Hoe stelt u een bericht uit: voeg er een vlag aan toe
Wanneer u geen tijd hebt om een bericht direct af te handelen, kunt u er een vlag aan toevoegen:
-
Als u het vandaag moet doen, markeert u het met de vlag Vandaag (klik op de vlag).
-
Als u het later kunt doen, klikt u erop met de rechtermuisknop en kiest u een vlag voor een latere datum.
-
Als u het bericht vaker moet raadplegen, sleept u het naar de groep Later in de takenbalk. Als u geen groep Later hebt, stelt u de vlag Begindatum voor de taak in op over 100 jaar. (Gebruik deze vlag niet te vaak om te voorkomen dat het een overvolle vergaarbak wordt.)
-
Als het iets is dat u binnenkort nodig hebt, markeert u het met de vlag Geen datum zodat het boven aan de takenbalk wordt weergegeven. Gebruik ook deze vlag niet te vaak en schoon de groep regelmatig op, aangezien deze boven aan de takenlijst wordt weergegeven.
Naast berichten markeren met een vlag, kunt u:
-
Toepasselijke categorieën toevoegen
-
Selecteer de snelle stap Naslag om het bericht als gelezen te markeren als dit nog niet het geval is en het op te bergen in uw naslagmap (1-Naslag)
Als blijkt dat u regelmatig dezelfde categorieën en vlagmarkeringen toepast, maakt u een nieuwe snelle stap waarmee u markeert, categoriseert en opbergt.
Zodra een item is gemarkeerd met een vlag, wordt het weergegeven in de takenbalk. Door het te markeren met een vlag en op te bergen in de naslagmap, hebt u het bericht verwerkt en kunt u het laten rusten. Aangezien het in uw takenlijst staat, kunt u verder met het volgende bericht met de wetenschap dat u de gemarkeerde items later afhandelt.
Als u meer informatie wilt toevoegen aan gemarkeerde items
Als de onderwerpregel van het bericht niet genoeg informatie bevat, kunt u twee dingen doen, afhankelijk van hoeveel informatie u wilt toevoegen:
-
U kunt de naam van de taak wijzigen door erop te klikken in de takenbalk of door erop te klikken met de rechtermuisknop en Naam van taak wijzigen te kiezen. Als u de naam van de taak wijzigt, verandert het onderwerp van het bericht niet, maar kunt u wel beter zien wat de taak inhoudt.
-
U kunt een taak maken met het bericht als bijlage.
U kunt ook een categorie toevoegen waarmee u in een oogopslag ziet wat u moet doen. Eén blik op de takenbalk met gecategoriseerde taken en u weet wat u nu moet doen (@kantoor), voor welke taken u wacht op anderen (@wachten) en waar de vergadering over gaat (@vergadering).
Wanneer voert u de taken die u hebt uitgesteld uit?
Nadat u uw berichten hebt verwerkt, gaat u aan de slag met de takenlijst. Op dat moment reageert u op de berichten die u hebt uitgesteld.
Gewoon opbergen
Soms ontvangt u berichten waarmee u niets hoeft te doen, maar die u mogelijk later nodig hebt. Een goed voorbeeld is een bericht met instructies. Bewaar deze berichten in uw referentiemap (1-Naslag) door de snelle stap Naslag te selecteren. Als u een categorie toevoegt, is het bericht gemakkelijker terug te vinden wanneer u het nodig hebt (bijvoorbeeld @project). Doe dit voordat u het bericht opbergt met de snelle stap.
Nadat u uw berichten hebt verwerkt, hebt u als het goed is een opgeruimd Postvak IN en kunt u zich wijden aan uw agenda en taken.
Dagelijkse bezigheid: uw tijd en taken beheren
Het wordt aanbevolen om elke ochtend tijd te reserveren om uw takenlijst en agenda te beheren. Dit omvat:
-
Uw afspraken en vergaderingen voor die dag en de komende week bekijken.
-
Uw taken bekijken en aanpassen.
-
Werktijd inplannen in de agenda, zodat u tijd hebt om uw werk te doen.
Nee zeggen
Wees realistisch bij het inventariseren van uw agenda en takenlijst. Soms betekent dat, dat u nee moet zeggen. U kunt tijd besparen door nee te zeggen:
-
Ga niet naar vergaderingen waar u niet bij hoeft te zijn. Ja, dit kan.
-
Verwijder taken die u niet hoeft te doen of waarvan u weet dat u ze toch niet doet.
-
Stuur berichten om mensen te laten weten dat u bezig bent met een reactie (en markeer het bericht voor uzelf met een vlag voordat u het verzendt). Het is beter iemand te laten weten dat u later zal reageren dan dat anderen denken dat u ze bent vergeten.
Agendabeheer
Als u de hele dag vergaderingen hebt, hebt u minder tijd om taken uit te voeren en berichten te schrijven. Schuif taken daarom door naar een andere dag.
Als een taak veel tijd in beslag neemt of als u het echt moet doen (en niet besluit dat de taak eigenlijk niet nodig is), sleept u de taak van de takenlijst Vandaag naar de agenda om tijd ervoor te reserveren.
Manieren om taken te maken
Wanneer u uw agenda en takenlijst doorneemt, komen er ongetwijfeld nog meer dingen op die u moet doen. U kunt in Outlook op verschillende manieren taken maken:
-
Markeer een bericht met een vlag.
-
Typ tekst in het vak Nieuwe taak typen boven aan de takenlijst.
-
Gebruik de sneltoetscombinatie Ctrl+Shift+K om een nieuwe taak te maken.
-
Als u achter het stuur zit en de wet en de wegsituatie het toelaten, gebruikt u de functie Spraakbericht op uw mobiele apparaat of telefoon om uw taken op te nemen en deze later te transcriberen in de takenlijst.
-

Manieren om taken te beheren
U kunt taken op een aantal manieren afhandelen:
-
Voeg taken toe op het moment dat ze zich voordoen door te typen in het vak Nieuwe taak typen in de takenbalk of boven aan de takenlijst, in een lege ruimte in de takenlijst Vandaag of door Nieuwe taak te selecteren op het lint.
-
Verwijder taken die u niet hoeft te doen. De takenlijst is heilig; laat deze niet vervuilen, want dan hebt u er niets aan. Klik voor met een vlag gemarkeerde berichten die u wilt behouden op Uit lijst verwijderen of gewoon op Verwijderen.
-
Markeer taken die af zijn als voltooid zodat ze niet meer worden weergegeven in de takenbalk.
-
Maak taken duidelijker door het onderwerp van een met een vlag gemarkeerd bericht te wijzigen. Als u bijvoorbeeld een bericht hebt met de onderwerpregel Kan groepslidmaatschap niet wijzigen met toetsenbord wijzigt u dit in Ryan antwoord geven, wat de volgende actie is voor deze taak. U wijzigt het onderwerp als volgt: selecteer het item in de takenbalk en typ een nieuw onderwerp of klik erop met de rechtermuisknop en selecteer Naam van taak wijzigen. Als u het onderwerp van de taak wijzigt, blijft het onderwerp van het bericht ongewijzigd. Alleen het onderwerp dat wordt weergegeven in de takenlijst verandert.
-
U kunt kleurcategorieën maken en toewijzen zodat u kunt zien waar u de volgende stap moet uitvoeren en om bepaalde taken uit te lichten.
-
Rangschik taken, zodat vergelijkbare taken bij elkaar staan, bijvoorbeeld taken met dezelfde categorie. U verplaatst een taak als volgt: klik op de taak in de takenlijst en sleep de taak naar de gewenste plaats. Op deze manier kunt u vergelijkbare taken tegelijk afhandelen.
-
Sleep taken naar de takenlijst Vandaag en naar de dag in de takenbalk waarop u de taak denkt te gaan doen. Als taken meer tijd in beslag nemen, sleept u de taken naar de agenda om tijd ervoor te reserveren.
Het is natuurlijk altijd goed om dingen op een rijtje te hebben, maar besteed niet te veel tijd aan het beheren en prioriteren van uw takenlijst. Het beheer van de takenlijst moet geen doel op zich worden.
Gebruik uw agenda: maak afspraken om uw tijd in te delen
Er is al tijd meer te doen dan waar u tijd voor hebt.
Een onderdeel van goed timemanagement is dat u tijd vrijmaakt om uw e-mail af te handelen, uw afspraken en taken te beheren en om na te denken over wat u moet doen.
U kunt deze tijd voor uzelf inplannen door hiervoor terugkerende afspraken en vergaderingen in te voeren in uw agenda. Beschouw uw agenda als uw tijdsplanning; als u iets hebt ingepland, dan moet u dat ook op dat moment doen.
Reserveer tijd voor het volgende:
-
Uw berichten afhandelen. Dit is vooral van belang als u veel berichten ontvangt. Zelfs als u met regels hebt ingesteld dat alleen belangrijke berichten in uw Postvak IN terechtkomen, hebt u tijd nodig om die berichten af te handelen.
Tip: Wanneer u uw berichten verwerkt en leest, verwijdert u onbelangrijke visuals door het navigatiedeelvenster en de To-Do balk te minimaliseren door de knop Lezen 

-
Uw taken en afspraken voor die dag en week doornemen. Bekijk uw agenda en taken en bepaal welke afspraken en taken de hoogste prioriteit hebben. Als u een volle agenda hebt, is dit het moment om:
-
Dubbele afspraken op te ruimen, u kunt nu eenmaal niet op twee plaatsen tegelijk zijn.
-
Tijd in te plannen om uw werk te doen.
-
Na te denken over wat u doet, of dit een nuttige besteding van uw tijd is en of u de juiste prioriteiten hebt gesteld.
-
Regelmatig overleg met uw manager. Regelmatige gesprekken met uw manager kunnen u helpen duidelijk te maken waar u mee bezig bent en prioriteiten bij te stellen als dat nodig is. U kunt een regelmatige of terugkerende afspraak instellen met de knop Terugkeerpatroon

Taken: uw werk doen
Wekelijkse inventarisatie
Als u het geheel van uw tijd en taken bekijkt, kunt u een hogere prioriteit geven aan belangrijk werk en een lagere prioriteit aan taken die minder dringend zijn. Bovendien kunt u anderen duidelijk maken wat redelijkerwijs van u kan worden verwacht. Als u de afgelopen week evalueert en de komende week inventariseert, is dit een goede voorbereiding voor uw wekelijkse overleg met uw manager of een statusoverzicht dat u per e-mail kunt verzenden.
Waar moet u het werk doen
Nadat u uw berichten hebt verwerkt, kunt u in Outlook het beste in de sectie Taken werken om berichten te beantwoorden en dergelijke. Hier wordt u niet afgeleid door berichten die binnenkomen in uw Postvak IN.
Taken bulksgewijs uitvoeren
Terwijl u uw takenlijst en agenda doorneemt, is het handig om vergelijkbare taken tegelijk te doen. Als u maar een paar minuten hebt, belt u iedereen die u moet bellen (als dit er niet te veel zijn). Doe taken die veel energie kosten (bijvoorbeeld reageren op berichten) op een moment dat u veel energie hebt. Taken die weinig energie vergen, zoals het lezen van statusberichten, kunt u later op de dag doen of op een moment dat u niet zoveel energie hebt. Door taken bulksgewijs te doen, besteedt u aandacht aan al uw projecten tegelijk.
Een manier waarop u taken bulksgewijs kunt uitvoeren is door ze te rangschikken op Categorieën in plaats van Begindatum. Klik op het kopje Gerangschikt op en selecteer vervolgens Categorieën.
Opmerking: Als er taken zijn waarop andere personen zitten te wachten om weer verder kunnen, doet u die taken als eerste.
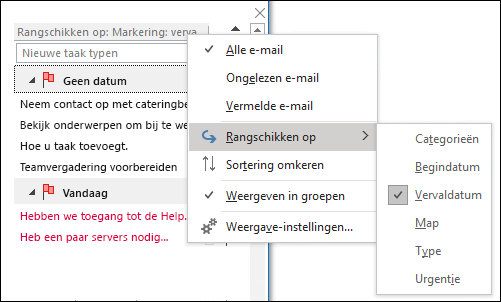
Taken afronden
Zodra u klaar bent met uw taken, markeert u ze als voltooid. In Outlook wordt de lijst met voltooide taken automatisch bijgehouden. Dit kan een handig overzicht zijn van wat u hebt gedaan. Als u het bericht of de taak niet meer nodig hebt, verwijdert u deze of verwijdert u de vlag.

Offline werken
Als u veel moet doen, kan het verstandig zijn offline te werken, zodat u niet wordt afgeleid door inkomende berichten.
Wanneer u schakelt tussen offline en online werken, worden alle e-mailaccounts binnen uw Outlook-profiel gewijzigd.
-
Klik op het tabblad Verzenden/ontvangen in de groep Voorkeuren en selecteer Offline werken.
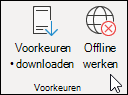
De opdracht Offline werken is gemarkeerd wanneer u offline werkt.
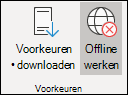
Selecteer de gemarkeerde opdracht Offline werken om terug te gaan naar de online-modus.
Waar is dat bericht: effectief zoeken
Een bericht van een bepaalde persoon zoeken
-
Als u een bericht van een bepaalde persoon zoekt, schakelt u het selectievakje zoeken in een willekeurige map in en selecteert u vervolgens op het tabblad zoeken de optie van.
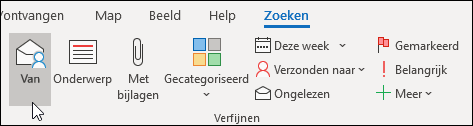
-
Typ de naam van de betreffende persoon.

U kunt ook de naam beginnen te typen in het vak Zoeken en drukken op de toets Pijl-omlaag om Van te selecteren en zo de resultaten te beperken.
Een bericht met een bijlage zoeken
Als u een bericht met bijlage zoekt, selecteert u het vak Zoeken en selecteert u op het tabblad Zoeken de optie Met bijlagen.
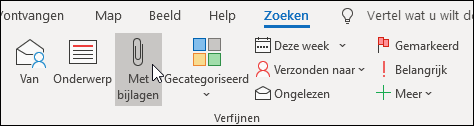
Alle zoektermen worden bij elkaar opgeteld. Als u dus een bericht met een bijlage van een specifiek iemand zoekt, selecteert u de opdrachten op het lint (Van, Met bijlagen) om de zoekopdracht samen te stellen.

Berichten zoeken in uw hele postvak
Soms kunt u een bericht niet vinden als u alleen in uw naslagmap zoekt. Het kan een bericht zijn dat u hebt verzonden of dat u verkeerd hebt opgeborgen. In deze gevallen begint u met zoeken in een willekeurige map (Postvak IN, 1-Naslag, enzovoort), vervolgens selecteert u het vervolgkeuzemenu in het zoekvak en selecteert u Huidige postvak.
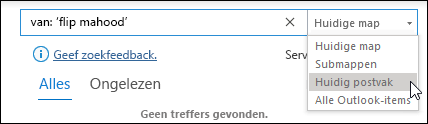
U kunt ook de optie huidige postvak selecteren op het tabblad zoeken.
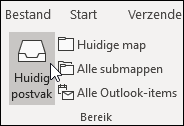
Als u denkt dat wat u zoekt in een geaccepteerd vergaderverzoek staat (en dus in uw agenda), probeer dan Alle Outlook-items te selecteren.
Als blijkt dat u vaak zoekt in uw hele postvak, kunt u het standaardzoekbereik instellen op alle mappen. Dit doet u in de weergave Backstage.
-
Selecteer op het tabblad Bestand vervolgens de optie Opties.
-
Selecteer Zoeken.
-
Selecteer onder resultaten de optie huidige postvak.
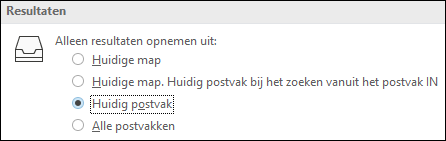
Stoppen met zoeken
Zodra u het item hebt gevonden dat u zoekt en klaar bent om door te gaan naar uw volgende taak, selecteert u het pictogram sluiten 
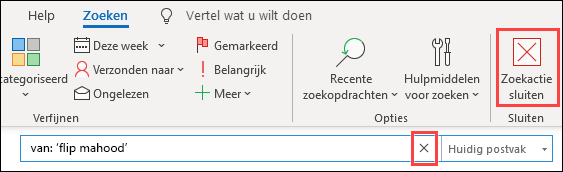
Effectieve e-mailberichten schrijven
De volgende regels helpen u uw berichten professioneel en helder over te brengen.
Basisregels voor effectieve berichten: wat u moet doen
-
Lees uw bericht voordat u het verzendt.
-
Zorg ervoor dat het onderwerp het doel en benodigde acties duidelijk maken. Bijvoorbeeld: Verkoopteam: Graag de voorgestelde datums voor het personeelsuitje doorgeven, waarbij Verkoopteam de naam van de groep is voor wie het bericht is bestemd en graag doorgeven de benodigde actie aangeeft. Andere handige kernwoorden zijn Ter informatie: en Actie vereist.
-
Als actie moet worden ondernomen, beschrijft u deze in het vak Onderwerp.
-
Wijzig het onderwerp van het bericht als het onderwerp van het gesprek verandert.
-
Houd berichten kort en bondig.
-
Deel het bericht zo in, dat de belangrijkste informatie bovenaan staat.
-
Maak belangrijke informatie vet.
-
Zet actie-items of vragen op aparte regels, zodat ze beter opvallen.
-
Maak namen van personen vet als u iets aan hen vraagt. Bijvoorbeeld: Flip: Wat is de status van het project?
-
Beperk het aantal geadresseerden tot diegenen die het bericht ook echt moeten lezen.
-
Voeg personen die op de hoogte moeten blijven toe aan de regel Cc.
-
Voeg personen die moeten reageren of actie moeten ondernemen toe aan de regel Aan.
-
Gebruik een handtekening wanneer dit gepast is, maar houd de handtekening eenvoudig, kort, professioneel en gebruik liever geen afbeeldingen.
-
Als u onmiddellijk antwoord nodig hebt, stuur dan liever geen e-mail. Pak de telefoon of stuur een chatbericht.
-
Als u een e-maildiscussie hebt met meer dan tien berichten en nog geen uitsluitsel hebt, kan het handig zijn een vergadering te beleggen om het probleem te bespreken. E-mail is niet altijd de efficiëntste manier om complexe problemen op te lossen. Selecteer terwijl het bericht is geselecteerd op het tabblad Start in de groep Reageren de optie Vergadering.
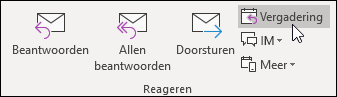
-
Stuur een ontvangstbevestiging voor berichten die een uitgebreid antwoord nodig hebben. Als u op dat moment geen tijd hebt voor een uitgebreid antwoord, laat u de afzender weten dat u ermee bezig bent en op een ander moment uw antwoord stuurt. Markeer het bericht voor uzelf om het later af te handelen.
-
Gebruik High Importance

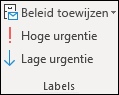
-
Als u een vraag stelt en er meerdere personen zijn die deze kunnen beantwoorden, kiest u slechts één persoon en stuurt u de vraag liever niet naar een groep.
Opvolgen: vlag toevoegen bij verzenden
Wanneer u een bericht stuurt aan iemand van wie u een antwoord nodig hebt, gaat u als volgt te werk:
-
Voeg een vlag toe aan het bericht voor uzelf wanneer u het verzendt.
-
Wijzig de naam van het gemarkeerde bericht in de takenbalk, zodat deze begint met Opvolgen.
-
Pas de categorie @wachten toe op het bericht.
-
Wanneer u deze drie dingen doet, weet u dat uw volgende actie een vervolgbericht is of wachten op antwoord.
Tip: U kunt beter voor uzelf een herinnering instellen dat u nog een bericht moet verzenden dan dat u het bericht markeert voor de ontvanger. Als u iets belooft in een e-mail, markeert u dit voor uzelf, zodat u een taak hebt in uw takenbalk om u aan uw belofte te herinneren.
Basisregels voor effectieve berichten: wat u niet moet doen
-
Gebruik geen briefpapier.
-
Stuur uw manager geen kopie van elke e-mail die u stuurt.
-
Stuur geen e-mail wanneer u kwaad bent. Schrijf het bericht, sla het op in de map Concepten en laat het even bezinken.
-
Verwacht geen snel antwoord als u een lang bericht stuurt (meer dan twee alinea's).
-
Stuur geen opvolgbericht binnen een dag na het eerste bericht. Als u niet tijdig iets hoort, probeer dan de telefoon of een berichten-app zoals Microsoft Teams.
-
Gebruik geen lees- en ontvangstbevestiging op alle berichten die verzendt. Gebruik deze alleen als u niet zeker weet of de geadresseerde het bericht ook daadwerkelijk ontvangt.
-
Voeg geen vlaggen of

-
Typ niet hele woorden in HOOFDLETTERS.
-
Stuur geen bijlagen, stuur liever een link. Deze regel geldt vooral voor vergaderverzoeken, waar bijlagen een groot beroep op serverbronnen kunnen doen.
-
Breid distributielijsten niet uit. Als u een distributielijst uitbreidt, zijn berichten minder goed leesbaar en komen ze in de verkeerde map terecht bij personen die gebruikmaken van regels.
-
Wees niet sarcastisch. Uw humor kan verkeerd worden geïnterpreteerd.
-
Schrijf niets dat anderen in uw organisatie niet zouden moeten lezen. U weet nooit waar uw bericht terecht kan komen.
-
Gebruik geen cursieve of grappige lettertypen die slecht leesbaar zijn.
-
Gebruik rood niet als tekstkleur. Dit is vaak slecht leesbaar en kan als kritiek overkomen.
-
Gebruik nooit de opdracht Allen beantwoorden als u wilt worden verwijderd uit een groep contactpersonen. Ooit.
Wijze raad voor groepen contactpersonen (voorheen distributielijsten)
Als u reageert op een bericht aan een grote groep contactpersonen, houdt u zich aan alle richtlijnen voor effectieve berichten.
Als u meer informatie nodig hebt of het probleem buiten de groep om onderzoekt, stuurt u een antwoord naar de hele groep contactpersonen, zodat iedereen weet dat u reageert en beantwoordt u de vraagsteller vervolgens afzonderlijk. Breng de groep contactpersonen wel op de hoogte als het probleem is opgelost. Op die manier is de oplossing beschikbaar voor anderen in de groep contactpersonen.
Personen doorsturen
Als iemand een bericht stuurt naar een groep contactpersonen waarvan u lid bent en het bericht beter kan worden beantwoord door iemand anders of door een andere groep contactpersonen, gaat u als volgt te werk:
-
Reageer en voeg de juiste groep contactpersonen of persoon toe aan de regel Aan.
-
Zorg ervoor dat vervolgberichten naar de juiste groep contactpersonen of persoon worden verzonden.
-
Voeg de oorspronkelijke groep contactpersonen niet toe aan de regel Bcc. Als u dat doet, wordt het bericht niet verwerkt door de regels van andere mensen. Laat de oorspronkelijke groep contactpersonen liever op de regel Aan of Cc.
-
Als u van functie bent veranderd en vaak personen doorstuurt, kunt u een snelle stap maken.
Uzelf laten verwijderen uit een groep contactpersonen
Als u berichten ontvangt van een groep contactpersonen waarvan u geen lid wilt zijn, stuurt u een bericht naar uw netwerkbeheerder of de eigenaar van de groep contactpersonen met de vraag of u uit de groep kan worden verwijderd. Stuur geen antwoord naar de hele groep contactpersonen. U kunt de eigenaar van de groep achterhalen door te dubbelklikken op de naam van de groep op de regel Aan.
Inlinecommentaar
Een handige manier om vragen in een bericht te beantwoorden en te reageren op problemen is door middel van inlinecommentaar. Het volgende wordt aanbevolen:
-
Vermeld in uw bericht dat u inline commentaar geeft. Voeg bijvoorbeeld 'Zie extra opmerkingen hieronder' toe.
-
Zorg dat uw tekst er anders uitziet dan het oorspronkelijke bericht. Enkele suggesties:
-
Gebruik een andere tekstkleur.
-
Zet uw naam of initialen tussen vierkante haken voor elke opmerking, bijvoorbeeld [Scott Mitchell].
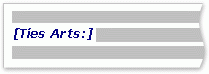
-
Gebruik vette en/of cursieve tekst.
-
-
Verwijder geen tekst die u niet zelf hebt geschreven.
Als u een opmerking wilt maken over een klein gedeelte van een lang bericht, kopieert u dat gedeelte in uw antwoord, zet u de gekopieerde tekst tussen aanhalingstekens en typt u uw commentaar in een andere kleur.
Wanneer gebruikt u Bcc?
Als u een naam toevoegt aan het vak Bcc van een bericht, wordt een kopie van het bericht naar die persoon verzonden, maar is de naam van deze geadresseerde niet zichtbaar voor de andere geadresseerden van het bericht.
Gebruik de functie Bcc om personen weg te laten uit een e-maildiscussie wanneer u denkt dat ze geen behoefte meer hebben aan de extra e-mail of als het onderwerp van het gesprek is gewijzigd.
Als u bijvoorbeeld een van vijf personen bent aan wie een vraag is gesteld via e-mail en u deze vraag wilt beantwoorden, verplaatst u de vier anderen naar de regel Bcc en schrijft u zoiets als 'Bcc voor Jan, Klaas, Johan en Debbie. Hier is het antwoord…' Toekomstige berichten worden vervolgens uitsluitend uitgewisseld tussen u en de oorspronkelijke afzender.
Gebruik BCC niet om iemand anders, bijvoorbeeld uw manager, op de hoogte te brengen van gevoelige informatie. De ontvanger van de BCC realiseert zich mogelijk niet dat hij of zij een BCC heeft ontvangen en stuurt mogelijk iedereen een antwoord, zodat iedereen weet dat hij of zij het bericht ook heeft ontvangen in BCC. Dit kan overkomen als achterbaksheid van uw kant.
U kunt het bericht beter doorsturen nadat u het hebt verzonden dan dat u een derde via Bcc op de hoogte brengt.
Agenda en vergaderingen
Wanneer belegt u een vergadering?
U belegt een vergadering in de volgende situaties:
-
Een nieuwe groep personen werkt voor het eerst samen.
-
Er zijn meer dan tien berichten van enige omvang heen en weer gestuurd tussen verschillende personen.
-
Er moet iets worden besproken, of er moet worden gebrainstormd of samengewerkt.
-
Beleg een vergadering als dit de efficiëntste manier is om verder te komen en bedenk wat het doel van de vergadering is voordat u deze belegt.
Wie nodigt u uit?
Nodig alleen personen uit die erbij betrokken moeten worden. Iedere extra persoon die uitnodigt voor een vergadering, maakt de vergadering complexer en moeilijker te leiden. Aan de andere kant, als er knopen moeten worden doorgehakt, is het belangrijk dat alle belanghebbenden aanwezig zijn, anders is de vergadering verspilde moeite.
Het tijdstip kiezen
Kies een tijd waarop iedereen kan. Dit kunt u afleiden uit de beschikbaarheidsinfo in de agenda's van de genodigden. Gebruik de Planningsassistent om de beschikbaarheid van alle deelnemers te bekijken.
In het beschikbaarheidsoverzicht ziet u de beschikbaarheid van deelnemers. Een paar regels en een markering geven het voorgestelde begin en einde van de vergadering aan.
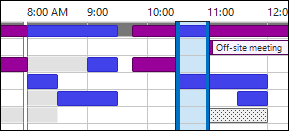
Als u de Planningsassistent wilt weergeven bij het samenstellen van een vergaderverzoek, selecteert u op het tabblad Vergadering in de groep Weergeven de optie Planningsassistent.
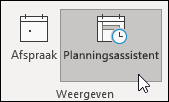
Het deelvenster Ruimte zoeken bevat suggesties voor het beste tijdstip voor de vergadering (waarop de meeste genodigden beschikbaar zijn). U selecteert u een vergadertijd door een voorgestelde tijd te selecteren in het deelvenster Ruimte zoeken in de sectie Voorgestelde tijden of door een tijdstip te kiezen in het beschikbaarheidsoverzicht.
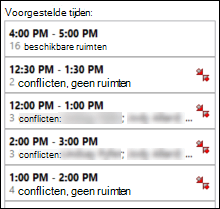
Opmerking: Als het deelvenster Ruimte zoeken niet wordt weergegeven, selecteert u op het tabblad Vergadering in de groep Opties de optie Ruimte zoeken.
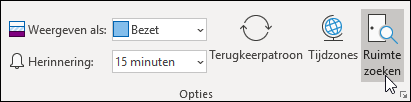
Als blijkt dat u regelmatig vergaderingen belegt met dezelfde groep personen, maakt u een groep in het navigatievenster zodat u de beschikbaarheidsinfo voor deze mensen gemakkelijker kunt zien. Deze groepen kunnen ook ruimten bevatten, zodat u gemakkelijk een ruimte kunt vinden voor de vergadering.
Een agendagroep maken:
-
Schuif in agenda, in het navigatiedeelvenster, omlaag naar de lijst met agenda's en klik met de rechtermuisknop opmijn Agenda's.
-
Typ een naam in voor de nieuwe agendagroep en selecteer Enter.
-
Klik met de rechtermuisknop op de nieuwe agendagroep en selecteer agenda toevoegen.
-
Kies de bron en selecteer de agenda's die u wilt toevoegen.
Fysiek vergaderen of televergaderen
Beleg een fysieke vergadering als:
-
het de eerste keer is de groep samenwerkt;
-
er niet-elektronische voorwerpen worden getoond of doorgegeven;
-
de vergadering bedoeld is om te brainstormen;
-
de vergadering veel interactie vereist;
-
Niet iedereen beschikt over een telefoon, een conferencing-app, of de benodigde software en apparatuur voor televergaderingen.
Overweeg anders om een online vergaderapp te gebruiken, zoals Microsoft Teams of telefonisch vergaderen.
Tip: Als u naar de vergaderlocatie moet reizen, plant u voor en na de vergadering ook reistijd in uw agenda.
Stukken voor de vergadering
Bij het voorbereiden van een vergadering zijn er vaak documenten die voor of tijdens de vergadering moeten worden gedeeld.


Stuur geen bijlagen bij vergaderverzoeken.
De agenda voorbereiden: gebruik taken als hulp
-
@vergadering is de centrale locatie voor agendapunten .
Maak één taak, pas hierop de categorie @vergadering toe en stel de begin- of einddatum in op de vergaderdatum. Naarmate de vergaderdatum dichterbij komt en discussiepunten zich voordoen, voegt u opmerkingen, speerpunten en gedachten toe aan de taak op het moment dat u deze bedenkt. Deze taak wordt de agenda voor de vergadering.
Na afloop van de vergadering, markeert u de taak als voltooid en maakt u nieuwe taken voor uw actiepunten.
-
Als u een reeks berichten wilt bespreken of slechts één bericht…
Als u een bericht hebt dat u wilt bespreken tijdens een vergadering, voegt u een vlag toe aan dat bericht voor de dag van de vergadering en past u er de categorie @vergadering op toe.
Als u meer dan drie berichten hebt die u wilt bespreken, markeert u deze niet allemaal, omdat uw takenlijst dan onoverzichtelijk wordt. Maak een nieuwe taak met de naam van de vergadering klik met de rechtermuisknop en sleep de berichten naar deze taak en kopieert u ze tegelijkertijd. Pas op deze taak de categorie @vergadering toe.
-
Als u meer ruimte nodig hebt voor uw gedachten...

Tijdens de vergadering: hoe werkt u samen?
Welk hulpmiddel u gebruikt om samen te werken tijdens de vergadering, wordt bepaald door de locatie en de toegang van de deelnemers.
Als u samenwerkt aan een document en iedereen zich in dezelfde ruimte bevindt, gebruikt u de functies Wijzigingen bijhouden en Opmerkingen in Word.



Een terugkerende vergadering beëindigen
Wanneer een reeks vergaderingen hun doel hebben bereikt, kunt u het terugkeerpatroon wijzigen zodat het eindigt op de laatste vergaderdatum. Als u de vergadering annuleert, gaan alle historische gegevens van de vergaderingen verloren. U wijzigt het terugkeerpatroon door te klikken op de knop Terugkeerpatroon en de einddatum te wijzigen.
Wanneer en hoe deelt u uw agenda?
Het is mogelijk dat u uw agenda niet hoeft te delen, want iedereen in uw organisatie kan zien wanneer u vrij of bezet bent, maar niet noodzakelijkerwijs de inhoud of het onderwerp van de vergaderingen en afspraken. U kunt uw agenda echter gemakkelijk delen met uw team als u wilt dat ze al uw vergaderingen en afspraken kunnen zien.
Het kan handig zijn om uw agenda te laten beheren door een ander, bijvoorbeeld een persoonlijke assistent, die uitnodigingen voor vergaderingen kan accepteren of weigeren. In dat geval delegeert u uw agenda. Als u uw agenda delegeert, kiest u slechts één persoon. Als u het beheer van uw agenda delegeert aan meerdere personen, kan dit leiden tot dubbele afspraken en fouten in de agenda.

Verstuur uw agenda in een bericht wanneer u een vergadering belegt met personen die geen toegang hebben tot uw beschikbaarheidsinfo, bijvoorbeeld mensen van buiten uw organisatie.
Opmerking: Of uw agenda kan worden gedeeld, is afhankelijk van de versie van Microsoft Exchange Server waarop uw systeem actief is en van de manier waarop de beheerder de server heeft geconfigureerd.
Contactpersonen
Wanneer gebruikt u contactpersonen van Outlook in een zakelijke omgeving?
Zelfs als u werkt in een bedrijf met een algemene adressenlijst, kan het voorkomen dat u een contactpersoon wilt maken in Outlook. Maak contactpersonen voor:
-
Personen van buiten uw organisatie.
-
Personen over wie u iets wilt onthouden of van wie u meer informatie wilt toevoegen, bijvoorbeeld hun verjaardag.
-
Personen die u wilt synchroniseren met uw mobiele telefoon, vooral als de telefoon geen verbinding heeft met het bedrijfsadresboek en voor situaties waarin u geen verbinding hebt.
Wanneer maakt u een groep contactpersonen in Outlook?
Maak groepen contact personen (voorheen persoonlijke distributielijsten genoemd) in Outlook wanneer u het gemakkelijker wilt maken om berichten naar een groep mensen buiten uw bedrijf te sturen. Maak voor alle groepen binnen uw organisatie een openbare groep contactpersonen (vraag uw IT-beheerder om instructies).
Veelgestelde vragen
Wat zijn snelle stappen?
Met snelle stappen kunt u meerdere acties met één klik uitvoeren. Snelle stappen zijn handige hulpmiddelen om uw Postvak IN opgeruimd te houden en Outlook efficiënter te gebruiken. Wanneer u steeds dezelfde stappen uitvoert in Outlook, kunt u een snelle stap maken.
Opmerking: Snelle stappen zijn alleen van toepassing op e-mailitems, (bijvoorbeeld items in uw Postvak IN).
Waarom is het handig om het leesvenster rechts te hebben en niet onder (of uit)?
Een lange, smalle kolom met tekst is beter leesbaar dan een korte, brede kolom. De ogen bewegen namelijk gemakkelijker van boven naar beneden dan van links naar rechts bij grotere afstanden, waardoor u uw hoofd moet bewegen, wat weer kan leiden tot vermoeidheid. Het is handiger om het leesvenster open te hebben, zodat u niet elk bericht hoeft te openen om het te lezen.
Wat doe ik met mappen die ik niet meer nodig heb?
De lijst met mappen in het navigatievenster is bedoeld voor mappen die u regelmatig gebruikt. Als de lijst bestaat uit mappen waarvan u niet weet waarvoor ze dienen, verplaatst u alle e-mail naar de naslagmap en verwijdert u de bestaande mappen.
Hoe zorg ik ervoor dat alle berichten die alleen naar mij zijn gestuurd in blauw worden weergegeven?
-
Klik op het tabblad Beeld in de groep Huidige weergave op Weergave-instellingen.
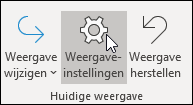
-
Klik in het dialoogvenster Geavanceerde weergave-instellingen op Voorwaardelijke opmaak.
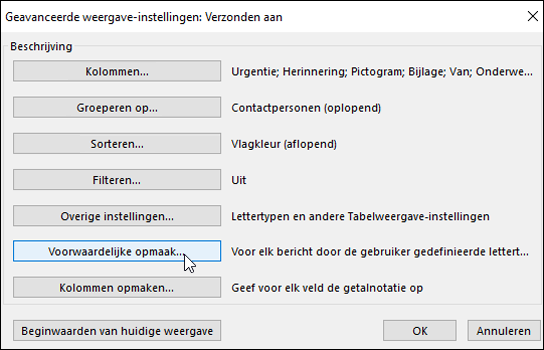
-
Selecteer in het dialoogvenster Voorwaardelijke opmaak de optie Toevoegen.
-
Typ in het vak Naam de tekst Ik en klik op Lettertype.
-
Selecteer in het dialoogvenster Lettertype bij Kleur de optie Blauw en selecteer OK.
-
Selecteer in het dialoogvenster Voorwaardelijke opmaak de optie Voorwaarde.
-
Schakel in het dialoogvenster Filter het selectievakje Waar ik ben in naast de enige persoon op de regel Aan en selecteer vervolgens OK in alle geopende dialoogvenster.
Opmerking: Gebruik de vervolgkeuzelijst om de voorwaarde Waar ik ben te wijzigen.
Wanneer gebruik ik de weergave gesprek?
De weergave gesprek is handig in de volgende situaties:
-
U controleert niet vaak op nieuwe e-mail en hebt daardoor veel berichten die u tegelijk moet bekijken.
-
U hebt veel berichtthreads met veel berichten die over een weer gaan.
-
U moet zien wie op wie heeft gereageerd.
-
U krijgt veel berichten.
Door uw berichten in de gespreksweergave te bekijken, kunt u gemakkelijk zien welke gesprekken de grootste discussie hebben opgewekt. In die gevallen wilt u mogelijk alleen het laatste bericht in het gesprek lezen en erop reageren. U kunt ook een volledig gesprek selecteren en hierop reageren. Er kan bijvoorbeeld een lange reeks berichten zijn waarvan de laatste eenvoudig luidt: 'Bedankt, dat beantwoordt mijn vraag', zodat u gewoon het hele gesprek kunt verwijderen.
U kunt in de weergave gesprek ook berichten zien uit andere mappen. Dit kan handig zijn als u een nieuw bericht ontvangt in een lange gesprek; u kunt de hele voorgeschiedenis bekijken, inclusief uw eigen antwoorden.
Moet ik persoonlijke en zakelijke berichten bij elkaar bewaren?
De aanbeveling dat u het aantal plaatsen waar u e-mail leest beperkt, betekent niet dat u zakelijke en persoonlijke berichten bij elkaar moet bewaren. Het wordt aanbevolen om aparte e-mailaccounts te gebruiken voor zakelijke en persoonlijke communicatie. Zorg er echter wel voor dat u zo min mogelijk e-mailadressen hebt. Gelukkig kunt u met Outlook meerdere accounts tegelijk weergeven. Naast uw zakelijke e-mailaccount (Exchange Server), kunt u in hetzelfde profiel in Outlook ook andere accounts toevoegen, zoals Outlook.com of Gmail.
Wat heb ik aan de status Gelezen en Ongelezen?
De status gelezen/ongelezen in Outlook helpen door u snel te laten zien welke berichten minstens één keer zijn gelezen en welke niet gelezen zijn. De status gelezen/ongelezen van berichten kan echter gemakkelijk worden geactiveerd door op uw berichten te klikken. Het vormt dan ook geen perfecte weergave van de werkelijkheid, maar is slechts een hulpmiddel.
U kunt een bericht snel als gelezen markeren met de sneltoetscombinatie Ctrl+Q. U markeert een bericht als ongelezen met Ctrl+U.
Waarom is de status Gelezen/Ongelezen niet genoeg?
Sommige personen proberen de status gelezen/ongelezen te gebruiken om aan te geven of een bericht nieuw is of een verwijzingsitem is. Maar de status ongelezen is onbetrouwbaar, want zodra een bericht de focus verliest (wanneer u een ander bericht selecteert), wordt het automatisch gemarkeerd als gelezen. Veel te vaak markeren andere apparaten (bijvoorbeeld telefoons) berichten als gelezen. Het is onvermijdelijk dat berichten opnieuw worden gelezen en dat er opnieuw een mentale belasting is, om uit te zoeken wat u moet doen. Het gebruik van de status ongelezen/gelezen om onderscheid te maken tussen die items in uw Postvak IN met 'taken' en items die nog niet zijn verwerkt, vervalt meestal wanneer u veel berichten ontvangt. Sommige berichten zal u nooit lezen, omdat het onderwerp al aangeeft dat ze niet de moeite van het lezen waard zijn. U kunt het Postvak IN veel efficiënter beheren door uw berichten te doorlopen en te beslissen wat u met elk bericht wilt doen. Dan moet het uw Postvak IN verlaten en niet 'ongelezen' blijven.
Waarom moet ik mijn berichten opbergen?
Het wordt aanbevolen dat u een centrale opbergplaats hebt voor uw berichten zodat u ze later nog eens kunt raadplegen nadat u ze hebt verwerkt. Als u het aantal mappen beperkt (tot 1-Naslag en 2-Persoonlijk), hoeft u niet bang te zijn dat u een bericht kwijtraakt of moet kopiëren naar meerdere mappen als het betrekking heeft op meerdere onderwerpen of projecten.
Dat betekent niet dat u niet soms in berichten wilt zoeken die allemaal over hetzelfde onderwerp of project gaan. In Outlook hebt u de beschikking over betere hulpmiddelen, bijvoorbeeld categorieën en zoekmappen, waarmee u effectief kunt zoeken.
Waarom wordt slechts één naslagmap aanbevolen?
Als u slechts één map hebt, hoeft u niet meer na te denken over welk bericht in welke map staat. Bovendien weet u dat u alles in die map al eens hebt bekeken en wilt bewaren.
Als u meerdere mappen hebt, moet u telkens bij het opbergen van een bericht bedenken in welke map u het moet opbergen. Dit kan heel ingewikkeld worden als er meerdere geschikte mappen voor een bericht zijn. Aangezien een groot aantal mappen ongebruikt blijft als u uit meer mappen kunt kiezen, komt dit de overzichtelijkheid niet ten goede.
Hoewel het een goed idee kan lijken om al uw berichten in het Postvak IN te laten staan, kost het extra tijd voor elk bericht dat u bekijkt en waarvoor u moet bedenken of u er iets mee moet of dat het alleen ter informatie dient. Bovendien geeft het rust als u weet dat in uw Postvak IN alleen nieuwe dingen staan. Het Postvak IN is een plaats waar andere personen invloed op hebben, maar de inhoud van uw naslagmap bepaalt u helemaal zelf.
Waarom heb ik aparte mappen nodig voor groepen contactpersonen?
-

-
Gesprekken efficiënt groeperen Wanneer u aparte mappen hebt voor actuele groepen contactpersonen, kunt u volledige discussies gegroepeerd bekijken. Als het nodig is, kunt u efficiënt zoeken in een map.
Wat is het nut van aparte mappen voor groepen contactpersonen en RSS?
Berichten die naar grote distributielijsten en naar RSS-feeds worden verzonden, kunnen uw Postvak IN overspoelen. Ga op dezelfde manier met deze informatiestromen om als met een grote krant; er kan een interessant artikel tussen zitten, maar de hele krant doorlezen kost veel te veel tijd. Regels kunnen u helpen om te bepalen wat interessant en van belang is voor u.
Welke groepen contactpersonen moeten terechtkomen in een map in plaats van het Postvak IN?
De volgende soorten distributielijsten komen in aanmerking voor een regel en map:
-
Groepen met een groot aantal berichten
-
Groepen met een groot aantal geadresseerden
Berichten met belangrijk nieuws over uw organisatie, bijvoorbeeld van de algemeen directeur, en berichten van de afdeling IT over onderhoud aan servers moeten niet in een map terechtkomen. Berichten aan een groep contactpersonen die slechts af en toe nuttig of interessant zijn, moeten, ongeacht de frequentie, worden verwerkt door een regel en in een map terechtkomen.
Hoe maak ik regels voor RSS?
Als u bent geabonneerd op verschillende RSS-feeds, behandelt u deze op dezelfde manier als andere distributielijsten. Verplaats interessante RSS-items op basis van trefwoorden naar het Postvak IN. Alle andere items worden automatisch opgeborgen in RSS-mappen.
Wat als er een bewaarbeleid is of een Exchange Server Online Archive?
Gebruik de oplossing van uw organisatie in plaats van automatisch archiveren en houd u aan het bedrijfsbeleid. Als het bedrijfsbeleid u verplicht om meerdere mappen te hebben voor elk soort item, houdt u zich daaraan.
Wat is het nut van regels?
Naarmate de tijd vordert, ontvangt u steeds meer berichten. U kunt niet alle berichten die u ontvangt lezen en dat moet u ook niet proberen. Lees alleen de berichten die belangrijk zijn. Regels helpen u te bepalen welke berichten belangrijk zijn en zorgen ervoor dat u zo min mogelijk wordt afgeleid.
Tip: Het feit dat een bericht naar u is verzonden (of naar een distributielijst waarop u zich hebt geabonneerd), betekent niet dat u het ook moet lezen en dat u geacht wordt te reageren.
Voor welke datums staan vlaggen?
|
Snelle stap |
Acties |
Gebruik |
|---|---|---|
|
Vandaag |
Vandaag |
Vandaag |
|
Morgen |
Morgen |
Morgen |
|
Deze week |
Twee dagen vanaf nu of op de laatste dag van de werkweek, wat het eerst komt. (Met de standaardinstellingen is dit op maandag, een woensdag en op dinsdag, een donderdag.) |
De laatste dag van de werkweek |
|
Volgende week |
De eerste dag van de volgende werkweek |
De laatste dag van de volgende werkweek |
Wat doe ik met taken en met een vlag gemarkeerde e-mail van jaren geleden in de takenbalk?
Als u taken of vlaggen niet actief gebruikt voor bepaalde doeleinden, selecteert u alle items, klikt u met de rechtermuisknop en selecteert u verwijderen. Deze actie verwijdert oude taken en verwijdert de vlag van gemarkeerde berichten en contacten, zonder de items te verwijderen.
Wat doe ik met ongebruikte categorieën?
Verwijder alle categorieën die u niet van plan bent te gebruiken. Dezelfde set categorieën geldt voor alle items, dus als u een categorie gebruikt voor uw contactpersonen, verwijdert u deze niet.
Wat is de beste manier om kleuren te kiezen?
Denk na over de keuze voor een kleur wanneer u kleurencategorieën maakt. Kies bijvoorbeeld niet dezelfde kleur voor @phone en @email, maar kies wel vergelijkbare kleuren (bijvoorbeeld groentinten) voor al uw 1:1-categorieën. Na verloop van tijd kunt u aan de hand van de kleur in de takenlijst zien welke taak een actie heeft die op dat moment moet worden uitgevoerd. Als @thuis bijvoorbeeld paars is, en u op uw werk bent, kunt u geen paarse taken uitvoeren.
Waarom moet ik tijd voor mezelf inplannen?
Als u tijd inplant voor uzelf, wordt uw beschikbaarheidsinfo bijgewerkt en zijn mensen minder snel geneigd u op dat tijdstip in te plannen voor iets anders. Als u een volle agenda hebt, is dit vaak de enige manier om aan uw werk toe te komen.
U kunt er ook voor zorgen dat u aan de slag gaat door werk in uw agenda te plaatsen. U moet zich er wel voor inzetten dat u dat werk op dat moment doet. Als iemand uw planning aanpast, zorg er dan voor dat u uw tijd opnieuw plant. Houdt u aan uw afspraak!
Wat doe ik met de 10.000 e-mails in mijn Postbak IN?
Als u meer dan 20 items in uw Postvak IN hebt, verwerkt u de berichten van de laatste week, selecteert u de overige berichten en verplaatst u deze naar de map 1-Naslag. Ja, dit kunt u met een gerust hart doen en het geeft een heerlijk gevoel.
Waarom krijg ik zo veel e-mail?
Als u bedolven wordt onder de e-mail, krijgt u waarschijnlijk meer dan u aankunt en moet u uw regels mogelijk anders instellen. Probeer na te gaan waar uw berichten vandaan komen door de berichten te sorteren op de kolom Van en vervolgens alle kopteksten samen te vouwen. Leest u berichten van groepen contactpersonen die u niet hoeft te lezen? Zo ja, maak een regel! Als u later van gedachten verandert, verandert u de regel weer.
Ik heb 10 minuten: wat moet ik als eerste lezen in mijn Postvak IN?
Als u weinig tijd hebt, bijvoorbeeld tussen vergaderingen, kunt u de berichten in blauw lezen. Dit zijn de berichten die rechtstreeks naar u zijn verzonden. Vaak wachten deze berichten op u voor de volgende stap en zijn ze belangrijk.
Hoe vaak moet ik mijn e-mail lezen?
Voor veel mensen is het lezen van e-mail bijna een verslaving. Besteed elke ochtend 20 minuten om uw berichten door te nemen en bekijk daarna uw takenlijst. Ga hierna aan de slag met uw werk. Als u uw e-mail alleen 's ochtends en aan het einde van de dag leest, bent u waarschijnlijk veel productiever. U zou het eens een week kunnen proberen.
Hoe beheer ik ingewikkelde taken?

Als u alleen een paar taken die met elkaar verband houden wilt onthouden, somt u deze op in het hoofdgedeelte van de taak. Als er ook bijbehorende berichten zijn, sleept u deze naar de taak.
Is het verstandig om persoonlijke en zakelijke taken bij elkaar te houden?
Bewaar uw persoonlijke en zakelijke taken indien mogelijk op één plek. Door één lijst bij te houden, vermindert u het aantal plaatsen waar u moet zoeken naar wat er moet gebeuren. Zelfs als u maar één lijst heeft, kunt u categorieën gebruiken om persoonlijke taken en zakelijke taken te sorteren en uw lijst effectief te beheren. Uw persoonlijke taken worden opgeslagen op de Exchange Server van uw bedrijf en kunnen zichtbaar zijn voor uw IT-afdeling, dus zet geen gevoelige persoonlijke taken op uw lijst.
Wat is er mis met het onthouden van taken in mijn hoofd?
Taken enkel onthouden werkt niet. Het is bevrijdend om afhankelijk te zijn van Outlook in plaats van uw overbelaste brein om uw taken bij te houden. U kunt stoppen met het verkwisten van hersenkracht om uzelf aan uw taken te herinneren ('Vergeet niet om John een bericht te sturen over de sjablonen, stuur John een bericht over de sjablonen...') en u richten op de activiteit die voor u ligt.
Waarom zou ik mijn taken bijhouden in Outlook?
Een aantal redenen waarom een takenlijst in Outlook beter werkt dan een takenlijst op papier:
-
Een lijst op papier kunt u niet automatisch actueel houden.
-
Een lijst op papier kan niet eenvoudig anders worden gerangschikt.
-
U kunt met Webversie van Outlook uw takenlijst overal bekijken waar u wilt.
-

-
Een lijst op papier raakt gemakkelijk zoek.
Geavanceerd: hoe maak ik een zoekmap voor e-mailberichten?
Met een zoekmap hebt u snel en eenvoudig toegang tot een set berichten over een bepaald onderwerp voor een vergadering. U maakt een categorie voor de vergadering en maakt vervolgens een zoekmap met de volgende criteria: categorie <naam>, niet voltooid en binnen een bepaalde tijdsperiode. Als u berichten ontvangt over dat onderwerp, past u de categorie hierop toe. Tijdens of na afloop van de vergadering markeert u de berichten die u hebt besproken als voltooid.
Meer informatie
Hieronder ziet u een aantal bronnen met uitstekende boeken en filosofieën over timemanagement:
Boeken en andere informatiebronnen
-
Het Getting Things Done-systeem (GTD), verkrijgbaar via David Allen & Company
-
Totale controle over de werkdag met Microsoft Outlook, door Michael Linenberger
-
Lifehacker Tips en downloads om dingen voor elkaar te krijgen
-
How Bill Gates Works, het tijdschrift Fortune 500 op CNNMoney.com (Engelstalig)










