Tento článok napísal produktový tím, ktorý vytvoril Microsoft Outlook z toho najlepšieho možného dôvodu – zákazníci si to pýtali. Outlook je navrhnutý tak na používanie v rámci širokej verejnosti s množstvom pracovných potrieb a štýlov. Aj keď neexistuje žiaden jediný „správny spôsob“, existuje niekoľko spôsobov práce v programe, o ktorých vieme, že sú jednoduchšie ako iné. Veríme, že pomocou najvhodnejších postupov dokážete Outlook využiť čo najlepšie.
Pomocou tejto príručky vám chceme poradiť, ako čo najlepšie využiť program Outlook. Príručka však nie je vyčerpávajúca. Vďaka niekoľkým základným scenárom sa naučíte využívať program Outlook na spravovanie informácií.
Táto príručka je určená používateľom, ktorí:
-
pracujú pre veľkú spoločnosť s oddelením IT,
-
dostávajú denne vyše 30 e-mailových správ,
-
trávia každodenne veľa času prácou s programom Outlook, pomocou ktorého odosielajú a prijímajú správy, ako aj organizujú schôdze a zúčastňujú sa ich,
-
používajú Outlook s kontom Microsoft Exchange Server alebo s kontom Microsoft 365.
Bez ohľadu na nastavenie servera a veľkosť organizácie bude pre vás tento dokument užitočný.
Pre správcov IT
Vety, na ktorých sa nachádza logo Microsoft 365 

Obsah tohto článku
Základné princípy efektívnej organizácie času
Program Outlook je nástrojom, ktorý pomáha spravovať e-mailové správy, kalendár, kontakty a úlohy. Nie je len centrom komunikácie, ale aj organizovania času. Ak chcete čo najlepšie využívať program Outlook, základné princípy sú nasledovné:
-
Znížte počet správ, ktoré čítate. Ak používate novú verziu programu Microsoft 365, môžete použiť prioritnú doručenú poštu pre Outlook a automaticky oddeliť od iných správ tie typy správ, ktoré budete s najväčšou pravdepodobnosťou čítať ihneď.
-
Niektoré správy si nevšímajte. Pomocou pravidiel môžete odosielať správy, ktoré nepotrebujete čítať hneď, do vlastných priečinkov. Môžu to byť napríklad priečinky pre projekty alebo priečinky skupín kontaktov. Nemusíte – a v situáciách, keď prijímate množstvo správ, pravdepodobne ani nemôžete – čítať každú správu, ktorú vám niekto odošle.
-
Znížte počet situácií, kedy manuálne zaraďujete správy. Nezaťažujte sa toľko zaraďovaním správ a spoľahnite sa pri hľadaní správ na vyhľadávanie.
-
Správy spracovávajte podľa nasledovného princípu. Pri čítaní správ sa rozhodnite, či:
-
ich chcete odstrániť,
-
sa chcete dať do toho (odpovedať alebo zaradiť na referenciu),
-
ich chcete delegovať (preposlať),
-
ich chcete odsunúť (pomocou kategórií a príznakov) na druhé posúdenie do zoznamu úloh.
-
-
Zmenšite zoznam úloh do jedného zoznamu. Na spravovanie úloh používajte jeden zoznam úloh a jeden kalendár.
-
Pracujte v dávkach. Pomocou kategórií zoskupte podobné úlohy.
-
Pri odosielaní správy posudzujte. Postupujte podľa pokynov o tom, čo robiť a čo nerobiť pri písaní skvelých správ.
-
Vykonávajte pravidelnú revíziu kalendára a úloh.
Nemusíte sa riadiť všetkými uvedenými najvhodnejšími postupmi. Aj niekoľko z nich vám pomôže zlepšiť používanie programu Outlook.
Nastavenie programu Outlook: Rozloženie
Ak sa chcete riadiť týmito najvhodnejšími postupmi, prvým dôležitým krokom je nastavenie systému, vďaka ktorému sa optimalizuje používanie programu Outlook. Za najvhodnejšie sa považuje, ak:
-
je navigačná tabla otvorená naľavo,
-
sa správy zobrazujú ako konverzácie a správy odoslané priamo vám sa automaticky formátujú namodro,
-
sa tabla na čítanie nachádza napravo,
-
sa panel s úlohami otvorí úplne vpravo, ak je rozlíšenie obrazovky menšie než 1024 x 768 pixlov, panel s úlohami sa dá minimalizovať,
-
je režim Exchange s vyrovnávacou pamäťou zapnutý.
Podrobnosti o nastavení odporúčaného rozloženia nájdete v časti Najčastejšie otázky.
Priečinky
Za najvhodnejšie sa považuje mať:
-
Priečinok doručenej pošty na správy, ktoré potrebujete spracovať (zaoberať sa nimi). Priečinok doručenej pošty je určený na správy, ktoré sú odoslané priamo vám alebo ktoré by mohli byť pre vás dôležité.
Ak prijímate veľa správ, do ktorých je zapojených viacero rôznych ľudí, prepnite na zobrazenie Konverzácie. V opačnom prípade používajte usporiadanie podľa dátumu (predvolené usporiadanie). Pomocou pravidiel automatického formátovania nastavte, aby sa všetky správy odoslané len vám zobrazovali namodro.
-
Jeden referenčný priečinok v priečinku Doručená pošta na všetky referenčné materiály, ku ktorým sa možno budete chcieť vrátiť neskôr. Do tohto priečinka sa automaticky nevloží (čiže s pravidlom) žiadna položka. Priečinok pomenujte 1 – Referencia. (Keď na začiatok pridáte 1 –, bude prvou položkou v priečinku Doručená pošta.) Tento priečinok sa vytvorí v priečinku Doručená pošta, aby ste mohli zbaliť priečinok doručenej pošty a odstrániť ho zo zobrazenia.

Poznámka: Ak bude priečinok príliš veľký (viac ako 10 000 položiek), Outlook sa môže pri prepínaní do tohto priečinka spomaliť.
-
Priečinok na správy týkajúce sa kariéry a súkromné a osobné správy. Vďaka samostatnému priečinku na osobné informácie a informácie týkajúce sa kariéry môžete pokojne hľadať správu, aj keď vám niekto stojí za chrbtom, a nemusíte sa obávať, že uvidí citlivé informácie z vášho súkromia. Priečinok pomenujte 2 – Osobné. Manažéri môžu vytvoriť samostatný priečinok na odozvu týkajúcu sa ich zamestnancov s názvom 3 – Manažment.

-
Skupinu priečinkov na správy zo skupín kontaktov. Nie všetky správy odoslané do skupín kontaktov (tiež známych ako servery zoznamov, poštové zoznamy alebo distribučné zoznamy) je vždy potrebné čítať. Táto skupina priečinkov je odkladacím priestorom na všetky správy zo skupín kontaktov, ktoré sa automaticky nedoručujú do priečinka doručenej pošty. V rámci priečinka doručenej pošty vytvorte samostatný priečinok najvyššej úrovne s názvom Skupiny kontaktov a potom pre každú tému skupín kontaktov vytvorte podpriečinok. Zvyčajne stačí v skupine kontaktov jeden priečinok, ak sa však nachádzate vo viacerých súvisiacich skupinách kontaktov, zvážte, či nechcete, aby sa všetky správy doručovali do rovnakého priečinka.
Priečinok skupiny kontaktov najvyššej úrovne zbaľte, aby vás nerušili neprečítané správy, ktoré sa nachádzajú v priečinkoch pod ním.
Poznámka: Ak potrebujete čítať každú správu v skupine kontaktov, nevytvárajte pre ne priečinok. Tieto správy by mali ísť priamo do priečinka doručenej pošty.

-
Skupina priečinkov na informačné kanály RSS. Podobne, ako v skupine priečinkov na skupiny kontaktov, aj v informačných kanáloch RSS sa môžu niekedy nachádzať zaujímavé údaje. Nie je ich však potrebné čítať neustále alebo rovnako naliehavo, ako správy odoslané priamo vám. V programe Outlook sa tieto priečinky vytvárajú automaticky.
Vyhľadávacie priečinky
Vyhľadávacie priečinky sú užitočné na zhromažďovanie informácií z rozličných poštových priečinkov alebo priečinkov informačných kanálov RSS. Vyhľadávacie priečinky môžu byť obzvlášť užitočné v prípade, že potrebujete zhromaždiť informácie uložené v rozličných priečinkoch – napríklad pri príprave štvrťročnej schôdze.
Ak prijímate veľké množstvo správ (vyše 200 správ denne), vyhľadávacie priečinky vám môžu pomôcť rozdeliť poštu od rôznych odosielateľov.
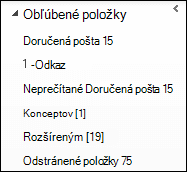
Obľúbené položky (voliteľné)
Pomocou Obľúbených položiek sa zvýrazňujú priečinky, ktoré by sa v opačnom prípade stratili v zozname poštových priečinkov.
Obľúbené položky sú podmnožinou poštových priečinkov a zobrazujú sa v hornej časti navigačná tabla. Používanie obľúbených položiek nie je na fungovanie tohto systému nevyhnutné, ak však máte malú obrazovku, môžete navigačnú tablu minimalizovať a stále úspešne zaraďovať správy tým, že ich presuniete do zmenšeného panela, vykonáte bežné hľadanie a prejdete do priečinkov Kalendár, Kontakty a Úlohy.
Za najvhodnejšie sa považuje mať v obľúbených položkách nasledujúce priečinky: Doručená pošta, 1 – Referencia, Odoslaná pošta a Odstránené položky.
Pravidlá
Cieľom organizovania programu Outlook je znížiť množstvo zbytočného „šumu“ v priečinku doručenej pošty a zobraziť najdôležitejšie položky v hornej časti. Možno to dosiahnuť vďaka pravidlám, pomocou ktorých sa premiestňujú správy do priečinkov na základe vami nastavených kritérií. Zo správ prichádzajúcich do priečinka doručenej pošty sa filtrujú iba správy, ktoré sa musia prečítať.
Za najvhodnejšie sa považuje používať nasledujúce pravidlá (podrobnosti o nastavení týchto pravidiel sa nachádzajú v časti Najčastejšie otázky na konci tohto článku):
-
Automatické odpovede Premiestnenie všetkých odpovedí na schôdze, ktoré nemajú obsah, do odstránených položiek. Skontrolovaním karty Sledovanie v okne schôdze zistíte, kto pozvánku prijal.
-
Komu: Mne Všetky správy odoslané priamo vám alebo správy, pri ktorých ste uvedení v riadku Kópia, sa odosielajú do priečinka doručenej pošty a nespracovávajú sa ďalšími pravidlami, ani ak sa odosielajú aj do skupiny kontaktov.
-
Odosielanie žiadostí o schôdzu do doručenej pošty Všetky žiadosti o schôdzu sa majú odoslať do priečinka doručenej pošty, dokonca aj keď sa odosielajú do skupiny kontaktov.
-
Odloženie odoslaných položiek Pomocou tohto pravidla sa oneskoruje odosielanie správ o jednu alebo viac minút. Ak používate toto pravidlo, uistite sa, že sa pred vypnutím počítača odoslali všetky správy.
Poznámka:

-
Skupiny kontaktov Všetky e-mailové správy odoslané do skupiny kontaktov sa odosielajú do priečinka Skupina kontaktov – pokiaľ sa na základe kľúčových slov neurčí, že je správa pre vás dôležitá. Vtedy sa odošle do priečinka doručenej pošty. Vo viacerých podobných skupinách kontaktov by sa malo používať rovnaké pravidlo a tieto skupiny by sa mali zaraďovať do rovnakého priečinka. Ak ste členom skupiny kontaktov, v ktorej potrebujete čítať všetky správy, nevytvárajte pre ňu pravidlo. Všetky správy, ktoré musíte prečítať, by mali ísť priamo do priečinka doručenej pošty.
Panel úloh
Panel s úlohami je panel na pravej strane programu Outlook. Zobrazuje sa na ňom kalendár, nadchádzajúce plánované činnosti a zjednotený zoznam úloh, ktorý obsahuje:
-
správy, na ktoré potrebujete odpovedať (správy s príznakom),
-
kontakty, ktorým potrebujete zavolať (kontakty s príznakom),
-
úlohy, ktoré sa objavili spontánne.
Najlepším spôsobom nastavenia panela s úlohami je:
-
zobrazenie Tabuľky dátumov (zapnuté v predvolenom nastavení),
-
zobrazenie úloh (zapnuté v predvolenom nastavení),
-

Predvolené usporiadanie úloh je podľa termínu splnenia. V závislosti od používania príznakov však môžete zvážiť zmenu usporiadania podľa dátumu začatia. Ak chcete zobraziť úlohy, ktoré ste v pondelok presunuli na budúci týždeň, usporiadajte ich podľa dátumu začatia. Ak chcete zobraziť úlohy v deň, kedy majú byť hotové, usporiadajte ich podľa termínu splnenia.
Predvolený príznak
Za najlepšie sa považuje nastavenie príznaku rýchleho kliknutia na možnosť Dnes (ktorá je predvolená).
Oznámenia
Ak prijímate množstvo správ alebo vás jednoducho vyruší zvuk upozornenia, ktorý sa prehráva v prípade prichádzajúcich správ, odporúčame vypnúť nasledujúce možnosti:
-
kontextové upozornenia na novú poštu,
-
ikonu obálky, ktorá sa zobrazí na ikone programu Outlook na paneli úloh systému Windows,
-
krátku zmenu kurzora na obálku,
-
zvuk, ktorý sprevádza všetky nastavenia vyššie.
Ak chcete zmeniť tieto nastavenia, vyberte tlačidlo Súbor, vyberte položku Možnosti a potom vyberte položku Pošta.
V časti Prijímanie správ zrušte začiarknutie všetkých políčok.

Kategórie
Pomocou kategórií v programe Outlook môžete spravovať položky rôznymi spôsobmi. Odporúčame vytvoriť tri hlavné typy kategórií:
-
projekt (môže zahŕňať osoby),
-
téma,
-
umiestnenie alebo aktivita.
Kategórie nie sú požadovaným aspektom systému. Môžu vám však zjednodušiť život, ak ich budete usilovne používať. Môžu vám napríklad pomôcť jednoduchšie zistiť, čo máte práve robiť, a tiež vám pomôžu zoskupiť podobné úlohy, vďaka čomu ich budete môcť robiť všetky naraz.
Ak chcete vytvoriť kategórie, postupujte nasledovne:
-
V ľubovoľnom zobrazení vyberte na karte Domov v skupine Značky položku Kategorizovať a potom vyberte položku Všetky kategórie.
Za najlepšie sa považuje mať kategóriu pre:
-
každého z priamych podriadených a vášho manažéra na položky, ktoré chcete posúdiť pri vašom nasledujúcom stretnutí (napríklad kategóriu s názvom 1:1 Manažér),
-
každé z hlavných umiestnení alebo typov aktivít, ktoré robíte, čo vám umožní vykonať akcie hromadného spracovania (užitočná časť spravovania úloh), napríklad:
-
@Dochádzanie na úlohy, ktoré môžete vykonať cestou z práce,
-
@E-mail na úlohy, ktoré zahŕňajú e-mailové správy schôdze a ďalšie aspekty programu Outlook,
-
@Doma na úlohy, ktoré môžete vykonávať len doma,
-
@Schôdza na položky, ktoré potrebujete na prípravu schôdzí,
-
@Offline na úlohy, ktoré musíte vykonávať mimo počítača, napríklad kopírovanie dokumentu,
-
@Online na úlohy, ktoré môžete vykonať len online alebo prostredníctvom webového prehliadača,
-
@Telefón na hovory, ktoré máte uskutočniť alebo prijať,
-
@Čítanie na úlohy, ktoré vyžadujú len čítanie – nie odpovedanie. Táto kategória je užitočná v prípade dlhých správ alebo príloh, ktoré potrebujete prečítať, a momentálne na to nemáte čas,
-
@Čakanie na správy a úlohy, v prípade ktorých čakáte na odpoveď, no pre vás neexistuje žiadna explicitná akcia.
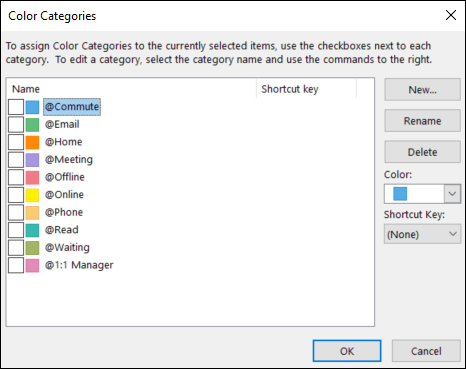
-
Poznámka: Pomocou symbolu @ budú kategórie v zozname kategórií výraznejšie. Použitím symbolu @ pred určitými kategóriami zostanú tieto kategórie vo vrchnej časti zoznamu kategórií a pripomenú vám, kde by ste sa pri vykonávaní úlohy mali nachádzať (napríklad @Telefón znamená „na telefóne“).
-
všetky dôležité témy alebo projekty, vďaka čomu budete môcť jednoducho nájsť správy týkajúce sa danej témy – predovšetkým ak sa v tele alebo predmete správy nenachádza slovo, pomocou ktorého by sa správa zobrazila v hľadaní,
-
dôležité položky, ktoré musia byť hotové dnes a nie je ich možné presunúť na ďalší deň.
Na jednu položku môžete použiť viacero kategórií – ako opak zaraďovania, pri ktorom sa môžu položky nachádzať naraz len v jednom súbore. K správe, ktorú chcete pred odoslaním odpovede prediskutovať s manažérom, môžu byť napríklad priradené kategórie @E-mail a 1:1 Manažér.

Kategóriou rýchleho kliknutia by mala byť kategória, ktorú používate najčastejšie.
Ak chcete nastaviť kategóriu rýchleho kliknutia, postupujte nasledovne:
-
V ľubovoľnom zobrazení vyberte na karte Domov v skupine Značky položku Kategorizovať a potom vyberte položku Nastaviť rýchle kliknutie.
Uvidíte, že pomocou kategórií budú správy a úlohy na paneli s úloh výraznejšie, hľadanie bude efektívnejšie a vy sa budete môcť lepšie pripraviť na schôdze.
Poznámka: Odchádzajúce správy kategorizujte veľmi opatrne – je možné, že ich príjemcom sa budú zobrazovať vaše kategórie.
Rýchle kroky
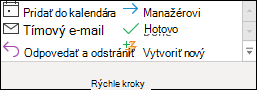
Pomocou funkcie Rýchle kroky môžete jediným kliknutím vykonať viacero akcií. Ide o užitočný nástroj, vďaka ktorému udržíte priečinok doručenej pošty čistý a program Outlook budete vo všeobecnosti používať efektívnejšie. Vždy, keď si uvedomíte, že opakovane vykonávate v programe Outlook rovnaké kroky, skúste vytvoriť rýchly krok.
Poznámka: Rýchle kroky možno použiť len na správy.
Za najlepšie sa považuje mať nasledujúce rýchle kroky. Ďalšie informácie nájdete v téme Automatizácia všeobecných alebo opakovaných úloh:
|
Rýchly krok |
Akcia |
Použitie |
|---|---|---|
|
Referencia |
Označenie správy ako prečítanej. Premiestnenie správy do priečinka 1 – Referencia. |
Toto je tlačidlo na zaradenie jedným kliknutím. |
|
Osobné* |
Označenie správy ako prečítanej. Premiestnenie správy do priečinka 2 – Osobné. |
Na zaradenie osobných správ. |
|
Hotovo |
Označenie správy ako prečítanej. Označenie správy ako dokončenej. Premiestnenie správy do priečinka 1 – Referencia. |
Na referenčné správy, na ktoré ste odpovedali alebo s ktorými ste sa zaoberali. |
|
Odloženie* |
Označenie správy ako prečítanej. Označenie správy príznakom úlohy na dnes. Premiestnenie správy do priečinka 1 – Referencia. |
Na správy, ktorými sa chcete zaoberať neskôr. |
*Rýchle kroky Osobné a Odloženie nepatria medzi predvolené rýchle kroky.
Voliteľné rýchle kroky
Okrem vyššie uvedených rýchlych krokov budete možno chcieť na základe pracovných a bežných každodenných aktivít vytvoriť nasledujúce typy rýchlych krokov:
|
Rýchly krok |
Akcia |
Použitie |
|---|---|---|
|
Kategorizácia a premiestnenie |
Označenie správy ako prečítanej. Kategorizácia správy. Premiestnenie správy do priečinka 1 – Referencia. |
Pred zaradením kategorizujete mnoho správ, vďaka čomu ich neskôr jednoduchšie nájdete. Pre každú často používanú kategóriu vytvorte jeden krok. |
|
Označenie príznakom a premiestnenie |
Označenie správy ako prečítanej. Označenie správy príznakom Premiestnenie správy do priečinka 1 – Referencia. |
Správy označujete príznakmi s rôznymi dátumami, napríklad príznakmi Zajtra, Tento týždeň atď. Pre každý často používaný príznak vytvorte jeden krok. |
|
Označenie príznakom, kategorizácia a premiestnenie |
Označenie správy ako prečítanej. Označenie správy príznakom Kategorizácia správy. Premiestnenie správy do priečinka 1 – Referencia. |
Pomocou niekoľkých kategórií lepšie pochopíte, v akom kontexte sa vaše úlohy nachádzajú. Príklad: @Čítanie: označenie príznakom na zajtra a kategóriou @Čítanie. |
|
Pre informáciu a premiestnenie |
Označenie správy ako prečítanej. Vytvorenie správy na preposlanie ako správy pre informáciu. Premiestnenie správy do priečinka 1 – Referencia. |
Často preposielate e-maily ďalším ľuďom (články atď.). |
|
Delegovanie |
Označenie správy ako prečítanej. Vytvorenie správy na odoslanie konkrétnej osobe. Premiestnenie správy do priečinka 1 – Referencia. |
Prijímate správy určené iným osobám. |
|
Úloha |
Vytvorenie úlohy s prílohou Odstránenie správy |
Pre príznak správ potrebujete širší kontext. |
|
Skupina kontaktov |
Označenie správy ako prečítanej. Premiestnenie správy do vášho priečinka skupiny kontaktov (alebo do konkrétneho priečinka skupiny kontaktov). |
Niektoré správy zo skupín kontaktov prijímate do priečinka prijatej pošty neúmyselne, v dôsledku pravidiel. Príklad: Používate pravidlo, na základe ktorého sa všetky správy z ľubovoľnej skupiny kontaktov zaradia do priečinka, ak sa v tele správy nenachádza slovo panel. Niekedy však niekto odošle danej skupine kontaktov správu, v ktorej sa nachádza slovo panel, správa sa vás však netýka. |
|
Odpovedanie a odstránenie |
Otvorenie okna s odpoveďou. Odstránenie pôvodnej správy. |
Často prijímate rýchle správy, na ktoré musíte odpovedať, no ktoré už neskôr nepotrebujete. Napríklad: Napríklad: „Čau, ideš na obed?“ Vaša odpoveď: „Samozrejme.“ |
Keď začnete vytvárať rýchle kroky zistíte, že môže existovať viacero spôsobov, pomocou ktorých môžete optimalizovať počet kliknutí, na dosiahnutie určitého výsledku. Vždy keď zistíte, že opakovanie vykonávate to isté, skúste vytvoriť rýchly krok. Pri zmene projektov rýchle kroky aktualizujte svoje, aby tam bolo iba to, čo naozaj robíte.
Skrotenie doručenej pošty pomocou dvoch O a dvoch D
Po nastavení systému môžete začať spravovať prichádzajúce správy. Ak zo svojho priečinka doručenej pošty spravíte centrálne miesto na prijímanie dôležitých správ, môžete sa spoľahnúť na to, že v priečinku nájdete len položky, ktorými sa musíte zaoberať.
Každú správu v priečinku doručenej pošty:
-
okamžite odstráňte, ak nie je dôležitá,
-
vykonajte a dajte sa do toho (odpovedajte, zaraďte ju, zavolajte atď), ak vám to nezaberie viac než dve minúty,
-
delegujte (prepošlite), ak môžete alebo ak nie je pre vás,
-
odložte (odsuňte), ak ide o niečo, čo musíte spraviť, no zaberie vám to viac než dve minúty (vrátane čítania).
Ak správu potrebujete ako referenciu (aj ak ste sa rozhodli odložiť ju), premiestnite ju do referenčného priečinka. Cieľom je obmedziť množstvo aktivít, ktoré každou správou vykonávate.
Odstráňte ju
Odstráňte správy, ktoré nepotrebujete čítať. Odstráňte tiež všetku nevyžiadanú poštu.
Ak nikdy nechcete prijímať ďalšie správy ako súčasť tejto konverzácie, ignorujte ju.
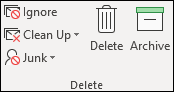
Dajte sa do toho: Dvojminútový cvik
Je úžasné, čo všetko sa dá za dve minúty stihnúť. Na mnohé správy sa dá napríklad odpovedať do dvoch minút. Správu, na ktorú potrebujete viac než dve minúty, však odložte. Ak chcete zistiť, koľko sú dve minúty, skúste stopovať svoje aktivity.
Keď ste so správou vykonali všetko potrebné, vykonajte jeden z nasledujúcich krokov:
-
odstráňte ju, ak nie je veľmi dôležitá,
-
zaraďte ju do jedného zo svojich referenčných priečinkov (napríklad 1-Referencia) pomocou rýchleho kroku.
Ak chcete mať záznamy o tom, čo ste vykonali (predovšetkým na získanie prehľadu pri vytváraní každoročných posudkov alebo vytváraní zostáv), použite rýchly krok Hotovo pomocou ktorého sa správy tiež označia ako dokončené.
Delegujte ju
Niekedy prijmete správu, s ktorou sa má skutočne zaoberať niekto iný. V takýchto prípadoch na ňu odpovedzte a do riadka Komu pridajte osobu, ktorej správu delegujete. Ak zistíte, že to robíte často, zvážte vytvorenie rýchleho kroku, pomocou ktorého sa odpovedá na správu a do riadka Komu pridáva delegovaná osoba.
Ak chcete reagovať neskôr, pred odoslaním správu sami pre seba označte príznakom. Na paneli s úlohami označte úlohu pomocou kategórie @Čakanie.
Odložte ju
Prípady odloženia správy
Odloženie správy znamená, že ju skontrolujete neskôr, keď budete mať čas.
Dôvody odloženia správy:
-
nedá sa vyriešiť za menej než dve minúty,
-
jej prečítanie chvíľu trvá,
-
vyžaduje starostlivo vytvorenú odpoveď,
-
vyžaduje ďalšiu akciu v inom programe (napríklad: K dokumentu treba pridať <názov>).
Postup odloženia správy: označenie príznakom
Ak sa rozhodnete, že sa správou nechcete zaoberať hneď, môžete ju označiť príznakom:
-
Ak sa potrebujete správou zaoberať ešte dnes, pridajte jej príznak Dnes (stačí ľavým tlačidlom myši kliknúť na vlajku).
-
Ak môžete správu odložiť na neskôr, kliknite na ňu pravým tlačidlom myši a pridajte jej príznak neskoršieho dátumu.
-
Ak na správu potrebujete odkazovať viackrát a chcete k nej mať jednoduchý prístup, presuňte ju do skupiny Neskôr na paneli s úlohami. Ak skupinu Neskôr nemáte, nastavte na úlohe príznak Dátum začatia na 100 rokov do budúcnosti. (Tento príznak používajte zriedkavo, aby nevznikla preplnená zmeska všetkého možného.)
-
Ak budete správu čoskoro potrebovať, označte ju príznakom Bez dátumu a správa sa zobrazí v hornej časti panela s úlohami. Túto skupinu používajte len niekedy a pravidelne ju čistite, pretože sa nachádza v hornej časti zoznamu úloh.
Okrem nastavenia príznaku správy môžete:
-
pridať vhodné kategórie,
-
výberom rýchleho kroku Referencia označiť správu ako prečítanú, ak ešte nie je označená ako prečítaná, a zaradiť ju do referenčného priečinka (1 – Referencia).
Ak zistíte, že opakovane používate rovnaké kategórie a príznaky, vytvorte nový rýchly krok, pomocou ktorého sa bude označovať príznakom, kategorizovať a zaraďovať.
Položka sa po označení zobrazí na paneli s úlohami. Označením a zaradením položky do referenčného priečinka ste ju spracovali a teraz ju môžete premiestniť tak, aby sa vám nezobrazovala. Keďže sa však nachádza v zozname úloh, môžete prejsť na ďalšiu správu a spoľahnúť sa na to, že sa k označeným správam vrátite neskôr.
Pridanie ďalších informácií k označeným položkám
Ak sa v predmete správy nenachádza dostatočný kontext, na základe množstva informácií, ktoré potrebujete pridať, môžete vykonať jeden z nasledujúcich postupov:
-
Zmeniť názov úlohy tým, že ju vyberiete na paneli s úlohami alebo na ňu kliknete pravým tlačidlom myši a vyberiete položku Premenovať úlohu. Ak zmeníte názov úlohy, nezmení sa predmet správy, jednoduchšie však pochopíte, čo je vašou ďalšou úlohou.
-
Vytvoriť úlohu so správou v prílohe.
Môžete tiež pridať kategóriu, vďaka ktorej na prvý pohľad zistíte, kam vaša nasledujúca akcia patrí. Stačí krátky pohľad na panel s úlohami, na ktorom sa nachádzajú kategorizované úlohy, a hneď zistíte, čo je momentálne treba vykonať (@Kancelária), s ktorými úlohami sa čaká na niekoho iného (@Čakanie) a o čom bude schôdza (@Schôdza).
Práca s odloženými úlohami
Po spracovaní správ sa môžete pustiť do zoznamu úloh. Vtedy odpovedáte na odložené správy.
Zoradenie
Občas prijmete správu, s ktorou nemusíte nič robiť no ktorú možno budete potrebovať neskôr. Ako príklad možno spomenúť správy s inštrukciami. Tieto správy zaraďte do referenčného priečinka (1 – Referencia) výberom rýchleho kroku Referencia. Ak pridáte k správe kategóriu, správu jednoduchšie nájdete neskôr, ak ju budete potrebovať (napríklad @Projekt). Toto vykonajte pred zaradením pomocou rýchleho kroku.
Po dokončení spracúvania správ by mal byť váš priečinok doručenej pošty čistý. Vtedy sa môžete zamerať na kalendár a úlohy.
Denná revízia: spravovanie času a úloh
Za najlepšie sa považuje vyhradiť si každé ráno čas na spravovanie zoznamu úloh a kalendára. Sem patrí:
-
posúdenie plánovaných činností a schôdzí na deň a týždeň dopredu,
-
posúdenie úloh a ich upravenie,
-
pridanie plánovaných činností do kalendára, čím sa naplánuje čas na vykonanie práce.
Dôležitosť slova nie
Kalendár a zoznam úloh posudzujte realisticky a uvedomte si, čo všetko dokážete vykonať. Niekedy to znamená povedať nie. Vďaka slovku nie môžete získať čas napríklad v nasledujúcich prípadoch:
-
Odmietnutie schôdze, ktorej sa nemusíte zúčastniť. Áno, dá sa to.
-
Odstránenie úloh, ktoré nemusíte vykonať alebo o ktorých viete, že ich nebudete robiť.
-
Odošlite ostatným správy, aby vedeli, že pracujete na odpovedi (nezabudnite úlohu pri odosielaní sami pre seba označiť príznakom). Je lepšie oznámiť realistický čas odpovede, než nechať ľudí myslieť si, že ste na požiadavku zabudli.
Správa kalendára
Je to tak, ak máte celý deň zaplnený schôdzami, na dokončenie úloh a písanie správ vám nezostane dosť času. Premiestnite teda úlohy na ďalšie dni.
Ak bude úloha trvať dlho alebo ak ju musíte vykonať (na rozdiel od úloh, v prípade ktorých sa rozhodnete, že ich nemusíte vykonať), presuňte ju zo zoznamu denných úloh do kalendára a vyhraďte si na ňu čas.
Spôsoby vytvorenia úloh
Pri prechádzaní kalendára a úloh si nevyhnutne spomeniete na ďalšie veci, ktoré potrebujete vykonať. V programe Outlook môžete vytvoriť úlohy nasledujúcimi spôsobmi:
-
označením správy príznakom,
-
zadaním do poľa Zadajte novú úlohu v hornej časti zoznamu úloh,
-
pomocou klávesovej skratky Ctrl + Shift + K umožňujúcej vytvoriť novú úlohu,
-
pomocou funkcie hlasového oznamu v mobilnom zariadení alebo mobilnom telefóne, prostredníctvom ktorej sa vaše úlohy zaznamenajú a neskôr prepíšu do zoznamu úloh, čo môžete využiť pri šoférovaní, ak je takýto spôsob zákonný a bezpečný,
-

Spôsoby spravovania úloh
Nasledujúce spôsoby vám môžu pomôcť zjednodušiť prácu s úlohami:
-
Pridanie úloh okamžite po ich prijatí do prázdneho miesta v zozname denných úloh zadaním úlohy do poľa Zadajte novú úlohu na paneli s úlohami alebo v hornej časti zoznamu úloh alebo výberom položky Nová úloha na páse s nástrojmi.
-
Vyčistenie úloh, ktoré nemusíte vykonať. Zoznam úloh je pre vás posvätný – nedovoľte, aby sa zapratal, inak prídete o jeho funkčnosť. V prípade označených správ, ktoré chcete uchovať, vyberte položku Odstrániť zo zoznamu, v opačnom prípade vyberte položku Odstrániť.
-
Označenie dokončených úloh ako dokončených, čím sa odstránia z panela s úlohami.
-
Zmena predmetu označenej správy, vďaka čomu bude jasnejšie, čo je potrebné vykonať. Označená správa s predmetom Pomocou klávesnice sa nepodarilo zmeniť členstvo v skupine by sa mala premenovať napríklad na Odpovedať Milanovi, čo je nasledujúcou akciou v prípade tejto úlohy. Ak chcete zmeniť predmet úlohy, na paneli s úlohami vyberte požadovanú položku a zadajte nový predmet alebo na položku kliknite pravým tlačidlom myši a potom vyberte položku Premenovať úlohu. Zmenou predmetu úlohy sa nezmení predmet správy. Zmení sa len predmet, ktorý sa zobrazuje v zozname úloh.
-
Vytvorenie a priradenie farebných kategórií, pomocou ktorých zistíte, kde sa máte na vykonanie ďalšieho kroku nachádzať, a zvýrazníte niektoré úlohy.
-
Zmena usporiadania úloh a zoskupenie podobných úloh, napríklad úloh s rovnakou kategóriou. Ak chcete premiestniť úlohu, v zozname úloh ju vyberte a presuňte ju. Takto môžete pracovať na podobných úlohách naraz.
-
Presunutie úloh v zozname denných úloh a na paneli s úlohami na dni, kedy sa ich chystáte vykonať. Úlohy, ktoré sú časovo náročnejšie, presuňte do kalendára a vyhraďte si na ich vykonanie čas.
Je dobré byť zorganizovaní, netrávte však priveľa času stanovovaním priorít a spravovaním zoznamu úloh. Spravovaním zoznamu úloh by ste nemali stráviť celý život!
Použitie kalendára: vytváranie plánovaných činností na organizovanie času
Nezabudnite: Vždy je viac viac úloh než času na ich vykonanie.
Súčasťou dobrej organizácie času by tiež malo byť vyhradenie času na prácu so správami, spravovanie plánovaných činností a úloh a uvažovanie o nadchádzajúcich činnostiach.
Tento čas si môžete sami naplánovať v kalendári spolu s pravidelnými plánovanými činnosťami a schôdzami. Kalendár by ste mali považovať za svoj skutočný plán – to, čo si naplánujete, by ste mali dodržať.
Vyhraďte si čas na nasledujúce činnosti:
-
Práca so správami. Čas vyhradený na prácu so správami je obzvlášť dôležitý ak prijímate veľa správ. Čas na prácu so správami potrebujete dokonca aj vtedy, keď máte nastavené pravidlá, pomocou ktorých sa v priečinku doručenej pošty zobrazujú len dôležité správy.
Tip: Pri spracovaní a čítaní správ odstráňte vizuálne nepotrebné položky minimalizovaním navigačnej tably a To-Do panela výberom tlačidla na čítanie 

-
Denné a týždenné posudzovanie úloh a plánovaných činností. Pozrite sa na kalendár a úlohy a na základe priorít znova vyhodnoťte svoje plánované činnosti a úlohy. Ak je váš kalendár plný, je to najvyšší čas na nasledujúce možnosti:
-
Vymazanie konfliktných plánovaných činností, pretože sa nemôžete nachádzať naraz na dvoch miestach.
-
Plánovanie času na prácu.
-
Uvažovanie činnostiach, ktoré vykonávate, a zváženie, či ide o hodnotné využitie času a či máte správne stanovené priority.
-
Pravidelné schôdze s manažérom. Pomocou nich môžete manažérovi vysvetliť, na čom pracujete, a v prípade potreby znova stanoviť priority. Ak chcete nastaviť pravidelné alebo opakujúce sa schôdze, vyberte tlačidlo Opakovanie

Úlohy: robenie vlastnej práce
Týždenná revízia
Komplexný pohľad na čas a úlohy vám umožní stanoviť priority a uprednostniť dôležité úlohy pred menej naliehavými. Ostatní vďaka tomu získajú realistickú predstavu o tom, čo od vás môžu očakávať a čo nie. Pomocou revízie predchádzajúceho a nadchádzajúceho týždňa sa budete môcť lepšie pripraviť na týždenné stretnutie s manažérom a jednoduchšie pripravíte e-mailovú správu o stave.
Pracovné prostredie
Po spracovaní správ je v programe Outlook najlepšie pracovať (odpovedať na správy a podobne) v časti Úlohy. Po prepnutí do časti Úlohy vás nebudú rušiť správy prichádzajúce do priečinka doručenej pošty.
Hromadné spracovanie úloh
Pri prechádzaní zoznamu úloh a kalendára vykonávajte podobné úlohy spolu. Ak máte napríklad len niekoľko minút, vybavte všetky telefonáty (ak ich máte naplánovaných len zopár). Úlohami náročnými na energiu (pre niektorých to môže byť odpovedanie na správy) sa zaoberajte, keď budete mať viac energie. Úlohami, ktoré nevyžadujú veľa energie, napríklad čítaním správ o stave, sa zaoberajte neskôr v priebehu dňa alebo vždy, keď ste unavení. Pomocou „hromadného spracovania“ úloh zaznamenáte pokrok vo všetkých projektoch súčasne.
Jednou z možností hromadného spracovania úloh je zmena usporiadania z možnosti Usporiadať podľa: Dátum začatia na možnosť Usporiadať podľa: Kategórie. Ak tak chcete spraviť, vyberte nadpis Usporiadať podľa a potom vyberte položku Kategórie.
Poznámka: Úlohy, pre ktoré nemôžu iné osoby dokončiť svoju prácu, by mali byť vykonané ako prvé.
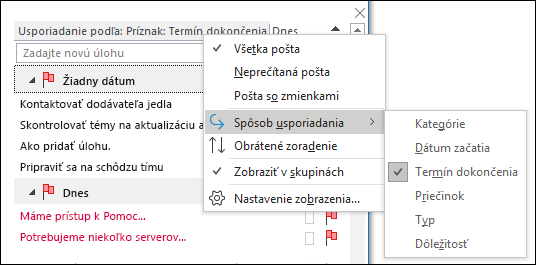
Dokončovanie úloh
Po dokončení označte úlohy ako dokončené. V programe Outlook sa automaticky uchováva zoznam dokončených úloh. Vzniká tak užitočný súhrn dosiahnutých výsledkov. Ak nepotrebujete uchovávať záznam úlohy alebo správu, odstráňte ju alebo vymažte príznak.
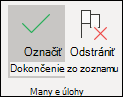
Práca v režime offline
Ak máte veľa práce, zvážte prechod do režimu offline, čím zastavíte prúd rozptýlení spôsobených prichádzajúcimi správami.
Pri prepínaní medzi prácou v režime online a offline sa zmenia všetky e-mailové kontá vo vašom profile aplikácie Outlook.
-
Na karte Odoslať alebo prijať vyberte v skupine Predvoľby položku Pracovať offline.
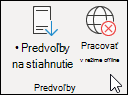
Príkaz Pracovať offline je pri práci v režime offline zvýraznený.
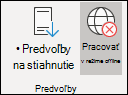
Ak sa chcete vrátiť do režimu online, vyberte zvýraznené tlačidlo Pracovať offline.
Hľadanie správy: efektívne hľadanie
Hľadanie správy od konkrétnej osoby
-
Ak chcete nájsť správu od konkrétnej osoby, v ľubovoľnom priečinku vyberte vyhľadávacie pole a potom na karte Hľadať vyberte položku Od.
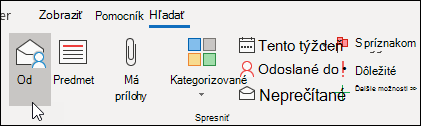
-
Zadajte meno osoby.

Alebo začnite do vyhľadávacieho poľa zadávať meno, stlačte šípku nadol a vyberte položku Od, čím zúžite výsledky.
Hľadanie správy s prílohou
Ak chcete nájsť správu s prílohou, vyberte vyhľadávacie pole a na karte Hľadať vyberte položku Má prílohy.
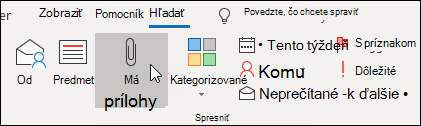
Všetky hľadané výrazy sú prídavné, ak teda chcete nájsť správu od určitej osoby s prílohami, na páse s nástrojmi vyberte požadované príkazy (Od, Má prílohy) a zostavte vlastné hľadanie.

Hľadanie správ v celej poštovej schránke
Niekedy sa správa nedá nájsť len pomocou vyhľadávania v referenčnom priečinku – môže to byť odoslaná alebo nesprávne zaradená správa. V takýchto prípadoch začnite hľadaním v ľubovoľnom priečinku (Doručená pošta, 1 – Referencia atď.), potom vyberte rozbaľovaciu ponuku vo vyhľadávacom poli a potom vyberte možnosť Aktuálna poštová schránka.
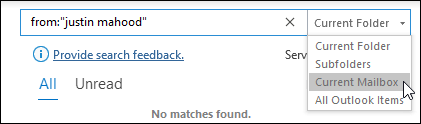
Možnosť Aktuálna poštová schránka môžete tiež vybrať na karte Hľadať.
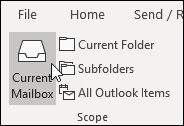
Ak máte podozrenie, že hľadaná položka sa môže nachádzať v prijatých žiadostiach o schôdzu (a preto je v kalendári), skúste vybrať položku Všetky položky programu Outlook.
Ak zistíte, že často vyhľadávate v celej poštovej schránke, v zobrazení BackStage môžete nastaviť predvolený rozsah hľadania tak, aby sa vždy hľadalo vo všetkých priečinkoch.
-
Vyberte kartu Súbor, potom vyberte položku Možnosti.
-
Vyberte položku Hľadať.
-
V časti Výsledkyvyberte možnosť Aktuálna poštová schránka.
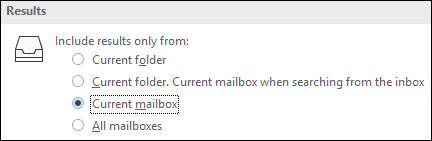
Zastavenie hľadania
Keď nájdete položku, ktorú hľadáte, a ste pripravení prejsť na ďalšiu úlohu, vyberte ikonu zavrieť 
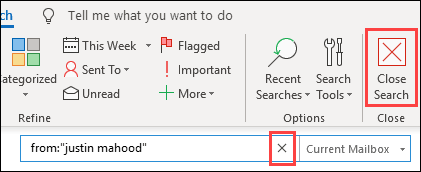
Písanie skvelých e-mailových správ
Pomocou nasledujúcich pravidiel budete pôsobiť profesionálne a vaše správy budú zrozumiteľné.
Základné pravidlá skvelých správ: Takto áno
-
Pred odoslaním si správu prečítajte.
-
Použite popisný predmet orientovaný na akciu. Napríklad: Predajný tím: odošlite navrhované dátumy schôdze vedenia, kde je výraz predajný tím názvom skupiny a výraz odošlite akciou. Medzi ďalšie užitočné predpony patria výrazy pre informáciu: a vyžaduje sa akcia.
-
Ak sa vyžaduje akcia, do poľa Predmet zadajte požadovanú akciu.
-
Zmeňte predmet správy, ak sa zmení téma konverzácie.
-
Vytvárajte krátke a výstižné správy.
-
Obsah správ organizujte od najdôležitejších po najmenej dôležité časti.
-
Skúste v prípade dôležitých informácií používať tučné písmo.
-
Úlohy a otázky umiestnite do samostatných riadkov. Budú výraznejšie a nápadnejšie.
-
Pri kladení otázok píšte mená tučným písmom. Napríklad: „Milan: V akom stave je projekt?“
-
Obmedzte počet osôb, ktorým správu odosielate, a odošlite ju len tým, ktorý si ju majú prečítať.
-
Osoby, ktoré potrebujú byť informované, zadajte do riadka Kópia.
-
Osoby, ktoré majú odpovedať alebo vykonať akciu, zadajte do riadka Komu.
-
V prípade potreby použite podpis. Dbajte však na to, aby bol jednoduchý, krátky, profesionálny a ak je to možné, aj bez grafiky.
-
Ak očakávate okamžitú odpoveď, neodosielajte správu. Zatelefonujte alebo odošlite okamžitú správu.
-
Ak sa nachádzate v e-mailovej konverzácii, ktorá obsahuje vyše desať správ a žiadne riešenie, zvážte zorganizovanie schôdze, na ktorej by ste problém prediskutovali. Komplexné problémy sa nie vždy riešia najefektívnejšie pomocou e-mailu. Vyberte správu a na karte Domov vyberte v skupine Reagovať položku Schôdza.
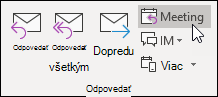
-
Potvrďte prijatie správ, ktoré vyžadujú rozsiahlejšiu odpoveď. Ak ste príliš zaneprázdnení a nemôžete okamžite odpovedať tak, ako je potrebné, oznámte odosielateľovi, že sa problémom zaoberáte a odpoviete do určitého času alebo dátumu. Správu si sami pre seba označte príznakom, aby ste na ňu nezabudli.
-
Používajte vysokú dôležitosť

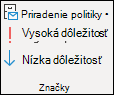
-
Ak pokladáte otázku, na ktorú môžu odpovedať viaceré osoby, radšej vyberte len jednu osobu a neodosielajte otázku skupine.
Spracovanie: Nastavovanie príznaku pri odoslaní
Ak odosielate správu osobe, od ktorej potrebujete odpoveď, postupujte nasledovne:
-
Pri odoslaní ju sami pre seba označte príznakom.
-
Na paneli s úlohami zmeňte názov úlohy označenej správy, aby ste začali s možnosťou Spracovať.
-
Správu označte kategóriou @Čakanie.
-
Po vykonaní týchto troch krokov viete, že vašou nasledujúcou akciou je odoslanie ďalšej správy alebo čakanie na odpoveď.
Tip: Často je efektívnejšie sebe pripomenúť odoslanie ďalšej správy, a nie nastaviť príznak správy pre príjemcu. Podobne postupujte aj v prípade, že sľúbite vykonať úlohu nachádzajúcu sa v správe. Správu sami pre seba označte príznakom, vďaka čomu sa zobrazí na paneli s úlohami a nezabudnete na ňu.
Základné pravidlá skvelých správ: Takto nie
-
Nepoužívajte šablóny.
-
Nezahŕňajte svojho manažéra do všetkých správ, ktoré odosielate.
-
Neodosielajte správy, keď ste nahnevaní. Radšej ich napíšte, uložte do priečinka Koncepty a vráťte sa k nej neskôr.
-
Neočakávajte rýchlu odpoveď na dlhé správy (dlhšie než dva odseky).
-
Neodosielajte nasledujúcu správu skôr než jeden deň po prvej správe. Ak nedostanete odpoveď v časovom limite, skúste zatelefonovať alebo použiť aplikáciu na odosielanie správ, napríklad Microsoft Teams.
-
Nepoužívajte potvrdenia o prečítaní alebo potvrdenia o doručení v každej správe, ktorú odosielate. Používajte ich, len ak si nie ste istí, či príjemcovia správu skutočne prijmú.
-
Nepridávajte príznaky alebo

-
Nepíšte VŠETKY PÍSMENÁ VEĽKÉ.
-
Neodosielajte prílohy – namiesto nich odošlite prepojenia. Toto pravidlo platí predovšetkým v prípade žiadostí o schôdzu, kedy prílohy výrazne prispievajú k serverovým kvótam.
-
Nerozširujte distribučné zoznamy. Rozširovaním distribučných zoznamov sa správy ťažšie čítajú a pri používaní pravidiel často končia v nesprávnych poštových priečinkoch.
-
Nebuďte sarkastickí. Váš humor nemusí každý pochopiť.
-
Nepíšte nič, čo by si nemohol prečítať každý vo vašej spoločnosti. Nikdy neviete, kde vaša správa napokon skončí.
-
Nepoužívajte kurzívu alebo „zábavné“ písma, ktoré sa ťažko čítajú.
-
Nepoužívajte červené písma, pretože sa ťažko čítajú a môžu byť interpretované ako kritika.
-
Nepoužívajte možnosť Odpovedať všetkým, keď žiadate o odstránenie zo skupiny kontaktov. Nikdy.
Rady pre skupiny kontaktov (v minulosti nazývané distribučné zoznamy)
Ak odpovedáte veľkej skupine kontaktov, riaďte sa všetkými vyššie uvedenými odporúčaniami.
Ak potrebujete ďalšie informácie alebo riešite problém samostatne, odpovedajte celej skupine kontaktov, aby všetci vedeli, že odpovedáte, a potom odpovedajte jednotlivcom samostatne. Po vyriešení problému nezabudnite odoslať skupine kontaktov odpoveď s riešením. Takto môžu na riešenie odkazovať aj ostatní členovia skupiny kontaktov.
Presmerovanie osôb
Ak niekto odošle správu skupine kontaktov, v ktorej ste členom, a na správu by dokázal lepšie odpovedať niekto iný alebo iná skupina kontaktov, postupujte nasledovne:
-
Odpovedajte a v riadku Komu uveďte správnu skupinu kontaktov alebo osobu.
-
Zariaďte, aby sa odpovede odosielali správnej skupine kontaktov alebo osobe.
-
Do poľa Skrytá kópia nezadávajte pôvodnú skupinu kontaktov, pretože pravidlá ostatných osôb túto správu neodfiltrujú. Skupinu kontaktov radšej nechajte v riadku Komu alebo Kópia.
-
Ak prechádzate do novej roly a zistíte, že presmerovávate osoby pravidelne, nastavte rýchly krok.
Odstránenie zo skupiny kontaktov
Ak od skupiny kontaktov prijmete správu, na ktorej sa nechcete nachádzať, odošlite správcovi siete alebo vlastníkovi skupiny kontaktov správu, v ktorej požiadate o odstránenie. Neodpovedajte celej skupine kontaktov. Ak chcete zistiť, kto je vlastníkom skupiny kontaktov, dvakrát kliknite na názov skupiny kontaktov v riadku Komu.
Používanie vnorených komentárov
Pomocou pridávania vnorených komentárov k prijatej správe môžete jednoducho odpovedať na otázky a reagovať priamo na konkrétne problémy. Za najlepšie sa považuje postupovať nasledovne:
-
V správe spomeňte, že pridávate vnorené komentáre. Použite napríklad vetu „ďalšie komentáre sa nachádzajú nižšie.“
-
Svoj text odlíšte od pôvodnej správy. Skúste napríklad:
-
zmeniť farbu písma,
-
na začiatok správy pripojiť zátvorku s menom alebo iniciálami, napríklad [Šimon Novák],
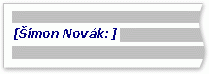
-
zmeniť písmo na kurzívu alebo tučné alebo použiť obe možnosti.
-
-
Neodstraňujte nič, čo ste nenapísali.
Ak chcete pridať komentár len k malej časti dlhšej správy, skopírujte danú sekciu správy do svojej odpovede, použite inú farbu, citát vložte do úvodzoviek a zadajte svoju odpoveď.
Používanie skrytých kópií
Ak do poľa skrytej kópie Skrytá kópia v správe zadáte meno príjemcu, príjemcovi sa odošle kópia správy, no jeho meno sa nezobrazuje ďalším príjemcom správy.
Pomocou funkcie skrytej kópie môžete z e-mailovej konverzácie odstrániť nadbytočné osoby, ak si myslíte, že mimoriadny e-mail už nepotrebujú alebo sa zmenila téma konverzácie.
Ak ste napríklad jednou z piatich osôb, ktoré prijali otázku, a chcete na ňu odpovedať, ďalších štyroch ľudí premiestnite do poľa Skrytá kópia a napíšte niečo podobné ako „Miroslav, Matej, Marek a Martina na skrytej kópii. Posielam odpoveď…“ Neskoršia konverzácia už bude prebiehať len medzi vami a pôvodným odosielateľom.
Nepoužívajte skrytú kópiu, keď chcete tretej strane (napríklad svojmu manažérovi) poskytnúť citlivú správu. Príjemca skrytej kópie si nemusí uvedomiť, že prijal skrytú kópiu, a môže odoslať odpoveď všetkým. Tým sa odhalí, že prijal správu v skrytej kópii. Vaše správanie potom môže pôsobiť zákerne.
Ak chcete informovať tretiu stranu o určitej záležitosti, namiesto použitia skrytej kópie odošlite správu a potom ju prepošlite.
Kalendár a schôdze
Vhodný čas na zvolanie schôdze
Schôdzu zvolajte keď:
-
nová skupina osôb pracuje spolu prvýkrát,
-
si viacero ľudí vymenilo vyše 10 relatívne dlhých správ,
-
je potrebná diskusia, debata a spolupráca,
-
je to najefektívnejší spôsob ďalšieho postupu, pred jej zvolaním však majte pripravený cieľ schôdze.
Osoby, ktoré je vhodné pozvať
Pozývajte len osoby, ktorých sa schôdza týka. S každou ďalšou pozvanou osobou sa schôdza stáva zložitejšou a ťažšie ovládateľnou. Ak je však treba prijať rozhodnutie, dajte pozor, aby sa schôdze zúčastnili všetci kľúčoví účastníci projektu, v opačnom prípade budete len strácať čas a prostriedky.
Výber času schôdze
Na základe informácií o voľnom čase nachádzajúcich sa v kalendári pozvaných osôb vyberte čas, kedy sa môžu stretnúť veštci. Pomocou nástroja Rozvrhový asistent zobrazte dostupnosť všetkých účastníkov stretnutia.
Dostupnosť účastníkov sa zobrazuje na mriežke s informáciami o voľnom čase. Dvojica čiar a zvýraznenie zobrazujú navrhovaný začiatok a koniec schôdze.
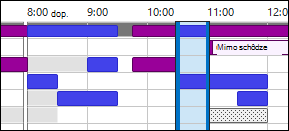
Ak chcete pri vytváraní žiadosti o schôdzu zobraziť rozvrhového asistenta, na karte Schôdza vyberte v skupine Zobraziť vyberte možnosť Rozvrhový asistent.
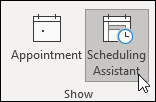
Na table Vyhľadávač miestností sa nachádzajú navrhované časy najvhodnejšieho času schôdze (keď je väčšina účastníkov dostupných). Ak chcete vybrať čas schôdze, vyberte návrh času na table Vyhľadávač miestností v časti Navrhovaný čas alebo vyberte čas z mriežky s informáciami o voľnom čase.
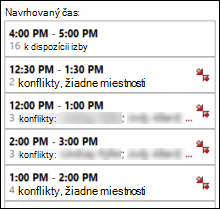
Poznámka: Ak sa tabla Vyhľadávač miestností nezobrazí, na karte Schôdza vyberte v skupine Možnosti položku Vyhľadanie miestnosti.
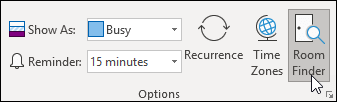
Ak zistíte, že často vytvárate schôdze s rovnakou skupinou osôb, na navigačnej table vytvorte skupinu. Informácie o voľnom čase sa vám budú zobrazovať jednoduchšie. Tieto skupiny môžu tiež obsahovať miestnosti, vďaka čomu jednoduchšie nájdete dostupnú miestnosť na schôdzu.
Ak chcete vytvoriť vytvoriť skupinu kalendárov, postupujte nasledovne:
-
V okne Kalendár sa posuňte na navigačnej table nadol do zoznamu kalendárov a kliknite pravým tlačidlom myši na položku Moje kalendáre.
-
Zadajte názov novej skupiny kalendárov a vyberte Enter.
-
Kliknite pravým tlačidlom myši na novú skupinu kalendárov a vyberte položku Pridať kalendára.
-
Vyberte zdroj a potom vyberte kalendáre, ktoré chcete pridať.
Osobné stretnutie v porovnaní so stretnutím na diaľku
Stretnite sa osobne, ak:
-
skupina pracuje spolu prvýkrát,
-
sa budú prezentovať alebo rozširovať položky v inej než elektronickej podobe,
-
je schôdza zameraná na diskusiu,
-
je schôdza náročná na spoluprácu,
-
nemajú všetci telefón, aplikáciu na online konferencie alebo správny softvér a správne vybavenie na elektronické schôdze.
V opačnom prípade zvážte použitie aplikácie na online schôdze, napríklad Microsoft Teams, alebo schôdzu cez telefón.
Tip: Ak do miesta schôdze cestujete, do kalendára si naplánujte aj čas cestovania tam a späť.
Práca so súvisiacimi dokumentmi
Pri príprave schôdze sa často vyskytnú dokumenty, ktoré treba zdieľať pred schôdzou alebo počas nej.


V žiadostiach o schôdzu neodosielajte prílohy.
Príprava agendy: Užitočnosť úloh
-
Centrálnym miestom na položky súvisiace s agendou je kategória @Schôdza .
Vytvorte jednu úlohu, označte ju kategóriou @Schôdza a k dátumu stretnutia nastavte počiatočný dátum a termín splnenia. S približujúcim sa dátumom schôdze sa vynárajú diskusné body. K úlohe teda pridávajte komentáre, odrážky a myšlienky vždy, keď potrebujete. Táto úloha sa stane súčasťou programu schôdze.
Po schôdzi označte úlohu ako dokončenú a vytvorte nové úlohy pre položky akcií.
-
Ak chcete diskutovať o skupine správ alebo len o jednej správe…
Ak chcete na schôdzi prediskutovať určitú správu, označte ju príznakom na deň schôdze a kategóriou @Schôdza.
Ak chcete prediskutovať viac než tri správy, neoznačujte ich všetky príznakom, pretože by ste si zaplnili zoznam úloh. Namiesto toho vytvorte novú úlohu s názvom schôdze. Pravým tlačidlom myši kliknite na správy a presuňte ich do úlohy (postupne sa skopírujú). Túto úlohu označte kategóriou @Schôdza.
-
Ak potrebujete na svoje myšlienky viac priestoru...

Počas schôdze: Spôsoby spolupráce
Nástroj, pomocou ktorého počas schôdzí spolupracujete, závisí od umiestnenia a prístupu účastníkov.
Ak na dokumente spolupracujete len s osobami, s ktorými sa nachádzate v rovnakej miestnosti, použite funkcie Sledovať zmeny a Komentáre v programe Word.



Skončenie opakovanej schôdze
Po skončení radu schôdzí schôdzu nezrušte, pretože sa tým sa odstránia všetky predchádzajúce schôdze. Radšej zmeňte spôsob opakovania tak, aby sa po poslednej schôdzi opakovanie skončilo. Ak to chcete vykonať, kliknite na tlačidlo Opakovanie a zmeňte dátum ukončenia.
Zdieľanie kalendára – kedy a ako
Možno svoj kalendár nebudete potrebovať zdieľať, pretože sa všetkým v organizácii zobrazujú informácie o vašom voľnom čase. Nemusí sa im však zobrazovať obsah alebo predmet schôdzí a plánovaných činnosti. Ak však chcete, aby sa tímu zobrazovali všetky vaše schôdze a plánované činnosti, jednoducho s nimi môžete zdieľať svoj kalendár.
Možno budete chcieť, aby váš kalendár spravoval vo vašom mene niekto iný, napríklad asistent, ktorý môže namiesto vás prijímať a odmietať schôdze. V tom prípade môžete svoj kalendár delegovať. Ak kalendár delegujete, vyberte len jednu osobu. Nespravte delegátov svojho kalendára zo všetkých. Ak máte viacero delegátov, v kalendári sa môžu vyskytnúť chyby.

Keď dohodnete schôdze s osobami, ktorým sa nezobrazujú informácie o vašom voľnom čase, napríklad s osobami mimo spoločnosti, odošlite kalendár v správe.
Poznámka: Či je kalendár zdieľaný závisí od verzie servera Microsoft Exchange Server, ktorý sa používa vo vašom systéme, a jeho konfigurácie nastavenej správcom..
Kontakty
Používanie kontaktov programu Outlook v podnikovom prostredí
Príležitosti na komunikáciu prostredníctvom programu Outlook sa vyskytnú dokonca aj vtedy, ak pracujete pre spoločnosť, ktorá má globálny zoznam adries. Kontakty vytvorte pre:
-
osoby mimo vašej spoločnosti,
-
osoby, o ktorých si chcete niečo zapamätať alebo ku ktorých kontaktu chcete pridať informácie, napríklad narodeniny,
-
osoby, s ktorými chcete synchronizovať svoj mobilný telefón, najmä ak váš telefón nie je pripojený k podnikovému adresáru alebo ak nemáte pripojenie.
Vytváranie skupiny kontaktov v programe Outlook
Skupiny kontaktov (predtým známe ako osobné distribučné zoznamy) vytvorte v programe Outlook, ak chcete zjednodušiť odosielanie správ skupine ľudí mimo svojej organizácie. Pre všetky skupiny v rámci spoločnosti vytvorte verejnú skupinu kontaktov (postup zistite od správcu IT).
Najčastejšie otázky
Čo sú rýchle kroky?
Pomocou funkcie Rýchle kroky môžete jediným kliknutím vykonať viacero akcií. Ide o užitočný nástroj, vďaka ktorému udržíte priečinok doručenej pošty čistý a program Outlook budete vo všeobecnosti používať efektívnejšie. Vždy, keď si uvedomíte, že opakovane vykonávate v programe Outlook rovnaké kroky, skúste vytvoriť rýchly krok.
Poznámka: Rýchle kroky možno použiť len na položky pošty (napr. položky v priečinku doručenej pošty).
Prečo sa tabla na čítanie zobrazuje na pravej strane a nie v dolnej časti (alebo je vypnutá)?
Dlhší stĺpec užšieho textu sa číta jednoduchšie než kratšia širšia časť textu. Jednoduchšie sa totiž pohybujú oči nadol než zľava doprava na veľké vzdialenosti. Vtedy je možné, že budete pohybovať hlavou a krkom, čo môže viesť k únave. Tablu na čítanie je lepšie mať zapnutú. Vďaka nej nemusíte otvárať každú správu, ak si chcete prečítať jej obsah.
Čo mám robiť s priečinkami, ktoré už nepotrebujem?
Zoznam priečinkov na navigačnej table by mal byť vyhradený na priečinky, ktoré používate často. Ak je zaprataný priečinkami, ktoré dokonca ani nerozpoznávate, premiestnite všetku poštu do referenčného priečinka a odstráňte existujúce priečinky.
Čo mám spraviť, ak chcem, aby sa všetky správy odoslané len mne zobrazovali modrou farbou?
-
Na karte Zobraziť vyberte v skupine Aktuálne zobrazenie položku Nastavenie zobrazenia.
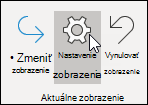
-
V dialógovom okne Rozšírené nastavenie zobrazenia vyberte tlačidlo Podmienené formátovanie.
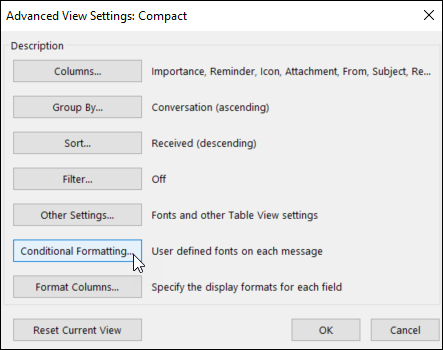
-
V dialógovom okne Podmienené formátovanie vyberte tlačidlo Pridať.
-
Do poľa Názov zadajte slovo Ja a potom vyberte položku Písmo.
-
V dialógovom okne Písmo vyberte v časti Farba položku Modrá a potom kliknite na tlačidlo OK.
-
V dialógovom okne Podmienené formátovanie vyberte tlačidlo Podmienka.
-
V dialógovom okne Filter začiarknite políčko Kde som vedľa položky jediná osoba uvedená v riadku Komu a potom vo všetkých otvorených dialógových oknách vyberte tlačidlo OK.
Poznámka: Stav podmienky Kde som môžete zmeniť pomocou rozbaľovacej ponuky.
Kedy mám použiť zobrazenie konverzácie?
Zobrazenie konverzácie je užitočné, keď:
-
kontrolujete správy menej často a preto potrebujete naraz zobraziť viac správ,
-
máte veľa vlákien správ s mnohými diskusiami,
-
potrebujete zobraziť kontext a zistiť, kto komu odpovedal,
-
prijímate veľa správ.
Ak zobrazíte správy v zobrazení konverzácie, jednoducho zistíte, v ktorých konverzáciách sa rozpútala najväčšia diskusia. V takýchto prípadoch budete možno chcieť čítať len poslednú správu v konverzácii a na ňu budete chcieť aj odpovedať. Môžete tiež vybrať celú konverzáciu a pracovať s ňou. Môžete mať napríklad dlhý rad správ, pričom v poslednej s nich je uvedená veta „Ďakujem, moju otázku ste zodpovedali“, celú konverzáciu teda môžete pokojne odstrániť.
V zobrazení konverzácie sa zobrazujú aj správy z iných priečinkov, čo môže byť veľmi užitočné, keď prijmete novú správu z dlhej konverzácie – zobrazí sa celá história vrátane vašich odpovedí.
Mám mať osobné a pracovné správy na rovnakom mieste?
Ak znížite počet miest, kde čítate správy, neznamená to, že by ste mali miešať pracovné správy s osobnými. Najlepšie je používať samostatné poštové kontá na pracovnú a súkromnú komunikáciu. Mali by ste však znížiť počet e-mailových adries, ktoré používate. Pomocou programu Outlook môžete našťastie zobrazovať viaceré kontá naraz. Okrem pracovného e-mailového konta (Exchange Server) môžete do toho istého profilu v programe Outlook pridať aj ďalšie kontá, ako napríklad Outlook.com alebo Gmail.
Ako mi pomôžu stavy prečítané a neprečítané?
Pomocou stavov prečítané a neprečítané v programe Outlook rýchlo zistíte, ktoré správy už boli aspoň raz prečítané a ktoré nie. Stavy správ prečítané a neprečítané je možné jednoducho spustiť kliknutím do priestoru okolo správ, nie sú teda dokonalým záznamom – len nástrojom.
Ak chcete správu rýchlo označiť ako prečítanú, stlačte klávesovú skratku Ctrl + Q. Ak ju chcete označiť ako neprečítanú, stlačte kombináciu klávesov Ctrl + U.
Prečo nestačia stavy prečítané a neprečítané?
Niektorí sa pomocou stavov prečítané a neprečítané snažia označiť nové správy alebo referenčné položky. Stav neprečítané je však nespoľahlivý, pretože keď prestanete so správou pracovať (keď kliknete na inú správu), automaticky sa označí ako prečítaná. Ako prečítanú označujú správu navyše veľmi často aj ďalšie zariadenia (napríklad telefóny). Správy si budete musieť nevyhnutne prečítať znova, a opäť sa budete zaťažovať uvažovaním o tom, čo treba vykonať. Ak budete používať stavy prečítané a neprečítané ako „hradbu“ medzi položkami v priečinku doručenej pošty, ktoré sú „úlohami“, a položkami, ktoré ste ešte nespracovali, hrozí, že sa táto hradba raz zrúti. Najmä keď prijmete veľa správ, z ktorých niektoré nebudete nikdy čítať, pretože už pri pohľade na predmet zistíte, že ich čítať nepotrebujete. Oveľa efektívnejším plánovaním priečinka doručenej pošty je prechádzať správami a rozhodnúť sa, čo sa má s každou z nich vykonať. Správa by potom mala opustiť priečinok doručenej pošty – nemala by zostať „neprečítaná“.
Prečo mám zaraďovať správy?
Najvhodnejšie je mať centrálny ukladací priestor na správy, vďaka čomu sa k ním budete môcť vrátiť aj po tom, čo s nimi prestanete pracovať. Ak budete musieť hľadať len v obmedzenom počte priečinkov (1 – Referencia a 2 – Osobné), nebudete si musieť robiť starosti, že správu nesprávne zaradíte alebo budete musieť vytvoriť jej kópiu, pretože sa týka viac než jednej témy alebo jedného projektu.
To však neznamená, že netreba prehľadať správy, ktoré sa všetky týkajú určitej témy alebo určitého projektu. V programe Outlook sa nachádzajú lepšie nástroje – napríklad kategórie a priečinky hľadania – na efektívnejšie hľadanie.
Prečo mám mať len jeden referenčný priečinok?
Ak máte len jeden priečinok, nemusíte rozmýšľať o tom, v ktorom priečinku sa nachádzajú ktoré správy. Tiež viete, že v tomto priečinku sa nachádzajú len položky, na ktoré ste sa už predtým pozreli a ktoré chcete uchovať.
Ak máte viacero priečinkov, pri každom zaraďovaní správy sa musíte rozhodnúť, ktorý priečinok použijete. Rozhodovanie je ešte komplikovanejšie, ak sa správa hodí do viac než jedného priečinka. Vzniká tak neporiadok, pretože sa v prípade viacerých možností niektoré priečinky prestávajú používať.
Môže sa zdať veľmi užitočné nechať všetky správy v priečinku doručenej pošty, platíte však za to neviditeľnú daň, keď pri každom pohľade doň začnete premýšľať, či je správa dôležitá a máte sa ňou zaoberať, alebo sa v ňom nachádza len na referenciu. Ak sa vo vašom priečinku nachádzajú len nové správy, ste tiež o čosi pokojnejší. Priečinok doručenej pošty je miestom, s ktorým môžu manipulovať ďalší ľudia. Čo presuniete do priečinka doručenej pošty je však úplne na vás.
Prečo potrebujem pre skupiny kontaktov odlišné priečinky?
-

-
Efektívne zoskupovanie konverzácií Ak máte pre aktuálne skupiny kontaktov vytvorené samostatné priečinky, môžete zobrazovať celé zoskupené konverzácie. V prípade potreby môžete v priečinku efektívne hľadať.
Prečo potrebujem samostatné priečinky na skupiny kontaktov a informačné kanály RSS
Správy odoslané do veľkých distribučných zoznamov alebo do informačných kanálov RSS môžu jednoducho zaplaviť váš priečinok doručenej pošty. S týmito prúdmi informácií pracujte ako s hrubými novinami – môže sa v nich nachádzať užitočný článok, čítanie celých novín však zaberie značné množstvo času. Pomocou pravidiel čítajte len to, čo je pre vás najzaujímavejšie a najrelevantnejšie.
Ktoré skupiny kontaktov majú ísť do priečinka a nie do priečinka doručenej pošty?
Medzi dobrých kandidátov na použitie pravidla a priečinka distribučného zoznamu patria distribučné zoznamy, ktoré:
-
prijímajú veľa správ,
-
sú určené mnohým osobám.
Podnikové správy s dôležitými novinkami (napríklad od výkonného riaditeľa) a správy od oddelenia IT o výpadku servera nepatria do priečinka. Správy pre skupiny kontaktov, ktoré obsahujú užitočný alebo zaujímavý obsah len zriedka (bez ohľadu na frekvenciu), by mali mať pravidlo a priečinok.
Ako nastavím pravidlá pre informačné kanály RSS?
Ak sa prihlásite na odber viacerých informačných kanálov RSS, pracujte s nimi ako s iným distribučným zoznamom. Zaujímavé položky informačných kanálov RSS premiestnite (na základe kľúčových slov) do priečinka doručenej pošty. V opačnom prípade ich nechajte automaticky zaraďovať do priečinka RSS.
Čo ak mám politiky uchovávania informácií alebo archív online servera Exchange Server?
Namiesto automatickej archivácie používajte riešenie svojej organizácie a riaďte sa ako vždy podnikovou politikou. Ak máte mať podľa podnikovej politiky na každý typ položky viacero priečinkov, riaďte sa tým.
Prečo mám používať pravidlá?
Postupne budete pravdepodobne prijímať čoraz viac správ. Každú prijatú správu nemôžete čítať – ani by ste sa o to nemali pokúšať. Radšej čítajte len správy, ktoré sú pre vás dôležité. Pomocou pravidiel dokážete správy usporiadať podľa dôležitosti a nebudete toľko rušení.
Tip: Správu nemusíte čítať len preto, lebo ju vám (alebo distribučnému zoznamu, v ktorom ste prihlásení na odber) niekto odoslal, dokonca sa od vás často neočakáva ani odpoveď.
Aké dátumy sa nastavujú pomocou príznakov
|
Rýchly krok |
Akcia |
Použitie |
|---|---|---|
|
Dnes |
Dnes |
Dnes |
|
Zajtra |
Zajtra |
Zajtra |
|
Tento týždeň |
Dva dni od dnes alebo posledný deň pracovného týždňa – použije sa možnosť, ktorá sa vyskytne ako prvá. (Na základe predvoleného nastavenia je to v pondelok streda a v utorok štvrtok.) |
V posledný deň pracovného týždňa |
|
Budúci týždeň |
Prvý deň nasledujúceho pracovného týždňa |
V posledný deň nasledujúceho pracovného týždňa |
Čo mám robiť s úlohami a poštou s príznakmi spred rokov nachádzajúcimi sa na paneli s úlohami?
Ak úlohy ani príznaky na nič aktívne nepoužívate, vyberte všetky položky, kliknite pravým tlačidlom myši a vyberte položku Odstrániť. Takto odstránite staré úlohy a príznaky zo správ a kontaktov s príznakmi bez toho, aby ste odstránili samotné položky.
Čo mám robiť s nepoužívanými kategóriami?
Odstráňte všetky kategórie, ktoré sa nechystáte používať. Rovnaká množina kategórií sa používa na všetky položky, ak teda používate kategóriu na kontakty, neodstraňujte ju.
Aké farby je najlepšie vybrať?
Pri vytváraní farebných kategórií vyberajte farby premyslene. Nepoužívajte napríklad rovnakú farbu pre kategórie @telefón a @e-mail, v prípade kategórií 1:1 však vyberajte podobné farby (napríklad odtiene zelenej). Postupne vám bude stačil pozrieť sa na zoznam úloh a len podľa farieb dokážete určiť, či je akciu možné v danom okamihu vykonať. Ak je napríklad kategória @Doma purpurová a vy sa nachádzate v práci, úlohy označené purpurovou farbou vykonať nemôžete.
Prečo mám plánovať svoj čas?
Ak v kalendári naplánujete svoj čas, informácie o vašom voľnom čase sa aktualizujú a bude oveľa menej pravdepodobné, že vám niekto naplánuje niečo na nevhodný čas. Ak ste veľmi zaneprázdnení, čas na svoju prácu si možno dokážete vyhradiť len takýmto spôsobom.
Navyše sa pomocou toho zaviažete, že prácu vykonáte – termín dokončenia práce zadaný v kalendári by mal byť pre vás záväzný. Ak niekto naplánuje niečo cez váš pracovný čas, nezabudnite svoj čas preplánovať. Neklamte sami seba!
Čo mám robiť s 10 000 správami v priečinku doručenej pošty?
Ak sa vo vašom priečinku doručenej pošty nachádza vyše 20 položiek, spracujte správy za posledný týždeň, potom vyberte zostávajúce správy a premiestnite ich do priečinka 1 – Referencia. Áno, môžete to spraviť a budete mať z toho skvelý pocit.
Prečo dostávam toľko správ?
Ak máte pocit, že vás prijaté správy prerastajú, pravdepodobne ich prijímate viac než dokážete spracovať. Mali by ste preto nastaviť agresívnejšie pravidlá. Skúste analyzovať odosielateľov správ tak, že usporiadate správy kliknutím na položku Od a potom zbalíte všetky hlavičky. Čítate skupiny kontaktov, ktoré nemusíte? Ak áno, vytvorte pravidlo. Ak zmeníte názor, nezabudnite zmeniť aj pravidlo.
Mám 10 minút: čo mám v priečinku doručenej pošty čítať ako prvé?
Ak máte málo času, napríklad medzi schôdzami, môžete čítať správy označené modrou farbou – správy odoslané priamo vám. V týchto správach sa od vás často očakáva vykonanie ďalšieho kroku a tieto správy patria medzi najdôležitejšie.
Ako často mám čítať správy?
Mnohí z nás sú na čítaní správ takmer závislí. Ráno sa správam venujte 20 minút a potom sa zamerajte na každodenné posúdenie zoznamu úloh. Váš deň sa môže začať! Ak obmedzíte čas strávený čítaním správ a budete sa čítaniu venovať len raz ráno a raz večer, vaša produktivita sa môže výrazne zlepšiť. Skúste to jeden týždeň na vlastnej koži a uvidíte.
Ako môžem spravovať komplikované úlohy?

Ak si len chcete zapamätať zopár súvisiacich úloh, uveďte ich do tela úlohy. Prípadné súvisiace správy presuňte do úlohy.
Mám mať osobné a pracovné úlohy na jednom mieste?
Ak môžete, osobné a pracovné úlohy uchovávajte na jednom mieste. Ak budete mať len jeden zoznam, obmedzí sa počet miest, kde máte hľadať nasledujúcu úlohu. Ak aj máte len jeden zoznam, na odlíšenie osobných úloh od pracovných a efektívne spravovanie zoznamu používajte kategórie. Osobné úlohy budú uložené na serveri Exchange Server vašej spoločnosti a môžu sa zobrazovať vášmu oddeleniu IT, do zoznamu preto pridávajte len vhodné osobné úlohy.
Čo je zlé na tom, keď úlohy nosím v hlave?
Nosenie úloh v hlave nefunguje. Ak sa pri sledovaní úloh spoľahnete na program Outlook, a nie na svoj už beztak preťažený mozog, budete sa cítiť oveľa slobodnejšie. Nemusíte svoj mozog viac zaťažovať snahou o zapamätanie si úloh („Dobre, nezabudnúť, že Jurajovi treba odoslať správu ohľadom šablón, Jurajovi odoslať správu ohľadom šablón…“), radšej sa zamerajte na to, čo práve robíte.
Prečo treba uchovávať úlohy v programe Outlook?
Výhody zoznamu úloh v programe Outlook v porovnaní so zoznamom na papieri:
-
papierový zoznam sa nemôže automaticky aktualizovať,
-
usporiadanie papierového zoznamu sa nedá jednoducho zmeniť,
-
pomocou aplikácie Outlook na webe môžete zoznam úloh zobraziť všade,
-

-
papierový zoznam možno jednoducho stratiť.
Rozšírené: Ako vytvorím vyhľadávací priečinok na e-mailové správy?
K množine správ týkajúcich sa konkrétnej témy schôdze môžete mať jednoduchý prístup. Vytvorte kategóriu pre schôdzu a potom vytvorte vyhľadávací priečinok s nasledujúcimi kritériami: kategória <názov> a nedokončené a z určitého časového obdobia. Správy týkajúce sa danej témy označte hneď po prijatí touto kategóriou. Po schôdzi označte správy, ktoré ste prediskutovali, ako dokončené.
Odkazy
Organizovaní času sa venujú mnohé vynikajúce knihy a filozofie nachádzajúce sa v nasledujúcich zdrojoch:
Knihy a ďalšie zdroje
-
Getting Things Done (GTD) – systém dostupný na stránke spoločnosti David Allen Company
-
Total Workday Control Using Microsoft Outlook (Pracovný deň úplne pod kontrolou pomocou programu Microsoft Outlook) – kniha, ktorej autorom je Michael Linenberger
-
Lifehacker Lokalita, na ktorej sa nachádzajú tipy a súbory na stiahnutie umožňujúce vykonávanie úloh
-
Spôsob práce Billa Gatesa – časopis Fortune 500 na lokalite CNNMoney.com










