מאמר זה נכתב על-ידי צוות המוצר אשר יצר את Microsoft Outlook מהסיבה הטובה ביותר שניתן להעלות על הדעת – הלקוחות שלנו ביקשו זאת. Outlook מיועד לשימוש של קהל רחב בעל צרכים וסגנונות שונים של עבודה. אף על פי שאין "דרך נכונה" אחת, יש כמה דרכים לעבודה בתוכנית שידוע לנו שהיא קלה יותר מתוכניות אחרות. אנחנו מקווים שהמודעות לשיטות העבודה המומלצות תספק לך את חוויית השימוש הטובה ביותר האפשרית ב- Outlook.
מדריך זה מפרט את העצות שלנו שנועדו להפיק את המרב מ- Outlook. עם זאת, זהו אינו מדריך מקיף. המדריך עוסק בכמה תרחישים עיקריים כדי לעזור לך לנצל את Outlook לטובת צרכי ניהול המידע שלך.
מדריך זה מיועד לאנשים אשר:
-
עובדים בחברה גדולה עם מחלקת IT.
-
מקבלים יותר מ- 30 הודעות דואר אלקטרוני ביום.
-
מקדישים זמן רב כל יום לשימוש ב- Outlook לשליחה ולקבלה של הודעות ולקביעה של פגישות או השתתפות בהן.
-
משתמשים ב- Outlook באמצעות חשבון Microsoft Exchange Server או חשבון Microsoft 365.
ללא קשר להגדרת השרת או לגודל הארגון, מסמך זה יוכל להועיל לך.
עבור מנהלי IT
משפטים הקיימים Microsoft 365 סמל 

במאמר זה
עקרונות בסיסיים לניהול זמן מוצלח
Outlook הוא כלי שעוזר לך לנהל את הודעות הדואר האלקטרוני, לוח השנה, אנשי הקשר והמשימות שלך. לכן, הוא חיוני לא רק לניהול התקשורת שלך, אלא גם לניהול הזמן שלך. כדי להפיק את המרב מ- Outlook, אנחנו מציעים כמה עקרונות בסיסיים:
-
צמצם את מספר המקומות שבהם אתה קורא הודעות. אם אתה משתמש בגירסה חדשה של Microsoft 365, באפשרותך להשתמש בתיבת הדואר הנכנס הממוקדת עבור Outlook כדי להפריד באופן אוטומטי בין סוגי הודעות שתרצה ככל הנראה לקרוא מיד, לבין הודעות אחרות.
-
התעלם מחלק מההודעות. השתמש בכללים כדי להעביר הודעות שאין לך צורך לקרוא מיד לתיקיות המיועדות להן. כגון תיקיות פרוייקטים או תיקיות של קבוצות אנשי קשר. אינך צריך – ובתקופות לחוצות כנראה גם אינך מצליח – לקרוא כל הודעה שנשלחת אליך.
-
צמצם את מספר המקומות שבהם אתה מתייק הודעות באופן ידני. צמצם את האנרגיה שאתה מבזבז על תיוק על-ידי הסתמכות על חיפוש כדי לאתר הודעות.
-
עבד את ההודעות שלך באמצעות ארבעת ה- D. בעת קריאת הודעה, החלט אם:
-
למחוק אותה.
-
לטפל בה (להשיב או לתייק לעיון נוסף).
-
להקצות אותה (להעביר).
-
לדחות אותה (באמצעות קטגוריות ודגלים) לעיון נוסף ברשימת המשימות שלך.
-
-
צמצם את רשימת המשימות לביצוע לכדי רשימה אחת. השתמש ברשימה יחידה של משימות לביצוע ובלוח שנה יחיד כדי לנהל את מה שעליך לבצע.
-
עבוד בקבוצות. השתמש בקטגוריות כדי לעזור בקיבוץ של משימות דומות.
-
הפעל שיקול דעת בעת שליחת הודעות. עקוב אחר הוראות "עשה ואל תעשה" לכתיבת הודעות נהדרות.
-
עיין בלוח השנה ובמשימות שלך באופן קבוע.
גם אם לא תשתמש בכל שיטות העבודה המומלצות המתוארות כאן, אימוץ של חלק מהן יביא לשיפור חוויית השימוש שלך ב- Outlook.
הגדרת Outlook: הפריסה
השלב הראשון ביישום שיטות עבודה מומלצות אלה הוא הגדרת מערכת למיטוב אופן השימוש ב- Outlook. להלן כמה שיטות עבודה מומלצות:
-
חלונית הניווט פתוחה בצד ימין.
-
ההודעות שלך בתצוגת שיחות, כאשר הודעות הנשלחות אליך ישירות נצבעות באופן אוטומטי בכחול.
-
חלונית הקריאה משמאל.
-
שורת המשימות פתוחה בקצה השמאלי. אם רזולוציית המסך קטנה מ- 1024 x 768 פיקסלים, ניתן למזער את שורת המשימות לביצוע.
-
מצב Cached Exchange מופעל.
לקבלת פרטים אודות אופן הגדרת הפריסה המומלצת, עיין בסעיף שאלות נפוצות.
תיקיות
להלן כמה שיטות עבודה מומלצות:
-
אתה זקוק לתיבת דואר נכנס עבור הודעות שעליך לעבד (שיש לטפל בהן). תיבת הדואר הנכנס שלך מיועדת להודעות הנשלחות ישירות אליך או שקריאתן עשויה להיות חשובה לך.
אם אתה מקבל הודעות רבות שנשלחות הלוך ושוב בין כמה אנשים שונים, עבור לתצוגת שיחות. אחרת, השתמש בסידור לפי תאריך (סידור ברירת המחדל). השתמש באפשרות כללי עיצוב אוטומטי כדי לצבוע בכחול את כל ההודעות שנשלחו רק אליך.
-
תיקיית עיון יחידה, מתחת לתיבת הדואר הנכנס, לכל החומרים שייתכן שתרצה לעיין בהם מאוחר יותר. שום דבר לא מתויק באופן אוטומטי (כלומר, באמצעות כלל) בתיקיה זו. קרא לתיקיה זו 1-עיון. (הוספת 1- תגרום לתיקיה זו להופיע כפריט הראשון מתחת לתיבת הדואר הנכנס.) את התיקיה הזו תיצור מתחת לתיבת הדואר הנכנס כדי שתוכל לכווץ את תיבת הדואר הנכנס ולהסיר את התיקיה מהתצוגה.

הערה: אם תיקיה זו נעשית גדולה מדי (10,000 פריטים או יותר), פעולת Outlook עלולה להיעשות איטית בעת המעבר לתיקיה זו.
-
אתה זקוק לתיקיות עבור הודעות הקשורות לעבודה, הודעות פרטיות והודעות אישיות. קיומן של תיקיות נפרדות להודעות אישיות ולהודעות הקשורות לעבודה מאפשר לך לחפש הודעות בזמן שאנשים אחרים עומדים מאחוריך, מבלי לדאוג לכך שתופיע הודעה הקשורה לנושא אישי רגיש. קרא לתיקיה זו 2-אישי. מנהלים יכולים לפתוח תיקיה אחת למשוב מהעובדים שלהם שתיקרא 3-ניהול.

-
אתה זקוק לקבוצת תיקיות להודעות של קבוצות אנשי קשר. אין זה הכרחי לקרוא את כל ההודעות הנשלחות לקבוצות אנשי קשר (הקרויות גם שרתי רשימות, רשימות דיוור או רשימות תפוצה). קבוצה זו של תיקיות מהווה מאגר של כל ההודעות של קבוצות אנשי הקשר שאינן מועברות לתיבת הדואר הנכנס באופן אוטומטי. צור תיקיה יחידה ברמה העליונה תחת תיבת הדואר הנכנס שתיקרא קבוצות אנשי קשר, ולאחר מכן צור תיקיית משנה עבור כל נושא של קבוצות אנשי קשר. בדרך כלל, תיקיה אחת לכל קבוצת אנשי קשר מספיקה, אך אם אתה נמצא במספר קבוצות אנשי קשר קשורות, שקול להעביר את כל ההודעות לאותה תיקיה.
כווץ את תיקיית קבוצת אנשי הקשר ברמה העליונה כדי שדעתך לא תוסח מההודעות הלא קשורות בתיקיות שמתחתיה.
הערה: אם עליך לקרוא כל הודעה בקבוצת אנשי קשר כלשהי, אל תיצור תיקיה עבורה. הודעות אלה צריכות לעבור ישירות לתיבת הדואר הנכנס שלך.

-
קבוצה של תיקיות עבור הזנות RSS. בדומה לקבוצת התיקיות של קבוצות אנשי הקשר, הזנות RSS מהוות סידרה נוספת של נתונים שעשויים לפעמים לכלול מידע מעניין, אבל אין צורך לקרוא אותם באופן עקבי או דחוף כמו הודעות הנשלחות אליך ישירות. Outlook יוצר תיקיות אלה באופן אוטומטי.
תיקיות חיפוש
תיקיות חיפוש עוזרות לאסוף מידע מתיקיות דואר ו- RSS שונות. תיקיות חיפוש יכולות להועיל במיוחד כאשר עליך לאסוף מידע שנשמר בתיקיות שונות - לדוגמה, כאשר אתה מתכונן לפגישת רבעון.
אם אתה מקבל כמות גדולה של הודעות (יותר מ- 200 הודעות ביום), תיקיות חיפוש מהוות דרך טובה לניתוח דואר משולחים שונים.
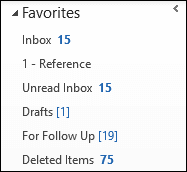
מועדפים (אופציונלי)
מועדפים מבליט תיקיות שאחרת יהיו קבורות ברשימת תיקיות הדואר שלך.
מועדפים, קבוצת משנה של תיקיות הדואר שלך, מופיעה בראש חלונית ניווט. השימוש במועדפים איננו הכרחי לתפקוד מוצלח של מערכת זו, אבל אם יש לך מסך קטן, תוכל למזער את חלונית הניווט ועדיין לתייק את ההודעות שלך בהצלחה על-ידי גרירת הודעות לסרגל הממוזער, ביצוע חיפושים נפוצים וניווט אל לוח השנה, אנשי קשר ו- משימות.
מומלץ להציג את התיקיות הבאות במועדפים: תיבת דואר נכנס, 1-עיון, פריטים שנשלחו ופריטים שנמחקו.
כללים
המטרה שלך בארגון של Outlook היא להפחית את כמות העומס הלא הכרחי בתיבת הדואר הנכנס ולהעביר את הפריטים החשובים ביותר לקדמת הבמה. כללים עוזרים לביצוע תהליך זה על-ידי העברת הודעות לתיקיות בהתבסס על קריטריונים שהגדרת. כללים מסננים את ההודעות הנכנסות לתיבת הדואר הנכנס שלך ומציגים רק פריטים שחובה לקרוא אותם.
מומלץ להגדיר את הכללים הבאים (פרטים על הגדרת כללים אלה נמצאים בשאלות נפוצות בסוף מאמר זה):
-
תשובות אוטומטיות העבר את כל התגובות לפגישות שאינן כוללות תוכן ל'פריטים שנמחקו'. תוכל לראות מי נענה להזמנה על-ידי בדיקת הכרטיסיה 'מעקב' בתוך חלון הפגישה.
-
אל: אני כל הודעה הנשלחת ישירות אליך או הכוללת אותך בשורה 'עותק' נשלחת לתיבת הדואר הנכנס שלך ואינה מעובדת לפי כללים אחרים, אפילו אם היא נשלחת גם לקבוצת אנשי קשר.
-
בקשות לפגישה הנשלחות לתיבת הדואר הנכנס כל הבקשות לפגישה, גם אם הן נשלחות לקבוצת אנשי קשר, צריכות להישלח לתיבת הדואר הנכנס.
-
עכב פריטים שנשלחו כלל זה מעכב את שליחת ההודעות בדקה אחת או יותר. אם אתה משתמש בכלל זה, ודא שההודעות שלך אכן נשלחו לפני שתסגור את המחשב.
הערה:

-
קבוצות אנשי קשר כל הודעת דואר אלקטרוני שנשלחת לקבוצת אנשי קשר נשלחת לתיקיה של קבוצת אנשי קשר – אלא אם מילות המפתח שלה מצביעות על כך שהיא חשובה לך, ובמקרה זה היא תישלח לתיבת הדואר הנכנס שלך. קבוצות אנשי קשר מרובות הדומות זו לזו צריכות להשתמש באותו כלל ולהיות מתויקות באותה התיקיה. אם אתה חבר בקבוצת אנשי קשר שאתה צריך לקרוא כל הודעה הנשלחת אליה, אל תיצור כלל עבורה. הודעות שחובה עליך לקרוא צריכות להגיע ישירות לתיבת הדואר הנכנס שלך.
שורת משימות לביצוע
שורת המשימות לביצוע היא הלוח בצד השמאלי של Outlook. היא מציגה את לוח השנה, את הפעילויות הקרובות ואת רשימת המשימות המאוחדת שלך אשר מכילה:
-
הודעות שעליך להגיב להן (הודעות המסומנות בדגל).
-
אנשי קשר שעליך להתקשר אליהם (אנשי קשר המסומנים בדגל).
-
משימות אשר צצות באופן לא מתוכנן.
שיטת העבודה המומלצת להגדרת שורת המשימות לביצוע היא:
-
להציג נווט תאריכים (מופעל כברירת מחדל).
-
להציג משימות (מופעל כברירת מחדל).
-

הסידור המוגדר כברירת מחדל עבור משימות הוא לפי תאריך יעד, אך ייתכן שעדיף לשנות אותו לסידור לפי תאריך התחלה, בהתאם לאופן שבו אתה משתמש בדגלים. אם ברצונך לראות את המשימות שדחית לשבוע הבא ביום ראשון, סדר לפי תאריך התחלה. אם ברצונך לראות משימות ביום שבו חל תאריך היעד שלהן, סדר לפי תאריך יעד.
דגל ברירת מחדל
מומלץ להגדיר את דגל הלחיצה המהירה להיום (אפשרות ברירת המחדל).
הודעות
אם אתה מקבל הודעות רבות או אם צליל ההודעה הנכנסת מסיח את דעתך, מומלץ לבטל את האפשרויות הבאות:
-
התראות מוקפצות של הדואר החדש
-
סמל המעטפה המופיע על סמל Outlook בשורת המשימות של Windows
-
הסמן משתנה לרגע למעטפה
-
הצליל הנלווה לכל ההגדרות לעיל
כדי לשנות הגדרות אלה, בחר את לחצן קובץ, בחר אפשרויותולאחר מכן בחר דואר.
תחת קבלת הודעה, נקה את כל תיבות הסימון.
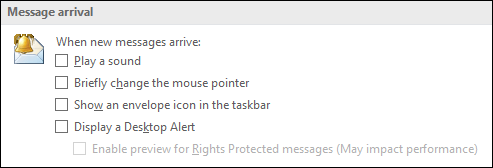
קטגוריות
קטגוריות ב- Outlook מאפשרות לך לנהל פריטים בדרכים שונות ורבות. קיימים שלושה סוגים עיקריים של קטגוריות שמומלץ ליצור:
-
פרוייקט (יכול לכלול אנשים)
-
נושא
-
מיקום או פעילות
השימוש בקטגוריות אינו נדרש על-ידי המערכת, אך הן יהפכו את החיים שלך לקלים יותר אם תקפיד להשתמש בהן. לדוגמה, הן יכולות לעזור לך לזהות בקלות רבה יותר את הפעולות שתוכל לבצע כעת ולעזור לך לקבץ משימות דומות על מנת שתוכל לבצע אותן בו-זמנית.
כדי ליצור קטגוריות, בצע את הפעולות הבאות:
-
בכל תצוגה, בכרטיסיה בית, בקבוצה תגיות, בחר חלק לקטגוריות ולאחר מכן בחר כל הקטגוריות.
מומלץ להגדיר קטגוריה עבור:
-
כל אחד מהעובדים הישירים והמנהל שלך, עבור פריטים שברצונך לבחון בפעם הבאה שתיפגשו (לדוגמה, קטגוריה בשם 1:1 מנהל).
-
כל אחד מהמיקומים או סוגי הפעילויות העיקריים שאתה מבצע, כך שתוכל לבצע פעולות רבות בבת אחת (היבט שימושי של ניהול המשימות), לדוגמה:
-
@נסיעה עבור משימות שניתן לבצע בדרך הביתה מהעבודה.
-
@דואר אלקטרוני עבור משימות הכוללות הודעות דואר אלקטרוני, פגישות או כל היבט אחר של Outlook.
-
@בית עבור משימות שניתן לבצע רק בבית.
-
@פגישה עבור פריטים שאתה זקוק להם כדי להתכונן לפגישה.
-
@מצב לא מקוון עבור משימות שמתבצעות הרחק מהמחשב, כגון צילום עותק של מסמך.
-
@מצב מקוון עבור משימות שניתן לבצע רק במצב מקוון או באמצעות דפדפן אינטרנט.
-
@טלפון עבור שיחות שעליך לבצע או לקבל.
-
@קריאה עבור משימות הכוללות קריאה בלבד - אינו מגיב. קטגוריה זו שימושית במקרים של הודעות ארוכות או קבצים מצורפים שעליך לקרוא אך אין באפשרותך להתפנות אליהם באופן מיידי.
-
@המתנה עבור הודעות או משימות שעבורן אתה ממתין לתגובה, אך אין פעולה ברורה עבורך באופן מפורש.
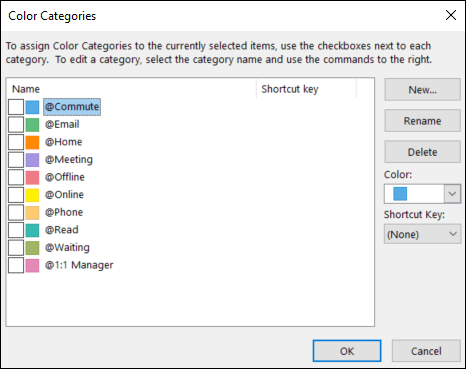
-
הערה: שימוש בסמל @ גורם לקטגוריות לבלוט ברשימת הקטגוריות. סימון @ לפני קטגוריות מסוימות עוזר לשמור קטגוריות אלה בחלק העליון של רשימת הקטגוריות ומזכיר לך היכן עליך להיות כאשר אתה מבצע משימה זו (לדוגמה, @טלפון הוא "בטלפון").
-
כל נושא או פרוייקט חשוב, כך שתוכל למצוא בקלות הודעות בנושא נתון - במיוחד אם אין מילים בגוף ההודעה או בנושא ההודעה שיכולות לגרום לה להופיע בחיפוש.
-
פריטים חשובים שיש לבצע היום ואינם יכולים לגלוש ליום אחר.
באפשרותך להחיל קטגוריות מרובות על פריט יחיד - בניגוד לתיוק, המאפשר למקם פריטים בתיקיה אחת בלבד בכל פעם. לדוגמה, הודעה חשובה שברצונך לדון בה עם המנהל שלך לפני שתשלח תגובה יכולה להשתייך הן לקטגוריה @דואר אלקטרוני והן לקטגוריה 1:1 מנהל.
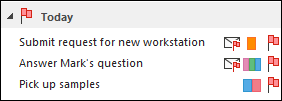
קטגוריית הלחיצה המהירה צריכה להיות הקטגוריה שאתה מחיל ברוב המקרים.
כדי להגדיר את קטגוריית הלחיצה המהירה, בצע את הפעולות הבאות:
-
בכל תצוגה, בכרטיסיה בית, בקבוצה תגיות, בחר חלק לקטגוריות ולאחר מכן בחר הגדר לחיצה מהירה.
כפי שתוכל לראות, הקטגוריות עוזרות להודעות ולמשימות לבלוט בשורת המשימות לביצוע, הופכות את החיפוש ליעיל יותר ועוזרות לך להתכונן לפגישות.
הערה: נקוט משנה זהירות בעת חלוקת ההודעות היוצאות שלך לקטגוריות - ייתכן שהנמענים יוכלו לראות את הקטגוריות שהגדרת.
שלבים מהירים
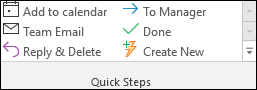
התכונה 'שלבים מהירים' מאפשרת לך לבצע פעולות מרובות בלחיצה אחת. זהו כלי שימושי שיעזור לך לשמור על תיבת דואר נכנס נקייה, ובאופן כללי – להשתמש ב- Outlook ביעילות רבה יותר. בכל פעם שאתה מוצא את עצמך מבצע כמה פעמים אותם שלבים ב- Outlook, נסה ליצור שלב מהיר.
הערה: שלבים מהירים חלים על הודעות בלבד.
מומלץ להגדיר את השלבים המהירים הבאים. לקבלת מידע נוסף, ראה הפיכת משימות נפוצות או חוזרות לאוטומטיות באמצעות 'שלבים מהירים':
|
שלב מהיר |
הפעולה המבוצעת |
מתי להשתמש בה |
|---|---|---|
|
הפניה |
סימון ההודעה כהודעה שנקראה. העברת ההודעה לתיקיה 1-עיון. |
זהו לחצן תיוק בלחיצה אחת. |
|
אישי* |
סימון ההודעה כהודעה שנקראה. העברת ההודעה לתיקיה 2-אישי. |
לתיוק הודעות אישיות. |
|
בוצע |
סימון ההודעה כהודעה שנקראה. סימון ההודעה כהודעה שהושלמה. העברת ההודעה לתיקיה 1-עיון. |
עבור הודעות לעיון שהשבת להן או שטיפלת בהן באופן אחר. |
|
לדחות* |
סימון ההודעה כהודעה שנקראה. סימון ההודעה בדגל כמשימה להיום העברת ההודעה לתיקיה 1-עיון. |
עבור הודעות שברצונך לטפל בהן מאוחר יותר. |
*השלבים המהירים 'אישי' ו'לדחות' אינם שלבים מהירים המוגדרים כברירת מחדל.
שלבים מהירים אופציונליים
בנוסף לשלבים המהירים המפורטים לעיל, בהתאם לתפקיד שלך ולפעילויות היומיומיות הכלליות שלך, מומלץ ליצור את סוגי השלבים המהירים הבאים:
|
שלב מהיר |
הפעולה המבוצעת |
מתי להשתמש בה |
|---|---|---|
|
חלוקה לקטגוריות והעברה |
סימון ההודעה כהודעה שנקראה. סיווג ההודעה. העברת ההודעה לתיקיה 1-עיון. |
עליך לחלק את רוב ההודעות שלך לקטגוריות לפני התיוק כדי שתוכל למצוא אותן בקלות בהמשך. צור שלב אחד לכל קטגוריה שאתה משתמש בה לעתים קרובות. |
|
סימון בדגל והעברה |
סימון ההודעה כהודעה שנקראה. סימון ההודעה בדגל. העברת ההודעה לתיקיה 1-עיון. |
עליך לסמן פריטים שונים בדגל לציון תאריכים שונים, כגון 'מחר', 'השבוע' וכולי. צור שלב אחד לכל דגל שבו אתה משתמש לעתים קרובות. |
|
סימון בדגל, חלוקה לקטגוריות והעברה |
סימון ההודעה כהודעה שנקראה. סימון ההודעה בדגל. סיווג ההודעה. העברת ההודעה לתיקיה 1-עיון. |
עליך להשתמש בכמה קטגוריות כדי להבין את ההקשר של המשימות שלך. דוגמה: @קריאה: סימון בדגל למחר, משויך לקטגוריה @קריאה. |
|
לידיעתך והעברה |
סימון ההודעה כהודעה שנקראה. יצירת העברת הודעה כהודעת 'לידיעתך' העברת ההודעה לתיקיה 1-עיון. |
לעתים קרובות אתה מעביר דואר אלקטרוני לאנשים אחרים (מאמרים וכולי) |
|
הקצאה |
סימון ההודעה כהודעה שנקראה. יצירת העברת הודעה לאדם ספציפי העברת ההודעה לתיקיה 1-עיון. |
כעת אתה מקבל הודעות המיועדות לאנשים אחרים. |
|
משימה |
יצירת משימה עם קובץ מצורף מחיקת הודעה |
אתה זקוק להקשר רחב יותר עבור ההודעות שסימנת בדגל. |
|
קבוצת אנשי קשר |
סימון ההודעה כהודעה שנקראה. העברת ההודעה לתיקיית קבוצת אנשי הקשר שלך (או לתיקיית קבוצת אנשי קשר ספציפית). |
אתה מקבל בטעות הודעות מסוימות מקבוצות אנשי קשר בתיבת הדואר הנכנס שלך כתוצאה מכללים שהוגדרו. דוגמה: יש לך כלל לפיו כל ההודעות מקבוצת אנשי קשר מסוימת יתויקו בתיקיה, אלא אם ההודעה כוללת את המילה סרגל במקום כלשהו בגוף הטקסט. מדי פעם, מישהו ישלח הודעה לקבוצת אנשי קשר מסוימת המכילה את המילה סרגל, אך היא אינה קשורה אליך. |
|
השב ומחק |
פתיחת חלון תשובה. מחיקת ההודעה המקורית |
לעתים קרובות אתה מקבל הודעות מהירות שעליך להשיב להן, אך לאחר מכן אינך זקוק להודעה המקורית. לדוגמה: "היי, אתה בא לאכול?" התשובה שלך: "בטח!" |
לאחר שתתחיל ליצור שלבים מהירים, תגלה שעשויות להיות דרכים אחרות שבהן תוכל למטב את מספר הלחיצות הנדרש להשלמת משימות. בכל פעם שאתה מוצא את עצמך מבצע את אותה הפעולה כמה פעמים, נסה ליצור שלב מהיר. ובמקביל לתחלופת הפרוייקטים, עדכן את השלבים המהירים כדי שיכללו אך ורק את הפעולות שאתה באמת מבצע.
שליטה בתיבת הדואר הנכנס שלך באמצעות ארבע הפעולות הקבועות
לאחר שהגדרת את המערכת שלך, אתה מוכן להתחיל לנהל הודעות נכנסות. על-ידי הפיכת תיבת הדואר הנכנס למקום המרכזי לקבלת הודעות חשובות, תוכל לעבור עליה מתוך ידיעה שכל פריט הוא פריט שעליך לטפל בו.
עבור כל הודעה בתיבת הדואר הנכנס:
-
אם היא לא חשובה, מחק אותה מיד.
-
אם היא ניתנת לביצוע בשתי דקות או פחות, עשה זאת (השב, תייק, התקשר וכולי).
-
אם ההודעה לא מיועדת לך או אם הדבר אפשרי, הקצה (העבר) אותה למישהו אחר.
-
אם ההודעה דורשת טיפול, אך משך הטיפול בה צפוי להיות יותר משתי דקות (כולל קריאה), דחה אותה ('עדיין לא' מופעל).
אם אתה זקוק להודעה כהודעה לעיון (גם אם החלטת לדחות את הטיפול בה), העבר אותה לתיקיית העיון. המטרה היא לצמצם את מספר הפעמים שאתה נוגע בכל הודעה.
מחיקת ההודעה
מחק הודעות שאינך צריך לקרוא. אם מדובר בהודעת זבל, מחק אותה.
אם אינך מעוניין לקבל הודעות נוספות במסגרת שיחה זו, התעלם ממנה.
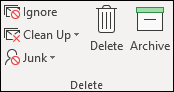
עשה זאת: תרגיל שתי הדקות
מדהים מה אפשר לעשות בשתי דקות בלבד. לדוגמה, במקרים רבים ניתן להשיב להודעה תוך שתי דקות או פחות. אך אם הטיפול בהודעה יגזול זמן רב יותר משתי דקות, דחה אותה. כדי לקבל תחושת זמן מדויקת של שתי דקות, נסה לתזמן את עצמך.
לאחר שטיפלת בהודעה כלשהי, בצע אחת מהפעולות הבאות:
-
מחק אותה אם היא חסרת חשיבות.
-
תייק אותה באחת מתיקיות העיון (לדוגמה, 1-עיון) באמצעות שלב מהיר.
כדי לתעד את הדברים שביצעת, בעיקר לצורך עיון בתקופה שבה נערכות הסקירות השנתיות, או לצורך הכנת דוחות, השתמש בשלב המהיר בוצע, אשר גם מסמן הודעות כהודעות שהושלמו.
הקצאת ההודעה
לפעמים אתה מקבל הודעה המיועדת למעשה לטיפולו של אדם אחר. במקרים אלה, השב להודעה וכלול את האדם שאתה מקצה לו את ההודעה בשורה אל. אם אתה מוצא את עצמך מבצע פעולה זו לעתים קרובות, שקול ליצור שלב מהיר אשר משיב להודעה ומוסיף בשורה אל את האדם שההודעה מוקצית לו.
אם ברצונך לעקוב אחר ההודעה במועד מאוחר יותר, סמן אותה בדגל לפני שליחתה. בשורת המשימות לביצוע, סמן את המשימה בקטגוריה @המתנה.
דחיית ההודעה
מתי לדחות הודעה
דחיית הודעה פירושה שתעיין בה מאוחר יותר, כאשר יהיה לך זמן.
סיבות לדחיית הודעה:
-
לא ניתן לטפל בה בפחות משתי דקות.
-
קריאתה תימשך זמן מה.
-
היא דורשת תגובה מנוסחת בקפידה.
-
היא דורשת פעולה נוספת בתוכנית אחרת (לדוגמה, "יש להוסיף למסמך <שם>").
כיצד לדחות הודעה: סמן אותה בדגל
כשאתה מחליט שאין לך זמן לטפל בהודעה באופן מיידי, באפשרותך לסמן אותה בדגל:
-
אם עליך לטפל בהודעה היום, סמן אותה בדגל להיום (פשוט לחץ באמצעות לחצן העכבר השמאלי על הדגל).
-
אם ניתן לדחות אותה למועד מאוחר יותר, לחץ עליה באמצעות לחצן העכבר הימני וסמן אותה בדגל לתאריך מאוחר יותר.
-
אם תצטרך לעיין בהודעה יותר מפעם אחת ואתה מעוניין שתהיה לך גישה נוחה אליה, גרור אותה לקבוצה מאוחר יותר בשורת המשימות לביצוע. אם אין לך קבוצה המוגדרת מאוחר יותר, הגדר את הדגל תאריך ההתחלה של המשימה ל- 100 שנים בעתיד. (השתמש בדגל זה לעתים רחוקות כדי שלא יהפוך למעין ברירת מחדל נפוצה מדי.)
-
אם מדובר בפריט שתזדקק לו בטווח הקצר, סמן אותו בדגל לללא תאריך כך שהוא יופיע בראש שורת המשימות לביצוע. השתמש בקבוצה זו לעתים רחוקות ונקה אותה באופן קבוע, מכיוון שהיא נמצאת בחלק העליון של רשימת המשימות שלך.
בנוסף לסימון הודעה בדגל, באפשרותך:
-
להוסיף קטגוריות מתאימות.
-
לבחור את השלב המהיר עיון כדי לסמן את ההודעה כהודעה שנקראה, אם היא לא סומנה עדיין כהודעה שנקראה, ולתייק אותה בתיקיית העיון (1-עיון).
אם אתה מוצא את עצמך מחיל שוב ושוב אותן קטגוריות ואותם דגלים, צור שלב מהיר חדש המסמן הודעות בדגלים, מחלק אותן לקטגוריות ומתייק אותן.
לאחר סימון פריט מסוים בדגל, הוא מופיע בשורת המשימות לביצוע. סימון ההודעה בדגל והתיוק שלה בתיקיית העיון פירושם שעיבדת את ההודעה, וכעת באפשרותך להתפנות לדברים אחרים. אך מכיוון שהיא ברשימת המשימות שלך, תוכל לעבור להודעה הבאה בידיעה שתחזור לפריטים המסומנים בדגל מאוחר יותר.
אם ברצונך להוסיף מידע נוסף לפריטים המסומנים בדגל
אם שורת הנושא של ההודעה אינה מספקת די הקשר, ניתן לבצע אחת משתי פעולות, בהתאם לכמות המידע שעליך להוסיף:
-
שנה את שם המשימה על-ידי בחירה בה בשורת המשימות לביצוע או לחיצה עליה באמצעות לחצן העכבר הימני ובחירה באפשרות שנה שם של משימה. שינוי שם המשימה לא ישנה את נושא ההודעה, אך הוא יקל עליך להבין במה כרוכה המשימה הבאה שלך.
-
צור משימה עם ההודעה כקובץ מצורף.
ניתן גם להוסיף קטגוריה שתעזור לך לראות במבט מהיר את מיקומה של הפעולה הבאה שלך. מבט מהיר על שורת המשימות לביצוע עם משימות המחולקות לקטגוריות מאפשר לך לדעת מה ניתן לביצוע באופן מיידי (@משרד), אילו משימות ממתינות לאנשים אחרים (@המתנה) ומה נושא הפגישה (@פגישה).
מתי עליך לטפל במשימות שנדחו?
לאחר עיבוד ההודעות שלך, תוכל להתחיל לטפל ברשימת המשימות. בשלב זה אתה משיב להודעות שדחית.
תיוק ההודעה בפשטות
לפעמים אתה מקבל הודעה שאינה מצריכה פעולה כלשהי, אך ייתכן שתזדקק לה בעתיד. דוגמה טובה לכך היא הודעה הכוללת הוראות. תייק הודעות מסוג זה בתיקיית העיון (1-עיון) על-ידי בחירת השלב המהיר 'עיון'. הוספת קטגוריה תקל על איתור ההודעה מאוחר יותר אם אתה זקוק לה (לדוגמה, @פרוייקט). עשה זאת לפני התיוק באמצעות השלב המהיר.
לאחר שתסיים לעבד את ההודעות, על תיבת הדואר הנכנס שלך להיות נקייה ותוכל להתמקד בלוח השנה ובמשימות.
סקירה יומית: ניהול הזמן והמשימות שלך
מומלץ להקצות זמן בכל בוקר לניהול רשימת המשימות ולוח השנה שלך. אלה כוללים:
-
סקירה של הפעילויות והפגישות שלך במהלך אותו יום ואותו שבוע.
-
סקירה של המשימות שלך וביצוע שינויים.
-
הוספת פעילויות ללוח השנה שלך כדי לפנות זמן לביצוע עבודתך.
ללמוד להגיד 'לא'
בעת סקירת לוח השנה ורשימת המשימות שלך, היה מעשי לגבי הפעולות שבאפשרותך לבצע. כלומר, לפעמים עליך להגיד 'לא'. הנה כמה דרכים שבהן תוכל להרוויח זמן על-ידי אמירת 'לא':
-
דחה הזמנות לפגישות שאין לך צורך להשתתף בהן. כן, אתה יכול לעשות את זה.
-
מחק משימות שאין צורך שתבצע או שידוע לך שלא תבצע.
-
שלח הודעות כדי ליידע אנשים שאתה עובד על תגובה (והקפד לסמן אותן בדגל לשליחה, בעבורך). מוטב ליידע מישהו שתשיב לו במועד סביר מאשר שהוא יחשוב ששכחת את הבקשה שלו.
ניהול לוח שנה
בפועל, אם יש לך יום מלא בפגישות, יש לך פחות זמן להשלים משימות ולכתוב הודעות. לכן, העבר משימות לימים אחרים.
אם משימה כלשהי עומדת להימשך זמן רב או אם מדובר במשימה שאתה חייב לבצע (בניגוד למשימות שאתה מחליט שאין לך צורך לבצע אותן), גרור אותה מרשימת המשימות היומית אל לוח השנה כדי לשריין את הזמן.
דרכים ליצירת משימות
בזמן שאתה עובר על לוח השנה והמשימות שלך, לא מן הנמנע שתתחיל לחשוב על דברים נוספים שעליך לעשות. להלן מספר דרכים ליצירת משימות ב- Outlook:
-
סמן את ההודעה בדגל.
-
הקלד בתיבה הקלד משימה חדשה בראש רשימת המשימות.
-
השתמש בקיצור המקשים Ctrl+Shift+K ליצירת משימה חדשה.
-
בזמן נהיגה, אם ניתן לעשות זאת באופן חוקי ובטוח, השתמש בפונקציית התזכיר הקולי במכשיר הנייד או בטלפון הנייד שלך כדי להקליט את המשימות ותעתק אותן מאוחר יותר ברשימת המשימות לביצוע.
-

דרכים לניהול משימות
הנה דרכים שיעזרו לך לטפל במשימות:
-
הוסף משימות ברגע שהן מגיעות אליך על-ידי הקלדה בתיבה הקלד משימה חדשה בשורת המשימות לביצוע או בראש רשימת המשימות, במקום ריק ברשימת המשימות היומיות או על-ידי בחירת משימה חדשה ברצועת הכלים.
-
נקה משימות שאין צורך שתבצע. רשימת המשימות היא מקום בעל חשיבות עליונה - אל תיתן לה להתמלא בשטויות או שהיא תאבד את יעילותה. אם ברצונך לשמור הודעות המסומנות בדגל, בחר הסר מהרשימה, אחרת, פשוט לחץ על מחק.
-
סמן משימות שהשלמת כמשימות שהושלמו כדי להסיר אותן משורת המשימות לביצוע.
-
הפוך את ביצוע המשימות לקל יותר על-ידי שינוי נושא המשימה של הודעות המסומנות בדגל. לדוגמה, הודעה המסומנת בדגל עם שורת הנושא לא ניתן לשנות חברות בקבוצה באמצעות לוח המקשים ניתן לשנות להשב לערן, שהיא הפעולה הבאה עבור משימה זו. כדי לשנות את נושא המשימה, בחר את הפריט בשורת המשימות לביצוע והקלד נושא חדש, או לחץ באמצעות לחצן העכבר הימני ולאחר מכן בחר שנה שם של משימה. שינוי נושא המשימה לא ישנה את הנושא של ההודעה. רק הנושא שתראה ברשימת המשימות שלך משתנה.
-
צור או הקצה קטגוריות צבע כדי לזהות היכן עליך להיות כדי לעבור לשלב הבא ולהבליט משימות מסוימות.
-
סדר מחדש את המשימות כדי לקבץ יחד משימות דומות, כגון משימות המשתייכות לאותה קטגוריה. כדי להעביר משימה, בחר את המשימה ברשימת המשימות וגרור אותה. כך תוכל לעבוד על משימות דומות ביחד.
-
גרור משימות ברשימת המשימות היומית ובשורת המשימות לביצוע אל היום שבו אתה מתכנן לבצע את המשימה. עבור משימות שביצוען יימשך זמן מה, גרור את המשימות אל לוח השנה כדי להקצות זמן להשלמת משימות אלה.
על אף שתמיד טוב להיות מאורגן, אל תשקיע זמן רב מדי בדירוג לפי סדר עדיפויות ובניהול של רשימת המשימות שלך. תהליך הניהול של רשימת המשימות לא אמור להשתלט על החיים שלך!
השתמש בלוח השנה שלך: צור פעילויות לניהול הזמן שלך
זכור: תמיד יש יותר דברים לעשות מאשר זמן לעשות אותם.
כחלק מניהול זמן יעיל, אתה זקוק לזמן כדי לטפל בהודעות שלך, לנהל את הפעילויות והמשימות שלך ולחשוב על הדברים שעליך לעשות.
באפשרותך להקצות זמן זה לעצמך באמצעות פעילויות ופגישות קבועות בלוח השנה שלך. עליך להיות מחויב ללוח השנה שלך מבחינת הזמנים - אם קבעת פעילות כלשהי, בצע אותה באותה שעה.
הקצה זמן לשם:
-
טיפול בהודעות. אם אתה מקבל כמות גדולה של הודעות, חשוב במיוחד להקצות זמן לטיפול בהודעות. גם אם הגדרת כללים שלפיהם רק ההודעות החשובות יופיעו בתיבת הדואר הנכנס, אתה עדיין זקוק לזמן כדי לטפל בהודעות אלה.
עצה: בעת עיבוד והקריאה של ההודעות שלך, הסר את העומס החזותי על-ידי מזעור חלונית הניווט To-Do הסרגל על-ידי בחירה בלחצן 

-
ביצוע סקירה יומית ושבועית של המשימות והפעילויות שלך. הבט בלוח השנה ובמשימות שלך, ואמוד את הפעילויות והמשימות שלך מול סדר העדיפויות שלך. אם לוח השנה שלך עמוס, זה הזמן:
-
לבטל פעילויות מתנגשות, מאחר שלא ניתן להיות בשני מקומות בבת אחת.
-
לקבוע זמן לביצוע עבודה.
-
לחשוב על מה שאתה עושה, אם אתה מנצל את הזמן שלך ביעילות ואם סדר העדיפויות שלך נכון.
-
להיפגש באופן קבוע עם המנהל שלך. פגישות קבועות עם המנהל שלך יעזרו לך להסביר על מה אתה עובד ולשנות את סדר העדיפויות במקרה הצורך. כדי לקבוע פגישה קבועה או פגישה חוזרת, בחר מופע חוזר

משימות: ביצוע העבודה שלך
סקירה שבועית
הצגת התמונה המלאה של הזמן והמשימות שלך תעזור לך להציב עבודה חשובה בראש סדר העדיפויות על-פני משימות פחות דחופות. היא תבהיר לאנשים אחרים מה ניתן ולא ניתן לצפות ממך באופן מעשי. סקירת השבוע שחלף והשבוע הקרוב היא דרך שימושית נוספת להתכונן לפגישה השבועית עם המנהל שלך או לנסח הודעת דואר אלקטרוני של מצב העבודה.
היכן לבצע את עבודתך
לאחר שעיבדת את ההודעות, המקום הטוב ביותר לבצע עבודה ב- Outlook (להשיב להודעות וכן הלאה) הוא ב'משימות'. על-ידי מעבר ל'משימות', דעתך לא תוסח מהודעות שמגיעות לתיבת הדואר הנכנס.
עיבוד מרוכז של משימות
כאשר אתה עובר על רשימת המשימות ועל לוח השנה, בצע משימות דומות ביחד. לדוגמה, אם יש לך דקות ספורות בלבד, בצע את כל שיחות הטלפון (אם עליך לבצע רק כמה שיחות). טפל במשימות הדורשות רמת ערנות גבוהה יותר (עבור חלק מהאנשים מדובר בהשבה להודעות) כאשר רמת הערנות שלך גבוהה. טפל במשימות שניתן לבצע אותן כאשר רמת הערנות נמוכה יותר, כגון קריאת הודעות מצב, בשעות מאוחרות יותר של היום או כאשר אתה מרגיש שרמת הערנות שלך נמוכה יותר. על-ידי "עיבוד מרוכז" של המשימות שלך, תוכל להתקדם בכל הפרוייקטים שלך בו-זמנית.
דרך אחת לבצע עיבוד מרוכז של משימות היא לשנות את הסידור מהפריטים מסודרים לפי: תאריך התחלה להפריטים מסודרים לפי: קטגוריות. לשם כך, בחר את הכותרת הפריטים מסודרים לפי ולאחר מכן בחר קטגוריות.
הערה: אם יש לך משימות שמונעות מאנשים אחרים לבצע את העבודה שלהם, בצע משימות אלה תחילה.
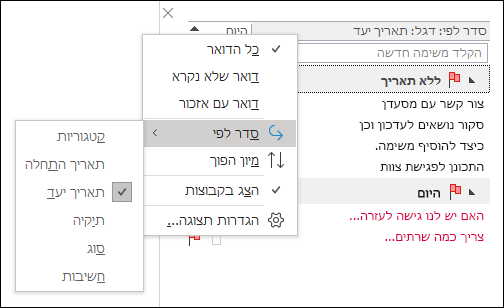
סיום המשימות שלך
עם סיום המשימות שלך, סמן אותן כמשימות שהושלמו. Outlook שומר באופן אוטומטי את רשימת המשימות שהושלמו. רשימה זו יכולה להוות סיכום שימושי של כל המשימות שטיפלת בהן. אם אינך צריך לתעד את המשימה או את ההודעה, מחק אותה או נקה את הדגל.
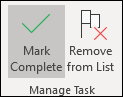
עבודה במצב לא מקוון
אם יש לך כמות גדולה של עבודה, שקול לעבור למצב לא מקוון כדי להדוף את זרם ההודעות הנכנסות על מנת שלא יסיחו את דעתך.
כאשר אתה עובר בין עבודה במצב מקוון לעבודה במצב לא מקוון, כל חשבונות הדואר האלקטרוני בפרופיל Outlook שלך משתנים.
-
בכרטיסיה שליחה/קבלה, בקבוצה העדפות, בחר עבוד במצב לא מקוון.
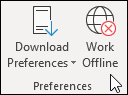
הפקודה עבוד במצב לא מקוון מסומנת כאשר אתה עובד במצב לא מקוון.
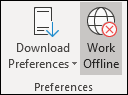
בחר את הפקודה המסומנת עבוד במצב לא מקוון כדי לחזור למצב מקוון.
איתור הודעות: חיפוש יעיל
כיצד לאתר הודעה מאדם מסוים
-
אם ברצונך לאתר הודעה מאדם מסוים, בחר את התיבה חיפוש בתיקיה כלשהי ולאחר מכן, בכרטיסיה חיפוש, בחר מאת.
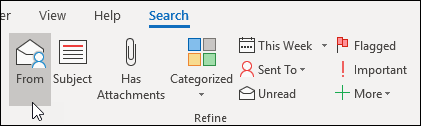
-
הקלד את שמו של האדם.

לחלופין, התחל על-ידי הקלדת השם בתיבה חיפושולאחר מכן הקש על מקש החץ למטה כדי לבחור מאת לצמצום התוצאות.
כיצד לאתר הודעה עם קובץ מצורף
כדי לאתר הודעה עם קובץ מצורף, בחר את התיבה חיפוש ובכרטיסיה 'חיפוש', בחר כולל קבצים מצורפים.
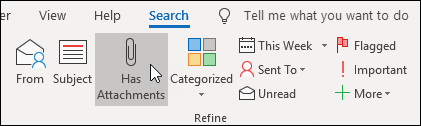
כל מונחי החיפוש פועלים באופן מצטבר. לכן, אם ברצונך לאתר הודעה ממישהו שיש בה קבצים מצורפים, בחר את הפקודות ברצועת הכלים (מאת, כולל קבצים מצורפים) כדי לבנות את החיפוש.

כדי לאתר הודעות בתיבת הדואר הנכנס כולה
לפעמים לא ניתן למצוא הודעה רק על-ידי חיפוש בתיקיית העיון - יכול להיות שמדובר בהודעה ששלחת או שההודעה תויקה במקום הלא נכון. במקרים אלה, התחל על-ידי חיפוש בתיקיה כלשהי (תיבת הדואר הנכנס, 1-עיון וכו'), לאחר מכן בחר את התפריט הנפתח מתיבת החיפוש, ולאחר מכן בחר תיבת הדואר הנוכחית.
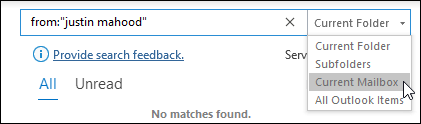
באפשרותך גם לבחור תיבת הדואר הנוכחית בכרטיסיה חיפוש.
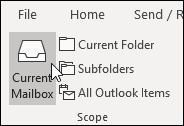
אם אתה חושב שהפריט שאתה מחפש נמצא בבקשה לפגישה שאושרה (ולכן היא בלוח השנה שלך), נסה לבחור את האפשרות כל פריטי Outlook.
אם אתה מוצא את עצמך מבצע חיפושים בתיבת הדואר הנכנס כולה לעתים קרובות, באפשרותך להגדיר את טווח החיפוש המהווה ברירת מחדל לחיפוש בכל התיקיות תמיד על-ידי מעבר לתצוגת Backstage.
-
בחר את הכרטיסיה קובץ, ולאחר מכן בחר אפשרויות.
-
בחר חפש.
-
תחת תוצאות, בחר תיבת הדואר הנוכחית.
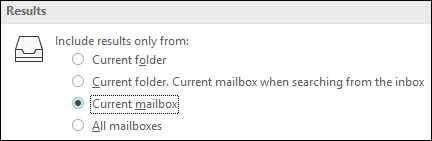
כדי להפסיק את החיפוש
לאחר שמצאת את הפריט שאתה מחפש ואתה מוכן לעבור למשימה הבאה, בחר את סמל הסגירה 
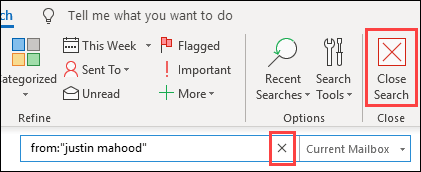
כתיבת הודעות דואר אלקטרוני נהדרות
הכללים הבאים יסייעו לך להיראות מקצועי ולהעביר את המסר המבוקש.
כללים בסיסיים להודעות נהדרות: כללי "עשה"
-
קרא את ההודעה לפני שליחתה.
-
כתוב נושא המתאר את תוכן ההודעה ומתמקד בפעולה. לדוגמה: צוות המכירות: שלחו הצעות לתאריכים לחופשה של מועצת המנהלים, כאשר המילה צוות המכירות היא שם הקבוצה והמילה שלחו היא הפעולה. קידומות שימושיות נוספות הן לידיעתך: ופעולה נדרשת.
-
אם נדרשת פעולה, ציין את הפעולה הנדרשת בתיבה נושא.
-
שנה את נושא ההודעה אם נושא השיחה משתנה.
-
הקפד על כך שכל ההודעות יהיו קצרות ותמציתיות.
-
ארגן את תוכן ההודעה מהתוכן החשוב ביותר לתוכן החשוב פחות.
-
שקול להדגיש מידע חשוב.
-
כתוב את הפעולות הנדרשות או השאלות בשורות נפרדות על מנת להבליט אותן כך שישימו לב אליהן.
-
הדגש שמות של אנשים כאשר אתה שואל שאלות. לדוגמה: "ערן: מה מצב הפרוייקט?
-
הגבל את מספר האנשים שאתה שולח אליהם הודעה לאלה שצריכים לקרוא אותה.
-
הוסף אנשים שיש ליידע אותם בשורה 'עותק'.
-
הוסף אנשים שצריכים להשיב או לנקוט פעולה בשורה 'אל'.
-
השתמש בחתימה בעת הצורך, אך הקפד שהחתימה תהיה פשוטה, קצרה, מקצועית, ואם אפשר, נטולת גרפיקה.
-
אם אתה זקוק לתגובה מיידית, אל תשלח הודעה. התקשר או שלח הודעה מיידית.
-
אם אתה משתתף בשיחת דואר אלקטרוני שכוללת יותר מעשר הודעות מבלי שיימצא פתרון, שקול לקבוע פגישה כדי לדון בבעיה. דואר אלקטרוני אינו תמיד אמצעי יעיל לפתרון בעיות מורכבות. לאחר שבחרת את ההודעה, בכרטיסיה בית, בקבוצה השב, בחר פגישה.
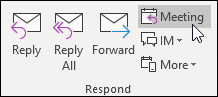
-
אשר קבלת הודעות שדורשות תגובה נרחבת יותר. אם אין לך זמן להגיב עם תשובה מלאה מיד, כתוב לשולח שאתה מטפל בבעיה ושתגיב עד שעה מסוימת או תאריך מסוים. סמן את ההודעה בדגל לביצוע במועד מאוחר יותר.
-
השתמש ב'חשיבות

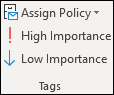
-
אם אתה שואל שאלה ויש כמה אנשים שיכולים לענות, בחר אדם אחד בלבד במקום לשלוח את השאלה לכל הקבוצה.
המשך טיפול: סימון בדגל בשליחה
כאשר אתה שולח הודעה לאדם שאתה זקוק לתגובה ממנו, בצע את הפעולות הבאות:
-
סמן את ההודעה בדגל בשליחה.
-
שנה את שם המשימה של ההודעה המסומנת בדגל בשורת המשימות לביצוע כך שתתחיל במילים המשך טיפול.
-
שייך אותה לקטגוריה @המתנה.
-
לאחר שתבצע את שלושת השלבים, ידוע לך שהפעולה הבאה שלך היא לשלוח הודעה נוספת או לחכות לתגובה.
עצה: לעתים קרובות, תזכורת עצמית לשליחת הודעה נוספת מועילה יותר מאשר סימון ההודעה בדגל עבור הנמען. בדומה, כאשר אתה מבטיח לבצע פעולה כלשהי בהודעה, סמן אותה בדגל כדי להציג אותה כמשימה בשורת המשימות לביצוע כתזכורת.
כללים בסיסיים להודעות נהדרות: כללי "אל תעשה"
-
אל תשתמש בנייר מכתבים.
-
אל תכלול את המנהל שלך בכל הודעה שאתה שולח.
-
אל תשלח הודעה כאשר אתה כועס. עדיף לכתוב אותה, לשמור אותה בתיקיית הטיוטות ולחזור אליה מאוחר יותר.
-
אל תצפה לתגובה מהירה לאחר שליחת הודעות ארוכות (יותר משתי פיסקאות).
-
אל תשלח הודעה של המשך טיפול לפני שעבר יום מאז שנשלחה ההודעה הראשונה. אם אינך מקבל מענה בזמן סביר, נסה להשתמש בטלפון או באפליקציה להעברת הודעות, כגון Microsoft Teams.
-
אל תשתמש באישורי קריאה או באישורי מסירה בכל הודעה שאתה שולח. השתמש בהם רק אם אינך בטוח שהנמענים יקבלו את ההודעה.
-
אל תצרף דגלים או חשיבות גבוהה

-
אל תשתמש באותיות רישיות בלבד.
-
אל תשלח קבצים מצורפים - שלח קישורים במקום זאת. כלל זה חל בעיקר על בקשות לפגישות, כאשר קבצים מצורפים עלולים לתרום רבות לעומס על השרת.
-
אל תרחיב את רשימות התפוצה. הרחבת רשימות תפוצה מקשה על קריאת הודעות וגורמת להן לעבור לתיקיות דואר שגויות אצל אנשים המשתמשים בכללים.
-
אל תשתמש בשפה עוקצנית. ייתכן שאנשים אחרים לא יבינו את חוש ההומור שלך.
-
אל תכתוב משהו שלא היית רוצה שכל האנשים בחברה שלך יקראו. לעולם אין לדעת לאן ההודעה שלך תגיע בסופו של דבר.
-
אל תשתמש בגופנים מחוברים או בגופנים "מצחיקים" שקשה לקרוא אותם.
-
אל תשתמש בגופנים אדומים מאחר שקשה לקרוא אותם והתוכן שלהם עלול להתפרש כתוכן דחוף.
-
אל תשתמש ב'השב לכולם' בהודעה של קבוצת אנשי קשר על מנת לבקש שיסירו אותך מהקבוצה. אף פעם.
עצות עבור קבוצות אנשי קשר (נקראו בעבר 'רשימות תפוצה')
אם אתה מגיב לקבוצת אנשי קשר גדולה, ציית לכל כללי "עשה" ו"אל תעשה" של ההודעה.
אם אתה זקוק למידע נוסף או אם אתה בודק את הבעיה בנפרד, השב לקבוצת אנשי הקשר כולה כדי ליידע את כולם שאתה מטפל בבעיה, ולאחר מכן השב לאדם הרלוונטי בנפרד. הקפד להשיב לקבוצת אנשי הקשר לאחר שהבעיה נפתרה ולכלול בהודעה את הפתרון. כך, אנשים אחרים בקבוצת אנשי הקשר יוכלו להתייחס לפתרון זה.
כיצד לנתב אנשים
אם מישהו שולח הודעה לקבוצת אנשי קשר שאתה חבר בה, ואדם אחר או קבוצת אנשי קשר אחרת יוכלו לענות על ההודעה בצורה טובה יותר, בצע את הפעולות הבאות:
-
השב עם קבוצת אנשי הקשר המתאימה או האדם המתאים בשורה אל.
-
הגדר שהתשובות יישלחו לקבוצת אנשי הקשר המתאימה או לאדם המתאים.
-
אל תכלול את קבוצת אנשי הקשר המקורית בשורה עותק מוסתר, מאחר שההודעה שלך לא תסונן לפי הכללים של אנשים אחרים. במקום זאת, השאר את קבוצת אנשי הקשר בשורה אל או עותק.
-
אם עברת לתפקיד חדש ואתה מוצא את עצמך מנתב אנשים מחדש על בסיס קבוע, הגדר שלב מהיר.
כיצד להסיר את עצמך מקבוצת אנשי קשר
אם אתה מקבל דואר מקבוצת אנשי קשר שאינך מעוניין להיות חבר בה, שלח הודעה למנהל הרשת או לבעלים של קבוצת אנשי הקשר ובקש שיסירו אותך. אל תשיב לקבוצת אנשי הקשר כולה. כדי למצוא את הבעלים של קבוצת אנשי הקשר, לחץ פעמיים על השם של קבוצת אנשי הקשר בשורה אל.
כיצד להשתמש בהערות מוטבעות
הוספת הערות מוטבעות להודעה שאתה מקבל היא דרך נוחה לענות על שאלות ולהגיב לבעיות באופן ישיר. מומלץ לבצע את הפעולות הבאות:
-
בהודעה שלך, ציין שהוספת הערות מוטבעות. לדוגמה, כתוב "ראו הערות נוספות להלן".
-
הבדל בין הטקסט שלך להודעה המקורית. להלן כמה הצעות:
-
שינוי צבע הגופן.
-
הוספת השם שלך או ראשי התיבות שלך בהתחלה בסוגריים מרובעים, לדוגמה, [אורי איטון].
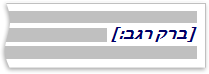
-
שינוי הגופן לנטוי או מודגש או שניהם.
-
-
אל תמחק משהו שלא אתה כתבת.
אם אתה מעוניין להעיר רק על חלק קטן מהודעה ארוכה, העתק קטע זה של ההודעה לתגובה שלך, תוך שימוש בצבע שונה והוספת מירכאות לציטוט, ולאחר מכן הקלד את התגובה.
מתי להשתמש בעותק מוסתר
כאשר אתה מוסיף שם של נמען לתיבה עותק מוסתר בהודעת דואר אלקטרוני, עותק של ההודעה יישלח לנמען, אך שם הנמען אינו גלוי בפני הנמענים האחרים של ההודעה.
השתמש בתכונה 'עותק מוסתר' כדי להסיר אנשים מיותרים משיחת דואר אלקטרוני אם אתה סבור שאין עוד צורך שהם יקבלו את הדואר או אם נושא השיחה השתנה.
לדוגמה, אם אתה אחד מחמישה אנשים שקיבלו שאלה וברצונך לענות עליה, העבר את ארבעת האנשים האחרים לשורה עותק מוסתר וכתוב משהו כמו "עותק מוסתר נשלח לאברי, חגי, אלעד ויעל. להלן התשובה..." לאחר מכן, ההודעות יועברו רק בינך לבין השולח המקורי.
אל תשתמש ב'עותק מוסתר' כדי ליידע גורם חיצוני (כגון המנהל שלך) על הודעה רגישה. ייתכן שהנמען של העותק המוסתר לא יהיה מודע לכך שהוא קיבל עותק מוסתר, והוא עלול להשיב לכולם ולחשוף את העובדה שהוא קיבל עותק מוסתר של ההודעה. הדבר עלול להתפרש כהתנהלות חשאית ולא ראויה מצדך.
במקום להשתמש בעותק מוסתר כדי ליידע צד שלישי בנוגע לבעיה, העבר את ההודעה לאחר שאתה שולח אותה.
לוח שנה ופגישות
מתי יש צורך בקביעת פגישה?
קבע פגישה כאשר:
-
קבוצה חדשה של אנשים עובדת יחד בפעם הראשונה.
-
למעלה מ- 10 הודעות ארוכות יחסית נשלחו הלוך ושוב בין כמה אנשים שונים.
-
יש צורך בדיון, סיעור מוחות או שיתוף פעולה.
-
קבע פגישה כאשר זו הדרך היעילה ביותר להתקדם, והבהר את מטרת הפגישה לפני שאתה קובע אותה.
מי להזמין
הזמן רק אנשים שצריכים להיות מעורבים. כל אדם נוסף שאתה מזמין לפגישה מוסיף למורכבות שלה והופך אותה לקשה יותר לניהול. מצד שני, אם צריך לקבל החלטה, ודא שכל בעלי העניין המרכזיים נוכחים, אחרת הפגישה תהווה בזבוז של זמן ומשאבים.
כיצד לבחור מועד לפגישה
היעזר במידע אודות מועדים פנויים/לא פנויים בלוח השנה כדי לבחור מועד שבו כולם יכולים להיפגש. השתמש במסייע התזמון כדי להציג את הזמינות של כל המשתתפים בפגישה.
הרשת של מועדים פנויים/לא פנויים מציגה את זמינות המשתתפים. זוג קווים וסימון מציגים את זמני ההתחלה והסיום המוצעים של הפגישה.
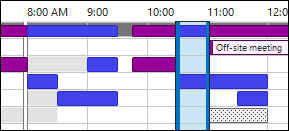
כדי להציג את מסייע התזמון בעת חיבור בקשה לפגישה, בכרטיסיה פגישה, בקבוצה הצג, בחר את מסייע התזמון.
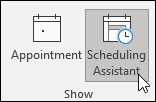
החלונית מאתר החדרים כוללת הצעות למועדים הנוחים ביותר לפגישה שלך (המועדים בהם מרבית המשתתפים זמינים). כדי לבחור מועד לפגישה, בחר הצעה למועד בחלונית מאתר החדרים במקטע מועדים מוצעים, או בחר מועד מהרשת של מועדים פנויים/לא פנויים.
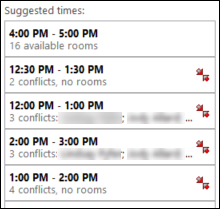
הערה: אם החלונית מאתר החדרים אינה מופיעה, בכרטיסיה פגישה, בקבוצה אפשרויות, בחר את מאתר החדרים.
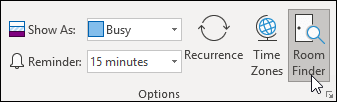
אם אתה מוצא את עצמך יוזם פגישות על בסיס קבוע עם אותה קבוצה של אנשים, צור קבוצה בחלונית הניווט על מנת שתוכל לראות את המידע אודות מועדים פנויים/לא פנויים של אנשים אלה ביתר קלות. קבוצות אלה יכולות לכלול גם חדרים, מה שיכול להקל על מציאת חדר פנוי לפגישה.
כדי ליצור קבוצה של לוח שנה, בצע את הפעולות הבאות:
-
בלוח השנה, בחלונית הניווט, גלול מטה אל רשימת לוחות השנה ולחץ באמצעות לחצן העכבר הימני על לוחות השנה שלי.
-
הזן שם עבור קבוצת לוחות השנה החדשה ולאחר מכן בחר הזן.
-
לחץ באמצעות לחצן העכבר הימני על קבוצת לוחות השנה החדשה ובחר הוסף לוח שנה.
-
בחר את המקור ולאחר מכן בחר את לוחות השנה שברצונך להוסיף.
מתי להיפגש באופן אישי ומתי להיפגש מרחוק
מומלץ להיפגש באופן אישי אם:
-
זו הפעם הראשונה שקבוצה זו עובדת יחד.
-
פריטים שאינם אלקטרוניים יוצגו או יועברו בין המשתתפים.
-
זוהי פגישת סיעור מוחות.
-
זוהי פגישה הדורשת שיתוף פעולה אינטנסיבי.
-
לא לכולם יש טלפון, אפליקציה לשיחות ועידה מקוונות או את התוכנה או הציוד הדרושים לקיום פגישה אלקטרונית.
אחרת, מומלץ להשתמש באפליקציה לפגישות מקוונות כגון Microsoft Teams או בפגישה טלפונית.
עצה: אם אתה צריך לנסוע למקום הפגישה, הקצה זמן לנסיעה לפגישה ומהפגישה בלוח השנה.
כיצד לטפל במסמכים קשורים
בעת ההכנה לפגישה, במקרים רבים יש מסמכים שיש לשתף לפני הפגישה או במהלכה.


אל תשלח קבצים מצורפים בבקשות לפגישה.
הכנת סדר יום: תן למשימות לעזור
-
הקטגוריה '@פגישה' היא המקום המרכזי לפריטי סדר יום .
צור משימה יחידה, שייך אותה לקטגוריה '@פגישה', והגדר את תאריך ההתחלה או תאריך היעד לתאריך של הפגישה. ככל שמתקרב תאריך הפגישה ומצטברות נקודות לדיון, הוסף הערות, נקודות ורעיונות למשימה מיד כשהם צצים לך בראש. משימה זו תהפוך לסדר היום של הפגישה.
לאחר הפגישה, סמן את המשימה כמשימה שהושלמה וצור משימות חדשות עבור פריטי הפעולה שלך.
-
אם ברצונך לדון בקבוצת הודעות או בהודעה אחת בלבד...
אם יש לך הודעה שברצונך לדון בה בפגישה, סמן הודעה זו בדגל של יום הפגישה וסמן אותה באמצעות הקטגוריה '@פגישה'.
אם יש יותר משלוש הודעות שברצונך לדון בהן, אל תסמן כל אחת מהן בדגל מכיוון שהן ימלאו את רשימת המשימות שלך בדברים לא נחוצים. במקום זאת, צור משימה חדשה עם השם של הפגישה; לחץ באמצעות לחצן העכבר הימני וגרור את ההודעות למשימה (תוך כדי העתקה). שייך משימה זו לקטגוריה '@פגישה'.
-
אם אתה רוצה לפנות מקום נוסף למחשבות שלך...

במהלך הפגישה: כיצד לשתף פעולה
הכלי שישמש אותך לשיתוף פעולה במהלך הפגישה תלוי במיקום ובגישה של המשתתפים.
אם אתה משתף פעולה במסמך וכולם נמצאים באותו החדר, השתמש בתכונות 'מעקב אחר שינויים' ו'הערות' ב- Word.



כיצד לסיים פגישה חוזרת
לאחר תום סידרה של פגישות, במקום לבטל את הפגישה, פעולה אשר תביא להסרת כל המופעים ההיסטוריים של הפגישה, שנה את תבנית המופע החוזר כך שתסתיים במופע האחרון של הפגישה. לשם כך, בחר את הלחצן 'מופע חוזר' ושנה את תאריך הסיום.
מתי וכיצד לשתף את לוח השנה שלך
ייתכן שלא תצטרך לשתף את לוח השנה שלך, מאחר שכל אדם בארגון שלך יכול לראות מתי אתה פנוי או לא פנוי, אך אינו יכול בהכרח לראות את התוכן או את הנושא של הפגישות והפעילויות. עם זאת, באפשרותך לשתף בקלות את לוח השנה שלך עם חברי הצוות שלך אם תרצה שהם יוכלו לראות את כל הפגישות והפעילויות שלך.
כדאי שמישהו אחר ינהל את לוח השנה שלך מטעמך, לדוגמה, עוזר שיכול לקבל או לדחות פגישות עבורך. במקרה זה, באפשרותך להעביר את לוח השנה שלך לנציג. אם אתה מעביר את לוח השנה שלך לנציג, בחר אדם אחד בלבד: אל תהפוך את כולם לנציגים של לוח השנה שלך. מינוי יותר מנציג אחד עלול לגרום לשגיאות בלוח השנה שלך.

שלח את לוח השנה שלך בהודעה כאשר אתה קובע פגישות עם אנשים שאין להם אפשרות לראות את המידע לגבי המועדים הפנויים/לא פנויים שלך, כגון אנשים מחוץ לחברה.
הערה: השיתוף של לוח השנה שלך תלוי בגירסה של Microsoft Exchange Server שפועלת במערכת שלך, ובאופן שבו מנהל המערכת הגדיר את תצורת השרת.
אנשי קשר
מתי להשתמש באנשי קשר של Outlook בסביבה ארגונית
גם אם אתה עובד בחברה שיש בה רשימת כתובות כללית, יהיו מקרים שבהם תרצה לשמור איש קשר ב- Outlook. צור אנשי קשר עבור:
-
אנשים מחוץ לחברה.
-
אנשים שאתה מעוניין לזכור משהו שקשור אליהם או להוסיף מידע לכרטיס איש הקשר שלהם, כגון יום ההולדת שלהם.
-
אנשים שברצונך לסנכרן עם הטלפון הנייד שלך, במיוחד אם הטלפון שלך אינו מחובר לפנקס הכתובות הארגוני, או במקרים שבהם אין לך קישוריות.
מתי ליצור קבוצת אנשי קשר ב- Outlook
צור קבוצות אנשי קשר (נקראו בעבר 'רשימות תפוצה אישיות') ב- Outlook כאשר ברצונך להקל על שליחת הודעות לקבוצת אנשים מחוץ לארגון. עבור כל הקבוצות בתוך הארגון, צור קבוצת אנשי קשר ציבורית (שאל את מנהל ה- IT כיצד לבצע פעולה זו).
שאלות נפוצות
מהם שלבים מהירים?
התכונה 'שלבים מהירים' מאפשרת לך לבצע פעולות מרובות בלחיצה אחת. זהו כלי שימושי שיעזור לך לשמור על תיבת דואר נכנס נקייה, ובאופן כללי – להשתמש ב- Outlook ביעילות רבה יותר. בכל פעם שאתה מוצא את עצמך מבצע כמה פעמים אותם שלבים ב- Outlook, נסה ליצור שלב מהיר.
הערה: שלבים מהירים חלים רק על פריטי דואר (לדוגמה, פריטים בתיבת הדואר הנכנס שלך).
מדוע כדאי להציג את חלונית הקריאה בצד ימין ולא למטה (או לבטל אותה)?
קל יותר לקרוא עמודה ארוכה יותר של טקסט צר מאשר מקטע קצר יותר של טקסט רחב. הסיבה לכך היא שקל יותר להזיז את העיניים כלפי מטה מאשר מימין לשמאל למרחקים ארוכים, מה שיכול לאלץ אותך להזיז את הראש והצוואר ולהוביל לעייפות. עדיף להשאיר את חלונית הקריאה פתוחה, על מנת שלא יהיה צורך לפתוח כל הודעה כדי לקרוא את התוכן שלה.
מה לעשות עם תיקיות שאין לי עוד צורך בהן?
ברשימת התיקיות של חלונית הניווט רצוי שיהיו תיקיות שאתה משתמש בהן לעתים קרובות. אם הרשימה מלאה בתיקיות שאתה אפילו לא מזהה, העבר את כל הדואר לתיקיית העיון ומחק את התיקיות הקיימות.
כיצד ניתן לצבוע את כל ההודעות שנשלחות רק אלי בכחול?
-
בכרטיסיה תצוגה, בקבוצה תצוגה נוכחית, בחר הגדרות תצוגה.
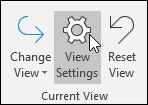
-
בתיבת הדו-שיח הגדרות תצוגה מתקדמות, בחר עיצוב מותנה.
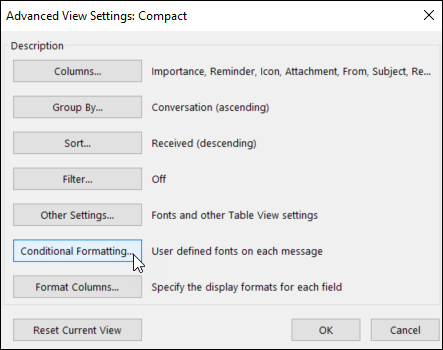
-
בתיבת הדו-שיח עיצוב מותנה, בחר הוסף.
-
בתיבה שם, הקלד אני ולאחר מכן בחר גופן.
-
בתיבת הדו-שיח גופן, תחת צבע, בחר כחול ולאחר מכן בחר אישור.
-
בתיבת הדו-שיח עיצוב מותנה, בחר תנאי.
-
בתיבת הדו-שיח סינון, בחר את תיבת הסימון המקום שבו אני נמצא לצד האדם היחיד בשורה 'אל' ולאחר מכן בחר אישור בכל תיבת דו-שיח פתוחה.
הערה: באפשרותך להשתמש בתפריט הנפתח כדי לשנות את התנאי 'המקום שבו אני נמצא'.
מתי כדאי להשתמש בתצוגת שיחה?
תצוגת שיחה שימושית כאשר:
-
אתה בודק את ההודעות שלך לעתים רחוקות יותר, ולכן עליך להציג כמות גדולה יותר של הודעות בכל פעם.
-
יש לך רצפי תגובות רבות של הודעות עם דיונים מתמשכים רבים.
-
עליך לראות את ההקשר של מי השיב למי.
-
אתה מקבל הודעות רבות.
על-ידי הצגת ההודעות שלך בתצוגת שיחה, באפשרותך לראות בקלות אילו שיחות כוללות את הדיונים המתמשכים ביותר. במקרים שכאלה, מומלץ לקרוא ולהגיב רק להודעה האחרונה בשיחה. ניתן גם לבחור שיחה שלמה ולבצע בה פעולות. לדוגמה, תיתכן סידרת הודעות ארוכה שבהודעה האחרונה בה כתוב פשוט, "תודה, ענית לי על השאלה", כך שאתה יכול פשוט למחוק את השיחה כולה.
ניתן גם לראות הודעות מתיקיות אחרות כאשר אתה בתצוגת שיחה, אפשרות שימושית מאוד בעת קבלת הודעה חדשה בשיחה ארוכה - תוכל לראות את ההיסטוריה כולה, כולל התגובות.
האם כדאי לשמור הודעות אישיות והודעות עסקיות יחד?
הפחתת מספר המקומות שבהם אתה קורא הודעות לא חייבת לשלב הודעות אישיות והודעות עסקיות. מומלץ להשתמש בחשבונות דואר נפרדים עבור תקשורת עסקית ועבור תקשורת אישית. עם זאת, מומלץ להפחית את מספר כתובות הדואר האלקטרוני שאתה עובד איתן. למרבה המזל, עם Outlook, באפשרותך להציג חשבונות מרובים בו-זמנית. בנוסף לחשבון הדואר האלקטרוני שלך בעבודה (Exchange Server), באפשרותך להוסיף חשבונות נוספים כגון Outlook.com או Gmail לאותו פרופיל ב- Outlook.
כיצד להיעזר במצבים 'נקראה' ו'לא נקראה'?
המצבים 'נקראה' ו'לא נקראה' ב- Outlook עוזרים לך משום שהם מציינים בפניך במהירות אילו הודעות נקראו לפחות פעם אחת ואילו הודעות לא נקראו כלל. עם זאת, ניתן להפעיל בקלות את מצבי ההודעות 'נקראה' ו'לא נקראה' על-ידי לחיצה על אזור ההודעות, כך שלא מדובר בתיעוד מושלם - אלא רק בכלי.
כדי לסמן במהירות הודעה כהודעה שנקראה, הקש על קיצור המקשים Ctrl+Q. כדי לסמן אותה כהודעה שלא נקראה, הקש Ctrl+U.
מדוע לא ניתן להסתמך רק על המצבים 'נקראה'/'לא נקראה'?
אנשים מסוימים מנסים להשתמש במצבי הודעות שנקראו ושלא נקראו כדי לציין אם מדובר בהודעה חדשה או בפריט לעיון. אך המצב 'לא נקראה' אינו מהימן, מכיוון שמיד עם הסרת המוקד מההודעה (בעת בחירת הודעה אחרת), ההודעה מסומנת באופן אוטומטי כ'נקראה', ולעתים קרובות מדי מכשירים אחרים (טלפונים, לדוגמה) מסמנים הודעות כהודעות שנקראו. באופן בלתי נמנע, הודעות ייקראו מחדש, וכך תצטרך להשקיע מחדש אנרגיה בניסיון להבין מה עליך לקרוא. השימוש במצבי הודעות שנקראו/לא נקראו בתור "הגבול" המפריד בין פריטים בתיבת הדואר הנכנס שהם "משימות" לבין פריטים שפשוט טרם עובדו אינו יעיל כאשר אתה מקבל הודעות רבות, שאת חלקן לעולם לא תקרא מאחר שאתה יכול לראות לפי הנושא שאינך צריך לקרוא אותן. לניהול יעיל יותר של תיבת הדואר הנכנס, מומלץ לעבור על ההודעות שלך ולהחליט מה לעשות עם כל אחת מהן. לאחר מכן עליהן לצאת מתיבת הדואר הנכנס שלך - ולא להישאר במצב 'לא נקראה'.
מדוע עלי לתייק את ההודעות שלי?
מומלץ לנהל מאגר מרכזי עבור ההודעות שלך, כדי שתוכל לעיין בהן לאחר ש"טיפלת" בהן. אם יש לך מספר מוגבל של תיקיות לחפש בהן (1-עיון ו2-אישי), אינך צריך לדאוג לגבי תיוק לא נכון של הודעה, ואינך צריך להעתיק את ההודעה לתיקיות מרובות אם היא חלה על כמה נושאים או על כמה פרוייקטים.
אין זה אומר שאין צורך לעיין בהודעות שנמצאות כולן בנושא אחד או בפרוייקט אחד. Outlook מספק כלים טובים יותר – כגון קטגוריות ותיקיות חיפוש – כך שניתן לחפש ביעילות.
מדוע כדאי שתהיה לי תיקיה אחת בלבד לחומר לעיון?
עם תיקיה יחידה, אינך צריך לתהות אילו הודעות נמצאות באיזו תיקיה, ואתה יודע שכל ההודעות שנמצאות בתיקיה זו הן הודעות שקראת בעבר ורצית לשמור אותן.
תיקיות מרובות פירושן שבכל פעם שאתה מתייק הודעה, אתה נאלץ להחליט באיזו תיקיה להשתמש. העניין נעשה מורכב עוד יותר אם לכל הודעה יכולה להתאים יותר מתיקיה אחת. מאחר שתיקיות רבות אינן בשימוש כאשר יש אפשרויות בחירה מרובות, הדבר יוצר עומס.
אף על פי שנדמה שהשארת כל ההודעות בתיבת הדואר הנכנס היא עניין חשוב, בכל פעם שאתה מסתכל על הודעה ותוהה, "האם זה משהו שאני צריך לטפל בו או שזה רק כאן לעיון?" אתה משלם מחיר נסתר כלשהו. תוכל ליהנות משקט נפשי אם תדע שתיבת הדואר הנכנס שלך מכילה רק הודעות חדשות. תיבת הדואר הנכנס שלך היא מקום שאנשים אחרים יכולים לשלוט בו; לעומת זאת, רק אתה קובע אילו הודעות אתה מעביר לתיקיית העיון שלך.
מדוע יש צורך בתיקיות שונות עבור קבוצות אנשי קשר?
-

-
קיבוץ שיחות יעיל כאשר יש לך תיקיות נפרדות לקבוצות אנשי קשר לפי נושאים, באפשרותך לראות שיחות שלמות מקובצות יחד. בעת הצורך, באפשרותך לחפש ביעילות בתוך כל תיקיה.
מדוע אני זקוק לתיקיות נפרדות עבור קבוצות אנשי קשר ועבור RSS?
הודעות הנשלחות לרשימות תפוצה גדולות ולהזנות RSS עלולות ליצור בקלות עומס בתיבת הדואר הנכנס שלך. התייחס לזרימות מידע אלה כשם שהיית מתייחס לעיתון גדול - ייתכן שתמצא שם מאמר שימושי או מעניין, אך קריאת העיתון כולו תימשך זמן רב. הנח לכללים לעזור לך לקרוא את ההודעות שמעניינות אותך ושנוגעות לך.
אילו קבוצות אנשי קשר צריכות לעבור לתיקיה במקום לתיבת הדואר הנכנס שלי?
רצוי להגדיר כלל וליצור תיקיה עבור רשימות התפוצה הבאות:
-
רשימות המקבלות כמות גדולה של הודעות.
-
קבוצות המופנות לאנשים רבים.
לא מומלץ להעביר לתיקיה הודעות ברמת החברה הכוללות חדשות חשובות (לדוגמה, מהמנכ"ל) והודעות ממחלקת ה- IT אודות זמני השבתה של השרת. מומלץ להגדיר כלל וליצור תיקיה עבור הודעות לקבוצת אנשי קשר שרק מדי פעם מכילות תוכן שימושי או מעניין, ללא קשר לתדירות.
כיצד להגדיר כללים עבור RSS?
אם אתה נרשם לכמה הזנות RSS, התייחס אליהן כפי שאתה מתייחס לרשימות תפוצה. העבר את פריטי ה- RSS המעניינים (בהתבסס על מילות מפתח) לתיבת הדואר הנכנס; אחרת, אפשר תיוק אוטומטי שלהם בתיקיות RSS.
מה אם יש לי מדיניות שמירה או ארכיון מקוון של Exchange Server?
השתמש בפתרון של הארגון שלך במקום בארכיון האוטומטי, וכמו תמיד, פעל בהתאם למדיניות הארגון שלך. אם המדיניות הארגונית מכתיבה שיש לנהל תיקיות מרובות עבור כל סוג פריט, פעל בהתאם למדיניות זו.
מדוע עלי להשתמש בכללים?
עם הזמן, סביר להניח שתקבל עוד ועוד הודעות. לא תוכל לקרוא כל הודעה שאתה מקבל - וגם אין צורך שתנסה. במקום זאת, פשוט קרא את ההודעות שחשוב לך לקרוא. כללים יעזרו לך לתת עדיפות להודעות חשובות ולהימנע מהסחות דעת.
עצה: רק משום שהודעה נשלחה אליך (או לרשימת תפוצה שאתה רשום אליה), אין זה אומר שאתה חייב לקרוא אותה או שמצפים ממך להגיב לה.
אילו תאריכים מגדירים הדגלים
|
שלב מהיר |
הפעולה המבוצעת |
מתי להשתמש בה |
|---|---|---|
|
היום |
היום |
היום |
|
מחר |
מחר |
מחר |
|
השבוע |
יומיים מרגע זה או ביום האחרון של שבוע העבודה, הראשון מביניהם. (עם הגדרות ברירת המחדל, ביום ראשון, זה יהיה יום שלישי; ביום רביעי, זה יהיה יום שישי.) |
ביום האחרון של שבוע העבודה |
|
בשבוע הבא |
ביום הראשון של שבוע העבודה הבא |
ביום האחרון של שבוע העבודה הבא |
מה לעשות עם משימות ועם דואר המסומן בדגל מלפני שנים בשורת המשימות לביצוע?
אם אינך משתמש במשימות או בדגלים באופן פעיל למטרה כלשהי, בחר את כל הפריטים, לחץ באמצעות לחצן העכבר הימני ולאחר מכן בחר 'מחק'. פעולה זו תמחק משימות ישנות ותסיר את הדגל מהודעות ומאנשי קשר המסומנים בדגל מבלי למחוק את הפריטים.
מה לעשות עם קטגוריות שאינן בשימוש?
מחק את כל הקטגוריות שאינך מתכנן להשתמש בהן. אותה קבוצת קטגוריות חלה על כל הפריטים. לכן, אם אתה משתמש בקטגוריה עבור אנשי קשר, שמור אותה.
מהי הדרך הטובה ביותר לבחור צבעים?
בעת יצירת קטגוריות צבעים, השקע מחשבה בבחירת הצבעים שלך. לדוגמה, אל תבחר באותו צבע עבור @טלפון ועבור @דואר אלקטרוני, אך בחר צבעים דומים (גוונים של ירוק, למשל) לכל קטגוריות 1:1 שלך. במשך הזמן, תוכל להסתכל על רשימת המשימות שלך ולקבוע רק לפי הצבע אם המשימה ניתנת לביצוע כעת. לדוגמה, אם @בית צבוע בסגול ואתה בעבודה, אינך יכול לבצע את המשימות הסגולות.
מדוע כדאי לקבוע זמן לעצמי?
על-ידי קביעת זמן לעצמך בלוח השנה, המידע אודות מועדים פנויים/לא פנויים שלך יתעדכן וקיימת סבירות נמוכה יותר לכך שאנשים יזמנו אותך לאותו זמן. אם לוח השנה שלך עמוס, זו עשויה להיות הדרך היחידה שלך להקצות זמן לביצוע עבודתך.
כך אתה גם מתחייב לביצוע העבודה - אם הכנסת את זה ללוח השנה שלך, עליך להיות מחויב לבצע את העבודה במועד שנקבע. אם מישהו אחר קובע פגישה במועד המתנגש עם הזמן המוקצה לעבודה שלך, הקפד להקצות לעצמך זמן חדש. אל תרמה את עצמך!
כיצד לטפל ב- 10,000 ההודעות בתיבת הדואר הנכנס שלי?
אם יש לך יותר מ- 20 פריטים בתיבת הדואר הנכנס שלך, עבד את ההודעות שקיבלת בשבוע האחרון ולאחר מכן בחר את ההודעות הנותרות והעבר אותן לתיקיה 1-עיון. כן, אתה יכול לעשות את זה. ואחר כך תרגיש נהדר.
מדוע אני מקבל הודעות רבות כל כך?
אם אתה מרגיש שאתה מוצף בהודעות, אתה כנראה מקבל יותר הודעות מכפי שאתה מסוגל לטפל, וייתכן שתצטרך להגדיר כללים מחמירים יותר. נסה לנתח את מקורות ההודעות שלך על-ידי סידור ההודעות לפי מאת וכיווץ כל הכותרות. האם אתה קורא הודעות של קבוצות אנשי קשר שאין לך צורך לקרוא? אם כן, צור כלל. אם שינית את התצוגה, אל תשכח לשנות אותה בחזרה!
יש לי 10 דקות: מה כדאי לקרוא תחילה בתיבת הדואר הנכנס שלי?
אם אתה ממהר, למשל, אם אתה בין פגישה לפגישה, תוכל לקרוא את ההודעות שמופיעות בצבע כחול - אלה ההודעות שנשלחו אליך ישירות. לעתים קרובות האנשים ששלחו לך הודעות אלה ממתינים לתשובה ממך לפני שהם עוברים לשלב הבא, ולכן אלה ההודעות החשובות ביותר.
באיזו תדירות עלי לקרוא את ההודעות שלי?
אצל רובנו, קריאת הודעות היא פעולה ממכרת. הקדש 20 דקות בבוקר למעבר על ההודעות שלך, ולאחר מכן התמקד בסקירה יומית של רשימת המשימות שלך. לאחר מכן המשך בשגרת יומך! הגבלת הזמן שאתה מקדיש לקריאת הודעות לפעם אחת בבוקר ופעם אחת בסוף היום יכולה לשפר את היעילות שלך באופן משמעותי. נסה ליישם את השיטה הזו במשך שבוע שלם ותיווכח בעצמך.
כיצד ניתן לנהל משימות מורכבות?

אם ברצונך רק לזכור כמה משימות קשורות, רשום אותן בגוף המשימה. אם קיימות הודעות קשורות, גרור אותן לתוך המשימה.
האם כדאי לשמור משימות אישיות ומשימות עסקיות יחד?
אם הדבר אפשרי, השאר את המשימות האישיות והעסקיות שלך במקום אחד. שימוש ברשימה אחת בלבד מצמצם את מספר המקומות שבהם אתה צריך לבדוק מה עליך לעשות. גם אם יש לך כבר רשימה אחת בלבד, השתמש בקטגוריות כדי להפריד בין המשימות האישיות לעסקיות ולנהל את הרשימה ביעילות. המשימות האישיות שלך יאוחסנו בשרת Exchange של החברה ועשויות להיות גלויות למחלקת ה- IT, לכן כלול ברשימה זו משימות אישיות הולמות בלבד.
למה לא לשמור את המשימות בראש שלי?
שמירת משימות בראש פשוט אינה פועלת. יש משהו משחרר בהסתמכות על Outlook במקום על המוח, הסובל מעומס יתר, לצורך מעקב אחרי המשימות שלך. תוכל להפסיק לבזבז את עוצמת המוח שלך על הצורך לזכור משימות בעצמך ("טוב, אני חייב לזכור לשלוח ליוחנן הודעה לגבי התבניות, לשלוח ליוחנן הודעה לגבי התבניות...") ותחת זאת, להתמקד בפעילות שלפניך.
מדוע כדאי לי לשמור את המשימות שלי ב- Outlook?
מדוע רשימת משימות ב- Outlook יעילה יותר מרשימה הכתובה על נייר:
-
לא ניתן לעדכן באופן אוטומטי רשימות הכתובות על נייר.
-
לא ניתן לסדר מחדש בקלות רשימות הכתובות על נייר.
-
באפשרותך להשתמש ב- Outlook באינטרנט להצגת רשימת המשימות שלך מכל מקום.
-

-
ניתן לאבד בקלות רשימות הכתובות על נייר.
מתקדם: כיצד ניתן ליצור תיקיית חיפוש עבור הודעות דואר אלקטרוני?
באפשרותך ליהנות מגישה נוחה לקבוצות של הודעות בנושא מסוים עבור פגישה. צור קטגוריה עבור הפגישה שלך ולאחר מכן צור תיקיית חיפוש עם הקריטריונים הבאים: <שם> קטגוריה ו'לא הושלמה' ו'מפרק זמן מסוים'. בעת קבלת הודעות בנושא זה, סמן אותן באמצעות הקטגוריה. בעת הפגישה, סמן הודעות שדנת בהן עם המשתתפים כהודעות שהושלמו.
חומרי עזר
המקורות הבאים כוללים תפיסות עולם וספרים רבים ומצוינים בנושא ניהול זמן:
ספרים ומשאבים אחרים
-
מערכת Getting Things Done (GTD) System, זמינה ב- David Allen & Company
-
Total Workday Control Using Microsoft Outlook מאת Michael Linenberger
-
Lifehacker Tips and downloads for getting things done
-
How Bill Gates Works, כתב העת Fortune 500 בכתובת CNNMoney.com










