Word 2016 on loodud selleks, et saaksite koostada kvaliteetseid dokumente. Samuti aitab Word teil dokumente senisest tõhusamalt korraldada ja kirjutada.
Dokumendi loomisel rakenduses Word saate valida, kas alustada tühjast dokumendist või lasta mallil teha suur osa tööd teie eest. Sealt edasi on dokumentide loomise ja ühiskasutusse andmise põhilised juhised samad. Ja võimsad redigeerimis- ja läbivaatustööriistad võimaldavad teil täiusliku dokumendi loomiseks töötada koos teistega.
Näpunäide.: Uute funktsioonide kohta leiate lisateavet artiklist Mis on uut rakenduses Word 2016?.
Dokumendi koostamine
Sageli on hõlpsam tühja lehega alustamise asemel luua uus dokument malli abil. Wordi mallid on kasutusvalmis koos kujunduse ja laadidega. Teil tuleb ainult lisada oma sisu.
Iga kord, kui käivitate rakenduse Word, saate valida galeriist malli; saate klõpsata mõnda kategooriat, et näha, milliseid malle see sisaldab, või otsida malle juurde võrgust.
Kui soovite mõnda malli lähemalt vaadata, siis klõpsake seda suure eelvaate kuvamiseks.
Kui te ei soovi malli kasutada, klõpsake nuppu Tühi dokument.
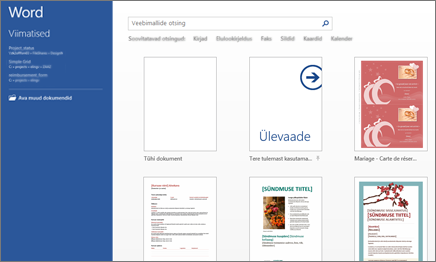
Dokumendi avamine
Iga kord, kui käivitate Wordi, kuvatakse vasakus veerus viimati kasutatud dokumentide loend. Kui teie otsitavat dokumenti seal pole, klõpsake linki Ava muud dokumendid.
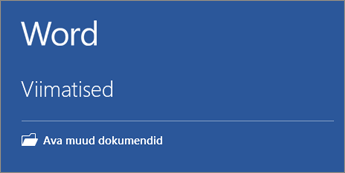
Kui olete juba Wordis, valige Fail > Ava ning otsige üles soovitud faili asukoht.
Mõne Wordi varasemas versioonis loodud dokumendi avamisel kuvatakse dokumendiakna tiitliribal kiri „Ühilduvusrežiim”. Võite ühilduvusrežiimis edasi töötada või dokumendi versiooni uuendada, et kasutada rakendust Word 2016.
Dokumendi salvestamine
Dokumendi esimest korda salvestamiseks tehke järgmist.
-
Klõpsake menüüs Fail nuppu Salvesta nimega.
-
Otsige asukoht, kuhu tahate dokumendi salvestada.
Märkus.: Dokumendi arvutisse salvestamiseks klõpsake nuppu See arvuti ja valige kaust või klõpsake nuppu Sirvi. Dokumendi veebis salvestamiseks klõpsake nuppu Salvesta nimega ja valige veebiasukoht või klõpsake nuppu Lisa koht. Kui teie failid on veebis, saate reaalajas anda need ühiskasutusse, anda tagasisidet ja nende juures teistega koostööd teha.
-
Klõpsake nuppu Salvesta.
Märkus.: Word salvestab failid automaatselt DOCX-vormingus. Kui soovite dokumendi salvestada mõnes muus vormingus kui DOCX, klõpsake loendit Salvestustüüp ja valige soovitud failivorming.
Et dokumenti jooksvalt salvestada, klõpsake nuppu Salvesta kiirpääsu tööriistaribal.
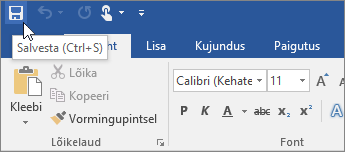
Dokumentide lugemine
Segamatult lugemisele keskendumiseks avage dokument lugemisrežiimis, et peita enamik nuppe ja tööriistu.
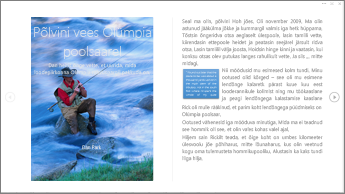
-
Avage dokument, mida soovite lugeda.
Märkus.: Mõned dokumendid avanevad režiimis Lugemisrežiim automaatselt (nt kaitstud dokumendid ja manused).
-
Klõpsake menüü Vaade nuppu Lugemisrežiim.
-
Dokumendi ühelt leheküljelt teisele liikumiseks tehke ühte järgmistest.
-
Klõpsake nooli lehekülje vasakus ja paremas servas.
-
Vajutage klaviatuuril klahve PAGE DOWN ja PAGE UP või tühikuklahvi (SPACEBAR) ja tagasilükkeklahvi (BACKSPACE). Võite kasutada ka nooleklahve või kerimisratast hiirel.
-
Kui kasutate puuteseadet, nipsake sõrmega vasakule või paremale.
Näpunäide.: Dokumendi uuesti redigeerimiseks klõpsake menüü Vaade nuppu Redigeeri dokumenti.
-
Muutuste jälitus
Kui töötate dokumendi kallal koos teistega või redigeerite seda ise, lülitage iga muutuse nägemiseks sisse Muutuste jälitus. Word märgib kõik lisamised, kustutamised, teisaldamised ja vormingumuutused.
-
Avage läbivaadatav dokument.
-
Klõpsake menüüd Läbivaatus ja seejärel nuppu Jälita muutusi ning käsku Jälita muutusi.
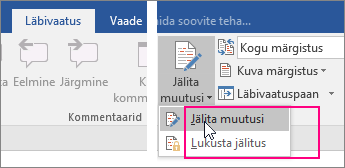
Lisateavet leiate teemast Muutuste jälitus .
Dokumendi printimine
Saate vaadata prinditava dokumendi eelvaadet, määrata prindisuvandid ning printida faili – ja seda kõike saate teha ühes ja samas kohas.
-
Klõpsake menüü Fail käsku Prindi.
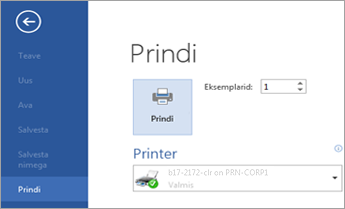
-
Tehke järgmist.
-
Sisestage jaotises Prindi väljale Eksemplarid prinditavate eksemplaride arv.
-
Veenduge, et jaotises Printer oleks valitud soovitud printer.
-
Jaotises Sätted on määratud valitud printeri vaikeprindisätted. Kui soovite mõnda sätet muuta, klõpsake muudetavat sätet ja valige uus säte.
-
-
Kui olete sätetega rahul, klõpsake nuppu Printimine..
Üksikasjalikku teavet lugege teemast Dokumentide printimine
Põhitoimingutele lisaks
Wordi kasutamise põhialuste kohta saate lisateavet teemast Mis on uut rakenduses Word 2016?.
Wordi veebirakendus abil saate veebibrauseris luua, kuvada ja redigeerida isiklikke dokumente, mida talletate OneDrive'is. Kui teie asutusel või kõrgkoolil onMicrosoft 365 leping või SharePointi sait, saate Wordi veebirakendus kasutama hakata, luues või talletades dokumente oma saidi teekides. Muudatuste salvestamine
Word salvestab teie muudatused automaatselt. Vaadake Wordi veebirakendus vasakus allnurgas asuvat olekuriba. Seal kuvatakse kas Salvestatud või Salvestamine.
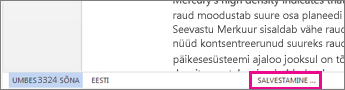
Dokumentide ühiskasutus veebis
Kuna teie dokument on veebis, saate selle ühiskasutusse anda, saates meilisõnumi manuse asemel lingi. Teised kasutajad saavad seda lugeda oma veebibrauseris või mobiilsideseadmes.
Valige Fail > Ühiskasutus > Anna teistele ühiskasutusse.
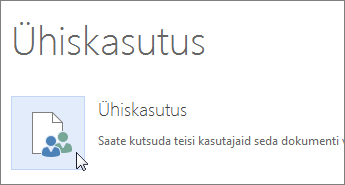
Brauseris kommenteerimine
Dokumenti lisatud kommentaarid kuvatakse kommentaarimullis.
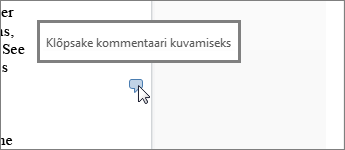
Vastake kommentaaridele ja kriipsutage läbi üksused, millega olete juba tegelenud.
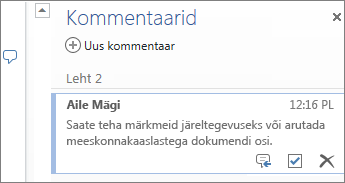
Brauseris redigeerimine
Kui proovite dokumenti tippida ja midagi ei juhtu, olete ilmselt lugemisvaates. Redigeerimisvaate aktiveerimine: klõpsake käsku Redigeeri dokumenti > Redigeeri Wordi veebirakendus.
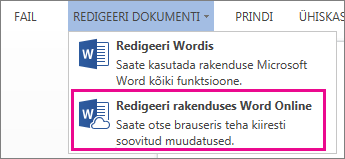
Saate teksti tippida ja vormindada, pilte lisada, lehekülje paigutust kohandada ja palju muud teha. Täpsemaks redigeerimiseks klõpsake käsku Ava Wordis.
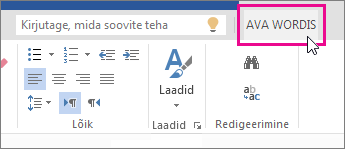
Samas dokumendis koos töötamine
Wordi veebirakendus koos töötamiseks redigeerige dokumenti tavapärasel viisil. Kui ka teised seda redigeerivad, Wordi veebirakendus teid nende kohalolekust teavitada. Dokumendiga töötavate isikute vaatamiseks klõpsake linti.
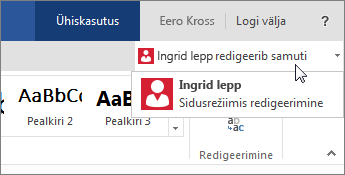
Autori nime klõpsamisel viiakse teid dokumendis kohani, mida ta parajasti redigeerib. Saate vaadata teise autori muudatusi samal ajal, kui ta seda teeb. Nad saavad töötada Wordi veebirakendus, Word 2010 või uuema versiooniga või Word mac 2011 jaoks.
Päise või jaluse lisamine
Dokumendile päise ja jaluse lisamiseks valige Lisa > Päis ja jalus.
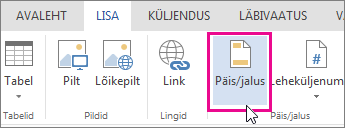
Klõpsake valikut Suvandid ning valige, kuidas soovite päist ja jalust kuvada.
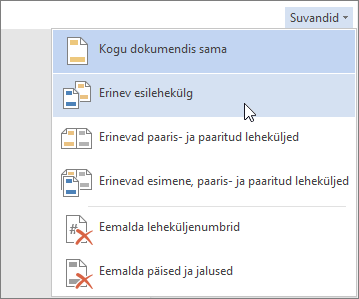
Leheküljenumbrite lisamine
Valige Lisa > Leheküljenumbrid ning seejärel valige galeriist, kus soovite lehenumbreid kuvada.
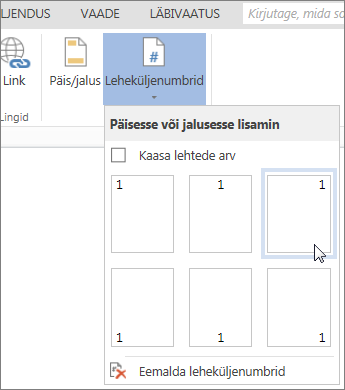
Valige Kaasa lehtede arv, et kuvada praegune leheküljenumber koos lehekülgede koguarvuga (lk X/Y).
Teksti otsimine ja asendamine
Saate otsida dokumendist kiiresti iga sõna või fraasi esinemist, kui valite Avaleht > Otsi (või vajutate klahvikombinatsiooni Ctrl+F). Tulemused kuvatakse dokumendi kõrval, et saaksite mõistet kontekstis vaadata. Otsingutulemusel klõpsamisel viiakse teid dokumendis selle juurde.
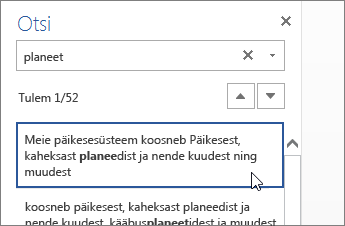
Teksti otsimiseks ja asendamiseks klõpsake käsku Asenda (või vajutage klahvikombinatsiooni Ctrl+H).
Wordi veebirakendus printimine
Valige Fail > Prindi. Wordi veebirakendus loob teie dokumendist PDF-eelvaate, mis säilitab kogu dokumendi paigutuse ja vormingu. Saatke PDF-fail printerisse ja see prinditakse eeldatud viisil.
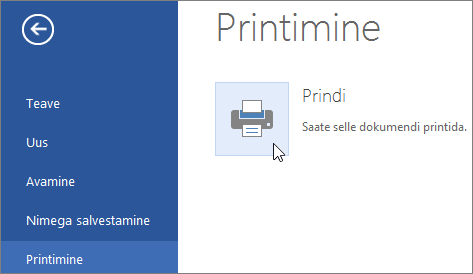
Microsoft Word 2013 on tekstitöötlusrakendus, mille abil saate koostada kvaliteetseid dokumente. Word aitab teil dokumente senisest tõhusamalt korraldada ja kirjutada.
Dokumendi loomisel rakenduses Word 2013 tuleb teil esimese toiminguna valida, kas alustada tühjast dokumendist või lasta mallil teha suur osa tööd teie eest. Sealt edasi on dokumentide loomise ja ühiskasutusse andmise põhilised juhised samad. Võimsad redigeerimis- ja läbivaatustööriistad võimaldavad teil täiusliku dokumendi loomiseks töötada koos teistega.
Näpunäide.: Esimese dokumendi loomise koolitusmaterjali leiate teemast Esimese Word 2013 dokumendi loomine. Lisateavet uute funktsioonide kohta rakenduses Word 2013 leiate teemast Mis on uut rakenduses Word 2013?
Malli valimine
Sageli on hõlpsam tühja lehega alustamise asemel luua uus dokument malli abil. Wordi mallid on kasutusvalmis koos kujunduse ja laadidega. Teil tuleb ainult lisada oma sisu.
Iga kord, kui käivitate rakenduse Word 2013, saate valida galeriist malli; saate klõpsata mõnda kategooriat, et näha, milliseid malle see sisaldab, või otsida rohkem malle võrgust. (Kui te ei soovi malli kasutada, klõpsake valikut Tühi dokument.)
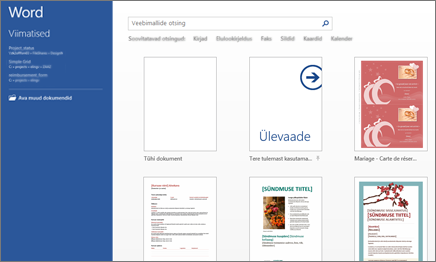
Kui soovite mõnda malli lähemalt vaadata, siis klõpsake seda, ja avaneb suur eelvaade.
Dokumendi avamine
Iga kord, kui käivitate Wordi, kuvatakse vasakus veerus viimati kasutatud dokumentide loend. Kui teie otsitavat dokumenti seal pole, klõpsake linki Ava muud dokumendid.
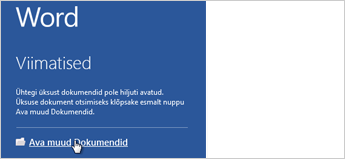
Kui olete juba Wordis, valige Fail > Ava ning otsige üles soovitud faili asukoht.
Mõne Wordi varasemas versioonis loodud dokumendi avamisel kuvatakse dokumendiakna tiitliribal kiri Ühilduvusrežiim. Võite ühilduvusrežiimis edasi töötada või dokumendi värskendada, et saaksite kasutada rakenduse Word 2013 uusi või täiustatud funktsioone.
Dokumendi salvestamine
Dokumendi esimest korda salvestamiseks tehke järgmist.
-
Klõpsake menüüd Fail.
-
Klõpsake nuppu Salvesta nimega.
-
Otsige asukoht, kuhu tahate dokumendi salvestada.
Märkus.: Dokumendi salvestamiseks arvutisse klõpsake nuppu Arvuti ja valige kaust või klõpsake nuppu Sirvi. Dokumendi salvestamiseks võrku valige asukoht jaotises Kohad või klõpsake nuppu Koha lisamine. Kui failid on võrgus, saate neid jagada, anda nende kohta tagasisidet ning töötada nendega reaalajas koos teistega.
-
Klõpsake nuppu Salvesta.
Märkus.: Word salvestab failid automaatselt DOCX-vormingus. Kui soovite dokumendi salvestada mõnes muus vormingus kui DOCX, klõpsake loendit Salvestustüüp ja valige soovitud failivorming.
Et dokumenti jooksvalt salvestada, klõpsake nuppu Salvesta kiirpääsu tööriistaribal.
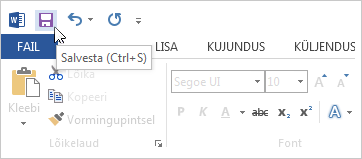
Dokumentide lugemine
Enamiku nuppude ja tööriistade peitmiseks avage dokument dokumendis Read Mode , et saaksite lugemist segamatult kasutada.
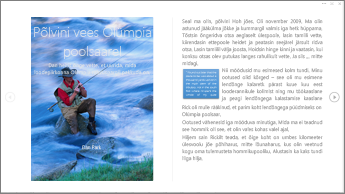
-
Avage dokument, mida soovite lugeda.
Märkus.: Mõned dokumendid avanevad režiimis Lugemisrežiim automaatselt (nt kaitstud dokumendid ja manused).
-
Klõpsake menüü Vaade nuppu Lugemisrežiim.
-
Dokumendi ühelt leheküljelt teisele liikumiseks tehke ühte järgmistest.
-
Klõpsake nooli lehekülje vasakus ja paremas servas.
-
Vajutage klaviatuuril klahve PAGE DOWN ja PAGE UP või tühikuklahvi (SPACEBAR) ja tagasilükkeklahvi (BACKSPACE). Võite kasutada ka nooleklahve või kerimisratast hiirel.
-
Kui kasutate puuteseadet, nipsake sõrmega vasakule või paremale.
Näpunäide.: Dokumendi uuesti redigeerimiseks klõpsake menüü Vaade nuppu Redigeeri dokumenti.
-
Muutuste jälitus
Kui töötate dokumendi kallal koos teistega või redigeerite seda ise, lülitage iga muutuse nägemiseks sisse Muutuste jälitus. Word märgib kõik lisamised, kustutamised, teisaldamised ja vormingumuutused.
-
Avage läbivaadatav dokument.
-
Klõpsake menüüd Läbivaatus ja seejärel nuppu Jälita muutusi ning käsku Jälita muutusi.
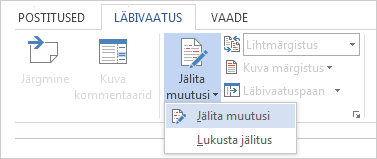
Lisateavet leiate teemast Muutuste jälitus .
Dokumendi printimine
Saate vaadata prinditava dokumendi eelvaadet, määrata prindisuvandid ning printida faili – ja seda kõike saate teha ühes ja samas kohas.
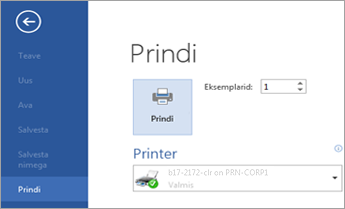
-
Klõpsake menüüs Fail nuppu Prindi.
-
Tehke järgmist.
-
Sisestage jaotises Prindi väljale Eksemplarid prinditavate eksemplaride arv.
-
Veenduge, et jaotises Printer oleks valitud soovitud printer.
-
Jaotises Sätted on määratud valitud printeri vaikeprindisätted. Kui soovite mõnda sätet muuta, klõpsake muudetavat sätet ja valige uus säte.
-
-
Kui olete sätetega rahul, klõpsake nuppu Printimine..
Üksikasjalikku teavet lugege teemast Dokumentide printimine ja eelvaate kuvamine
Põhitoimingutele lisaks
Lisaks põhifunktsioonidele saate dokumentides luua sisukorra või salvestada dokumendi mallina.










