Angenommen, Sie haben zwei Excel-Arbeitsmappen oder zwei Versionen derselben Arbeitsmappe, die Sie vergleichen möchten. Vielleicht möchten Sie aber auch potenzielle Probleme finden, beispielsweise manuell eingegebene (statt berechneter) Summen oder ungültige Formeln. Sie können Microsoft Arbeitsblattabgleich ausführen, um einen Bericht über die gefundenen Unterschiede und Probleme zu erstellen.
Wichtig: Arbeitsblattabgleich ist nur für Office Professional Plus 2013, Office Professional Plus 2016, Office Professional Plus 2019 oder Microsoft 365 Apps for Enterprise verfügbar.
Öffnen von "Arbeitsblattabgleich"
Klicken Sie auf dem Startbildschirm auf Arbeitsblattabgleich. Wenn keine Option angezeigt wird, Arbeitsblattabgleich Sie mit der Eingabe der Wörter Arbeitsblattabgleich, und wählen Sie dann die Option aus.
Zusätzlich zu "Arbeitsblattabgleich" wird das begleitende Programm für Access angezeigt – Microsoft Datenbankabgleich. Außerdem ist eine Office Professional Plus oder eine Microsoft 365 Apps for Enterprise.
Vergleichen von zwei Excel-Arbeitsmappen
-
Klicken Sie auf Start > Dateien vergleichen.
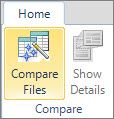
Das Dialogfeld Dateien vergleichen wird angezeigt.
-
Klicken Sie auf das blaue Ordnersymbol neben dem Feld Vergleichen, um zum Speicherort der früheren Version Ihrer Arbeitsmappe zu navigieren. Außer den Dateien, die auf Ihrem Computer oder in einem Netzwerk gespeichert sind, können Sie auch die Webadresse zu der Website eingeben, auf der Ihre Arbeitsmappen gespeichert sind.
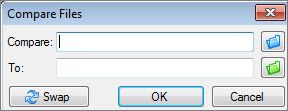
-
Klicken Sie auf das grüne Ordnersymbol neben dem Feld Mit, um zum Speicherort der Arbeitsmappe zu navigieren, die Sie mit der früheren Version vergleichen möchten. Klicken Sie dann auf OK.
Tipp: Sie können zwei gleichnamige Dateien vergleichen, wenn diese in unterschiedlichen Ordnern gespeichert sind.
-
Wählen Sie im linken Bereich die Optionen aus, die in den Ergebnissen des Arbeitsmappenvergleichs angezeigt werden sollen, indem Sie die Optionen wie Formeln, Makrosoder Zellenformat aktivieren oder deaktivieren. Oder wählen Sie einfach Alle aus.
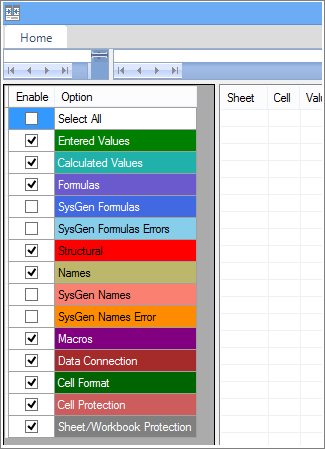
-
Klicken Sie auf OK, um den Vergleich durchzuführen.
Wenn die Meldung "Arbeitsmappe kann nicht geöffnet werden" angezeigt wird, bedeutet dies möglicherweise, dass eine der Arbeitsmappen kennwortgeschützt ist. Klicken Sie auf OK, und geben Sie das Kennwort für die Arbeitsmappe ein. Weitere Informationen hierzu finden Sie unter Zusammenspiel zwischen Kennwörtern und "Arbeitsblattabgleich".
Die Ergebnisse des Vergleichs werden in einem aus zwei Bereichen bestehenden Raster angezeigt. Die Arbeitsmappe links entspricht der von Ihnen ausgewählten, zu vergleichenden Datei (normalerweise die ältere Datei), und die Arbeitsmappe rechts entspricht der Datei, mit der der Vergleich erfolgen sollte (normalerweise die neuere Datei). In einem Bereich unterhalb der beiden Raster werden die Details angezeigt. Änderungen werden je nach Art farblich hervorgehoben.
Grundlegendes zu den Ergebnissen
-
In den nebeneinander befindlichen Rasterbereichen wird ein Arbeitsblatt aus jeder Datei mit dem Arbeitsblatt aus der anderen Datei verglichen. Wenn mehrere Arbeitsblätter vorhanden sind, können Sie darauf durch Klicken auf die Schaltflächen für Vorwärts und Zurück auf der horizontalen Scrollleiste zugreifen.
Hinweis: Selbst ein ausgeblendetes Arbeitsblatt wird weiterhin verglichen und in den Ergebnissen angezeigt.
-
Die Unterschiede werden je nach Art des Unterschieds mit einer Zellenfüllfarbe oder einer Schriftfarbe hervorgehoben. So werden beispielsweise Zellen mit "eingegebenen Werten" (also Zellen ohne Formeln) in den nebeneinander angezeigten Rasterbereichen grün unterlegt und im Bereich "Ergebnisliste" in grüner Schrift dargestellt. Im Bereich unten links befindet sich eine Legende, die zeigt, wofür die jeweiligen Farben stehen.
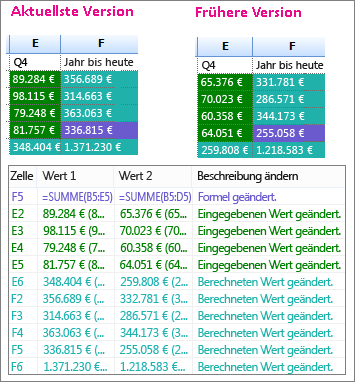
In dem hier wiedergegebenen Beispiel waren die Ergebnisse für Q4 in der früheren Version nicht endgültig. Die neueste Version der Arbeitsmappe enthält die endgültigen Zahlen in der Spalte E für Q4.
In den Vergleichsergebnissen sind die Zellen E2:E5 in beiden Versionen grün befüllt, was bedeutet, dass sich ein eingegebener Wert geändert hat. Da sich diese Werte geändert haben, wurden auch die berechneten Ergebnisse in der Spalte "Jahr bis zum Jahr" geändert – die Zellen F2:F4 und E6:F6 füllen blaugrün, was bedeutet, dass sich der berechnete Wert geändert hat.
Das berechnete Ergebnis in Zelle F5 wurde ebenfalls geändert, aber der wichtigere Grund ist, dass in der früheren Version die Formel falsch war (es wurde nur B5:D5 addiert und der Wert für Q4 weglassen). Als die Arbeitsmappe aktualisiert wurde, wurde die Formel in F5 korrigiert, sodass sie jetzt =SUMME(B5:E5) ist.
-
Wenn die Zellen nicht breit genug sind, um den Zellinhalt anzuzeigen, klicken Sie auf Zellengröße anpassen.
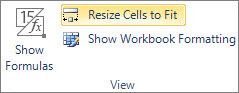
Excel-Add-In "Inquire"
Zusätzlich zu den Vergleichsfeatures des Arbeitsblattabgleichs enthält Excel 2013 das Add-In "Inquire", das Sie aktivieren können, um die Registerkarte "Inquire" einzublenden. Über die Registerkarte "Inquire" können Sie eine Arbeitsmappe analysieren, Beziehungen zwischen Zellen, Arbeitsblättern und anderen Arbeitsmappen anzeigen sowie die Formatierung aus einem Arbeitsblatt löschen. Wenn zwei Arbeitsmappen in Excel geöffnet sind, die Sie vergleichen möchten, können Sie mithilfe des Befehls "Dateien vergleichen" den Arbeitsblattabgleich durchführen.
Wenn die Registerkarte Inquire in der Tabelle Excel, lesen Sie Aktivieren des Inquire-Add-Ins. Weitere Informationen zu den Tools im Add-In "Inquire" finden Sie unter Verwendungsmöglichkeiten für "Inquire".
Weitere Schritte
Wenn Sie über "unternehmenskritische" Excel oder Access-Datenbanken in Ihrer Organisation verfügen, sollten Sie die Microsoft-Tools für die Tabellenkalkulation und Datenbankverwaltung installieren. Microsoft Audit and Control Management Server bietet leistungsfähige Features für die Änderungsverwaltung für Excel- und Access-Dateien und wird von Microsoft Suche und Risikobewertung Server entwickelt, das Inventar- und Analysefeatures bietet und Ihnen dabei helfen soll, das Risiko durch die Verwendung von Tools zu verringern, die von Endbenutzern in Excel und Access entwickelt wurden.
Siehe auch Übersicht über Arbeitsblattabgleich.










