
I den här artikeln
Översikt över SharePoint Foundation och SharePoint Server
SharePoint Foundation 2010 är den underliggande tekniken för SharePoint webbplatser som är tillgängliga kostnadsfritt och kallades Windows SharePoint Services i tidigare versioner. SharePoint Server 2010 använder SharePoint Foundation-teknik för att tillhandahålla ett konsekvent och bekant ramverk för listor och bibliotek, webbplatsadministration och webbplatsanpassning. Alla funktioner som är tillgängliga i SharePoint Foundation är också tillgängliga i SharePoint Server 2010.
Men SharePoint Server 2010 utökar SharePoint Foundation genom att ge ytterligare funktioner. Till exempel innehåller både SharePoint Server och SharePoint Foundation webbplatsmallar för samarbete med kollegor på gruppwebbplatser, bloggar och mötesarbetsytor. Men SharePoint Server har förbättrade sociala datorfunktioner som taggning och nyhetsfeeds som hjälper personer i organisationen att upptäcka, organisera, navigera i och dela information med kollegor. På samma sätt förbättrar SharePoint Server söktekniken från SharePoint Foundation så att funktioner som är användbara för anställda i stora organisationer ingår, till exempel möjligheten att söka efter affärsdata i SAP, Siebel och andra affärsprogram.
Både SharePoint Foundation och SharePoint Server har utformats för att fungera effektivt med andra program, servrar och tekniker, inklusive de i Microsoft Office-systemet. Du kan till exempel ta en webbplats, en lista eller ett bibliotek offline i SharePoint Workspace, arbeta med webbplatsinnehållet samtidigt som du kopplas bort från nätverket och sedan automatiskt synkronisera dina ändringar när du ansluter igen. Du kan utföra många SharePoint i de välbekanta Microsoft Office programmen. Du kan till exempel starta eller delta i ett arbetsflöde för att godkänna en utgiftsrapport Microsoft Word.
Funktioner SharePoint Server
Funktionerna i SharePoint Server 2010 är fokuserade i sex områden. Den här artikeln ger en kort översikt över var och en av dessa funktioner och sedan länkar till relaterade artiklar där du kan läsa mer.
Samarbete och social datoranvändning
SharePoint Server 2010 utökar samarbetsfunktionerna i SharePoint Foundation genom att använda enkel redigering från webbläsaren eller från välbekanta program som Microsoft Word, hjälpa användare relatera resurser med taggning och klassificering och hjälpa människor att hitta svar snabbare genom nyhetsflöden och sökningar.
En av de primära platserna där du kan dra nytta av de här funktionerna finns på Min webbplats. Min webbplats är din egen SharePoint webbplats där du kan dela dokument, länkar och information om dig själv i en onlineprofil. Du kan också blogga om intressanta ämnen eller söka efter den information du behöver för att göra ditt jobb.
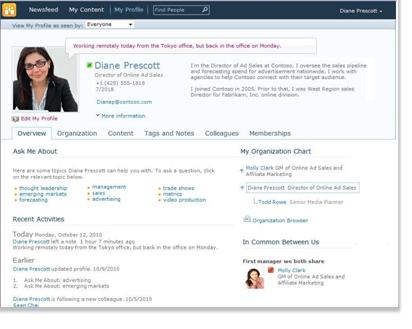
Du bestämmer vilken information du vill dela och vilken information som ska vara privat på Min webbplats. Sedan kan du tagga länkar till information och hitta information som andra personer taggar eller delar i sina nyhetsfeeds. Mer information om hur du hanterar information på Min webbplats finns i Hantera den information du delar via Min webbplats och din profil.
SharePoint Server 2010 möjliggör också deltagande var som helst genom att erbjuda en rik upplevelse på SharePoint Workspace när du är online eller frånkopplad från nätverket och gör det möjligt för användare att samarbeta var de än befinner sig.
Innehållshantering för företag
Enterprise Content Management (ECM) från Microsoft hjälper organisationer att klara problemen som stora mängder ohanterat innehåll utgör. SharePoint Server 2010 är en central del av Microsoft ECM-lösningen, vilket utökar innehållshanteringen till alla anställda i organisationen genom integrering med välbekanta verktyg som Microsoft Office system. Microsoft ECM-lösningen tillhandahåller funktioner för att hantera hela livscykeln för innehåll – från skapande, redigering och samarbete till förfallotid – på en enda enhetlig plattform.
SharePoint Server 2010 hjälper organisationer att hantera hela livscykeln för innehåll genom att tillhandahålla unika uppsättningar med funktioner som gör det möjligt för organisationer att uppnå följande mål:
-
Hantera diverse innehåll Dokumenthanteringsfunktionerna i SharePoint Server 2010 hjälper organisationer att konsolidera olika innehåll från flera platser till en central hanterad lagringsplats med konsekvent kategorisering. Med den nya funktionen för dokumentuppsättningar kan organisationen skapa och hantera arbetsprodukter som spänner över flera dokument. Integrerade sökfunktioner hjälper personer att hitta, dela och använda den här informationen. Funktioner för metadatahantering, till exempel den nya funktionen för termlager, kan hjälpa organisationer att hantera metadata centralt på alla webbplatser. Metadata är information om data som används för att identifiera, strukturera, upptäcka och hantera information. Nytt stöd för metadatabaserad navigering och möjligheten att bädda in metadatafält i dokument förbättrar sökning och identifiering av information. Innehåll kan också skyddas från obehörig åtkomst. Samarbetsverktyg, till exempel arbetsflöde, hjälper människor att arbeta bättre tillsammans för att skapa, granska och godkänna dokument på ett strukturerat sätt.
-
Uppfyller efterlevnads- och juridiska krav Med funktionerna för hantering av arkivhandlingar i SharePoint Server 2010 kan organisationer lagra och skydda affärsposter, antingen på plats bredvid pågående arkivhandlingar eller i en låst central lagringsplats. Organisationer kan tillämpa förfalloprinciper på arkivhandlingar för att säkerställa att de bevaras under lämplig tidsperiod för att följa bestämmelser eller företagsprinciper, vilket minimerar juridiska risker för organisationen. Med granskningshistorik kan du visa bevis för interna och externa granskare att arkivhandlingarna behölls på rätt sätt. Spärrade dokument kan placeras vid särskilda arkivhandlingar under juridisk upptäckt för att förhindra att deras rättigheter upptäcks.
-
Hantera flera webbplatser effektivt Med hjälp av funktionerna för webbinnehållshantering i SharePoint Server 2010 kan användare publicera webbinnehåll med ett lättanvändt verktyg för innehållsförfattare och en inbyggd godkännandeprocess. Anställda kan ladda upp innehåll – t.ex. bilder, ljud och video – till webbplatser i tid utan omfattande support från IT-personalen. Det nya stödet för rtf-media omfattar ett nytt resursbibliotek med omfattande vyer och väljare. Stöd för videor som en SharePoint, en infrastruktur för direktuppspelning av video och en Silverlight-mediespelare som kan användas. Mallar i form av huvudsidor och sidlayouter gör det möjligt för organisationer att tillämpa konsekvent varumärkesbakgrund på sidor. Inbyggda webbanalysfunktioner ger stöd för rapporter om trafik, sökning och lageranalys. SharePoint Server 2010 innehåller också en enda infrastruktur för distribution och hantering för intranät-, extranät- och internetwebbplatser, samt för flerspråkiga webbplatser.
Företagssökning
SharePoint Server 2010 ger en kraftfull sökinfrastruktur som kompletterar andra funktioner för företagsproduktivitet, till exempel innehållshantering för företag och samarbete, för att hjälpa människor att få bättre svar snabbare och förstärka effekterna av kunskap och expertis.
Sökningen tar hänsyn till ditt personliga sammanhang och hjälper dig att förfina sökningen genom att använda interaktiv navigering som vägleder dig till den information du behöver. SharePoint Server utökar sökningens räckvidd för fler innehållskällor och innehållstyper så att du kan ansluta till all information i företaget – inklusive företagsprogram som SAP, Siebel eller anpassade databaser – och göra informationen tillgänglig för de personer som behöver den.
Business Intelligence
Business Intelligence är en uppsättning metoder, teknik och processer som tar information som lagras i organisationssystem och gör det möjligt att agera genom att sätta den i händerna på de personer som behöver den mest för att de ska kunna fatta välgrundade beslut. Som en viktig del av Microsoft Business Intelligence-plattformen kan SharePoint Server 2010 utöka business intelligence-funktionerna till alla i organisationen, så att alla kan få tillgång till rätt data för att fatta rätt beslut.
Organisationen lagrar förmodligen data i en mängd olika format, till exempel databaser, e-postmeddelanden och kalkylbladsfiler. SharePoint Server 2010 hjälper dig att extrahera data från en mängd olika källor och presentera dessa data på sätt som underlättar analys och beslut.
Excel Services beslutsfattare att publicera, dela och hantera Excel arbetsböcker på en SharePoint webbplats. Andra personer i organisationen kan sedan ändra cellvärden, formler och formatering från webbläsaren när de analyserar data.
PerformancePoint-tjänster i SharePoint Server 2010 kan öka insynen i viktiga organisationsmål och statistik, och ge mer djupgående analys och insikt. Du eller andra i organisationen kan skapa och använda interaktiva instrumentpaneler med styrkort, rapporter och filter för att hitta trender. Du kan också lägga till omfattande diagram på dina SharePoint-webbplatser och ansluta diagrammen till data från en mängd olika källor, till exempel SharePoint-listor, externa datalistor, Business Data Connectivity Services, Excel Services och andra webbdelar.
Portaler
Med SharePoint Server 2010 kan organisationer skapa och underhålla portalwebbplatser för alla delar av verksamheten (företagsintranätsportaler, företagswebbplatser för Internet och divisionsportalwebbplatser). Företagsintranäts- och divisionsportaler kan ansluta enskilda webbplatser i en organisation och konsolidera åtkomsten till befintliga affärsprogram. Teams och personer i en organisation kan använda en portalwebbplats för att komma åt de kunskaper, den information och de affärsprogram som de behöver för att kunna göra sitt jobb.
Personer i en organisation som använder en portalwebbplats kan dra nytta av deras Webbplatser för Min webbplats. En Min webbplats är en personlig webbplats som ger dig en central plats för att hantera och lagra dokument, innehåll, länkar och kontakter. Min webbplats fungerar som kontakt för andra användare i organisationen för att hitta information om dig, dina färdigheter och dina intressen. Mina webbplatser innehåller de sociala datorfunktioner som nämns tidigare i den här artikeln.
SharePoint Server 2010 innehåller även funktioner som organisationer kan använda för att anpassa upplevelsen av en portalwebbplats för enskilda användare, till exempel att rikta innehåll till vissa typer av användare. Din organisation kan ytterligare anpassa portalwebbplatsen genom att SharePoint ett kompatibelt webbdesignprogram som SharePoint Server 2010.
Affärsprocess och formulär
SharePoint Server 2010 innehåller många funktioner som kan hjälpa dig att integrera och effektivisera affärsprocesser. Arbetsflöden kan effektivisera kostnaden för att samordna vanliga affärsprocesser, t.ex. projektgodkännande eller dokumentgranskning, genom att hantera och följa upp de uppgifter som ingår i de processerna. SharePoint Server 2010 har flera fördefinierade arbetsflöden som du kan använda som de är eller anpassa så att de passar dina behov. Du kan också använda SharePoint Designer för att skapa anpassade arbetsflöden som stöder dina unika affärsprocesser.
Du kan också skapa webbläsarbaserade formulär och samla in data från organisationer som inte använder Microsoft InfoPath 2010.
Delar av en SharePoint webbplats
En webbplats är en grupp av relaterade webbsidor där organisationen kan arbeta med projekt, hålla möten och dela information. Din grupp kan till exempel ha en egen webbplats där scheman, filer och procedurinformation lagras. Gruppwebbplatsen kan vara en del av en stor organisationsportal där avdelningar som Personalavdelning skriver och publicerar information och resurser för resten av organisationen.
Alla SharePoint har gemensamma element som du bör känna till för att komma igång: listor, bibliotek, webbdelar och vyer.
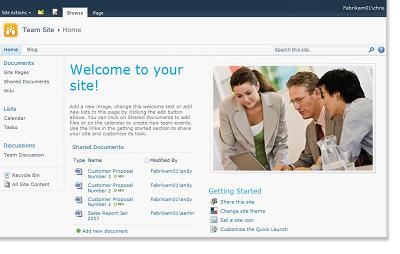
Listor En lista är en webbplatskomponent där organisationen kan lagra, dela och hantera information. Du kan till exempel skapa en uppgiftslista för att spåra arbetsuppgifter eller spåra grupphändelser i en kalender. Du kan också genomföra en undersökning eller hålla diskussioner på en diskussionstavla.
Bibliotek Ett bibliotek är en särskild typ av lista som lagrar filer och information om filer. Du kan styra hur filer visas, spåras, hanteras och skapas i bibliotek.
Vyer Du kan använda vyer för att visa de objekt i en lista eller ett bibliotek som är viktigast för dig eller som bäst passar ett syfte. Du kan till exempel skapa en vy över alla objekt i en lista som gäller för en viss avdelning eller för att markera vissa dokument i ett bibliotek. Du kan skapa flera vyer av en lista eller ett bibliotek som andra kan välja bland. Du kan också använda en webbdel för att visa en vy av en lista eller ett bibliotek på en separat sida på din webbplats.
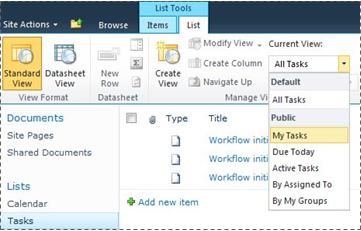
webbdelar En webbdel är en modulenhet med information som utgör ett grundläggande byggblock på de flesta sidor på en webbplats. Om du har behörighet att redigera sidor på din webbplats kan du använda webbdelar för att anpassa webbplatsen till att visa bilder och diagram, delar av andra webbsidor, dokumentlistor, anpassade vyer av affärsdata med mera.
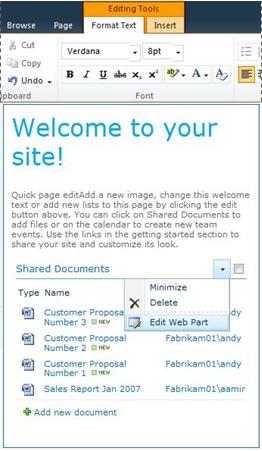
Information om webbplatsen som påverkar din upplevelse
Närmare information om installationen och konfigurationen av SharePoint påverkar vad du ser och vilka alternativ som är tillgängliga för dig på webbplatsen.
Behörigheter Om du har tilldelats standardbehörighetsnivån Fullständig behörighet har du tillgång till alla alternativ för att hantera webbplatsen. Om du har tilldelats behörighetsnivån Delta eller Läsa är alternativen och åtkomsten till webbplatsinnehåll mer begränsad. Många av alternativen som diskuteras i den här artikeln är inte tillgängliga för användare med behörighetsnivån Läsare, vilket gör att användare kan läsa innehåll men inte göra ändringar i det. Eftersom behörigheter är utformade för att vara flexibla och anpassningsbara kan organisationen ha egna unika inställningar.
Anpassning Din organisation kan ha anpassat behörigheter och varumärke för din webbplats eller till och med anpassat navigerings- och flyttkontroller, till exempel menyn Webbplatsåtgärder, till en annan plats på sidan. På samma sätt kan organisationen ha beslutat att inte använda menyfliksfunktionerna som infördes SharePoint 2010.
Version av SharePoint I den här artikeln beskrivs hur du kommer igång SharePoint Server 2010. Om du använder en tidigare version av SharePoint finns mer information i hjälpen för den versionen.
Lägga till innehåll på en webbplats
Du kan lägga till objekt i listor och filer i bibliotek med hjälp av en webbläsare. Knapparna du använder för att utföra de vanligaste åtgärderna finns i menyfliksområdet, som ligger nära sidans övre del på de flesta sidor på en webbplats.

Knappar i menyfliksområdet kan vara nedtonade av någon av följande orsaker:
-
Åtgärden är inte tillämplig eller beror på någon annan åtgärd. Du måste till exempel markera kryssrutan för ett dokument innan du kan checka ut det.
-
Du har inte behörighet att slutföra uppgiften.
-
Funktionen är inte aktiverad för webbplatsen. Till exempel kanske arbetsflöden inte är aktiverade på webbplatsen.
Du kan också spara filer i ett bibliotek från vissa klientprogram som är kompatibla med SharePoint Server. Du kan till exempel spara ett dokument Microsoft Word ett bibliotek på en SharePoint webbplats medan du arbetar i Word.
Om du vill lägga till ett objekt i en lista eller en fil i ett bibliotek måste du ha behörigheten Delta för listan eller biblioteket. Mer information om hur organisationen använder behörigheter och behörighetsnivåer finns i fråga webbplatsägaren eller administratören.
När du lägger till objektet eller filen kan andra som har behörighet att läsa listan visa objektet eller filen, såvida det inte kräver godkännande. Om objektet eller filen kräver godkännande lagras det i ett väntande tillstånd i listan eller biblioteket, tills någon med rätt behörighet godkänner det. Om du redan visar listan eller biblioteket när ett objekt eller en fil läggs till kan du behöva uppdatera webbläsaren för att se det nya objektet eller filen.
Listor och bibliotek kan också dra nytta av e-postfunktionerna om inkommande eller utgående e-post har aktiverats på webbplatsen. Vissa listor, till exempel kalendrar, meddelanden, bloggar och diskussionstavlor, kan konfigureras så att andra kan lägga till innehåll i dem genom att skicka e-post. Andra listor, till exempel uppgifter och ärendeuppföljningslistor, kan konfigureras för att skicka e-post till personer när objekt har tilldelats till dem.
Förutom att lägga till innehåll i befintliga listor och bibliotek kan du ha behörighet att skapa nya listor och bibliotek. Med list- och biblioteksmallarna kommer du igång på ett bra sätt. Beroende på behörighetsnivå kan du också skapa och anpassa nya sidor och webbplatser.
Listor
Även om det finns olika typer av listor är proceduren för att lägga till objekt i dem liknande, så du behöver inte lära dig flera nya tekniker för att arbeta med olika typer av listor. Ett listobjekt innehåller text i en serie kolumner, men i vissa listor kan bifogade filer läggas till i objektet.
Lägga till ett objekt i en lista
-
Klicka på fliken Objekt i menyfliksområdet i listan där du vill lägga till objektet. (Det är fliken Händelser för en kalender.)
-
Klicka på Nytt objekt (Ny händelse för en kalender).
Tips: Ett annat snabbt sätt att lägga till en händelse i en kalender är att peka på datumet i kalendern och sedan klicka på Lägg till.
-
Fyll i de obligatoriska fälten och alla andra fält som du vill fylla i.
-
Klicka på Spara.
Redigera eller ta bort ett objekt i en lista
-
Peka på ett objekt och markera sedan kryssrutan som visas bredvid objektet.
Tips: Du kan utföra åtgärder på flera objekt genom att markera flera kryssrutor.
-
Klicka på Redigera objekt eller Ta bort objekt efter behov på fliken Objekt i menyfliksområdet.
På många typer av webbplatser skapas vissa listor åt dig. De här standardlistorna går från en diskussionstavla till en kalenderlista. Om du har behörighet kan du också skapa listor från flera olika typer av listmallar, som ger dig struktur och inställningar så att du kommer igång snabbt.
Skapa en lista
-
Om du vill skapa en lista klickar du på menyn Webbplatsåtgärder

Obs!: Om du inte ser menyn Webbplatsåtgärder eller om alternativet att skapa inte visas kanske du inte har behörighet att skapa en lista.
-
Klicka på den typ av lista du vill skapa på sidan Skapa. Till exempel Länkar.
-
Skriv ett Namn för listan, fyll i alla andra fält du vill fylla i och klicka sedan på Skapa.
Bibliotek
Ett bibliotek är en plats på en webbplats där du kan skapa, samla in, uppdatera och hantera filer med gruppmedlemmar. Varje bibliotek visar en lista med filer och viktig information om filerna, vilket hjälper andra att använda filerna för att arbeta tillsammans.
Du kan lägga till en fil i ett bibliotek genom att ladda upp den från webbläsaren. När du har lagt till filen i biblioteket kan andra med rätt behörighet se filen. Om du redan visar biblioteket när en fil läggs till kan du behöva uppdatera webbläsaren för att se den nya filen.
Om du använder ett program som är kompatibelt med SharePoint Server kan du skapa en ny fil baserat på en mall medan du arbetar i biblioteket. Du kan också spara en fil i biblioteket från ett annat program, till exempel från SharePoint Workspace eller Microsoft Word.
Lägga till en fil i ett bibliotek
-
Klicka på fliken Dokument i menyfliksområdet i biblioteket där du vill lägga till filen.
-
Klicka Upload dokument.
-
Bläddra till dokumentet och klicka sedan på OK.
Tips: Om du använder ett program som är kompatibelt med SharePoint Server 2010, till exempel Microsoft Word 2010, kan du dra och släppa dokument från Windows Explorer i dialogrutan Upload-dokument.
Redigera eller ta bort en fil i ett bibliotek
-
Peka på en fil och markera sedan kryssrutan som visas bredvid filen.
-
Klicka på Redigera dokument eller Ta bort dokument efter behov på fliken Dokument i menyfliksområdet.
Ett standardbibliotek, som kallas Delade dokument, skapas åt dig när du skapar många typer av webbplatser. Delade dokument är ett dokumentbibliotek som du kan använda för att lagra flera typer av filer. Du kan skapa fler bibliotek, till exempel ett bildbibliotek för lagring av bilder, om du har behörighet att hantera listor.
Skapa ett dokumentbibliotek
-
Om du vill skapa ett dokumentbibliotek klickar du på menyn Webbplatsåtgärder

Obs!: Om du inte ser menyn Webbplatsåtgärder eller om alternativet att skapa inte visas kanske du inte har behörighet att skapa ett bibliotek.
-
Skriv ett Namn för biblioteket, fyll i alla andra fält du vill fylla i och klicka sedan på Skapa.
Om du vill se andra typer av bibliotek som du kan skapa klickar du på Webbplatsåtgärder och sedan på Fler alternativ för att skapa. Peka på ett biblioteksalternativ för att visa en beskrivning av det.
Skapa en annan typ av bibliotek
-
Om du vill skapa ett bibliotek klickar du på menyn Webbplatsåtgärder

Obs!: Om du inte ser menyn Webbplatsåtgärder eller om alternativet att skapa inte visas kanske du inte har behörighet att skapa ett bibliotek.
-
Peka på ett biblioteksalternativ för att visa en beskrivning av det.
-
Skriv ett Namn för biblioteket, fyll i alla andra fält du vill fylla i och klicka sedan på Skapa.
Om du vill ange alternativ, till exempel om biblioteket ska visas i Snabbstart, klickar du på Fler alternativ innan du klickar på Skapa.
Ta bort ett bibliotek
-
Klicka på bibliotekets namn i Snabbstart eller klicka på Webbplatsåtgärder

-
Gör något av följande:
-
För ett bildbibliotek klickar du

-
För andra bibliotek, klicka under Biblioteksverktyg på fliken Bibliotek och sedan, i gruppen Inställningar, på Inställningar för bibliotek.
-
-
Under Behörigheter och hantering klickar du på Ta bort <bibliotekstyp>biblioteket.
-
När du ombeds att bekräfta borttagningen klickar du på OK om du är säker på att du vill ta bort biblioteket.
Webbplatser och sidor
En webbplats kan ha ett allmänt syfte, till exempel att lagra scheman, riktlinjer, filer och annan information som gruppen ofta hänvisar till. Eller så kanske en webbplats har ett mer specifikt syfte, t.ex. att hålla reda på ett möte eller vara värd för en blogg där en medlem i organisationen ofta publicerar nyheter och idéer.
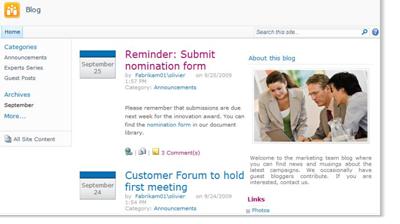
Organisationen kan använda sidor, underwebbplatser och webbplatser på den högsta nivån för att dela upp webbplatsinnehållet i distinkta, separat hanterbara webbplatser. Varje avdelning i organisationen kan till exempel ha en egen gruppwebbplats som är en del av en större portalwebbplats.
Du kan lägga till innehåll på webbplatser genom att lägga till listor och bibliotek. Om du har behörighet kan du också lägga till sidor på webbplatsen. Du kan lägga till webbdelssidor, så att du snabbt kan använda webbdelar lägga till dynamiskt innehåll.
Om du behöver skapa nya webbplatser kan du välja bland flera olika typer av webbplatsmallar så att du snabbt kommer igång med att skapa en ny webbplats. Om du kan skapa webbplatser och underwebbplatser beror på hur organisationen har ställt in webbplatserna och vilka behörigheter som finns för att skapa dem. Mer information om hur din organisation hanterar behörigheter till webbplatser finns i webbplatsägaren eller administratören.
Skapa en webbplats
-
Om du vill skapa en webbplats klickar du på

Obs!: Om du inte ser menyn Webbplatsåtgärder eller om alternativet att skapa inte visas kanske du inte har behörighet att skapa en webbplats.
-
Skriv en rubrik och ett URL-namn för webbplatsen.
-
Välj en webbplatsmall under Mallval.
-
Välj eventuella andra alternativ du vill ha och klicka sedan på Skapa.
Skapa en sida
Obs!: Stegen för att skapa en sida varierar beroende på vilken typ av webbplats du använder, om publiceringsfunktioner är aktivera och om godkännande krävs för att publicera sidor.
-
Om du vill skapa en sida klickar du på

Obs!: Om du inte ser menyn Webbplatsåtgärder eller om alternativet att skapa inte visas kanske du inte har behörighet att skapa en sida.
-
Ange ett namn på sidan och klicka sedan på Skapa.
-
På den nya sidan du skapade gör du något av följande:
-
Om du vill lägga till text skriver du in eller kopierar text i textrutan.
-
Om du vill formatera texten klickar du på fliken Formatera text i menyfliksområdet och väljer en knapp.
-
Om du vill infoga en webbdel eller en befintlig lista klickar du på fliken Infoga, klickar på lämplig knapp, markerar den webbdel eller lista du vill ha och klickar sedan på Lägg till.
-
Om du vill infoga en ny lista klickar du på fliken Infoga, skriver en rubrik för listan, klickar på en listtyp för att markera den och klickar sedan på OK.
-
-
När du är klar med redigeringen av sidan klickar du på Spara i menyfliksområdet.
Redigera en sida
-
Om du vill redigera en sida klickar du på knappen Redigera i menyfliksområdet.
Obs!: Om du inte ser knappen Redigera kanske du inte har behörighet att redigera en sida.
-
Gör något av följande:
-
Om du vill lägga till text skriver du in eller kopierar text i textrutan.
-
Om du vill formatera texten klickar du på fliken Formatera text i menyfliksområdet och väljer en knapp.
-
Om du vill infoga en webbdel eller en befintlig lista klickar du på fliken Infoga, klickar på lämplig knapp, markerar den webbdel eller lista du vill ha och klickar sedan på Lägg till.
-
Om du vill infoga en ny lista klickar du på fliken Infoga, skriver en rubrik för listan, klickar på en listtyp för att markera den och klickar sedan på OK.
-
-
När du är klar med redigeringen av sidan klickar du på Spara i menyfliksområdet.
Hantera och arbeta med webbplatsinnehåll
För att hjälpa din grupp att bli mer produktiv finns det flera sätt som du kan hantera och utöka innehåll i listor, bibliotek och webbplatser. Vissa funktioner hjälper din grupp att hitta och arbeta effektivare med information. Andra funktioner hjälper dig att hantera åtkomsten till informationen.
Navigera till innehåll
Med navigeringselement blir det lättare för användarna att bläddra fram till önskat innehåll. Två navigeringsobjekt som du kan anpassa är det övre länkfältet och Snabbstart.
På inställningssidorna för varje lista eller bibliotek kan du välja vilka listor och bibliotek som ska visas i Snabbstart. Du kan också ändra ordning på länkar, lägga till eller ta bort länkar och lägga till eller ta bort de områden som länkarna är ordnade i. Om det till exempel finns för många listor i området Lista kan du lägga till ett nytt avsnitt för Uppgiftslistor där du kan lägga till länkar till dina uppgiftslistor. Du kan göra alla dessa ändringar i Snabbstart från en webbläsare som är kompatibel med SharePoint Server 2010. Du kan även lägga till länkar till sidor utanför webbplatsen.
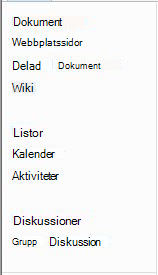
Med flikarna i det övre länkfältet, som visas överst på varje sida, kan webbplatsens användare öppna andra webbplatser i webbplatssamlingen. När du skapar en ny webbplats kan du ange om den ska visas som en länk i den överordnade webbplatsens övre länkfält, och om den överordnade webbplatsens länkar ska visas på underwebbplatsen.

Om webbplatsen använder ett unikt övre länkfält kan du anpassa länkarna som visas i det övre länkfältet för webbplatsen. Webbplatser som skapas på den överordnade webbplatsen kan också visas i det övre länkfältet, förutsatt att webbplatserna ärver den överordnade webbplatsens övre länkfält. Du kan också ta med länkar till andra webbplatser utanför webbplatssamlingen.
Hantera åtkomst till innehåll
Webbplatsägare eller administratörer kan bevilja behörighetsnivåer till användare och SharePoint, som innehåller användare. Behörigheterna kan tillämpas på en webbplats, listor och bibliotek på en webbplats och objekten i listor och bibliotek.
Du kan tilldela olika behörighetsnivåer för olika objekt, till exempel en viss webbplats, lista, bibliotek, mapp i en lista eller ett bibliotek, listobjekt eller dokument.
Ordna listor och bibliotek
Hur du ordnar listor och bibliotek beror på gruppens behov och hur du föredrar att lagra och söka efter information. Med lite planering kan du konfigurera den struktur som fungerar bäst för din organisation.
Information i listor och bibliotek lagras i kolumner, t.ex. Rubrik, Efternamn eller Företag. Du kan använda kolumner för att sortera och filtrera objekt som i ett kalkylblad genom att klicka på kolumnrubrikerna i en lista eller ett bibliotek. Du kan också använda vyer för att visa de objekt i en lista eller ett bibliotek som är viktigast för dig.
Ändra vyn för en lista eller ett bibliotek
-
Klicka på fliken Lista eller Bibliotek i menyfliksområdet i den lista eller det bibliotek där du vill ändra vyn.
-
Klicka på pilen bredvid listan Vyer i gruppen Hantera vyer under Aktuell vy och välj sedan en vy.
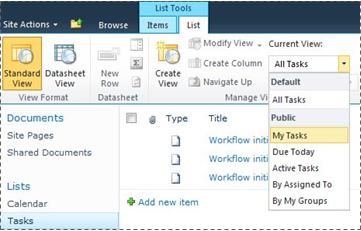
Om du behöver lagra ytterligare information om listobjekt eller filer i ett bibliotek kan du lägga till kolumner som hjälper dig att sortera, gruppera och skapa flera vyer av listan. Du kan till exempel sortera en lista efter förfallodatum eller gruppera objekten efter avdelningsnamn.
Det finns flera alternativ för den typ av kolumn som du skapar, t.ex. en enda rad med text, en listruta med alternativ, ett tal som beräknas från andra kolumner eller namn och bild på en person på din webbplats.
Skapa en kolumn
-
Klicka på fliken Lista eller Bibliotek i menyfliksområdet i den lista eller det bibliotek där du vill lägga till filen.
-
Klicka på Skapa kolumn.
-
Skriv ett namn för kolumnen och välj en kolumntyp.
-
Markera eventuella ytterligare inställningar och klicka sedan på OK.
Du kan också använda kolumnerna i en lista eller ett bibliotek för att skapa vyer för att hjälpa vissa avdelningar att hitta den information de är mest intresserade av, till exempel aktiviteter med högsta prioritet eller alla objekt som tilldelats till varje person. Information om hur du skapar och ändrar vyer finns i Skapa, ändra eller ta bort en vy.
Vissa funktioner i listor kan hjälpa din grupp att skapa och hantera objekt effektivt över flera listor eller bibliotek. Du kan till exempel skapa en kolumn som innehåller information om listobjekt och sedan dela den över andra listor. Om du vill göra en fil tillgänglig i flera bibliotek kan du enkelt kopiera den till andra bibliotek på din webbplats. Du kan uppmanas att uppdatera filen om den har ändrats.
Använda hjälpmedelsfunktioner
Webbplatser är utformade så att listor, bibliotek och andra funktioner kan nås fullt ut med bara tangenttryckningar. I ett mer tillgängligt läge kan användare av tillgänglig teknik lättare interagera med menyer och olika kontroller. Hoppa till huvudinnehållslänkarna gör att tangentbordsanvändarna kan hoppa över återkommande navigeringslänkar till mer meningsfullt innehåll på en sida.
Markeringarna av rubriker är utformade för att bättre definiera strukturen och förbättra navigeringen för personer som använder skärmläsare. Bilder som laddas upp på webbplatsen gör det möjligt att definiera anpassad alternativtext. Du kan till exempel tilldela anpassad alternativtext för bilden som visas på startsidan i webbdelen Webbplatsbild eller för en bild som du lägger till i ett bildbibliotek. För att visa webbplatser fungerar högkontrastalternativen i Windows bra för användare med nedsatt syn.
Spåra versioner
Listan eller biblioteket kan konfigureras för att spåra versioner så att du kan återställa en tidigare version om du gör ett misstag och visa en versionshistorik över ändringarna. När versioner spåras lagras revisioner av objekten eller filerna och deras egenskaper. På så sätt kan du hantera innehåll bättre när det revideras och även återställa en tidigare version om du gör ett misstag i den aktuella versionen. Versionshantering är särskilt användbart när flera personer arbetar tillsammans på projekt eller när information går igenom flera utvecklings- och granskningsfaser.
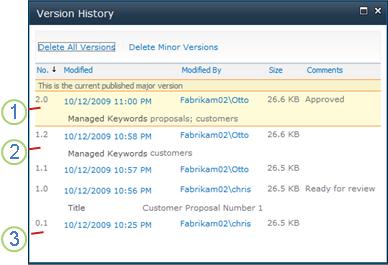
1. Den aktuella publicerade huvudversionen markeras och versionsnumret är ett helt nummer.
2. En version skapas när egenskaper eller metadata ändras.
3. Den första versionen av en fil är alltid delversion 0.1.
Versionshantering är tillgänglig för listobjekt i alla standardlisttyper – inklusive kalendrar, ärendeuppföljningslistor och anpassade listor – och för alla filtyper som kan lagras i bibliotek, inklusive webbdelssidor.
Samtidig redigering av dokument
Två eller flera användare kan redigera ett Word-PowerPoint en presentation samtidigt. Med den här nya funktionen kan du läsa och skriva delar av en fil som lagras i SharePoint. Du kan till exempel arbeta med ett stycke i ett Word-dokument medan en kollega arbetar med ett annat stycke i samma dokument och samtidigt.
Hålla sig uppdaterad om ändringar
RSS är ett praktiskt sätt för dig att distribuera och ta emot information i ett standardiserat format, inklusive uppdateringar av listor och bibliotek. Med ett standardiserat XML-filformat kan informationen visas i många olika program. Du kan även prenumerera på listor och bibliotek genom att ställa in aviseringar så att du vet när innehållet har ändrats.
Ett team kan använda sina feeds som ett sätt att anpassa sitt innehåll för gruppmedlemmar som prenumererar på sina feeds och erbjuda länkar tillbaka till sina webbplatser. RSS-feeds är ett enkelt sätt att hålla reda på teamets status och projektuppdateringar. I stället för att surfa på flera gruppwebbplatser får du automatiskt de senaste nyheterna eller uppdateringarna från de webbplatserna.
Hantera arbetsflöde
Med arbetsflöden kan personer samarbeta i dokument och hantera projektuppgifter genom att affärsprocesser implementeras i dokument och objekt på en webbplats. Arbetsflöden hjälper organisationer att följa konsekventa affärsprocesser. Arbetsflöden kan även öka effektiviteten i organisationen och produktiviteten genom att hantera de uppgifter och steg som ingår i specifika affärsprocesser. På så sätt kan de personer som utför de här uppgifterna koncentrera sig på att utföra arbetet i stället för att hantera arbetsflödet.
Arbetsflöden kan effektivisera den kostnad och tid som krävs för att samordna vanliga affärsprocesser, till exempel projektgodkännande eller dokumentgranskning, genom att hantera och följa upp de mänskliga uppgifter som ingår i processerna. En organisation kan till exempel använda ett fördefinierat arbetsflöde för godkännande eller skapa och distribuera ett anpassat arbetsflöde för att hantera en annan affärsprocess.
Arbeta med innehållstyper
Listan eller biblioteket kan ha stöd för flera innehållstyper. Med innehållstyper kan organisationer organisera, hantera och hantera stora mängder innehåll mer effektivt. Om listan eller biblioteket är konfigurerat för att tillåta flera innehållstyper kan du lägga till innehållstyper från en lista med tillgängliga alternativ som organisationen använder ofta, till exempel Marknadsföringspresentationer ellerKontrakt.
När du har lagt till en innehållstyp i en lista eller ett bibliotek gör du det möjligt för listan eller biblioteket att innehålla objekt av den typen. Användare kan sedan använda knappen Nytt objekt i listan eller biblioteket för att skapa nya objekt av den typen.
En av de stora fördelarna med innehållstyper för listor och bibliotek är att de gör det möjligt för en enda lista eller ett enda bibliotek att innehålla flera objekttyper eller dokumenttyper, som var och en kan ha unika metadata, principer eller beteenden. Mer information om hur du arbetar med innehållstyper finns i Introduktion till innehållstyper och innehållstyppublicering.










