
Di artikel ini
Gambaran umum SharePoint Foundation dan SharePoint Server
SharePoint Foundation 2010 adalah teknologi yang mendasari untuk situs SharePoint gratis yang tersedia secara gratis dan disebut Layanan Windows SharePoint dalam versi sebelumnya. SharePoint Server 2010 mengandalkan teknologi SharePoint Foundation untuk menyediakan kerangka kerja yang konsisten dan familiar untuk daftar dan pustaka, administrasi situs, dan kustomisasi situs. Fitur apa pun yang tersedia di SharePoint Foundation juga tersedia di SharePoint Server 2010.
Namun, SharePoint Server 2010 memperluas SharePoint Foundation dengan menyediakan fitur dan kapabilitas tambahan. Misalnya, baik SharePoint Server maupun SharePoint Foundation menyertakan templat situs untuk bekerja sama dengan kolega di situs tim, blog, dan Ruang Kerja Rapat. Namun, SharePoint Server menyertakan fitur komputasi sosial yang disempurnakan seperti penandaan dan umpan berita yang membantu orang di dalam organisasi Anda menemukan, menata, menavigasi, dan berbagi informasi dengan kolega. Demikian pula, SharePoint Server meningkatkan teknologi pencarian dari SharePoint Foundation untuk menyertakan fitur-fitur yang berguna bagi karyawan di dalam organisasi besar, seperti kemampuan untuk mencari data bisnis di SAP, Siebel, dan aplikasi bisnis lainnya.
Baik SharePoint Foundation dan SharePoint Server dirancang untuk bekerja secara efektif dengan program, server, dan teknologi lain, termasuk yang ada dalam Microsoft Office jaringan. Misalnya, Anda dapat membuat situs, daftar, atau pustaka offline di SharePoint Workspace, bekerja dengan konten situs saat Anda tidak tersambung ke jaringan, lalu menyinkronkan perubahan secara otomatis saat Anda tersambung kembali. Anda bisa menyelesaikan banyak SharePoint dari dalam program Microsoft Office yang sudah tidak asing lagi. Misalnya, Anda dapat memulai atau berpartisipasi dalam alur kerja untuk menyetujui laporan pengeluaran dari Microsoft Word.
Kemampuan server SharePoint
Kemampuan server SharePoint 2010 difokuskan di enam area. Artikel ini secara singkat memperkenalkan setiap kapabilitas ini lalu menautkan ke artikel terkait di mana Anda bisa mempelajari selengkapnya.
Kolaborasi dan komputasi sosial
SharePoint Server 2010 memperluas fitur kolaborasi SharePoint Foundation dengan mempromosikan penulisan mudah dari browser atau dari aplikasi yang sudah tidak asing lagi seperti Microsoft Word, membantu pengguna mengaitkan sumber daya dengan pemberian tag dan peringkat, serta membantu orang menemukan jawaban lebih cepat melalui umpan berita dan pencarian orang-orang.
Salah satu tempat utama di mana Anda bisa memanfaatkan kapabilitas ini adalah pada Situs Saya yang Anda gunakan. Situs Saya adalah situs pribadi SharePoint tempat anda dapat berbagi dokumen, tautan, dan informasi tentang diri sendiri di profil online. Anda juga bisa blog tentang topik yang diminati atau mencari informasi yang Anda perlukan untuk melakukan pekerjaan Anda.
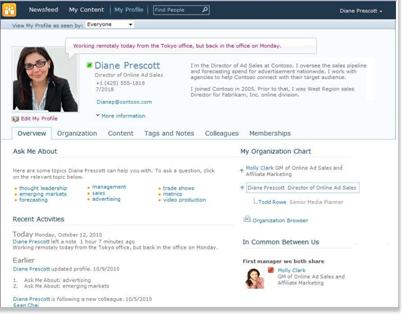
Anda memutuskan informasi apa yang ingin Anda bagikan dan informasi apa yang ingin Anda simpan tetap privat pada Situs Saya milik Anda. Anda lalu bisa memberi tag link ke informasi dan menemukan informasi yang di tag orang lain atau dibagikan di umpan berita mereka. Untuk mempelajari selengkapnya tentang mengelola informasi di Situs Saya, lihat Mengelola informasi yang Anda bagikan melalui Situs Saya dan profil Anda.
SharePoint Server 2010 juga memungkinkan partisipasi di mana saja dengan menawarkan pengalaman ruang kerja SharePoint yang kaya saat online atau terputus dari jaringan Anda dan membebaskan pengguna untuk berkolaborasi di mana saja.
Manajemen Konten Perusahaan
Manajemen Konten Perusahaan (ECM, Enterprise Content Management) dari Microsoft membantu organisasi menangani tantangan yang ditimbulkan oleh banyak volume konten yang tidak pengelolaan. SharePoint Server 2010 adalah bagian utama dari solusi ECM Microsoft, yang memperluas manajemen konten untuk setiap karyawan dalam organisasi melalui integrasi dengan alat yang familiar seperti sistem Microsoft Office. Solusi Microsoft ECM menyediakan kapabilitas untuk mengelola seluruh siklus hidup konten — dari pembuatan, hingga pengeditan dan kolaborasi, hingga kedaluwarsa — pada satu platform terpadu.
SharePoint Server 2010 membantu organisasi mengelola seluruh siklus hidup konten dengan menyediakan rangkaian fitur berbeda yang memungkinkan organisasi untuk mencapai tujuan berikut:
-
Mengelola konten yang beragam Kapabilitas manajemen dokumen SharePoint Server 2010 membantu organisasi mengonsolidasi konten yang beragam dari beberapa lokasi ke repositori yang dikelola secara terpusat dengan kategorisasi yang konsisten. Fitur kumpulan dokumen baru memungkinkan organisasi Anda untuk membuat dan mengelola produk kerja yang mencakup beberapa dokumen. Kapabilitas pencarian terintegrasi membantu orang menemukan, berbagi, dan menggunakan informasi ini. Kapabilitas manajemen metadata seperti fitur Penyimpanan Istilah yang baru bisa membantu organisasi mengelola metadata secara terpusat di seluruh situs. Metadata adalah informasi tentang data yang digunakan untuk membantu mengidentifikasi, struktur, menemukan, dan mengelola informasi. Dukungan baru untuk navigasi yang digerakkan oleh metadata, dan kemampuan untuk menyematkan bidang metadata dalam dokumen meningkatkan pencarian dan penemuan informasi. Konten juga dapat dilindungi dari akses yang tidak sah. Alat kolaborasi, seperti alur kerja, membantu orang-orang bekerja sama lebih baik bersama-sama untuk membuat, meninjau, dan menyetujui dokumen secara terstruktur.
-
Memenuhi persyaratan kepatuhan dan hukum Kapabilitas manajemen rekaman SharePoint Server 2010 memungkinkan organisasi untuk menyimpan dan melindungi catatan bisnis, baik di tempat di samping catatan dalam proses atau di penyimpanan terpusat yang terkunci. Organisasi dapat menerapkan kebijakan kedaluwarsa pada arsip untuk memastikan bahwa data tersebut dipertahankan selama periode waktu yang tepat untuk mematuhi peraturan atau kebijakan bisnis perusahaan, dengan demikian mengurangi risiko hukum ke organisasi. Jejak audit menyediakan bukti untuk auditor internal dan eksternal yang catatannya dipertahankan dengan benar. Perlindungan dapat dilakukan berdasarkan rekaman khusus berdasarkan penemuan hukum untuk mencegah mereka disinggahkan.
-
Mengelola beberapa situs Web secara efisien Kapabilitas manajemen konten web di SharePoint Server 2010 memungkinkan orang untuk menerbitkan konten Web dengan alat penulisan konten yang mudah digunakan dan proses persetujuan bawaan. Karyawan bisa mengunggah konten — termasuk gambar, audio, dan video — ke situs web secara tepat waktu tanpa dukungan ekstensif dari staf IT. Dukungan baru untuk media kaya menyertakan Pustaka Aset baru, dengan tampilan dan pemilih yang kaya; dukungan untuk video sebagai SharePoint tipe konten; infrastruktur video streaming, dan pemutar media Silverlight yang dapat disesuaikan. Templat dalam bentuk halaman master dan tata letak halaman memungkinkan organisasi menerapkan merek yang konsisten ke halaman. Fitur analitik Web bawaan menyediakan dukungan untuk laporan analitik Lalu Lintas, Pencarian, dan Inventaris. SharePoint Server 2010 juga menawarkan infrastruktur penyebaran dan manajemen tunggal untuk intranet, ekstranet, dan situs internet, serta untuk situs multibahasa.
Pencarian perusahaan
SharePoint Server 2010 memberikan infrastruktur pencarian yang andal yang melengkapi kapabilitas produktivitas bisnis lainnya seperti Manajemen Konten Perusahaan dan kolaborasi untuk membantu orang mendapatkan jawaban yang lebih baik dengan lebih cepat dan meningkatkan dampak pengetahuan dan keahlian.
Pencarian memperhitungkan konteks pribadi dan membantu mempershalus pencarian menggunakan navigasi interaktif untuk memandu informasi yang diperlukan. server SharePoint memperluas jangkauan pencarian di lebih banyak sumber konten dan tipe konten untuk menyambungkan ke semua informasi di perusahaan Anda — termasuk aplikasi perusahaan seperti SAP, Siebel, atau database kustom — dan membuat informasi tersedia untuk orang-orang yang membutuhkannya.
Kecerdasan bisnis
Kecerdasan bisnis adalah kumpulan metodologi, teknologi, dan proses yang mengambil informasi yang disimpan dalam sistem organisasi dan membuatnya dapat ditindaklanjuti dengan menempatkannya ke tangan orang yang paling memerlukannya sehingga mereka dapat membuat keputusan yang jelas. Sebagai bagian penting dari platform kecerdasan bisnis Microsoft, SharePoint Server 2010 dapat membantu memperluas kapabilitas kecerdasan bisnis untuk setiap orang dalam organisasi, sehingga setiap orang bisa mengakses data yang tepat untuk membuat keputusan yang tepat.
Organisasi Anda mungkin menyimpan data dalam beragam format, seperti database, pesan email, dan file lembar bentang. SharePoint Server 2010 membantu Anda mengekstrak data dari berbagai sumber dan menyajikan data tersebut dengan cara yang memudahkan analisis dan pembuatan keputusan.
Excel Services mendorong pembuat keputusan untuk menerbitkan, berbagi, dan mengelola Excel kerja mereka di SharePoint mereka. Orang lain di organisasi kemudian bisa mengubah nilai sel, rumus, dan pemformatan dari browser saat mereka menganalisis data.
Layanan PerformancePoint di SharePoint Server 2010 dapat meningkatkan visibilitas ke dalam tujuan dan metrik organisasi utama, dan memungkinkan kedalaman analisis dan wawasan yang lebih kaya. Anda atau orang lain di organisasi Anda bisa membuat dan menggunakan dasbor interaktif dengan kartu skor, laporan, dan filter untuk menemukan tren. Anda juga bisa menambahkan bagan yang kaya ke situs SharePoint Anda dan menyambungkan bagan ke data dari berbagai sumber, seperti daftar SharePoint, daftar data eksternal, Layanan Konektivitas Data Bisnis, Excel Services, atau Komponen Web lainnya.
Portal
Dengan SharePoint Server 2010, organisasi bisa menyusun dan memelihara situs portal untuk setiap aspek bisnis mereka (portal intranet perusahaan, situs Web Internet perusahaan, dan situs portal divisi). Portal intranet dan divisi perusahaan bisa menyambungkan situs individual di seluruh organisasi dan mengonsolidasi akses ke aplikasi bisnis yang sudah ada. Teams dan individu dalam organisasi bisa menggunakan situs portal untuk mengakses keahlian, informasi, dan aplikasi bisnis yang mereka perlukan untuk melakukan pekerjaan mereka.
Individu di dalam organisasi yang menggunakan situs portal bisa memanfaatkan situs Situs Saya mereka. Situs Saya adalah situs pribadi yang memberi Anda lokasi pusat untuk mengelola dan menyimpan dokumen, konten, link, dan kontak Anda. Situs Saya berfungsi sebagai titik kontak bagi pengguna lain di organisasi Anda untuk menemukan informasi tentang diri, keterampilan, dan minat Anda. Situs Saya menyertakan fitur komputasi sosial yang disebutkan sebelumnya dalam artikel ini.
SharePoint Server 2010 juga menyertakan fitur yang bisa digunakan organisasi untuk mempersonalisasi pengalaman situs portal bagi pengguna individu, seperti menargetkan konten ke tipe pengguna tertentu. Organisasi Anda bisa selanjutnya mengkustomisasi situs portal dengan menggunakan program desain Web SharePoint kompatibel, seperti SharePoint Server 2010.
Proses dan formulir bisnis
SharePoint Server 2010 menyediakan banyak fitur yang dapat membantu mengintegrasikan dan menyederhanakan proses bisnis Anda. Alur kerja dapat menyederhanakan biaya koordinasi proses bisnis umum, seperti persetujuan proyek atau tinjauan dokumen, dengan mengelola dan melacak tugas yang terlibat dengan proses tersebut. SharePoint Server 2010 memiliki beberapa alur kerja yang sudah ditentukan sebelumnya yang bisa Anda gunakan sebagaimana alur kerja tersebut atau dikustomisasi agar sesuai dengan kebutuhan Anda. Anda juga dapat menggunakan SharePoint Designer untuk membuat alur kerja kustom yang mendukung proses bisnis unik Anda.
Anda juga bisa membuat formulir berbasis browser dan mengumpulkan data dari organisasi yang tidak menggunakan Microsoft InfoPath 2010.
Bagian-bagian SharePoint situs
Situs adalah sekelompok halaman Web terkait di mana organisasi Anda bisa mengerjakan proyek, menyelenggarakan rapat, dan berbagi informasi. Misalnya, tim Anda mungkin memiliki situs sendiri di mana tim itu menyimpan jadwal, file, dan informasi prosedural. Situs tim Anda mungkin merupakan bagian dari situs portal organisasi besar tempat departemen seperti Sumber Daya Manusia menulis dan menerbitkan informasi dan sumber daya untuk seluruh organisasi.
Semua SharePoint situs memiliki elemen umum yang harus Anda ketahui untuk memulai: daftar, pustaka, Komponen Web, dan tampilan.
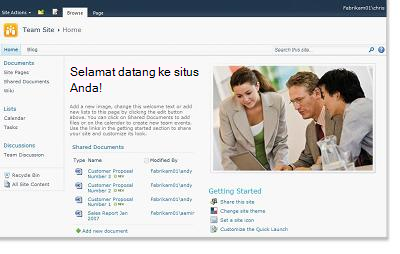
Daftar Daftar adalah komponen situs Web di mana organisasi Anda bisa menyimpan, berbagi, dan mengelola informasi. Misalnya, Anda bisa membuat daftar tugas untuk melacak tugas atau melacak acara tim di kalender. Anda juga bisa menyelenggarakan survei atau menyelenggarakan diskusi pada papan diskusi.
Pustaka Pustaka adalah tipe khusus daftar yang menyimpan file serta informasi tentang file. Anda bisa mengontrol bagaimana file ditampilkan, dilacak, dikelola, dan dibuat di pustaka.
Tampilan Anda bisa menggunakan tampilan untuk melihat item di daftar atau pustaka yang paling penting bagi Anda atau yang paling pas dengan tujuan. Misalnya, Anda bisa membuat tampilan semua item dalam daftar yang berlaku untuk departemen tertentu, atau untuk menyoroti dokumen tertentu di pustaka. Anda bisa membuat beberapa tampilan dari daftar atau pustaka yang bisa dipilih orang-orang. Anda juga bisa menggunakan Komponen Web untuk menampilkan tampilan daftar atau pustaka di halaman terpisah situs Anda.
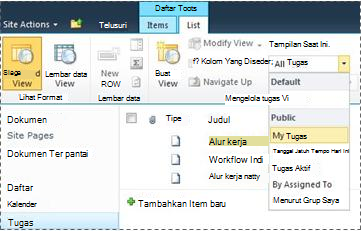
Komponen Web Komponen Web adalah unit modular informasi yang membentuk dasar blok bangunan dari sebagian besar halaman di situs. Jika Anda memiliki izin untuk mengedit halaman di situs, Anda bisa menggunakan Komponen Web untuk mengkustomisasi situs Anda untuk menampilkan gambar dan bagan, porsi dari halaman Web lainnya, daftar dokumen, tampilan data bisnis yang dikustomisasi, dan masih banyak lagi.
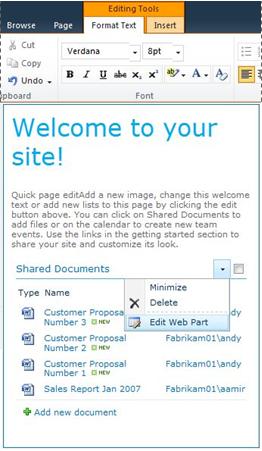
Spesifik situs yang memengaruhi pengalaman Anda
Detail penginstalan dan konfigurasi konfigurasi situs SharePoint hal yang akan memengaruhi apa yang dilihat dan opsi apa yang tersedia untuk Anda di situs.
Izin Jika Anda diberikan ke tingkat izin Kontrol Penuh default, Anda memiliki seluruh opsi untuk mengelola situs. Jika diberikan tingkat izin Kontribusi atau Baca, opsi dan akses ke konten situs akan lebih terbatas. Sebagian besar opsi yang dibahas di artikel ini tidak tersedia untuk pengguna dengan tingkat izin Pembaca, yang memungkinkan pengguna untuk membaca konten tapi tidak melakukan perubahan pada opsi tersebut. Karena izin didesain untuk dapat fleksibel dan dapat dikustomisasi, organisasi Anda mungkin memiliki pengaturan unik sendiri.
Kustomisasi Organisasi Anda mungkin telah mengkustomisasi izin dan pencitraan merek situs Anda, atau bahkan navigasi situs yang dikustomisasi dan memindahkan kontrol seperti menu Tindakan Situs ke lokasi berbeda pada halaman. Demikian pula, organisasi Anda mungkin telah memutuskan untuk tidak menggunakan fungsionalitas pita yang diperkenalkan di SharePoint 2010.
Versi SharePoint Artikel ini membahas cara memulai di SharePoint Server 2010. Jika Anda menggunakan versi uji coba SharePoint, lihat Bantuan untuk versi tersebut.
Menambahkan konten ke situs
Anda bisa menambahkan item ke daftar dan file ke pustaka dengan menggunakan browser Web. Tombol yang Anda gunakan untuk menjalankan tindakan yang paling umum adalah pada pita, yang berada di dekat bagian atas halaman di sebagian besar halaman situs.

Tombol di pita mungkin berwarna abu-abu karena salah satu alasan berikut:
-
Tindakan tidak berlaku atau tergantung pada beberapa tindakan lainnya. Misalnya, Anda harus memilih kotak centang untuk dokumen sebelum bisa melakukan check out.
-
Anda tidak memiliki izin untuk menyelesaikan tugas.
-
Fitur ini tidak diaktifkan untuk situs. Misalnya, alur kerja mungkin tidak diaktifkan di situs.
Anda juga bisa menyimpan file ke pustaka dari beberapa program klien yang kompatibel dengan SharePoint Server. Misalnya, Anda bisa menyimpan dokumen Microsoft Word ke pustaka di situs SharePoint Saat Anda bekerja di Word.
Untuk menambahkan item ke daftar atau file ke pustaka, Anda harus memiliki izin untuk berkontribusi ke daftar atau pustaka. Untuk informasi selengkapnya tentang bagaimana organisasi Anda menggunakan izin dan tingkat izin, tanyakan kepada pemilik situs atau administrator Anda.
Saat menambahkan item atau file, orang lain yang memiliki izin untuk membaca daftar dapat menampilkan item atau file tersebut, kecuali item atau file itu memerlukan persetujuan. Jika item atau file memerlukan persetujuan, item atau file disimpan dalam keadaan tertunda dalam daftar atau pustaka, hingga seseorang dengan izin yang tepat menyetujuinya. Jika Anda sudah menampilkan daftar atau pustaka saat item atau file ditambahkan, Anda mungkin perlu me-refresh browser Anda untuk melihat item atau file baru.
Daftar dan pustaka juga bisa memanfaatkan fitur email, jika email masuk atau keluar diaktifkan di situs Anda. Beberapa daftar, seperti kalender, pengumuman, blog, dan papan diskusi, bisa diatur agar orang bisa menambahkan konten ke dalamnya dengan mengirim email. Daftar lainnya, seperti tugas dan daftar pelacakan masalah, bisa disetel untuk mengirim email ke orang saat item ditugaskan kepada mereka.
Selain menambahkan konten ke daftar dan pustaka yang sudah ada, Anda mungkin memiliki izin untuk membuat daftar dan pustaka baru. Templat daftar dan pustaka akan membantu Anda memulai dengan cepat. Bergantung pada tingkat izin Anda, Anda juga bisa membuat dan mengkustomisasi halaman dan situs baru.
Daftar
Meskipun terdapat tipe daftar yang berbeda, prosedur untuk menambahkan item ke daftar serupa, sehingga Anda tidak perlu mempelajari beberapa teknik baru untuk bekerja dengan tipe daftar yang berbeda. Item daftar berisi teks dalam serangkaian kolom, tapi beberapa daftar mungkin memungkinkan lampiran ditambahkan ke item.
Menambahkan item ke daftar
-
Dalam daftar tempat Anda ingin menambahkan item, klik tab Item pada pita. (Ini adalah tab Acara untuk kalender.)
-
Klik Item Baru (Acara Baru untuk kalender).
Tips: Cara cepat lain untuk menambahkan acara ke kalender adalah dengan mengarahkan ke tanggal di kalender, lalu klik Tambahkan.
-
Lengkapi bidang yang diperlukan dan yang lain yang ingin Anda selesaikan.
-
Klik Simpan.
Mengedit atau menghapus item dalam daftar
-
Arahkan ke item lalu pilih kotak centang yang muncul di sebelah item tersebut.
Tips: Anda bisa melakukan tindakan pada beberapa item dengan memilih beberapa kotak centang.
-
Pada tab Item di pita, klik Edit Item atauHapus Item, sebagaimana diperlukan.
Di banyak tipe situs, beberapa daftar dibuat untuk Anda. Daftar default ini beragam dari papan diskusi hingga daftar kalender. Jika Anda memiliki izin, Anda juga bisa membuat daftar dari beberapa tipe templat daftar, yang menyediakan struktur dan pengaturan untuk memberi Anda awalannya.
Membuat daftar
-
Untuk membuat daftar, klik menu Tindakan Situs

Catatan: Jika Anda tidak melihat menu Tindakan Situs atau jika opsi untuk membuat tidak muncul, Anda mungkin tidak memiliki izin untuk membuat daftar.
-
Di halaman Buat, klik tipe daftar yang ingin Anda buat. Misalnya, Link.
-
Ketik Nama untuk daftar tersebut, lengkapi bidang lain yang ingin Anda selesaikan, lalu klik Buat.
Pustaka
Pustaka adalah lokasi di situs tempat Anda dapat membuat, mengumpulkan, memperbarui, dan mengelola file dengan anggota tim. Setiap pustaka menampilkan daftar file dan informasi penting tentang file, yang membantu orang-orang menggunakan file tersebut untuk bekerja sama.
Anda bisa menambahkan file ke pustaka dengan mengunggahnya dari browser web Anda. Setelah Anda menambahkan file ke pustaka, orang lain dengan izin yang tepat bisa melihat file tersebut. Jika Anda sudah menampilkan pustaka saat file ditambahkan, Anda mungkin perlu me-refresh browser Anda untuk melihat file baru.
Jika menggunakan program yang kompatibel dengan SharePoint Server, Anda dapat membuat file baru berdasarkan templat saat bekerja di pustaka. Anda juga bisa menyimpan file ke pustaka dari program lainnya seperti Aplikasi SharePoint Kerja Microsoft Word.
Menambahkan file ke pustaka
-
Dalam pustaka tempat Anda ingin menambahkan file, klik tab Dokumen di pita.
-
Klik Upload Dokumen.
-
Telusuri dokumen, lalu klik OK.
Tips: Jika Anda menggunakan program yang kompatibel dengan SharePoint Server 2010, seperti Microsoft Word 2010, Anda dapat menyeret dan menjatuhkan dokumen dari Windows Explorer ke dalam kotak dialog Upload Dokumen.
Mengedit atau menghapus file dalam pustaka
-
Arahkan ke file, lalu pilih kotak centang yang muncul di samping file.
-
Pada tab Dokumen di pita, klik Edit Dokumen atauHapus Dokumen, jika diperlukan.
Pustaka default, yang disebut Dokumen Bersama, dibuat untuk Anda ketika Anda membuat banyak tipe situs. Dokumen Bersama adalah pustaka dokumen yang dapat digunakan untuk menyimpan beberapa tipe file. Anda bisa membuat lebih banyak pustaka, seperti pustaka gambar untuk menyimpan gambar, jika Anda memiliki izin untuk mengelola daftar.
Membuat pustaka dokumen
-
Untuk membuat pustaka dokumen, klik menu Tindakan Situs

Catatan: Jika Anda tidak melihat menu Tindakan Situs atau jika opsi untuk membuat tidak muncul, Anda mungkin tidak memiliki izin untuk membuat pustaka.
-
Ketik Nama untuk pustaka, lengkapi bidang lain yang ingin Anda selesaikan, lalu klik Buat.
Untuk melihat tipe pustaka lain yang bisa Anda buat, klik Tindakan Situs, lalu klik Opsi buat lainnya. Arahkan ke opsi pustaka untuk melihat deskripsinya.
Membuat tipe pustaka lainnya
-
Untuk membuat pustaka, klik menu Tindakan Situs

Catatan: Jika Anda tidak melihat menu Tindakan Situs atau jika opsi untuk membuat tidak muncul, Anda mungkin tidak memiliki izin untuk membuat pustaka.
-
Arahkan ke opsi pustaka untuk melihat deskripsinya.
-
Ketik Nama untuk pustaka, lengkapi bidang lain yang ingin Anda selesaikan, lalu klik Buat.
Untuk mengatur opsi seperti apakah pustaka muncul di Buka Cepat, klik Opsi Lainnya sebelum Anda mengklik Buat.
Menghapus pustaka
-
Klik nama pustaka di Buka Cepat, atau klik Tindakan Situs
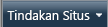
-
Lakukan salah satu dari langkah berikut ini:
-
Untuk pustaka gambar, Di menu Pengaturan,

-
Untuk pustaka lainnya, di bawah Alat Pustaka, klik tab Pustaka, lalu dalam grup Pengaturan, klik Pustaka Pengaturan.
-
-
Di bawah Izin dan Manajemen, klik Hapus <ini> pustaka.
-
Saat diminta untuk mengonfirmasi penghapusan, klik OK jika Anda yakin ingin menghapus pustaka.
Situs dan halaman
Situs dapat menyimpan tujuan umum, seperti menyimpan jadwal, panduan, file, dan informasi lain yang sering dikunjungi oleh tim Anda. Atau situs mungkin memiliki tujuan yang lebih spesifik, seperti melacak rapat, atau menyelenggarakan blog, di mana anggota organisasi Anda sering memposting berita dan ide.
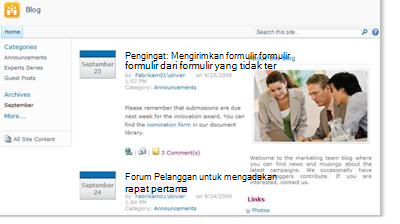
Organisasi Anda dapat menggunakan halaman, subsitus, dan situs tingkat atas untuk membagi konten situs ke situs yang berbeda dan dapat dikelola secara terpisah. Misalnya, setiap departemen di organisasi Anda mungkin memiliki situs tim sendiri yang merupakan bagian dari situs portal yang lebih besar.
Anda bisa menambahkan konten ke situs dengan menambahkan daftar dan pustaka. Jika Anda memiliki izin, Anda juga bisa menambahkan halaman ke situs Anda. Anda bisa mempertimbangkan menambahkan Halaman Komponen Web, yang memungkinkan Anda menggunakan Komponen Web untuk menambahkan konten dinamis dengan cepat.
Jika Anda perlu membuat situs baru, Anda bisa memilih dari beberapa tipe templat situs untuk memberi Anda informasi lebih awal tentang membuat situs baru. Terlepas apakah Anda dapat membuat situs dan subsitus bergantung pada cara organisasi Anda mengatur situs dan izin untuk membuatnya. Untuk informasi selengkapnya tentang cara organisasi Anda mengelola izin ke situs, lihat pemilik situs atau administrator.
Membuat situs
-
Untuk membuat situs, klik menu Tindakan Situs

Catatan: Jika Anda tidak melihat menu Tindakan Situs atau jika opsi untuk membuat tidak muncul, Anda mungkin tidak memiliki izin untuk membuat situs.
-
Ketikkan Judul dannama URL untuk situs tersebut.
-
Di bawah Pilihan Templat, pilih templat situs.
-
Pilih opsi lain yang Anda inginkan, lalu klik Buat.
Membuat halaman
Catatan: Langkah-langkah untuk membuat halaman saya bervariasi bergantung pada tipe situs yang Anda berada, apakah fitur penerbitan diaktifkan, dan apakah persetujuan diperlukan untuk menerbitkan halaman.
-
Untuk membuat halaman, klik menu Tindakan Situs

Catatan: Jika Anda tidak melihat menu Tindakan Situs atau jika opsi untuk membuat tidak muncul, Anda mungkin tidak memiliki izin untuk membuat halaman.
-
Ketikkan nama untuk halaman, lalu klik buat.
-
Pada halaman baru yang Anda buat, lakukan satu atau beberapa hal berikut:
-
Untuk menambahkan teks, ketik atau salin teks ke dalam kotak teks.
-
Untuk memformat teks, klik tab Format Teks di pita, lalu pilih tombol.
-
Untuk menyisipkan Komponen Web atau daftar yang sudah ada, klik tab Sisipkan , klik tombol yang tepat, pilih Komponen Web atau daftar yang Anda inginkan, lalu klik Tambahkan.
-
Untuk menyisipkan daftar baru, klik tab Sisipkan , ketikkan judul untuk daftar Anda, klik tipe daftar untuk memilihnya, lalu klik OK.
-
-
Bila Anda sudah selesai mengedit halaman, klik Simpan pada pita.
Mengedit halaman
-
Untuk mengedit halaman, klik tombol Edit di pita.
Catatan: Jika tidak melihat tombol Edit , Anda mungkin tidak memiliki izin untuk mengedit halaman.
-
Lakukan salah satu atau beberapa hal berikut:
-
Untuk menambahkan teks, ketik atau salin teks ke dalam kotak teks.
-
Untuk memformat teks, klik tab Format Teks di pita, lalu pilih tombol.
-
Untuk menyisipkan Komponen Web atau daftar yang sudah ada, klik tab Sisipkan , klik tombol yang tepat, pilih Komponen Web atau daftar yang Anda inginkan, lalu klik Tambahkan.
-
Untuk menyisipkan daftar baru, klik tab Sisipkan , ketikkan judul untuk daftar Anda, klik tipe daftar untuk memilihnya, lalu klik OK.
-
-
Bila Anda sudah selesai mengedit halaman, klik Simpan pada pita.
Mengelola dan bekerja dengan konten situs
Untuk membantu tim Anda lebih produktif, ada beberapa cara yang bisa Anda kelola dan perluas konten di daftar, pustaka, dan situs. Beberapa fitur membantu tim Anda menemukan dan bekerja lebih efisien dengan informasi. Fitur lain membantu Anda mengelola akses ke informasi tersebut.
Menavigasi ke konten
Elemen navigasi membantu orang menelusuri konten yang mereka perlukan. Dua item navigasi yang dapat Anda kustomisasi adalah bilah tautan atas dan Buka Cepat.
Dengan menggunakan halaman pengaturan untuk setiap daftar atau pustaka, Anda bisa memilih daftar dan pustaka mana yang muncul di Buka Cepat. Anda juga bisa mengubah urutan link, menambahkan atau menghapus link, dan menambahkan atau menghapus bagian tempat link ditata. Misalnya, jika Anda memiliki terlalu banyak daftar di bagian Daftar, Anda bisa menambahkan bagian baru untuk Daftar Tugas di mana Anda bisa menyertakan link ke daftar tugas Anda. Anda dapat melakukan semua perubahan ini pada Buka Cepat dari dalam browser yang kompatibel dengan SharePoint Server 2010. Anda bahkan bisa menambahkan link ke halaman di luar situs.
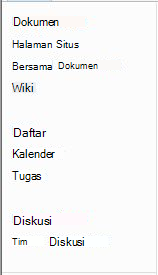
Bilah link atas menyediakan cara bagi pengguna situs Anda untuk masuk ke situs lain di kumpulan situs dengan menampilkan baris tab di bagian atas setiap halaman dalam situs. Saat Anda membuat situs baru, Anda bisa memilih untuk menyertakan situs tersebut di bilah link atas situs induk dan apakah akan menggunakan bilah link atas dari situs induk.

Jika situs Anda menggunakan bilah link atas yang unik, Anda bisa mengkustomisasi link yang muncul pada bilah link atas untuk situs tersebut. Situs apa pun yang dibuat dalam situs induk juga dapat ditampilkan di bilah link atas, asalkan situs yang dikonfigurasi untuk mewarisi bilah link atas dari situs induk. Anda juga bisa menyertakan link ke situs lain di luar kumpulan situs Anda.
Mengelola akses ke konten
Pemilik atau administrator situs dapat memberikan tingkat izin kepada pengguna dan SharePoint baru, yang berisi pengguna. Izin bisa diterapkan ke sebuah situs, daftar dan pustaka di situs, dan item di dalam daftar dan pustaka.
Anda bisa menetapkan tingkat izin yang berbeda untuk objek berbeda, seperti situs, daftar, pustaka, folder tertentu di dalam daftar atau pustaka, item daftar, atau dokumen.
Menata daftar dan pustaka
Cara Anda menata daftar dan pustaka bergantung pada kebutuhan grup Anda dan cara Anda memilih untuk menyimpan dan mencari informasi Anda. Beberapa perencanaan bisa membantu Anda menyiapkan struktur yang paling sesuai untuk organisasi Anda.
Informasi dalam daftar dan pustaka disimpan di kolom, seperti Judul, Nama Belakang, atau Perusahaan. Anda bisa menggunakan kolom untuk mengurutkan dan memfilter item seperti yang Anda lakukan di lembar bentang dengan mengklik judul kolom dalam daftar atau pustaka. Anda juga bisa menggunakan tampilan untuk melihat item di daftar atau pustaka yang paling penting bagi Anda.
Mengubah tampilan daftar atau pustaka
-
Dalam daftar atau pustaka tempat Anda ingin mengubah tampilan, klik tab Daftaratau Pustaka pada pita.
-
Di grup Kelola Tampilan , di bawah Tampilan Saat Ini, klik panah di samping daftar tampilan, lalu pilih sebuah tampilan.
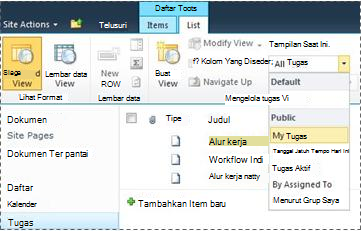
Jika Anda perlu menyimpan informasi tambahan tentang item daftar atau file dalam pustaka, Anda bisa menambahkan kolom untuk membantu Anda mengurutkan, mengelompokkan, dan membuat beberapa tampilan daftar Anda. Misalnya, Anda dapat mengurutkan daftar menurut tanggal jatuh tempo atau mengelompokkan item menurut nama departemen.
Anda memiliki beberapa opsi untuk tipe kolom yang Anda buat, termasuk satu baris teks, daftar turun bawah opsi, angka yang dihitung dari kolom lain, atau bahkan nama dan gambar seseorang pada situs Anda.
Membuat kolom
-
Dalam daftar atau pustaka tempat Anda ingin menambahkan file, klik tab Daftaratau Pustaka pada pita.
-
Klik Buat Kolom.
-
Ketikkan nama untuk kolom tersebut dan pilih tipe kolom.
-
Pilih pengaturan tambahan apa pun, lalu klik OK.
Anda juga dapat menggunakan kolom dalam daftar atau pustaka untuk membuat tampilan guna membantu departemen tertentu menemukan informasi yang paling diminati, seperti tugas dengan prioritas tertinggi atau semua item yang ditetapkan untuk setiap orang. Untuk informasi tentang membuat dan mengubah tampilan, lihat Membuat, mengubah, atau menghapus tampilan.
Beberapa fitur daftar bisa membantu tim Anda membuat dan mengelola item secara efisien di beberapa daftar atau pustaka. Misalnya, Anda bisa membuat kolom yang menyediakan informasi tentang item daftar lalu membagikannya ke seluruh daftar lain. Atau, jika Anda ingin membuat file tersedia di beberapa pustaka, Anda bisa dengan mudah menyalinnya ke pustaka lain di situs Anda. Anda dapat dimintai pembaruan jika file telah diubah.
Menggunakan fitur aksesibilitas
Situs didesain agar daftar, pustaka, dan fitur lain bisa diakses sepenuhnya hanya dengan menggunakan penekanan tombol. Mode yang Lebih Dapat Diakses memungkinkan pengguna teknologi yang dapat diakses untuk lebih mudah berinteraksi dengan menu dan berbagai kontrol. Lewati ke link Konten Utama yang memungkinkan pengguna keyboard melewati link navigasi berulang ke konten yang lebih bermakna pada halaman.
Markup judul didesain untuk menentukan struktur dan menyempurnakan navigasi bagi pengguna pembaca layar dengan lebih baik. Gambar yang diunggah ke situs memungkinkan untuk menentukan teks alternatif kustom. Misalnya, Anda bisa menetapkan teks alternatif kustom ke gambar yang muncul pada halaman beranda di Komponen Web Gambar Situs atau ke gambar yang Anda tambahkan ke pustaka gambar. Untuk menampilkan situs, opsi kontras tinggi di Windows baik bagi pengguna dengan daya penglihatan rendah.
Melacak versi
Daftar atau pustaka Anda mungkin diatur untuk melacak versi, sehingga Anda bisa memulihkan versi sebelumnya jika Anda membuat kesalahan dan menampilkan riwayat versi perubahan. Saat versi dilacak, revisi pada item atau file dan propertinya disimpan. Ini memungkinkan Anda untuk mengelola konten dengan lebih baik saat direvisi dan bahkan untuk memulihkan versi sebelumnya jika Anda membuat kesalahan di versi saat ini. Versioning is especially helpful when several people work together on projects or when information goes through several stages of development and review.
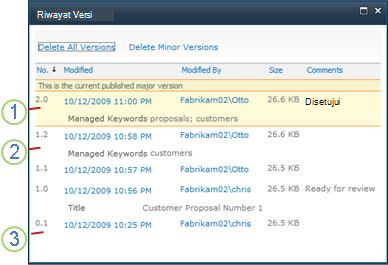
1. Versi utama yang diterbitkan saat ini disorot, dan nomor versi adalah angka keseluruhan.
2. Versi dibuat saat properti atau metadata berubah.
3. Versi pertama file selalu merupakan versi minor 0.1.
Versioning is available for list items in all default list types — including calendars, issue-tracking lists, and custom lists — and for all file types that can be stored in libraries, including Web Part pages.
Penulisan bersama dokumen
Dua atau beberapa pengguna bisa mengedit dokumen Word PowerPoint atau presentasi anda pada saat yang sama. Fitur baru ini memungkinkan Anda untuk membaca dan menulis sebagian file yang disimpan di SharePoint. Misalnya, Anda bisa mengerjakan satu paragraf dalam dokumen Word saat kolega mengerjakan paragraf lain di dalam dokumen yang sama dan pada saat yang sama.
Selalu diperbarui terkait perubahan
RSS menyediakan cara yang mudah bagi Anda untuk mendistribusikan dan menerima informasi dalam format standar, termasuk pembaruan pada daftar dan pustaka. Format file XML standar memungkinkan informasi untuk ditampilkan oleh banyak program berbeda. Anda juga bisa berlangganan ke daftar dan pustaka dengan mengatur pemberitahuan, sehingga Anda mengetahui kapan konten telah berubah.
Sebuah tim bisa menggunakan umpan sebagai cara untuk mengkustomisasi konten mereka bagi anggota tim yang berlangganan umpan mereka dan untuk menawarkan link kembali ke situs Web mereka. Umpan RSS adalah cara yang mudah untuk melacak kemajuan tim dan pembaruan proyek. Daripada menelusuri beberapa situs Web tim, Anda menerima berita atau pembaruan terkini dari situs tersebut secara otomatis.
Mengelola alur kerja
Alur kerja membantu orang berkolaborasi dalam dokumen dan mengelola tugas-tugas proyek dengan menerapkan proses bisnis tertentu pada dokumen dan item di dalam situs. Alur kerja membantu organisasi tunduk pada proses bisnis yang konsisten. Alur kerja juga bisa meningkatkan efisiensi dan produktivitas organisasi dengan mengelola tugas dan langkah-langkah yang dilibatkan dalam proses bisnis tertentu. Ini memungkinkan orang yang melakukan tugas-tugas ini berkonsentrasi melakukan pekerjaan dan bukannya mengelola alur kerja.
Alur kerja dapat mempersingkat biaya dan waktu yang dibutuhkan untuk mengoordinasikan proses bisnis, seperti persetujuan proyek atau tinjauan dokumen, dengan mengelola dan melacak tugas-tugas manusia yang terlibat dalam proses ini. Misalnya, organisasi dapat menggunakan alur kerja Persetujuan yang sudah ditentukan sebelumnya atau membuat dan menggunakan alur kerja kustom untuk mengelola proses bisnis lain.
Bekerja dengan tipe konten
Daftar atau pustaka Anda mungkin mendukung beberapa tipe konten. Tipe konten memungkinkan organisasi untuk menata, mengelola, dan menangani konten dalam jumlah besar dengan lebih efektif. Jika daftar atau pustaka Anda diatur untuk memungkinkan beberapa tipe konten, Anda bisa menambahkan tipe konten dari daftar opsi yang tersedia yang sering digunakan organisasi Anda, seperti Presentasi Pemasaran atauKontrak.
Setelah Anda menambahkan tipe konten ke daftar atau pustaka, Anda memungkinkan daftar atau pustaka tersebut berisi item dari tipe itu. Pengguna kemudian dapat menggunakan tombol Item Baru dalam daftar atau pustaka tersebut untuk membuat item baru dari tipe tersebut.
Salah satu keunggulan utama tipe konten untuk daftar dan pustaka adalah pustaka dapat memuat beberapa tipe item atau tipe dokumen, yang masing-masing mungkin memiliki metadata, kebijakan, atau perilaku unik. Untuk informasi selengkapnya tentang bekerja dengan tipe konten, lihat Pengenalan tipe konten dan penerbitan tipe konten.










