
Contenu de cet article
Vue d’ensemble SharePoint Foundation et SharePoint Server
SharePoint Foundation 2010 est la technologie sous-jacente pour SharePoint sites gratuits appelés « Windows SharePoint Services » dans les versions précédentes. SharePoint Server 2010 s’appuie sur la technologie SharePoint Foundation pour fournir une infrastructure cohérente et familière pour les listes et bibliothèques, l’administration du site et la personnalisation de site. Toutes les fonctionnalités disponibles dans SharePoint Foundation sont également disponibles dans SharePoint Server 2010.
Toutefois, SharePoint Server 2010 étend SharePoint Foundation en fournissant des fonctionnalités et fonctionnalités supplémentaires. Par exemple, SharePoint Server et SharePoint Foundation incluent des modèles de site pour la collaboration avec vos collègues sur des sites d’équipe, des blogs et des espaces de travail de réunion. Cependant, SharePoint Server inclut des fonctionnalités de calcul social améliorées, telles que le marquage et les flux d’actualités, qui aident les membres de votre organisation à découvrir, organiser, parcourir et partager des informations avec des collègues. De même, SharePoint Server améliore la technologie de recherche de SharePoint Foundation pour inclure des fonctionnalités qui sont utiles aux employés au sein de grandes organisations, telles que la possibilité de rechercher des données métiers dans SAP, Siebel et d’autres applications métiers.
SharePoint Foundation et SharePoint Server sont tous deux conçus pour fonctionner efficacement avec d’autres programmes, serveurs et technologies, y compris ceux Microsoft Office système informatique. Par exemple, vous pouvez utiliser un site, une liste ou une bibliothèque en mode hors connexion dans SharePoint Workspace, utiliser le contenu du site lorsque vous êtes déconnecté de votre réseau, puis synchroniser automatiquement vos modifications lorsque vous vous reconnectez. Vous pouvez effectuer de nombreuses tâches SharePoint à partir de programmes Microsoft Office familiers. Par exemple, vous pouvez démarrer un flux de travail ou y participer pour approuver une note de frais à partir d’Microsoft Word.
Fonctionnalités de SharePoint Server
Les fonctionnalités de SharePoint Server 2010 sont axées sur six zones. Cet article présente brièvement chacune de ces fonctionnalités, puis propose des liens vers des articles connexes pour vous aider à en savoir plus.
Collaboration et calculs sociaux
SharePoint Server 2010 étend les fonctionnalités de collaboration de SharePoint Foundation en faisant la promotion de la création simple à partir du navigateur ou d’applications familières telles que Microsoft Word, en aidant les utilisateurs à mettre en relation les ressources avec les marquages et les évaluations, et en aidant les utilisateurs à trouver des réponses plus rapidement via les flux d’actualités et la recherche de personnes.
L’un des principaux emplacements où vous pouvez tirer parti de ces fonctionnalités est votre site Mon site. Mon site est votre propre site SharePoint où vous pouvez partager des documents, des liens et des informations vous concernant dans un profil en ligne. Vous pouvez également bloger sur des sujets qui vous intéressent ou rechercher les informations dont vous avez besoin pour effectuer votre travail.
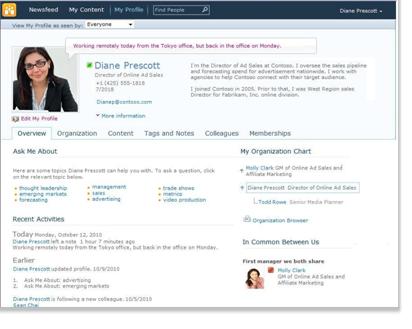
Vous décidez des informations que vous voulez partager et des informations que vous voulez garder privées sur votre site Mon site. Vous pouvez ensuite baliser des liens vers des informations et trouver des informations balises ou partagés par d’autres personnes dans leurs échange de News. Pour en savoir plus sur la gestion des informations sur votre site Mon site, voir Gérer les informations que vous partagez via votre site Mon site et votre profil.
SharePoint Server 2010 permet également de participer partout en offrant une expérience d’espace de travail SharePoint enrichi lorsque vous êtes en ligne ou déconnecté de votre réseau et en permettant aux utilisateurs de collaborer pendant leurs activités.
Enterprise de contenu
Enterprise de contenu de Microsoft aide les organisations à relever les défis posés par de grandes quantités de contenu nonmanaté. SharePoint Server 2010 est un élément central de la solution de gestion de contenu externe Microsoft, qui étend la gestion du contenu à tous les employés au sein d’une organisation via l’intégration à des outils familiers tels que le système Microsoft Office externe. La solution de gestion de contenu commun (ECM) Microsoft offre des fonctionnalités pour gérer l’ensemble du cycle de vie du contenu (création, modification, collaboration, expiration, etc.) sur une seule plateforme unifiée.
SharePoint Server 2010 aide les organisations à gérer l’ensemble du cycle de vie du contenu en fournissant des ensembles distincts de fonctionnalités qui permettent aux organisations d’atteindre les objectifs suivants :
-
Gérer la diversité du contenu Les fonctionnalités de gestion des documents de SharePoint Server 2010 aident les organisations à consolider la diversité du contenu de plusieurs emplacements dans un référentiel géré de façon centralisée avec une catégorisation cohérente. La nouvelle fonctionnalité d’ensembles de documents permet à votre organisation de créer et de gérer des produits de travail qui s’étalent sur plusieurs documents. Les fonctionnalités de recherche intégrées aident les personnes à trouver, partager et utiliser ces informations. Les fonctionnalités de gestion des métadonnées, telles que la nouvelle fonctionnalité magasin de termes, peuvent aider les organisations à gérer de façon centralisée les métadonnées entre les sites. Les métadonnées sont des informations sur les données utilisées pour identifier, structurer, découvrir et gérer des informations. La nouvelle prise en charge de la navigation pilotée par les métadonnées et la possibilité d’incorporer des champs de métadonnées dans des documents améliorent la recherche et la découverte d’informations. Le contenu peut également être protégé contre tout accès non autorisé. Les outils de collaboration, tels que les flux de travail, aident les utilisateurs à mieux collaborer pour créer, réviser et approuver des documents de manière structurée.
-
Répondent aux exigences légales et de conformité Les fonctionnalités de gestion des enregistrements de SharePoint Server 2010 permettent aux organisations de stocker et de protéger les enregistrements, soit en place à côté des enregistrements en cours, soit dans un référentiel central verrouillé. Les organisations peuvent appliquer des stratégies d’expiration aux enregistrements pour s’assurer qu’ils sont conservés pendant la période appropriée afin de respecter les réglementations ou stratégies d’entreprise, ce qui permet d’atténuer les risques juridiques pour l’organisation. Les pistes d’audit permettent de vérifier aux auditeurs internes et externes que les enregistrements ont été conservés correctement. Les archives peuvent être placées sur des enregistrements spécifiques en cas de découverte légale afin d’empêcher leur destruction.
-
Gérer efficacement plusieurs sites Web Les fonctionnalités de gestion de contenu web de SharePoint Server 2010 permettent aux utilisateurs de publier du contenu web à l’aide d’un outil de création de contenu simple d’utilisation et d’un processus d’approbation intégré. Les employés peuvent transférer du contenu (y compris des images, des fichiers audio et vidéo) vers des sites web dans un délai raisonnable, sans aucun support étendu de la part du personnel de l’it. La prise en charge des éléments multimédias a été optimisée avec une nouvelle bibliothèque de biens dotée d’affichages et de sélecteurs enrichis, la prise en charge des vidéos comme type de contenu SharePoint, une infrastructure de diffusion vidéo en continu et un lecteur multimédia Silverlight personnalisable. Les modèles sous forme de pages maîtres et de mises en page permettent aux organisations d’appliquer une image cohérente aux pages. Les fonctionnalités d’analyse web intégrées offrent la prise en charge des rapports d’analyse du trafic, de la recherche et de l’inventaire. SharePoint Server 2010 offre également une infrastructure de déploiement et de gestion unique pour les sites intranet, extranet et Internet, ainsi que pour les sites multilingues.
Enterprise recherche
SharePoint Server 2010 fournit une infrastructure de recherche puissante qui complète d’autres fonctionnalités de productivité d’entreprise telles que la gestion de contenu et la collaboration Enterprise pour aider les utilisateurs à obtenir plus rapidement de meilleures réponses et amplifier l’impact des connaissances et de l’expertise.
La recherche tient compte de votre contexte personnel et vous aide à affiner votre recherche à l’aide de la navigation interactive pour vous guider vers les informations dont vous avez besoin. SharePoint Server étend la portée de la recherche à davantage de sources de contenu et de types de contenu pour se connecter à toutes les informations de votre entreprise, y compris les applications d’entreprise telles que SAP, Siebel ou les bases de données personnalisées, et mettre ces informations à la disposition des personnes qui en ont besoin.
Aide à la décision
L’intelligence d’entreprise est un ensemble de méthodologies, de technologies et de processus qui prend en compte les informations stockées dans les systèmes organisationnels et les rend utilisables par les personnes qui en ont le plus besoin pour qu’elles prennent des décisions éclairées. En tant que partie clé de la plateforme d’aide à la décision Microsoft, SharePoint Server 2010 peut contribuer à développer les fonctionnalités d’aide à la décision à tous les membres d’une organisation, afin que tout le monde soit en mesure d’accéder aux données nécessaires pour prendre les bonnes décisions.
Votre organisation stocke probablement les données dans différents formats, tels que des bases de données, des courriers électroniques et des fichiers de feuilles de calcul. SharePoint Server 2010 vous permet d’extraire des données à partir de diverses sources et de présenter ces données de façon à faciliter l’analyse et la prise de décisions.
Excel Services permettre aux décideurs de publier, partager et gérer Excel de travail sur un site SharePoint étabilis. D’autres membres de l’organisation peuvent ensuite modifier les valeurs des cellules, les formules et la mise en forme à partir du navigateur pendant qu’ils analysent les données.
PerformancePoint Services dans SharePoint Server 2010 peut améliorer la visibilité des principaux objectifs organisationnels et mesures, et permettre un niveau plus riche d’analyse et d’analyse. Vous, ou d’autres membres de votre organisation, pouvez créer et utiliser des tableaux de bord interactifs avec des cartes de performance, des rapports et des filtres pour rechercher des tendances. Vous pouvez également ajouter des graphiques enrichis à vos sites SharePoint et les connecter aux données provenant de diverses sources, telles que des listes SharePoint, des listes de données externes, business data connectivity services, Excel Services ou d’autres composants WebPart.
Portails
Avec SharePoint Server 2010, les organisations peuvent créer et gérer des sites portail pour tous les aspects de leur activité (portails intranet d’entreprise, sites web Internet d’entreprise et sites portails divisionnels). Enterprise portails intranet et divisionnels peuvent connecter des sites individuels au sein d’une organisation et consolider l’accès aux applications métier existantes. Teams et les membres d’une organisation peuvent utiliser un site portail pour accéder aux compétences, informations et applications professionnelles dont ils ont besoin pour travailler.
Les membres d’une organisation qui utilisent un site portail peuvent tirer parti de leurs sites Mon site. Un site Mon site est un site personnel qui vous offre un emplacement central pour gérer et stocker vos documents, contenus, liens et contacts. Le site Mon site sert de point de contact pour d’autres utilisateurs de votre organisation qui peuvent trouver des informations sur vous, vos compétences et vos intérêts. Les sites Mes sites incluent les fonctionnalités de social computing mentionnées plus haut dans cet article.
SharePoint Server 2010 inclut également des fonctionnalités que les organisations peuvent utiliser pour personnaliser l’expérience d’un site portail pour les utilisateurs individuels, telles que le ciblage de contenu vers des types d’utilisateurs spécifiques. Votre organisation peut personnaliser davantage le site portail à l’aide SharePoint programme de conception web compatible avec SharePoint Server 2010.
Processus et formulaires d’entreprise
SharePoint Server 2010 offre de nombreuses fonctionnalités qui peuvent vous aider à intégrer et rationaliser vos processus d’entreprise. Les flux de travail peuvent simplifier le coût de la coordination des processus d’entreprise courants, tels que l’approbation de projets ou la révision de documents, en gérant et en suivant les tâches impliquées dans ces processus. SharePoint Server 2010 possède plusieurs flux de travail prédéfinés que vous pouvez utiliser tels qu’ils sont ou personnaliser pour répondre à vos besoins. Vous pouvez également utiliser SharePoint Designer pour créer des flux de travail personnalisés qui supportent vos processus d’entreprise uniques.
Vous pouvez également créer des formulaires basés sur un navigateur et collecter des données auprès d’organisations qui n’utilisent pas Microsoft InfoPath 2010.
Parties d’un site SharePoint site
Un site est un groupe de pages web liées où votre organisation peut travailler sur des projets, mener des réunions et partager des informations. Par exemple, votre équipe peut avoir son propre site dans lequel elle stocke des planifications, des fichiers et des informations de procédure. Votre site d’équipe fait peut-être partie d’un grand site portail d’organisation où des services tels que les Ressources humaines rédigent et publient des informations et des ressources pour le reste de l’organisation.
Tous SharePoint sites ont des éléments communs que vous devez connaître pour commencer : listes, bibliothèques, composants WebPart et affichages.
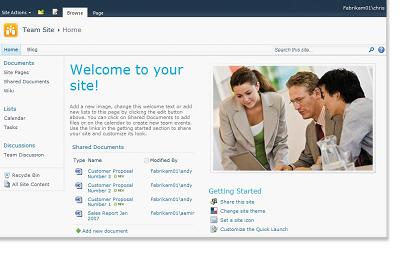
Listes Une liste est un composant de site web dans lequel votre organisation peut stocker, partager et gérer des informations. Par exemple, vous pouvez créer une liste des tâches pour suivre des affectations de travail ou suivre des événements d’équipe dans un calendrier. Vous pouvez également mener une enquête ou organiser des discussions sur un forum de discussion.
Bibliothèques Une bibliothèque est un type spécial de liste qui stocke des fichiers ainsi que des informations sur les fichiers. Vous pouvez contrôler l’affichage, le suivi, la gestion et la création des fichiers dans les bibliothèques.
Affichage Vous pouvez utiliser les affichages pour voir les éléments les plus importants dans une liste ou bibliothèque, ou qui correspondent le mieux à vos besoins. Par exemple, vous pouvez créer un affichage de tous les éléments d’une liste qui s’appliquent à un service spécifique, ou pour mettre en évidence des documents spécifiques dans une bibliothèque. Vous pouvez créer plusieurs affichages d’une liste ou d’une bibliothèque parmi qui les utilisateurs peuvent sélectionner. Vous pouvez également utiliser un élément Web Part pour afficher une vue d’une liste ou d’une bibliothèque sur une page distincte de votre site.
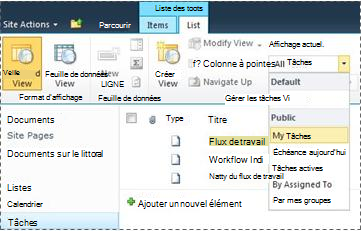
composants WebPart Un site Web Part est une unité modulaire d’informations qui constitue un bloc de construction de base de la plupart des pages d’un site. Si vous êtes autorisé à modifier des pages de votre site, vous pouvez utiliser composants WebPart pour personnaliser votre site afin d’afficher des images et des graphiques, des parties d’autres pages web, des listes de documents, des affichages personnalisés de données métiers, etc.
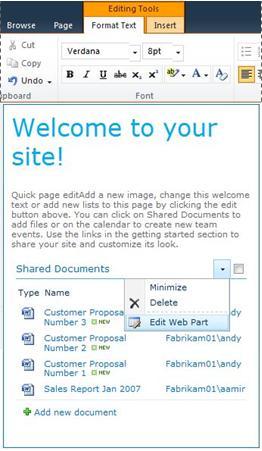
Des détails de site qui affectent votre expérience
Les détails de votre installation et configuration de votre SharePoint ce que vous voyez et les options disponibles sur votre site.
Autorisations Si vous avez le niveau d’autorisation Contrôle total par défaut, vous avez la gamme complète d’options pour gérer le site. Si le niveau d’autorisation Contribution ou Lecture vous est attribué, vos options et l’accès au contenu du site sont plus limités. Bon nombre des options abordées dans cet article ne sont pas disponibles pour les utilisateurs ayant le niveau d’autorisation Lecteur, ce qui permet aux utilisateurs de lire du contenu, mais pas d’y apporter des modifications. Étant donné que les autorisations sont conçues pour être flexibles et personnalisables, votre organisation peut avoir ses propres paramètres uniques.
Personnalisation Votre organisation a peut-être personnalisé les autorisations et la personnalisation de votre site, voire la navigation personnalisée sur le site et les contrôles déplacés tels que le menu Actions du site vers un autre emplacement sur la page. De même, votre organisation peut avoir décidé de ne pas utiliser la fonctionnalité du ruban introduite dans SharePoint 2010.
Version d’SharePoint Cet article décrit la mise en SharePoint Server 2010. Si vous utilisez une version antérieure de SharePoint, consultez l’aide pour cette version.
Ajout de contenu à un site
Vous pouvez ajouter des éléments à des listes et des fichiers à des bibliothèques à l’aide d’un navigateur web. Les boutons que vous utilisez pour effectuer les actions les plus courantes se trouver sur le ruban, qui se trouve en haut de la page sur la plupart des pages d’un site.

Les boutons du ruban peuvent être grisés pour les raisons suivantes :
-
L’action n’est pas applicable ou dépend d’une autre action. Par exemple, vous devez cocher la case d’un document pour pouvoir l’utiliser.
-
Vous n’êtes pas autorisé à effectuer la tâche.
-
La fonctionnalité n’est pas activée pour le site. Par exemple, les flux de travail peuvent ne pas être activés sur le site.
Vous pouvez également enregistrer des fichiers dans une bibliothèque à partir de certains programmes clients compatibles avec SharePoint Server. Par exemple, vous pouvez enregistrer un document Microsoft Word dans une bibliothèque sur un SharePoint site lorsque vous travaillez dans Word.
Pour ajouter un élément à une liste ou un fichier à une bibliothèque, vous devez être autorisé à contribuer à la liste ou à la bibliothèque. Pour plus d’informations sur la façon dont votre organisation utilise les autorisations et les niveaux d’autorisations, demandez au propriétaire ou à l’administrateur du site.
Lorsque vous ajoutez l’élément ou le fichier, les autres personnes autorisées à lire la liste peuvent afficher l’élément ou le fichier, sauf si une approbation est nécessaire. Si l’élément ou le fichier nécessite une approbation, il est stocké dans un état en attente dans la liste ou la bibliothèque, jusqu’à ce qu’une personne autorisée l’approuve. Si vous avez déjà affiché la liste ou la bibliothèque lors de l’ajout d’un élément ou d’un fichier, vous devrez peut-être actualiser votre navigateur pour afficher le nouvel élément ou fichier.
Les listes et bibliothèques peuvent également tirer parti des fonctionnalités de courrier électronique, si le courrier entrant ou sortant est activé sur votre site. Certaines listes, telles que les calendriers, les annonces, les blogs et les forums de discussion, peuvent être définies de façon à ce que les utilisateurs y ajoutent du contenu en leur envoyant des messages électroniques. D’autres listes, telles que les tâches et les listes de suivi des problèmes, peuvent être définies de façon à envoyer des messages électroniques aux personnes quand des éléments leur sont affectés.
Outre l’ajout de contenu à des listes et bibliothèques existantes, vous pouvez être autorisé à créer des listes et des bibliothèques. Les modèles de listes et de bibliothèques vous donnent une bonne base. Selon votre niveau d’autorisation, vous pouvez également créer et personnaliser de nouvelles pages et sites.
Listes
Bien qu’il existe différents types de listes, la procédure d’ajout des éléments est similaire, aussi vous n’avez pas besoin d’apprendre plusieurs nouvelles techniques pour utiliser différents types de listes. Un élément de liste contient du texte dans une série de colonnes, mais certaines listes peuvent autoriser l’ajout de pièces jointes à l’élément.
Ajouter un élément à une liste
-
Dans la liste à laquelle vous voulez ajouter l’élément, cliquez sur l’onglet Éléments du ruban. (Il s’agit de l’onglet Événements pour un calendrier.)
-
Cliquez sur Nouvel élément (Nouvel événement pour un calendrier).
Conseil : Une autre façon rapide d’ajouter un événement à un calendrier consiste à pointer sur la date dans le calendrier, puis à cliquer sur Ajouter.
-
Complétez les champs requis et tous les autres champs que vous souhaitez remplir.
-
Cliquez sur Enregistrer.
Modifier ou supprimer un élément dans une liste
-
Pointez sur un élément, puis cochez la case qui apparaît en regard de l’élément.
Conseil : Vous pouvez effectuer des actions sur plusieurs éléments en cocher plusieurs.
-
Sous l’onglet Éléments du ruban, cliquez sur Modifier l’élément ouSupprimer l’élément, le cas échéant.
Sur de nombreux types de sites, certaines listes sont créées pour vous. Ces listes par défaut vont d’un forum de discussion à une liste de calendriers. Si vous avez l’autorisation, vous pouvez également créer des listes à partir de plusieurs types de modèles de liste, qui fournissent une structure et des paramètres pour bien commencer.
Créer une liste
-
Pour créer une liste, cliquez sur le menu Actions du

Remarque : Si vous ne voyez pas le menu Actions du site ou si l’option de création n’apparaît pas, vous n’êtes peut-être pas autorisé à créer une liste.
-
Dans la page Créer, cliquez sur le type de liste que vous voulez créer. Par exemple, Liens.
-
Tapez un nom pour la liste, complétez tous les autres champs à compléter, puis cliquez sur Créer.
Bibliothèques
Une bibliothèque est un emplacement sur un site dans lequel vous pouvez créer, collecter, mettre à jour et gérer des fichiers avec les membres de l’équipe. Chaque bibliothèque affiche une liste de fichiers et des informations clés sur les fichiers, ce qui aide les personnes à les utiliser pour collaborer.
Vous pouvez ajouter un fichier à une bibliothèque en le téléchargeant à partir de votre navigateur web. Une fois le fichier ajouté à la bibliothèque, les autres personnes ayant les autorisations appropriées peuvent voir le fichier. Si vous affichez déjà la bibliothèque lors de l’ajout d’un fichier, vous devrez peut-être actualiser votre navigateur pour afficher le nouveau fichier.
Si vous utilisez un programme compatible avec SharePoint Server, vous pouvez créer un fichier à partir d’un modèle lorsque vous travaillez dans la bibliothèque. Vous pouvez également enregistrer un fichier dans la bibliothèque à partir d’un autre programme tel que SharePoint Espace de travail ou Microsoft Word.
Ajouter un fichier à une bibliothèque
-
Dans la bibliothèque dans laquelle vous voulez ajouter le fichier, cliquez sur l’onglet Documents du ruban.
-
Cliquez Télécharger document.
-
Recherchez le document, puis cliquez sur OK.
Conseil : Si vous utilisez un programme compatible avec SharePoint Server 2010, tel que Microsoft Word 2010, vous pouvez faire glisser et déposer des documents à partir de l’Explorateur Windows dans la boîte de dialogue Télécharger Document.
Modifier ou supprimer un fichier dans une bibliothèque
-
Pointez sur un fichier, puis cochez la case qui s’affiche en regard du fichier.
-
Sous l’onglet Documents du ruban, cliquez sur Modifier le document ou Supprimer le document, le cas échéant.
Une bibliothèque par défaut, appelée Documents partagés, est créée pour vous lorsque vous créez de nombreux types de sites. Documents partagés est une bibliothèque de documents que vous pouvez utiliser pour stocker plusieurs types de fichiers. Vous pouvez créer d’autres bibliothèques, telles qu’une bibliothèque d’images pour le stockage d’images, si vous êtes autorisé à gérer les listes.
Créer une bibliothèque de documents
-
Pour créer une bibliothèque de documents, cliquez sur le menu Actions du site

Remarque : Si vous ne voyez pas le menu Actions du site ou si l’option de création n’apparaît pas, vous n’êtes peut-être pas autorisé à créer une bibliothèque.
-
Tapez un nom pour la bibliothèque, complétez tous les autres champs à compléter, puis cliquez sur Créer.
Pour voir les autres types de bibliothèques que vous pouvez créer, cliquez sur Actions du site, puis sur Autres options de création. Pointez sur une option de bibliothèque pour en voir une description.
Créer un autre type de bibliothèque
-
Pour créer une bibliothèque, cliquez sur le menu Actions du

Remarque : Si vous ne voyez pas le menu Actions du site ou si l’option de création n’apparaît pas, vous n’êtes peut-être pas autorisé à créer une bibliothèque.
-
Pointez sur une option de bibliothèque pour en voir une description.
-
Tapez un nom pour la bibliothèque, complétez tous les autres champs à compléter, puis cliquez sur Créer.
Pour définir des options telles que l’apparition de la bibliothèque dans la lancement rapide, cliquez sur Autres options avant de cliquer sur Créer.
Supprimer une bibliothèque
-
Cliquez sur le nom de la bibliothèque dans la lancement rapide ou cliquez sur Actions du site
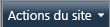
-
Effectuez l’une des opérations suivantes :
-
Pour une bibliothèque d’images, dans la Paramètres menu

-
Pour les autres bibliothèques, sous Outils de bibliothèque, cliquez sur l’onglet Bibliothèque, puis dans le groupe Paramètres, cliquez sur Bibliothèque Paramètres.
-
-
Sous Autorisations et gestion, cliquez sur Supprimer <type de bibliothèque> bibliothèque.
-
Lorsque vous êtes invité à confirmer la suppression, cliquez sur OK si vous êtes sûr de vouloir supprimer la bibliothèque.
Sites et pages
Un site peut servir un objectif général, tel que le stockage d’échéanciers, d’instructions, de fichiers et d’autres informations fréquentes relatives à votre équipe. Un site peut également servir un objectif plus spécifique, tel que le suivi d’une réunion ou l’hébergement d’un blog où un membre de votre organisation publie fréquemment des informations et des idées.
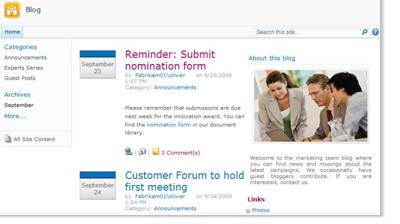
Votre organisation peut utiliser des pages, des sous-sites et des sites de niveau supérieur pour répartir le contenu d’un site en sites distincts et gérables séparément. Par exemple, chaque service de votre organisation peut avoir son propre site d’équipe faisant partie d’un site portail plus grand.
Vous pouvez ajouter du contenu aux sites en ajoutant des listes et des bibliothèques. Si vous y êtes autorisé, vous pouvez également ajouter des pages à votre site. Vous pouvez envisager d’ajouter des pages de part et d’autre des pages de composants WebPart pour ajouter rapidement du contenu dynamique.
Si vous avez besoin de créer des sites, vous avez le choix entre plusieurs types de modèles de sites pour commencer à créer un site. La création de sites et de sous-sites dépend de la façon dont votre organisation a installé ses sites et de ses autorisations de création. Pour plus d’informations sur la façon dont votre organisation gère les autorisations sur les sites, consultez le propriétaire ou l’administrateur de votre site.
Créer un site
-
Pour créer un site, cliquez sur le menu Actions du

Remarque : Si vous ne voyez pas le menu Actions du site ou si l’option de création n’apparaît pas, vous n’êtes peut-être pas autorisé à créer un site.
-
Tapez un titre et un nom d’URL pour le site.
-
Sous Sélection du modèle, sélectionnez un modèle de site.
-
Choisissez les autres options de votre choix, puis cliquez sur Créer.
Créer une page
Remarque : Les étapes de création d’une page mon varient selon le type de site sur qui vous êtes, si les fonctionnalités de publication sont activées et si une approbation est nécessaire pour publier des pages.
-
Pour créer une page, cliquez sur le menu Actions du site

Remarque : Si vous ne voyez pas le menu Actions du site ou si l’option de création n’apparaît pas, vous n’êtes peut-être pas autorisé à créer une page.
-
Tapez un nom pour la page, puis cliquez sur Créer.
-
Dans la nouvelle page que vous avez créée, faites une ou plusieurs des choses suivantes :
-
Pour ajouter du texte, tapez ou copiez du texte dans la zone de texte.
-
Pour mettre en forme votre texte, cliquez sur l’onglet Format du texte dans le ruban et sélectionnez un bouton.
-
Pour insérer un élément Web Part ou une liste existante, cliquez sur l’onglet Insertion, sur le bouton approprié, sélectionnez le site Web Part ou la liste de votre choix, puis cliquez sur Ajouter.
-
Pour insérer une nouvelle liste, cliquez sur l’onglet Insertion, tapez un titre pour votre liste, cliquez sur un type de liste pour la sélectionner, puis cliquez sur OK.
-
-
Lorsque vous avez terminé de modifier la page, cliquez sur Enregistrer dans le ruban.
Modifier une page
-
Pour modifier une page, cliquez sur le bouton Modifier du ruban.
Remarque : Si vous ne voyez pas le bouton Modifier , vous n’êtes peut-être pas autorisé à modifier une page.
-
Effectuez une ou plusieurs des opérations suivantes :
-
Pour ajouter du texte, tapez ou copiez du texte dans la zone de texte.
-
Pour mettre en forme votre texte, cliquez sur l’onglet Format du texte dans le ruban et sélectionnez un bouton.
-
Pour insérer un élément Web Part ou une liste existante, cliquez sur l’onglet Insertion, sur le bouton approprié, sélectionnez le site Web Part ou la liste de votre choix, puis cliquez sur Ajouter.
-
Pour insérer une nouvelle liste, cliquez sur l’onglet Insertion, tapez un titre pour votre liste, cliquez sur un type de liste pour la sélectionner, puis cliquez sur OK.
-
-
Lorsque vous avez terminé de modifier la page, cliquez sur Enregistrer dans le ruban.
Gestion et gestion du contenu du site
Pour aider votre équipe à être plus productive, vous pouvez gérer et étendre du contenu dans des listes, des bibliothèques et des sites de plusieurs façons. Certaines fonctionnalités permettent à votre équipe de trouver des informations et de travailler plus efficacement. D’autres fonctionnalités vous aident à gérer l’accès aux informations.
Navigation dans le contenu
Des commandes de navigation permettent aux utilisateurs de consulter les contenus dont ils ont besoin. La barre de liens supérieure et la barre Lancement rapide sont deux commandes de navigation que vous pouvez personnaliser.
À l’aide des pages de paramètres de chaque liste ou bibliothèque, vous pouvez choisir les listes et les bibliothèques qui doivent apparaître dans Lancement rapide. Vous pouvez également modifier l’ordre des liens, ajouter ou supprimer des liens, et ajouter ou supprimer des sections dans lesquelles les liens sont organisés. Par exemple, si la section Liste contient trop de listes, vous pouvez ajouter une nouvelle section listes de tâches dans laquelle vous pouvez inclure des liens vers vos listes de tâches. Vous pouvez apporter toutes ces modifications au lancement rapide à partir d’un navigateur compatible avec SharePoint Server 2010. Vous pouvez même ajouter des liens vers des pages en dehors du site.
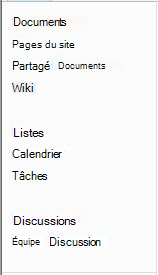
La barre de liens supérieure permet aux utilisateurs de votre site d’accéder aux autres sites de la collection de sites, en affichant une rangée d’onglets dans la partie supérieure de chaque page de votre site. Lorsque vous créez un site, vous pouvez choisir d’inclure ou non ce site dans la barre de liens supérieure de son site parent et d’utiliser ou non la barre de liens supérieure du site parent.

Si votre site utilise une barre de liens supérieure unique, vous pouvez personnaliser les liens qui apparaissent sur la barre de liens supérieure du site. Tous les sites créés au sein du site parent peuvent également s’afficher sur la barre de liens supérieure, à condition que les sites soient configurés pour hériter de la barre de liens supérieure du site parent. Vous pouvez également inclure des liens vers d’autres sites en dehors de votre collection de sites.
Gestion de l’accès au contenu
Un propriétaire ou un administrateur de site peut accorder des niveaux d’autorisation à des utilisateurs et à SharePoint groupes, qui contiennent des utilisateurs. Les autorisations peuvent être appliquées à un site, aux listes et bibliothèques sur un site, ainsi qu’aux éléments des listes et bibliothèques.
Vous pouvez attribuer différents niveaux d’autorisation pour différents objets, tels qu’un site, une liste, une bibliothèque, un dossier spécifique au sein d’une liste ou d’une bibliothèque, un élément de liste ou un document.
Organisation des listes et des bibliothèques
La façon dont vous organisez vos listes et bibliothèques dépend des besoins de votre groupe et de la manière dont vous préférez stocker et rechercher vos informations. Une planification peut vous aider à configurer la structure la plus efficace pour votre organisation.
Les informations des listes et bibliothèques sont stockées dans des colonnes, telles que Titre, Nom ou Société. Vous pouvez utiliser des colonnes pour trier et filtrer des éléments comme vous le feriez dans une feuille de calcul en cliquant sur les en-tête de colonne dans une liste ou une bibliothèque. Vous pouvez également utiliser les affichages pour voir les éléments les plus importants dans une liste ou bibliothèque.
Modifier l’affichage d’une liste ou d’une bibliothèque
-
Dans la liste ou bibliothèque dont vous voulez modifier l’affichage, cliquez sur l’onglet Liste ou Bibliothèque du ruban.
-
Dans le groupe Gérer les affichages , sous Affichage actuel, cliquez sur la flèche en regard de la liste des affichages, puis sélectionnez un affichage.
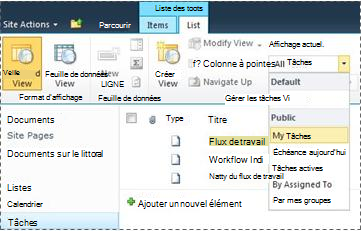
Si vous avez besoin de stocker des informations supplémentaires sur des éléments de liste ou des fichiers dans une bibliothèque, vous pouvez ajouter des colonnes pour trier, grouper et créer plusieurs affichages de votre liste. Par exemple, vous pouvez trier une liste par date d’échéance ou grouper les éléments par nom de service.
Plusieurs options s’offrent à vous pour le type de colonne que vous créez: une seule ligne de texte, une liste de listes d’options, un nombre calculé à partir d’autres colonnes, voire le nom et l’image d’une personne sur votre site.
Créer une colonne
-
Dans la liste ou la bibliothèque à laquelle vous voulez ajouter le fichier, cliquez sur l’onglet Liste ou Bibliothèque du ruban.
-
Cliquez sur Créer une colonne.
-
Tapez un nom pour la colonne et sélectionnez un type de colonne.
-
Sélectionnez d’autres paramètres, puis cliquez sur OK.
Vous pouvez également utiliser les colonnes d’une liste ou d’une bibliothèque pour créer des affichages pour aider certains services à trouver les informations qui les intéressent le plus, telles que les tâches à priorité la plus élevée ou tous les éléments affectés à chaque personne. Pour plus d’informations sur la création et la modification d’affichages, voir Créer, modifier ou supprimer un affichage.
Certaines fonctionnalités des listes peuvent aider votre équipe à créer et gérer efficacement des éléments entre plusieurs listes ou bibliothèques. Par exemple, vous pouvez créer une colonne qui fournit des informations sur des éléments de liste et les partager avec d’autres listes. Ou, si vous voulez rendre un fichier disponible dans plusieurs bibliothèques, vous pouvez facilement le copier vers d’autres bibliothèques sur votre site. Vous pouvez être invité à des mises à jour si le fichier a changé.
Utilisation des fonctionnalités d’accessibilité
Les sites sont conçus de sorte que les listes, bibliothèques et autres fonctionnalités soient entièrement accessibles à l’aide de touches uniquement. Un mode plus accessible permet aux utilisateurs de technologies accessibles d’interagir plus facilement avec les menus et les différents contrôles. Les liens d’accès au contenu principal permettent aux utilisateurs de clavier d’ignorer les liens de navigation répétitifs vers le contenu le plus pertinent d’une page.
Les marques de titre sont conçues pour mieux définir la structure et améliorer la navigation pour les personnes qui utilisent des lecteurs d’écran. Les images téléchargées sur le site permettent de définir un texte de remplacement personnalisé. Par exemple, vous pouvez affecter un texte de remplacement personnalisé à l’image qui s’affiche sur la page d’accueil dans le partie Web Part Image du site ou à une image que vous ajoutez à une bibliothèque d’images. Pour l’affichage des sites, les options de contraste Windows fonctionnent bien pour les utilisateurs mal visuellement.
Suivi des versions
Votre liste ou bibliothèque peut être configurer pour effectuer le suivi des versions, de sorte que vous pouvez restaurer une version précédente en cas d’erreur et afficher un historique des versions des modifications. Lorsque les versions sont suivis, les révisions apportées aux éléments ou aux fichiers et à leurs propriétés sont stockées. Cela vous permet de mieux gérer le contenu en cas de révision, voire de restaurer une version précédente en cas d’erreur dans la version actuelle. Le contrôle de version est particulièrement utile lorsque plusieurs personnes travaillent ensemble sur des projets ou que les informations traversent plusieurs étapes de développement et de révision.
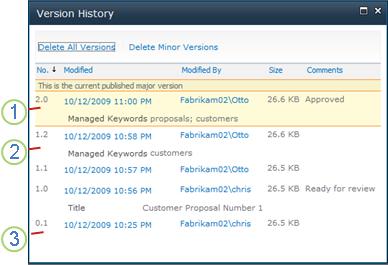
1. La version majeure actuelle publiée est mise en évidence, et le numéro de version est un nombre entier.
2. Une version est créée en cas de modification des propriétés ou métadonnées.
3. La première version d’un fichier est toujours la version mineure numéro 0.1.
Le contrôle de version est disponible pour les éléments de liste de tous les types de liste par défaut, y compris les calendriers, les listes de suivi des problèmes et les listes personnalisées, ainsi que pour tous les types de fichiers qui peuvent être stockés dans des bibliothèques, y compris les pages de pièces web.
Co-auteur de documents
Deux utilisateurs ou plus peuvent modifier un document Word ou PowerPoint présentation en même temps. Cette nouvelle fonctionnalité vous permet de lire et écrire des parties d’un fichier stocké dans SharePoint. Par exemple, vous pouvez travailler sur un paragraphe dans un document Word tandis qu’un collègue travaille sur un autre paragraphe dans le même document et au même moment.
Rester à jour sur les modifications
RSS offre un moyen pratique de distribuer et de recevoir des informations dans un format standardisé, y compris des mises à jour de listes et de bibliothèques. Un format de fichier XML standardisé permet l’affichage des informations par différents programmes. Vous pouvez également vous abonner à des listes et bibliothèques en fixant des alertes, afin de savoir quand du contenu a changé.
Une équipe peut utiliser ses flux pour personnaliser son contenu et proposer des liens vers ses sites web aux membres de l’équipe qui s’abonnez à leurs flux. Les flux RSS sont un moyen simple de suivre l’avancement d’une équipe et les mises à jour du projet. Au lieu de parcourir plusieurs sites web d’équipe, vous recevez automatiquement les dernières actualités ou mises à jour de ces sites.
Gestion du flux de travail
Les flux de travail aident les utilisateurs à collaborer sur des documents et à gérer les tâches de projet en implémentant des processus métiers spécifiques sur les documents et éléments d’un site. Les flux de travail aident les organisations à respecter des processus métiers cohérents. Les flux de travail peuvent également améliorer l’efficacité organisationnelle et la productivité en gérant les tâches et étapes impliquées dans des processus d’entreprise spécifiques. Les individus effectuant ces tâches peuvent ainsi se consacrer à leur travail plutôt qu’à en gérer le processus.
Les flux de travail peuvent réduire le coût et le temps nécessaires pour coordonner des processus métier courants tels que l’approbation de projets ou la révision de documents, en gérant et en suivant les tâches humaines impliquées dans ces processus. Par exemple, une organisation peut utiliser un flux de travail Approbation prédéféré ou créer et déployer un flux de travail personnalisé pour gérer un autre processus d’entreprise.
Fonctionnement des types de contenu
Votre liste ou bibliothèque peut prendre en charge plusieurs types de contenu. Les types de contenu permettent aux organisations d’organiser, de gérer et de traiter plus efficacement de grandes quantités de contenu. Si votre liste ou bibliothèque est définie pour autoriser plusieurs types de contenu, vous pouvez ajouter des types de contenu à partir d’une liste d’options disponibles que votre organisation utilise fréquemment, telles que des présentations marketing ou des contrats.
Après avoir ajouté un type de contenu à une liste ou une bibliothèque, vous faites en sorte que cette liste ou bibliothèque contienne des éléments de ce type. Les utilisateurs peuvent ensuite utiliser le bouton Nouvel élément dans cette liste ou bibliothèque pour créer des éléments de ce type.
L’un des principaux avantages des types de contenu pour les listes et les bibliothèques est qu’ils peuvent contenir plusieurs types d’éléments ou types de documents, chacun d’eux devant avoir des métadonnées, stratégies ou comportements uniques. Pour plus d’informations sur l’travail avec les types de contenu, voir Introduction aux types de contenu et à la publication du type de contenu.










