
En este artículo
Información general sobre SharePoint Foundation y SharePoint Server
SharePoint Foundation 2010 es la tecnología subyacente para sitios SharePoint que está disponible de forma gratuita y que se llamaba Windows SharePoint Services en versiones anteriores. SharePoint Server 2010 se basa en la tecnología de SharePoint Foundation para proporcionar un marco coherente y familiar para listas y bibliotecas, administración de sitios y personalización del sitio. Todas las características que están disponibles en SharePoint Foundation también están disponibles en SharePoint Server 2010.
Sin embargo, SharePoint Server 2010 amplía SharePoint Foundation proporcionando características y capacidades adicionales. Por ejemplo, tanto SharePoint Server como SharePoint Foundation incluyen plantillas de sitio para colaborar con compañeros en sitios de grupo, blogs y áreas de trabajo de reunión. Sin embargo, SharePoint Server incluye características de informática social mejoradas, como etiquetado y fuentes de noticias que ayudan a los usuarios de su organización a descubrir, organizar, navegar y compartir información con compañeros. De forma similar, SharePoint Server mejora la tecnología de búsqueda de SharePoint Foundation para incluir características que son útiles para los empleados de grandes organizaciones, como la capacidad de buscar datos empresariales en SAP, Siebel y otras aplicaciones empresariales.
Tanto SharePoint Foundation como SharePoint Server están diseñados para trabajar de forma eficaz con otros programas, servidores y tecnologías, incluidos los del Microsoft Office sistema. Por ejemplo, puede desconectar un sitio, una lista o una biblioteca en un área de trabajo de SharePoint, trabajar con el contenido del sitio mientras se desconecta de la red y sincronizar automáticamente los cambios al volver a conectarse. Puede completar muchas tareas SharePoint desde programas Microsoft Office familiares. Por ejemplo, puede iniciar o participar en un flujo de trabajo para aprobar un informe de gastos desde Microsoft Word.
Funcionalidades de SharePoint Server
Las capacidades de SharePoint Server 2010 se centran en seis áreas. En este artículo se presenta brevemente cada una de estas funcionalidades y, a continuación, se vinculan a artículos relacionados en los que puede obtener más información.
Colaboración e informática social
SharePoint Server 2010 amplía las características de colaboración de SharePoint Foundation al promover la creación fácil desde el explorador o desde aplicaciones conocidas como Microsoft Word, ayudando a los usuarios a relacionar recursos con etiquetado y clasificaciones, y ayudando a los usuarios a encontrar respuestas más rápidamente a través de las fuentes de noticias y la búsqueda de personas.
Uno de los lugares principales donde puede aprovechar estas capacidades es en mi sitio. Mi sitio es su propio SharePoint donde puede compartir documentos, vínculos e información sobre usted mismo en un perfil en línea. También puede crear blogs sobre temas de interés o buscar la información que necesita para realizar su trabajo.
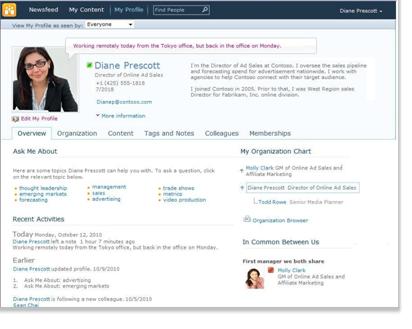
Usted decide qué información desea compartir y qué información desea mantener privada en mi sitio. A continuación, puede etiquetar vínculos a la información y buscar información que otras personas etiquetan o comparten en sus fuentes de noticias. Para obtener más información sobre cómo administrar información en mi sitio, vea Administrar la información que comparte a través de mi sitio y perfil.
SharePoint Server 2010 también permite la participación en cualquier lugar ofreciendo una experiencia de área de trabajo de SharePoint enriqueciendo la conexión o desconectada de su red y liberando a los usuarios a colaborar en cualquier lugar.
Enterprise de contenido
Enterprise administración de contenido (ECM) de Microsoft ayuda a las organizaciones a superar los desafíos que plantean grandes volúmenes de contenido no administrado. SharePoint Server 2010 es una parte central de la solución microsoft ECM, que extiende la administración de contenido a todos los empleados de una organización mediante la integración con herramientas conocidas como el sistema Microsoft Office. La solución MICROSOFT ECM ofrece capacidades para administrar todo el ciclo de vida del contenido (desde la creación, la edición y la colaboración hasta la expiración) en una única plataforma unificada.
SharePoint Server 2010 ayuda a las organizaciones a administrar todo el ciclo de vida del contenido proporcionando distintos conjuntos de características que permiten a las organizaciones alcanzar los siguientes objetivos:
-
Administrar contenidos diversos Las capacidades de administración de documentos de SharePoint Server 2010 ayudan a las organizaciones a consolidar contenido diverso de varias ubicaciones en un repositorio administrado centralmente con una categorización coherente. La nueva característica de conjuntos de documentos permite a su organización crear y administrar productos de trabajo que abarcan varios documentos. Las capacidades de búsqueda integradas ayudan a los usuarios a encontrar, compartir y usar esta información. Las capacidades de administración de metadatos, como la nueva característica almacén de términos, pueden ayudar a las organizaciones a administrar de forma centralizada los metadatos en todos los sitios. Los metadatos son información sobre los datos que se usan para ayudar a identificar, estructurar, descubrir y administrar información. La nueva compatibilidad con la navegación controlada por metadatos y la capacidad de insertar campos de metadatos en documentos mejora la búsqueda de información y la detección. El contenido también se puede proteger contra el acceso no autorizado. Las herramientas de colaboración, como el flujo de trabajo, ayudan a los usuarios a trabajar mejor juntos para crear, revisar y aprobar documentos de forma estructurada.
-
Cumplir los requisitos legales y de cumplimiento Las capacidades de administración de registros de SharePoint Server 2010 permiten a las organizaciones almacenar y proteger registros empresariales, ya sea local junto a registros en curso o en un repositorio central bloqueado. Las organizaciones pueden aplicar directivas de expiración a los registros para asegurarse de que se conservan durante el período de tiempo adecuado para cumplir con normativas o directivas empresariales corporativas, lo que reduce el riesgo legal para la organización. Los seguimientos de auditoría proporcionan pruebas a auditores internos y externos de que los registros se conservaron correctamente. Las retenciones se pueden colocar en registros específicos bajo detección legal para evitar su destrucción.
-
Administrar de forma eficaz varios sitios web Las capacidades de administración de contenido web de SharePoint Server 2010 permiten a los usuarios publicar contenido web con una herramienta de creación de contenido fácil de usar y un proceso de aprobación integrado. Los empleados pueden cargar contenido (incluidas imágenes, audio y vídeo) en sitios web de forma oportuna sin un amplio soporte del personal de TI. La nueva compatibilidad con medios enriquecidos incluye una nueva biblioteca de activos, con selectores y vistas enriquecidos; compatibilidad con vídeos como tipo de contenido de SharePoint; una infraestructura de vídeo en streaming y un reproductor multimedia Silverlight enmascarable. Las plantillas en forma de páginas maestras y diseños de página permiten a las organizaciones aplicar una personal de marca coherente a las páginas. Las características de análisis web integradas proporcionan soporte para informes de análisis de tráfico, búsqueda e inventario. SharePoint Server 2010 también ofrece una única infraestructura de implementación y administración para sitios de intranet, extranet e Internet, así como para sitios multilingües.
Enterprise búsqueda
SharePoint Server 2010 ofrece una infraestructura de búsqueda eficaz que complementa otras capacidades de productividad empresarial, como la administración de contenido de Enterprise y la colaboración para ayudar a los usuarios a obtener mejores respuestas más rápidamente y amplificar el impacto de los conocimientos y la experiencia.
La búsqueda tiene en cuenta su contexto personal y le ayuda a refinar la búsqueda mediante la navegación interactiva para guiarlo a la información que necesita. SharePoint Server amplía el alcance de la búsqueda en más orígenes de contenido y tipos de contenido para conectarse a toda la información de su empresa, incluidas las aplicaciones empresariales como SAP, Siebel o bases de datos personalizadas, y hacer que la información esté disponible para las personas que la necesiten.
Inteligencia empresarial
La inteligencia empresarial es un conjunto de metodologías, tecnologías y procesos que toma información almacenada en sistemas organizativos y hace que sea procesable poniéndola en manos de las personas que más la necesitan para que puedan tomar decisiones fundamentadas. Como parte clave de la plataforma de inteligencia empresarial de Microsoft, SharePoint Server 2010 puede ayudar a ampliar las capacidades de inteligencia empresarial a todos los usuarios de una organización, de modo que todos puedan acceder a los datos adecuados para tomar las decisiones correctas.
Su organización probablemente almacena datos en una variedad de formatos, como bases de datos, mensajes de correo electrónico y archivos de hoja de cálculo. SharePoint Server 2010 le ayuda a extraer datos de una variedad de orígenes y a presentar los datos de maneras que faciliten el análisis y la toma de decisiones.
Excel Services permite a los responsables de la toma de decisiones publicar, compartir y administrar Excel libros en un SharePoint web. Otras personas de la organización pueden modificar los valores de celda, las fórmulas y el formato desde el explorador a medida que analizan los datos.
PerformancePoint Services en SharePoint Server 2010 puede aumentar la visibilidad de los objetivos y métricas de la organización clave, y permitir una mayor profundidad de análisis e información. Usted u otros usuarios de su organización pueden crear y usar paneles interactivos con cuadros de mandos, informes y filtros para buscar tendencias. También puede agregar gráficos enriquecidos a sus sitios de SharePoint y conectarlos a datos de una variedad de orígenes, como listas de SharePoint, listas de datos externos, Servicios de conectividad de datos profesionales, Excel Services u otras elementos web.
Portales
Con SharePoint Server 2010, las organizaciones pueden crear y mantener sitios de portal para todos los aspectos de su negocio (portales de intranet empresarial, sitios web de Internet corporativos y sitios de portales de división). Enterprise intranet y portales divisionales pueden conectar sitios individuales de una organización y consolidar el acceso a aplicaciones empresariales existentes. Teams personas de una organización pueden usar un sitio de portal para obtener acceso a la experiencia, la información y las aplicaciones empresariales que necesitan para realizar su trabajo.
Las personas de una organización que usan un sitio del portal pueden aprovechar sus sitios de Mi sitio. Mi sitio es un sitio personal que le proporciona una ubicación central para administrar y almacenar sus documentos, contenido, vínculos y contactos. Mi sitio sirve como punto de contacto para que otros usuarios de su organización puedan encontrar información sobre usted, sus aptitudes y sus intereses. Mis sitios incluyen las características de informática social mencionadas anteriormente en este artículo.
SharePoint Server 2010 también incluye características que las organizaciones pueden usar para personalizar la experiencia de un sitio de portal para usuarios individuales, como dirigir contenido a tipos específicos de usuarios. Su organización puede personalizar aún más el sitio del portal mediante un SharePoint de diseño web compatible con SharePoint Server 2010.
Formularios y procesos empresariales
SharePoint Server 2010 ofrece muchas características que pueden ayudarle a integrar y simplificar los procesos empresariales. Los flujos de trabajo pueden simplificar el costo de coordinar procesos empresariales comunes, como la aprobación de proyectos o la revisión de documentos, administrando y haciendo un seguimiento de las tareas relacionadas con esos procesos. SharePoint Server 2010 tiene varios flujos de trabajo predefinidos que puede usar tal y como son o personalizar para adaptarlos a sus necesidades. También puede usar SharePoint diseñador para crear flujos de trabajo personalizados que admitan sus procesos empresariales únicos.
También puede crear formularios basados en exploradores y recopilar datos de organizaciones que no usan Microsoft InfoPath 2010.
Partes de un SharePoint web
Un sitio es un grupo de páginas web relacionadas donde su organización puede trabajar en proyectos, realizar reuniones y compartir información. Por ejemplo, es posible que su equipo tenga su propio sitio donde almacena programaciones, archivos e información de procedimientos. El sitio de grupo puede formar parte de un sitio de portal de organización grande donde departamentos como Recursos humanos escriben y publican información y recursos para el resto de la organización.
Todos SharePoint sitios tienen elementos comunes que debe conocer para empezar: listas, bibliotecas, elementos web y vistas.
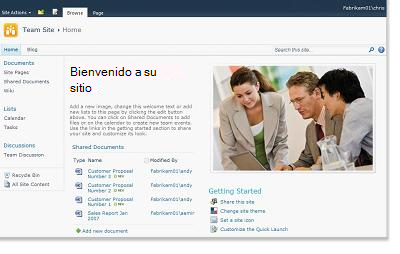
Listas Una lista es un componente de sitio web donde su organización puede almacenar, compartir y administrar información. Por ejemplo, puede crear una lista de tareas para realizar un seguimiento de las tareas de trabajo o realizar un seguimiento de los eventos de grupo en un calendario. También puede realizar una encuesta o hospedar discusiones en un foro de discusión.
Bibliotecas Una biblioteca es un tipo especial de lista que almacena archivos, así como información sobre archivos. Puede controlar cómo se ven, controlan, administran y crean archivos en bibliotecas.
Vistas Puede usar vistas para ver los elementos de una lista o biblioteca que sean más importantes para usted o que se ajusten mejor a un propósito. Por ejemplo, puede crear una vista de todos los elementos de una lista que se apliquen a un departamento específico o resaltar documentos específicos en una biblioteca. Puede crear varias vistas de una lista o biblioteca que los usuarios puedan seleccionar. También puede usar un elemento web para mostrar una vista de una lista o biblioteca en una página independiente del sitio.
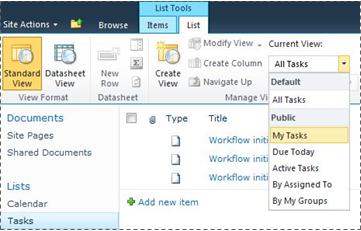
Elementos web Un elemento web es una unidad modular de información que forma un bloque de creación básico de la mayoría de las páginas de un sitio. Si tiene permiso para editar páginas en su sitio, puede usar elementos web para personalizar el sitio para mostrar imágenes y gráficos, partes de otras páginas web, listas de documentos, vistas personalizadas de datos empresariales y mucho más.
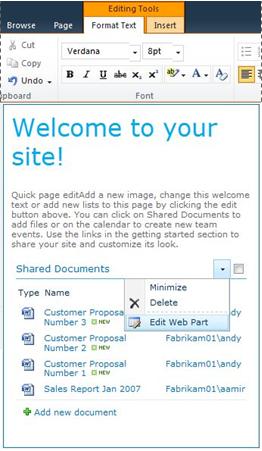
Detalles del sitio que afectan a su experiencia
Los detalles de la instalación y la configuración de SharePoint afectan a lo que ve y qué opciones están disponibles en su sitio.
Permisos Si está asignado al nivel de permisos de control total predeterminado, tiene el rango completo de opciones para administrar el sitio. Si se le asigna el nivel de permisos Colaborar o Leer, las opciones y el acceso al contenido del sitio son más limitados. Muchas de las opciones de este artículo no están disponibles para los usuarios con el nivel de permisos lector, lo que permite a los usuarios leer contenido pero no realizar cambios en él. Dado que los permisos están diseñados para ser flexibles y personalizables, es posible que su organización tenga su propia configuración única.
Personalización Es posible que su organización haya personalizado los permisos y la personalización de marca de su sitio, o incluso que haya personalizado la navegación del sitio y haya movido controles, como el menú Acciones del sitio, a otra ubicación de la página. De forma similar, es posible que su organización haya decidido no usar la funcionalidad de cinta introducida en SharePoint 2010.
Versión de SharePoint En este artículo se explica cómo empezar a usar SharePoint Server 2010. Si usa una versión anterior de SharePoint, consulte la Ayuda para esa versión.
Agregar contenido a un sitio
Puede agregar elementos a listas y archivos a bibliotecas mediante un explorador web. Los botones que usa para realizar las acciones más comunes están en la cinta de opciones, que está cerca de la parte superior de la página en la mayoría de las páginas de un sitio.

Los botones de la cinta de opciones pueden estar atenuados por cualquiera de los siguientes motivos:
-
La acción no es aplicable o depende de alguna otra acción. Por ejemplo, debe activar la casilla de verificación de un documento para poder desalalarlo.
-
No tiene permiso para completar la tarea.
-
La característica no está habilitada para el sitio. Por ejemplo, es posible que los flujos de trabajo no se habiliten en el sitio.
También puede guardar archivos en una biblioteca desde algunos programas cliente compatibles con SharePoint Server. Por ejemplo, puede guardar un documento Microsoft Word una biblioteca en un SharePoint mientras trabaja en Word.
Para agregar un elemento a una lista o un archivo a una biblioteca, debe tener permiso para contribuir a la lista o biblioteca. Para obtener más información sobre cómo su organización usa permisos y niveles de permisos, pregunte al propietario o administrador del sitio.
Al agregar el elemento o archivo, otras personas que tienen permiso para leer la lista pueden ver el elemento o archivo, a menos que requiera aprobación. Si el elemento o archivo requiere aprobación, se almacena en un estado pendiente en la lista o biblioteca, hasta que alguien con los permisos adecuados lo apruebe. Si ya está viendo la lista o biblioteca cuando se agrega un elemento o archivo, es posible que tenga que actualizar el explorador para ver el nuevo elemento o archivo.
Las listas y bibliotecas también pueden aprovechar las características de correo electrónico si el correo entrante o saliente está habilitado en el sitio. Algunas listas, como calendarios, anuncios, blogs y paneles de discusión, se pueden configurar para que los usuarios puedan agregarles contenido enviando un correo electrónico. Otras listas, como las tareas y las listas de seguimiento de problemas, se pueden configurar para enviar correo electrónico a personas cuando se les asignen elementos.
Además de agregar contenido a listas y bibliotecas existentes, es posible que tenga permiso para crear nuevas listas y bibliotecas. Las plantillas de lista y biblioteca le dan una ventaja. Según el nivel de permisos, también puede crear y personalizar páginas y sitios nuevos.
Listas
Aunque hay diferentes tipos de listas, el procedimiento para agregar elementos a ellas es similar, por lo que no es necesario aprender varias técnicas nuevas para trabajar con diferentes tipos de listas. Un elemento de lista contiene texto en una serie de columnas, pero algunas listas pueden permitir que se agregan datos adjuntos al elemento.
Agregar un elemento a una lista
-
En la lista donde desea agregar el elemento, haga clic en la pestaña Elementos de la cinta de opciones. (Es la pestaña Eventos de un calendario).
-
Haga clic en Nuevo elemento (nuevo evento para un calendario).
Sugerencia: Otra forma rápida de agregar un evento a un calendario es apuntar a la fecha en el calendario y, a continuación, hacer clic en Agregar.
-
Complete los campos necesarios y cualquier otro que desee completar.
-
Haga clic en Guardar.
Editar o eliminar un elemento de una lista
-
Seleccione un elemento y, a continuación, seleccione la casilla que aparece junto al elemento.
Sugerencia: Puede realizar acciones en varios elementos seleccionando varias casillas.
-
En la pestaña Elementos de la cinta de opciones, haga clic en Editar elemento o Eliminar elemento, según corresponda.
En muchos tipos de sitios, algunas listas se crean automáticamente. Estas listas predeterminadas van desde un tablero de discusión a una lista de calendario. Si tiene permiso, también puede crear listas a partir de varios tipos de plantillas de lista, que proporcionan estructura y configuración para darle un comienzo.
Crear una lista
-
Para crear una lista, haga clic en el menú Acciones del

Nota: Si no ve el menú Acciones del sitio o si la opción para crear no aparece, es posible que no tenga permiso para crear una lista.
-
En la página Crear, haga clic en el tipo de lista que desea crear. Por ejemplo, Vínculos.
-
Escriba un nombre para la lista, complete los demás campos que desee completar y, a continuación, haga clic en Crear.
Bibliotecas
Una biblioteca es una ubicación en un sitio donde puede crear, recopilar, actualizar y administrar archivos con los miembros del equipo. Cada biblioteca muestra una lista de archivos e información clave sobre los archivos, lo que ayuda a los usuarios a usar los archivos para trabajar juntos.
Puede agregar un archivo a una biblioteca cargándoselo desde el explorador web. Después de agregar el archivo a la biblioteca, otras personas con el permiso adecuado pueden ver el archivo. Si ya está viendo la biblioteca cuando se agrega un archivo, es posible que tenga que actualizar el explorador para ver el nuevo archivo.
Si usa un programa compatible con SharePoint Server, puede crear un archivo nuevo basado en una plantilla mientras trabaja en la biblioteca. También puede guardar un archivo en la biblioteca desde otro programa, como SharePoint área de trabajo o Microsoft Word.
Agregar un archivo a una biblioteca
-
En la biblioteca donde desea agregar el archivo, haga clic en la pestaña Documentos de la cinta de opciones.
-
Haga clic Upload documento.
-
Vaya al documento y, a continuación, haga clic en Aceptar.
Sugerencia: Si usa un programa compatible con SharePoint Server 2010, como Microsoft Word 2010, puede arrastrar y colocar documentos desde Windows Explorer en el cuadro de diálogo Upload Documento.
Editar o eliminar un archivo en una biblioteca
-
Seleccione un archivo y, a continuación, seleccione la casilla que aparece junto al archivo.
-
En la pestaña Documentos de la cinta de opciones, haga clic en Editar documento o Eliminar documento, según corresponda.
Al crear muchos tipos de sitios, se crea una biblioteca predeterminada, denominada Documentos compartidos. Documentos compartidos es una biblioteca de documentos que puede usar para almacenar varios tipos de archivos. Puede crear más bibliotecas, como una biblioteca de imágenes para almacenar imágenes, si tiene permiso para administrar listas.
Crear una biblioteca de documentos
-
Para crear una biblioteca de documentos, haga clic en el menú Acciones del

Nota: Si no ve el menú Acciones del sitio o si la opción para crear no aparece, es posible que no tenga permiso para crear una biblioteca.
-
Escriba un nombre para la biblioteca, complete los demás campos que desee completar y, a continuación, haga clic en Crear.
Para ver los otros tipos de bibliotecas que puede crear, haga clic en Acciones del sitio y, a continuación, haga clic en Más opciones de creación. Seleccione una opción de biblioteca para ver una descripción de ella.
Crear otro tipo de biblioteca
-
Para crear una biblioteca, haga clic en el menú Acciones del

Nota: Si no ve el menú Acciones del sitio o si la opción para crear no aparece, es posible que no tenga permiso para crear una biblioteca.
-
Seleccione una opción de biblioteca para ver una descripción de ella.
-
Escriba un nombre para la biblioteca, complete los demás campos que desee completar y, a continuación, haga clic en Crear.
Para establecer opciones como si la biblioteca aparece en el Inicio rápido, haga clic en Más opciones antes de hacer clic en Crear.
Eliminar una biblioteca
-
Haga clic en el nombre de la biblioteca en el Inicio rápido o haga clic en Acciones del sitio
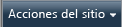
-
Siga uno de los siguientes procedimientos:
-
Para una biblioteca de imágenes, en el Configuración de

-
Para otras bibliotecas, en Herramientas de biblioteca, haga clic en la pestaña Biblioteca y, a continuación, en el grupo Configuración, haga clic en Biblioteca Configuración.
-
-
En Permisos y administración, haga clic en Eliminar <tipo de biblioteca> biblioteca.
-
Cuando se le pida que confirme la eliminación, haga clic en Aceptar si está seguro de que desea eliminar la biblioteca.
Sitios y páginas
Un sitio puede servir para un propósito general, como almacenar programaciones, directrices, archivos y otra información a la que el equipo hace referencia con frecuencia. O bien, un sitio puede servir para un propósito más específico, como realizar un seguimiento de una reunión o hospedar un blog, donde un miembro de su organización publica frecuentemente noticias e ideas.
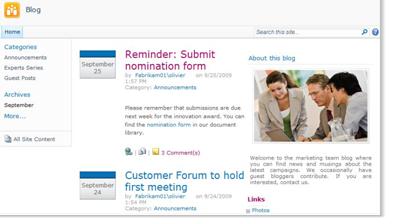
Su organización puede usar páginas, subsitios y sitios de nivel superior para dividir el contenido del sitio en sitios distintos y administrables por separado. Por ejemplo, cada departamento de su organización puede tener su propio sitio de grupo que forma parte de un sitio de portal más grande.
Puede agregar contenido a sitios agregando listas y bibliotecas. Si tiene permiso, también puede agregar páginas a su sitio. Puede agregar páginas de elementos web, lo que le permite usar elementos web agregar contenido dinámico rápidamente.
Si necesita crear nuevos sitios, puede elegir entre varios tipos de plantillas de sitio para empezar a crear un nuevo sitio. Si puede crear sitios y subsitios depende de cómo su organización haya configurado sus sitios y sus permisos para crearlos. Para obtener más información sobre cómo su organización administra los permisos de los sitios, vea el propietario o administrador del sitio.
Crear un sitio
-
Para crear un sitio, haga clic en el menú Acciones del

Nota: Si no ve el menú Acciones del sitio o si la opción para crear no aparece, es posible que no tenga permiso para crear un sitio.
-
Escriba un nombre de título y dirección URL para el sitio.
-
En Selección de plantilla, seleccione una plantilla de sitio.
-
Elija cualquier otra opción que desee y, a continuación, haga clic en Crear.
Crear una página
Nota: Los pasos para crear una página varían según el tipo de sitio en el que se encuentra, si las características de publicación están habilitados y si se requiere aprobación para publicar páginas.
-
Para crear una página, haga clic en el menú Acciones del

Nota: Si no ve el menú Acciones del sitio o si la opción para crear no aparece, es posible que no tenga permiso para crear una página.
-
Escriba un nombre para la página y, a continuación, haga clic en Crear.
-
En la nueva página que creó, realice una o varias de las siguientes acciones:
-
Para agregar texto, escriba o copie texto en el cuadro de texto.
-
Para dar formato al texto, haga clic en la pestaña Formato de texto de la cinta de opciones y seleccione un botón.
-
Para insertar un elemento web o una lista existente, haga clic en la pestaña Insertar, haga clic en el botón correspondiente, seleccione el elemento web o lista que desee y, a continuación, haga clic en Agregar.
-
Para insertar una lista nueva, haga clic en la pestaña Insertar, escriba un título para la lista, haga clic en un tipo de lista para seleccionarla y, a continuación, haga clic en Aceptar.
-
-
Cuando termine de editar la página, haga clic en Guardar en la cinta de opciones.
Editar una página
-
Para editar una página, haga clic en el botón Editar de la cinta de opciones.
Nota: Si no ve el botón Editar , es posible que no tenga permiso para editar una página.
-
Siga uno o varios de estos procedimientos:
-
Para agregar texto, escriba o copie texto en el cuadro de texto.
-
Para dar formato al texto, haga clic en la pestaña Formato de texto de la cinta de opciones y seleccione un botón.
-
Para insertar un elemento web o una lista existente, haga clic en la pestaña Insertar, haga clic en el botón correspondiente, seleccione el elemento web o lista que desee y, a continuación, haga clic en Agregar.
-
Para insertar una lista nueva, haga clic en la pestaña Insertar, escriba un título para la lista, haga clic en un tipo de lista para seleccionarla y, a continuación, haga clic en Aceptar.
-
-
Cuando termine de editar la página, haga clic en Guardar en la cinta de opciones.
Administrar y trabajar con contenido del sitio
Para ayudar a su equipo a ser más productivo, hay varias formas de administrar y ampliar contenido en listas, bibliotecas y sitios. Algunas características ayudan a su equipo a buscar y trabajar de forma más eficiente con la información. Otras características le ayudan a administrar el acceso a la información.
Navegar al contenido
Los elementos de navegación ayudan a los usuarios a examinar el contenido que necesitan. Dos elementos de navegación que se pueden personalizar son la barra de vínculos superior e Inicio rápido.
Con las páginas de configuración de cada lista o biblioteca, puede elegir qué listas y bibliotecas aparecen en Inicio rápido. También puede cambiar el orden de los vínculos, agregar o eliminar vínculos y agregar o eliminar las secciones en las que están organizados los vínculos. Por ejemplo, si tiene demasiadas listas en la sección Lista, puede agregar una nueva sección para Listas de tareas donde puede incluir vínculos a las listas de tareas. Puede realizar todos estos cambios en el Inicio rápido desde un explorador compatible con SharePoint Server 2010. Incluso puede agregar vínculos a páginas fuera del sitio.
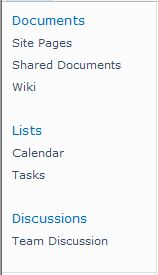
La barra de vínculos superior ofrece una manera para que los usuarios de su sitio lleguen a otros sitios de la colección, ya que muestra una fila de pestañas en la parte superior de cada página del sitio. Cuando cree un sitio nuevo, puede elegir si incluirlo en la barra de vínculos superior del sitio primario y si usar la barra de vínculos superior del sitio primario.

Si su sitio usa una barra de vínculos superior única, puede personalizar los vínculos que aparecen en la barra de vínculos superior del sitio. Los sitios que se crean dentro del sitio primario también se pueden mostrar en la barra de vínculos superior, siempre que los sitios estén configurados para heredar la barra de vínculos superior del sitio primario. También puede incluir vínculos a otros sitios fuera de la colección de sitios.
Administrar el acceso al contenido
Un propietario o administrador del sitio puede conceder niveles de permisos a los usuarios y a SharePoint grupos, que contienen usuarios. Los permisos se pueden aplicar a un sitio, a las listas y bibliotecas de un sitio y a los elementos de las listas y bibliotecas.
Puede asignar diferentes niveles de permisos para distintos objetos, como un sitio, una lista, una biblioteca, una carpeta específica de una lista o biblioteca, un elemento de lista o un documento específicos.
Organizar listas y bibliotecas
La forma de organizar las listas y bibliotecas depende de las necesidades del grupo y de cómo prefiera almacenar y buscar su información. Algunos planes pueden ayudarle a configurar la estructura que mejor se adapte a su organización.
La información de listas y bibliotecas se almacena en columnas, como Título, Apellidos o Empresa. Puede usar columnas para ordenar y filtrar elementos como lo haría en una hoja de cálculo haciendo clic en los encabezados de columna de una lista o biblioteca. También puede usar vistas para ver los elementos de una lista o biblioteca que son más importantes para usted.
Cambiar la vista de una lista o biblioteca
-
En la lista o biblioteca donde desea cambiar la vista, haga clic en la pestañaLista o Biblioteca de la cinta de opciones.
-
En el grupo Administrar vistas , en Vista actual, haga clic en la flecha situada junto a la lista de vistas y, después, seleccione una vista.
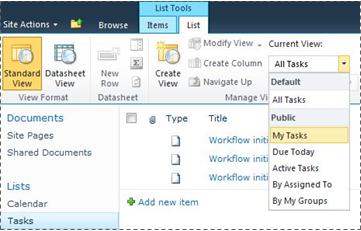
Si necesita almacenar información adicional sobre elementos de lista o archivos en una biblioteca, puede agregar columnas para ayudarle a ordenar, agrupar y crear varias vistas de la lista. Por ejemplo, puede ordenar una lista por fecha de vencimiento o agrupar los elementos por nombre de departamento.
Existen varias opciones para el tipo de columna que va a crear, entre las que se incluyen una sola línea de texto, una lista desplegable de opciones, un número calculado a partir de otras columnas, o incluso un nombre y una imagen de una persona de su sitio.
Crear una columna
-
En la lista o biblioteca donde desea agregar el archivo, haga clic en la pestañaLista o Biblioteca de la cinta de opciones.
-
Haga clic en Crear columna.
-
Escriba un nombre para la columna y seleccione un tipo de columna.
-
Seleccione cualquier configuración adicional y, a continuación, haga clic en Aceptar.
También puede usar las columnas de una lista o biblioteca para crear vistas para ayudar a departamentos específicos a encontrar la información que más les interesa, como tareas con la prioridad más alta o todos los elementos asignados a cada persona. Para obtener información sobre cómo crear y modificar vistas, vea Crear, cambiar o eliminar una vista.
Algunas características de listas pueden ayudar a su equipo a crear y administrar elementos de forma eficiente en varias listas o bibliotecas. Por ejemplo, puede crear una columna que proporciona información sobre los elementos de lista y, a continuación, compartirla entre otras listas. O bien, si desea que un archivo esté disponible en varias bibliotecas, puede copiarlo fácilmente en otras bibliotecas de su sitio. Si el archivo ha cambiado, se le pueden solicitar actualizaciones.
Usar características de accesibilidad
Los sitios están diseñados para que solo se pueda acceder a listas, bibliotecas y otras características mediante pulsaciones de teclas. Un modo más accesible permite a los usuarios de tecnologías accesibles interactuar más fácilmente con menús y varios controles. Saltar a vínculos de contenido principal permite a los usuarios del teclado omitir los vínculos de navegación repetitivos al contenido más significativo de una página.
El marcado de los títulos está diseñado para definir mejor la estructura y mejorar la navegación de las personas que usan lectores de pantalla. Las imágenes que se cargan en el sitio permiten definir texto alternativo personalizado. Por ejemplo, puede asignar texto alternativo personalizado a la imagen que aparece en la página principal en el elemento web Imagen del sitio o a una imagen que agregue a una biblioteca de imágenes. Para ver sitios, las opciones de contraste alto en Windows funcionan bien para usuarios con visión baja.
Seguimiento de versiones
Es posible que la lista o biblioteca esté configurada para realizar un seguimiento de las versiones, de modo que pueda restaurar una versión anterior si comete un error y ver un historial de versiones de los cambios. Cuando se realiza un seguimiento de las versiones, se almacenan las revisiones de los elementos o archivos y sus propiedades. Esto le permite administrar mejor el contenido a medida que se revisa e incluso restaurar una versión anterior si comete un error en la versión actual. El control de versiones es especialmente útil cuando varias personas trabajan juntas en proyectos o cuando la información pasa por varias fases de desarrollo y revisión.
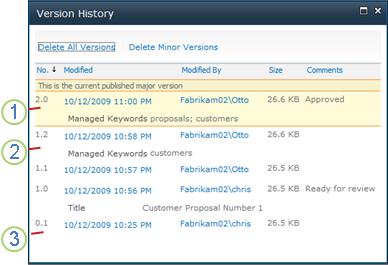
1. La versión principal publicada actual está resaltada y el número de versión es un número entero.
2. Se crea una versión cuando cambian las propiedades o los metadatos.
3. La primera versión de un archivo siempre es la versión secundaria número 0.1.
El control de versiones está disponible para los elementos de lista en todos los tipos de lista predeterminados, incluidos calendarios, listas de seguimiento de problemas y listas personalizadas, así como para todos los tipos de archivo que se pueden almacenar en bibliotecas, incluidas las páginas de elementos web.
Coautoría de documentos
Dos o más usuarios pueden editar un documento de Word o PowerPoint presentación al mismo tiempo. Esta nueva característica le permite leer y escribir partes de un archivo almacenado en SharePoint. Por ejemplo, puede trabajar en un párrafo de un documento de Word mientras un compañero trabaja en otro párrafo en el mismo documento y al mismo tiempo.
Mantenerse actualizado sobre los cambios
RSS proporciona una forma cómoda de distribuir y recibir información en un formato normalizado, incluidas las actualizaciones de listas y bibliotecas. Un formato de archivo XML normalizado permite que muchos programas distintos puedan ver la información. También puede suscribirse a listas y bibliotecas estableciendo alertas para que sepa cuándo ha cambiado el contenido.
Un equipo puede usar sus fuentes como una forma de personalizar su contenido para los miembros del equipo que se suscriben a sus fuentes y para ofrecer vínculos de nuevo a sus sitios web. Las fuentes RSS son una forma sencilla de realizar un seguimiento del progreso del equipo y las actualizaciones del proyecto. En lugar de examinar varios sitios web de grupo, recibirá automáticamente las últimas noticias o actualizaciones de esos sitios.
Administrar flujo de trabajo
Los flujos de trabajo ayudan a los usuarios a colaborar en documentos y administrar tareas de proyecto implementando procesos empresariales específicos en documentos y elementos de un sitio. Los flujos de trabajo ayudan a las organizaciones a cumplir con los procesos empresariales coherentes. Los flujos de trabajo también pueden mejorar la eficiencia y la productividad de la organización administrando las tareas y los pasos que están implicados en procesos empresariales específicos. Esto permite a las personas que realizan estas tareas concentrarse en la realización del trabajo y no en administrar el flujo de trabajo.
Los flujos de trabajo pueden simplificar el coste y el tiempo necesarios para coordinar procesos de negocio comunes, como la aprobación de proyectos o la revisión de documentos, al administrar y realizar el seguimiento de las tareas humanas relacionadas con estos procesos. Por ejemplo, una organización puede usar un flujo de trabajo de aprobación predefinido o crear e implementar un flujo de trabajo personalizado para administrar otro proceso empresarial.
Trabajar con tipos de contenido
La lista o biblioteca puede admitir varios tipos de contenido. Los tipos de contenido permiten a las organizaciones organizar, administrar y administrar grandes cantidades de contenido de forma más eficaz. Si su lista o biblioteca está configurada para permitir varios tipos de contenido, puede agregar tipos de contenido de una lista de opciones disponibles que su organización usa con frecuencia, como Presentaciones de marketing o Contratos.
Después de agregar un tipo de contenido a una lista o biblioteca, permite que esa lista o biblioteca contenga elementos de ese tipo. A continuación, los usuarios pueden usar el botón Nuevo elemento de esa lista o biblioteca para crear nuevos elementos de ese tipo.
Una de las ventajas clave de los tipos de contenido para listas y bibliotecas es que hacen posible que una sola lista o biblioteca contenga varios tipos de elementos o tipos de documento, cada uno de los cuales puede tener metadatos, directivas o comportamientos únicos. Para obtener más información sobre cómo trabajar con tipos de contenido, vea Introducción a los tipos de contenido y la publicación de tipos de contenido.







