附註: 我們想要以您的語言,用最快的速度為您提供最新的說明內容。本頁面是經由自動翻譯而成,因此文中可能有文法錯誤或不準確之處。讓這些內容對您有所幫助是我們的目的。希望您能在本頁底部告訴我們這項資訊是否有幫助。此為英文文章出處,以供參考。
附註: 本文已完成其任務,將於不久之後淘汰。 為了避免造成「找不到網頁」問題,我們將在我們能掌握的範圍內,移除所有連往本文的連結。 如果您建立了連往本頁面的連結,請將之移除,與我們一同維持網路暢行無阻。
以下是一些基本的工作和資訊,協助您瞭解如何使用SharePoint Foundation 2010。
本文內容
什麼是 SharePoint Foundation?
SharePoint Foundation 是所有 SharePoint 網站的基礎技術。此技術是免費提供,在之前的版本稱為 Windows SharePoint Services。您可以使用 SharePoint Foundation 快速建立許多類型的網站,並可在這些網站中與其他人共同作業,處理網頁、文件、清單、行事曆及資料。
SharePoint 網站的組件
網站是相關網頁的群組,可供小組處理專案、舉行會議及共用資訊。例如,小組可以擁有自己的網站,並在此儲存排程、檔案與程序資訊。在開始使用前,應了解所有 SharePoint 網站都具備的通用元素:清單、文件庫、網頁組件與檢視。
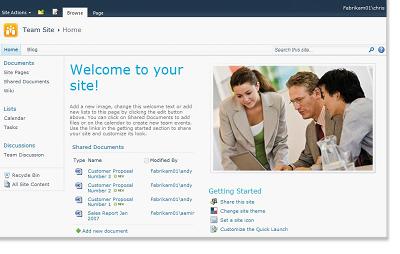
清單 清單是一種網站元件,可供組織在其中儲存、共用及管理資訊。舉例來說,建立任務清單便可以追蹤行事曆上的工作分派或是小組事件。此外,您也可以在討論區進行問卷調查或是主導討論。
文件庫 文件庫是特殊的清單類型,當中會儲存檔案和檔案的相關資訊。您可以控制文件在文件庫中的檢視、追蹤、管理及建立方式。
檢視 您可以使用檢視來查看清單或文件庫中最重要或最適合特定用途的項目。舉例來說,您可以建立檢視來顯示特定部門所套用清單中的所有項目,或是建立檢視來醒目提示文件庫中的特定文件。您也可以建立多個清單或文件庫檢視,供使用者從中選取,還能夠使用網頁組件來顯示網站內各個頁面上的清單或文件庫檢視。
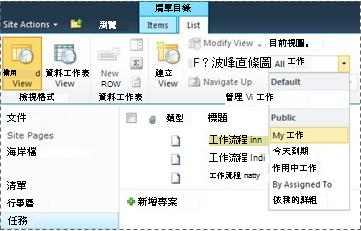
網頁組件 網頁組件是資訊模組單元,也就是組成網站上大部分頁面的基本建置區塊。如果您有編輯網站頁面的權限,就可以使用網頁組件來自訂網站,以顯示圖片和圖表、網頁上的某些部分、文件清單、商務資料的自訂檢視等。
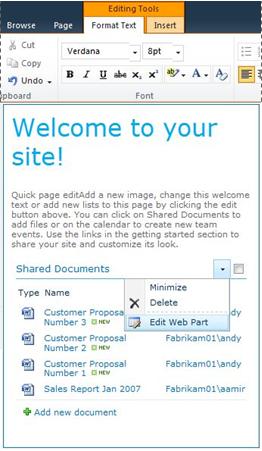
影響使用體驗的網站特性
SharePoint 的安裝及設定細節會影響您所看到的內容,以及您可在網站上使用的選項。
權限 若具備「完全控制」權限等級,便能夠使用可用以管理網站的所有選項。若具備「參與」或「讀取」權限等級,對網站內容的選項及存取就會受到較多限制。而擁有「讀取者」權限等級的使用者,則無法使用本文內所討論的多數選項,因為此權限的使用者只能讀取內容,而不能進行變更。由於權限具備靈活度與可自訂能力,因此組織可以擁有自己的專屬設定。
自訂 您的組織可能已自訂了網站的權限、品牌形象,或是網站導覽,並且將 [網站動作] 功能表之類的控制項,移到頁面的不同位置。當然,組織也可以決定不要使用 SharePoint 2010 引進的功能區功能。
將內容新增至網站
您可以使用網頁瀏覽器,將項目新增到清單以及將檔案新增到文件庫。用以執行常見動作的按鈕會出現在功能區中,在網站大多數的頁面中,此區段位於靠近頂端的位置。

功能區上的按鈕可能會因為下列因素而呈現灰色:
-
該動作無法使用,或是該動作需要視其他動作而定。例如,您必須先選取某文件的核取方塊,才可以取出該文件。
-
您不具備完成該工作所需的權限。
-
網站未啟用該功能。例如,網站可能未啟用工作流程。
您也可以從與 SharePoint Foundation 相容的部分用戶端程式將檔案儲存到文件庫。例如,使用 Word 時,您可以將 Microsoft Word 文件儲存到 SharePoint 網站上的文件庫中。
若要新增項目到清單或新增檔案到文件庫,您必須有參與該清單或文件庫的權限。如需組織如何使用權限與權限等級的詳細資訊,請詢問網站擁有者或管理員。
新增項目或檔案之後,除非該項目或檔案需要另行核准,否則,具有清單讀取權限的其他使用者都可以進行檢視。如果項目或檔案需要核准,則會以擱置狀態儲存在清單或文件庫中,直到具有適當權限的人員進行核准為止。如果您在新增項目或檔案時就已經在檢視清單或文件庫,則可能需要重新整理瀏覽器,才能看到新的項目或檔案。
如果網站上已啟用內送或外寄郵件功能,則清單和組件庫也可以利用電子郵件功能。有些清單 (如行事曆、宣告、部落格和討論區) 可以設定讓使用者藉由傳送電子郵件來新增其內容。有些清單 (如工作和議題追蹤清單) 可以設定為傳送電子郵件給獲指派項目的使用者。
除了可以新增內容到現有清單及文件庫中,您可能也會具備建立新清單和組件庫的權限。清單及文件庫範本可以讓您事半功倍。視權限等級而定,您或許也可以建立和自訂新的網頁與網站。
清單
雖然清單有許多不同類型,但新增項目到清單的程序都很類似,因此,使用不同類型的清單前,不需要學習多種新技巧。清單項目包含一系列資料欄的文字,但有些清單可以允許項目新增附件。
將項目新增至清單
-
在要新增項目的清單中,按一下功能區的 [項目] 索引標籤 (在行事曆中,請按一下 [事件] 索引標籤)。
-
按一下 [新增項目] (在行事曆中,請按一下 [新增事件])。
提示: 另一種將事件新增至行事曆的快速方法,是指向行事曆上的日期,然後按一下 [新增]。
-
在必要欄位及要完成的任何其他欄位內輸入資訊。
-
按一下 [儲存檔案]。
編輯或刪除清單中的項目
-
指向一個項目,再選取出現在該項目旁邊的核取方塊。
提示: 您可以選取多個核取方塊,在多個項目上執行動作。
-
在功能區的 [項目] 索引標籤上,視情況按一下 [編輯項目] 或 [刪除項目]。
在許多類型的網站上,有些清單會自動為您建立。這些預設清單的範圍從討論區到行事曆清單都有。若您具備適當的權限,也能夠使用各種類型的清單範本來建立清單,而這些範本會提供讓您快速上手的結構與設定。
建立清單
-
若要建立清單,請按一下 [網站動作] 功能表
![[網站動作] 功能表](https://support.content.office.net/zh-tw/media/eb4ff6c7-77ef-4bb9-a018-d89212ffc90b.jpg)
附註: 若看不到 [網站動作] 功能表或要建立的選項未出現,表示您可能沒有建立清單的權限。
-
在「建立」頁面上,按一下要建立的清單類型。例如,[連結]。
-
輸入清單的 [名稱],然後完成要填妥的任何其他欄位,再按一下 [建立]。
文件庫
文件庫是網站上的一個位置,可供您和小組成員建立、收集、更新及管理檔案。每個文件庫都會顯示檔案清單以及與檔案相關的重要資訊,進而協助使用者使用檔案來進行共同作業。
您可以透過從網頁瀏覽器上傳檔案的方式,將檔案新增至文件庫。將檔案新增至文件庫之後,擁有適當權限的其他人就可以看見此檔案。如果您在新增檔案時已經在檢視文件庫,可能需要重新整理瀏覽器,才能看見新的檔案。
如果您使用的是與 SharePoint 相容的程式,還可以在使用文件庫時,根據範本來建立新的檔案。另外,您也能夠從 SharePoint Workspace 或 Microsoft Word 等程式,將檔案儲存至文件庫。
將檔案新增至文件庫
-
在要新增檔案的文件庫中,按一下功能區的 [文件] 索引標籤。
-
按一下 [上傳文件]。
-
瀏覽該文件,再按一下 [確定]。
提示: 如果您使用與 SharePoint Server 2010,例如Microsoft Word 2010相容的程式,您可以拖放文件從 Windows 檔案總管上傳文件] 對話方塊。
編輯或刪除文件庫中的檔案
-
指向某個檔案,再選取出現在該檔案旁邊的核取方塊。
-
在功能區的 [文件] 索引標籤上,視情況按一下 [編輯文件] 或 [刪除文件]。
當您建立許多類型的網站時,系統會自動建立稱為 [共用文件] 的預設文件庫。[共用文件] 是可用以儲存各種檔案類型的文件庫。只要具有管理清單的權限,即可建立更多的文件庫 (例如儲存圖像的圖片庫)。
建立文件庫
-
若要建立文件庫,請按一下 [網站動作] 功能表
![[網站動作] 功能表](https://support.content.office.net/zh-tw/media/eb4ff6c7-77ef-4bb9-a018-d89212ffc90b.jpg)
附註: 若看不到 [網站動作] 功能表或要建立的選項未出現,表示您可能沒有建立文件庫的權限。
-
輸入文件庫的 [名稱],然後完成要填妥的任何其他欄位,再按一下 [建立]。
附註: 若要查看您可以建立的其他文件庫類型,請按一下 [網站動作],然後按一下 [其他建立選項]。指向某個文件庫選項,即可查看其描述。
網站和網頁
網站可以當做一般用途使用,例如儲存排程、準則、檔案及小組經常參考的其他資訊。網站也可以針對特定用途使用,例如追蹤會議或架設部落格,讓組織成員可以經常在其中發表新聞或想法。
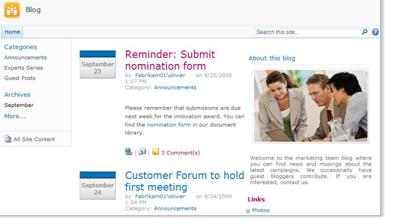
您的組織可以使用頁面、子網站及頂層網站,將網站內容區分成獨立管理的網站。例如,組織中的每個部門都可以有自己的小組網站。
您可以透過新增清單和文件庫,在網站中加入內容。如果具有相關權限,您也可以新增頁面到網站上。您還可以考慮新增網頁組件頁面,以便使用網頁組件來快速新增動態內容。
若您需要建立新的網站,可以從多個網站範本類型中選擇範本,做為建立新網站的起點。您是否可建立網站及子網站,視組織對於網站的設定以及建立網站的權限而定。
建立網站
-
若要建立網站,請按一下 [網站動作] 功能表
![[網站動作] 功能表](https://support.content.office.net/zh-tw/media/eb4ff6c7-77ef-4bb9-a018-d89212ffc90b.jpg)
附註: 若看不到 [網站動作] 功能表或要建立的選項未出現,表示您可能沒有建立網站的權限。
-
輸入網站的標題和 URL 名稱。
-
選取 [範本選擇] 下方的網站範本。
-
選擇需要的任何其他選項,再按一下 [建立]。
管理及使用網站內容
若要提高小組的生產力,您可以使用下列幾種方法來管理和擴充清單、文件庫和網站中的內容:部分功能可協助您的小組更快速地尋找和處理資訊;其他功能則能協助您管理資訊存取。
導覽至內容
導覽元素能協助使用者瀏覽所需內容。您可以自訂的導覽項目包括上方連結列以及 [快速啟動]。
使用每個清單或文件庫設定] 頁面,您可以選擇的清單和文件庫會出現 [快速啟動] 上。您也可以變更連結的順序、 新增或刪除連結,並新增或刪除的節的連結會組織。例如,如果您有太多的清單,在 [清單] 區段中,您可以新增新的一節的工作會列出您可以在其中包含您的工作清單的連結。您可以對所有這些變更 [快速啟動從瀏覽器相容於 SharePoint Foundation 2010。您甚至可以新增至網站外部頁面的連結。
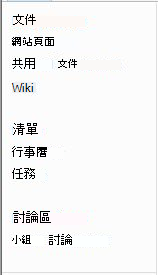
上方連結列會藉由在網站的每個頁面上方顯示一列索引標籤,讓網站的使用者能夠連結到網站集合中的其他網站。當您建立新的網站時,可以選擇是否要將該網站包含在上層網站的上方連結列中,以及是否要使用上層網站的上方連結列。

若您的網站使用唯一的上方連結列,就可以自訂顯示在網站上方連結列中的連結。在上層網站內建立的所有網站,也都可以顯示在上方連結列中,只要將網站設定成繼承上層網站的上方連結列即可。此外,您也可以包含網站集合以外之其他網站的連結。
管理內容的存取
網站擁有者或管理員可以授與不同的權限等級給使用者和 SharePoint 群組 (包含使用者)。這些權限可以套用至網站、網站上的清單和文件庫,以及清單和文件庫中的項目。
您可以針對不同的物件 (例如特定網站、清單、文件庫、清單或文件庫內的資料夾、清單項目或文件) 指派不同的權限等級。
組織清單與文件庫
清單與文件庫的組織方式,根據群組的需求及您對儲存與搜尋資訊的喜好而定。某些規劃方式可協助您設定最適用於組織的結構。
清單與文件庫中的資訊儲存在欄中 (例如職稱、姓氏或公司)。按一下清單或文件庫中的欄標題,就可以像在試算表中一樣地使用欄進行排序及篩選項目。您也可以使用檢視以查看清單或文件庫中對您最重要的項目。
變更清單或文件庫的檢視
-
在要變更檢視的清單或文件庫中,按一下功能區的 [清單] 或 [文件庫] 索引標籤。
-
在 [管理檢視] 群組的 [目前檢視] 底下,按一下檢視清單旁的箭號,然後選取檢視。
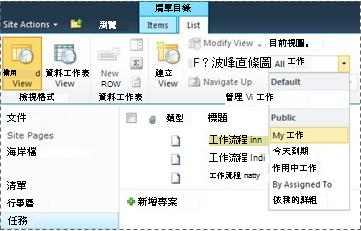
若需要儲存文件庫中之清單項目或檔案的其他資訊,可以新增欄以協助排序、分組及建立清單的多個檢視。例如,您可以依到期日排序清單,或依部門名稱分組項目。
對於建立的欄類型,有數個選項可供使用,包括單行文字、可指定選項的下拉式清單、從其他欄計算的數字,甚至網站上的人名和照片。
建立欄
-
在要新增檔案的清單或文件庫中,按一下功能區的 [清單] 或 [文件庫] 索引標籤。
-
按一下 [建立欄]。
-
輸入欄的名稱,並選取欄類型。
-
選取任何其他設定,然後按一下 [確定]。
您也可以使用清單或文件庫中的資料行來建立檢視,以協助尋找的資訊,這些是最感興趣,例如 [最高優先順序或指定給每個人的所有項目與工作的特定部門。建立與修改檢視的相關資訊,請參閱建立、 變更或刪除檢視。
有些清單功能可以協助小組有效建立及管理跨越數個清單或文件庫的項目。例如,您可以建立提供清單項目的資訊欄,然後在其他清單中共用這個欄。或者,若要讓某個檔案可以在多個文件庫中使用,您可以輕鬆將其複製到網站上的其他文件庫中。而且在檔案有所變更時,還可以收到更新提示。
如需管理大型清單和文件庫的資訊,請參閱管理大型清單與 SharePoint 文件庫。
使用協助工具功能
網站的設計方式是讓使用者可以完全使用按鍵來存取清單、文件庫及其他功能。「其他存取模式」會讓可存取技術的使用者更輕易地與功能表和各種控制項進行互動。[跳過主要內容] 連結可讓鍵盤使用者略過重複的瀏覽連結,直接跳到頁面上更有意義的內容。
標題的標記是設計來有效定義結構並改善使用螢幕助讀程式之人員的瀏覽方式。上傳至網站的圖像會允許定義自訂替代文字。例如,您可以指定自訂替代文字給顯示在網站圖像網頁組件中首頁上的圖像或新增至圖片庫的圖片。就檢視網站而言,Windows 中的高對比選項適合弱視使用者使用。
如需瀏覽網站及使用「其他存取模式」的詳細資訊,請參閱協助工具功能。
追蹤版本
您的清單或文件庫可設定為追蹤版本,以便在發生錯誤時還原舊版本,並且檢視變更的版本歷程記錄。追蹤版本時,系統會儲存項目或檔案及其屬性的修訂。這樣一來,您就可以更有效地管理內容的修改,甚至可以還原先前的版本 (如果目前版本發生錯誤的話)。有多位使用者合作專案時,或當資訊會歷經多個開發和檢閱階段時,版本設定就特別好用。
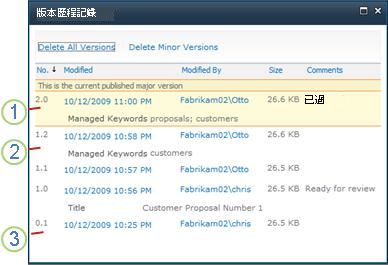
1. 會醒目提示目前發佈的主要版本,而且版本號碼會是一個整數。
2. 當屬性或中繼資料變更時,會建立版本。
3. 檔案的第一個版本一定會有 0.1 次要版本號碼。
所有預設清單類型的清單項目 (包括行事曆、議題追蹤清單及自訂清單) 以及所有可儲存在文件庫中的檔案類型 (包括網頁組件頁面),都可以使用版本設定。
共同撰寫文件
Word 文件或 PowerPoint 簡報可同時由兩個以上的使用者進行編輯。此項新功能可讓使用者讀取及編寫 SharePoint 所儲存之檔案的一部分。例如,您可以與同事同時處理相同文件中的不同段落。
掌握變更的最新狀態
RSS 提供了簡便的方法,讓您使用標準化格式來發送和接收各種資訊,包括清單和組件庫的更新。標準化的 XML 檔案格式能讓不同的程式檢視相同的資訊。您也可以透過設定提醒來訂閱清單和組件庫,以便掌握內容的變更。
小組可以透過摘要來自訂 (訂閱這些摘要的) 小組成員會看到的摘要內容,以及提供連回其網站的連結。RSS 摘要是追蹤小組進度與專案更新狀態的簡易方式。您不需要瀏覽多個小組的網站,即可自動接收這些網站的最新消息或更新。
管理工作流程
工作流程會針對網站中的文件和項目實作特定商務流程,協助使用者進行文件共同作業以及管理專案工作。工作流程不僅可協助組織維持一致的商業程序,還能夠透過管理與特定商業流程相關的任務和步驟,進而提高組織的效率和產能。這樣一來,便可以讓執行工作的人員將力氣專注在執行工作,而不用費心在流程管理上。
工作流程可以管理及追蹤與常見商務流程相關的人員工作,例如專案核准或文件檢閱,有效縮減協調這些流程所需的成本與時間。例如,組織可以建立並部署基本自訂工作流程,以管理文件庫中文件草稿的核准程序。
使用內容類型
您的清單或文件庫能夠支援多種內容類型。內容類型可以讓組織更有效地組織、管理及處理大量內容。如果將清單或文件庫設定為允許多種內容類型,您就可以從組織常用的可用選項清單中新增內容類型,例如 [行銷簡報] 或 [合約]。
當您將某個內容類型新增至清單或文件庫時,就可以讓該清單或文件庫包含該類型的項目。接著,使用者可以使用該清單或文件庫中的 [新增項目] 按鈕,建立該類型的新項目。
清單和文件庫的內容類型的主要優點之一是,他們可以讓單一清單或文件庫包含多個項目類型或文件類型,每一種可能有唯一的中繼資料、 原則或行為。如需有關使用內容類型的詳細資訊,請參閱使用內容類型以管理 SharePoint 網站上的內容。










