Observação: Desejamos fornecer o conteúdo da Ajuda mais recente no seu idioma da forma mais rápida possível. Esta página foi traduzida de forma automatizada e pode conter imprecisões ou erros gramaticais. Nosso objetivo é que este conteúdo seja útil para você. As informações foram úteis? Dê sua opinião no final desta página. Aqui está o artigo em inglês para facilitar a referência.
Observação: Este artigo já cumpriu o seu papel, por isso o retiraremos em breve. Para evitar problemas de "Página não encontrada", removemos links que já sabemos que podem causar esse problema. Se você criou links para esta página, remova-os e juntos manteremos a Web conectada.
Aqui estão algumas tarefas básicas e informações para ajudá-lo a aprender a usar SharePoint Foundation 2010.
Neste artigo
O que é o SharePoint Foundation?
O SharePoint Foundation é a tecnologia base de todos os sites do SharePoint. Ele está disponível gratuitamente e se chamava Windows SharePoint Services nas versões anteriores. É possível usar o SharePoint Foundation para criar rapidamente muitos tipos de sites nos quais você pode colaborar em páginas da Web, documentos, listas, calendários e dados.
Partes de um site do SharePoint
Um site é um grupo de páginas da Web relacionadas nas quais a sua equipe pode trabalhar com projetos, realizar reuniões e compartilhar informações. Por exemplo, a equipe pode ter seu próprio site para armazenar agendas, arquivos e informações sobre procedimentos. Todos os sites do SharePoint têm elementos comuns que você precisa conhecer para começar a trabalhar: listas, bibliotecas, Web Parts e modos de exibição.
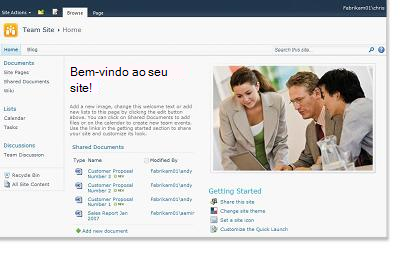
Listas Lista é um componente do site onde sua empresa pode armazenar, compartilhar e gerenciar informações. Por exemplo, você pode criar uma lista de tarefas para controlar atribuições de trabalho ou controlar eventos da equipe em um calendário. Você também pode realizar uma pesquisa ou hospedar discussões em um quadro.
Bibliotecas Biblioteca é um tipo especial de lista que armazena arquivos, bem como informações sobre arquivos. Você pode controlar o modo como os documentos são exibidos, acompanhados, gerenciados e criados nas bibliotecas.
Modos de exibição Você pode usar exibições para visualizar os itens de uma lista ou biblioteca que forem mais importantes para você ou que melhor se ajustem a um propósito. Por exemplo, você pode criar um modo de exibição de todos os itens de uma lista que se apliquem a um departamento específico ou realçar documentos específicos de uma biblioteca. Pode criar vários modos de exibição de uma lista ou biblioteca que as pessoas possam selecionar. Também pode usar uma Web Part para exibir uma lista ou biblioteca em uma página distinta de seu site.
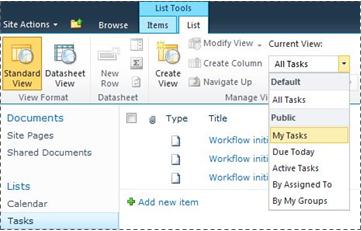
Web Parts Uma Web Part é uma unidade modular de informações que um bloco de construção básico da maioria das páginas em um site de formulários. Se você tiver permissão para editar páginas em seu site, você pode usar Web Parts para personalizar seu site para exibir imagens e gráficos, partes de outras páginas da Web, listas de documentos, personalizou modos de exibição de dados corporativos e muito mais.
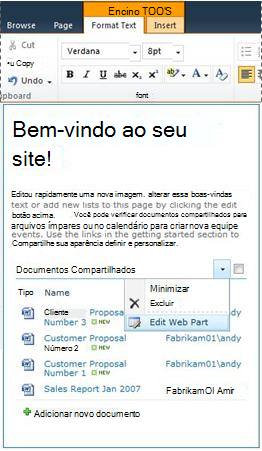
Características específicas de sites que afetam a sua experiência
As características específicas da instalação e da configuração do SharePoint afetam o conteúdo exibido e as opções disponíveis no seu site.
Permissões Com o nível de permissão Controle Total, você tem todas as opções necessárias para gerenciar o site. Porém, com o nível de permissão Contribuir ou Ler, as opções e o acesso ao conteúdo do site são mais limitados. Várias das opções discutidas neste artigo não estão disponíveis para usuários com o nível de permissão Leitura, que permite a leitura do conteúdo, mas proíbe alterações. Como as permissões foram criadas para serem flexíveis e personalizáveis, é possível que a sua organização tenha configurações exclusivas.
Personalização Sua empresa pode ter personalizado as permissões e marcas do site, ou mesmo personalizado a navegação e movido controles, como o menu Ações do Site, para um local diferente na página. De forma semelhante, sua empresa pode ter optado por não usar a funcionalidade da faixa de opções, introduzida no SharePoint 2010.
Adicionando conteúdo a um site
É possível adicionar itens a listas e arquivos a bibliotecas usando um navegador da Web. Os botões usados para realizar as ações mais comuns estão na faixa de opções, próxima ao topo da maioria das páginas de um site.

Os botões na faixa de opções podem estar acinzentados pelos seguintes motivos:
-
A ação não é aplicável ou depende de alguma outra ação. Por exemplo, é necessário marcar a caixa de seleção de um documento antes de fazer o check-out.
-
Você não tem permissão para concluir a tarefa.
-
O recurso não está habilitado no site. Por exemplo, fluxos de trabalho podem não estar habilitados no site.
Também é possível salvar arquivos em uma biblioteca a partir de alguns programas clientes compatíveis com o SharePoint Foundation. Por exemplo, você pode salvar um documento do Microsoft Word em uma biblioteca de um site do SharePoint enquanto trabalha no Word.
Para adicionar um item a uma lista ou um arquivo a uma biblioteca, é preciso ter permissão para contribuir com essa lista ou biblioteca. Para obter mais informações sobre como sua organização usa permissões e níveis de permissão, pergunte ao proprietário ou ao administrador do site.
Quando o item ou arquivo é adicionado, outras pessoas que possuem permissão para ler a lista podem exibir o item ou arquivo, a menos que seja necessária uma aprovação. Se o item ou arquivo exigir aprovação, será armazenado em um estado pendente na lista ou biblioteca até que alguém com as permissões apropriadas o aprove. Se você já estiver exibindo a lista ou biblioteca quando um item ou arquivo for adicionado, pode ser necessário atualizar o navegador para ver o novo item ou arquivo.
As listas e bibliotecas também podem ter a vantagem de recursos de email, se o email de entrada ou saída tiver sido habilitado em seu site. Algumas listas, como calendários, avisos, blogs e quadros de discussão, podem ser configuradas de forma que as pessoas possam adicionar conteúdo a elas enviando um email. Outras listas, como listas de tarefas e de acompanhamento de questões, podem ser configuradas para enviar email às pessoas quando itens forem atribuídos a elas.
Além de adicionar conteúdo a listas ou bibliotecas existentes, é possível ter permissão para criar novas listas ou bibliotecas. Os modelos de lista e biblioteca dão um ponto de partida. Dependendo do nível de permissão, também é possível criar e personalizar páginas e sites novos.
Listas
Embora existam tipos diferentes de listas, o procedimento para adicionar itens a elas é semelhante e, portanto, não é preciso aprender várias técnicas novas para trabalhar com diferentes tipos de listas. Um item de lista contém texto em uma série de colunas, mas algumas listas podem permitir que anexos sejam adicionados ao item.
Adicionar um item a uma lista
-
Na lista à qual você deseja adicionar o item, clique na guia Itens da faixa de opções (a guia Eventos para um calendário).
-
Clique em Novo Item (Novo Evento para um calendário).
Dica: Outra maneira rápida de adicionar um evento a um calendário é apontar para a data nesse calendário e clicar em Adicionar.
-
Preencha os campos necessários e todos os outros que você queira preencher.
-
Clique em Salvar.
Editar ou excluir um item em uma lista
-
Aponte para um item e marque a caixa de seleção exibida ao lado dele.
Dica: Você pode realizar ações em vários itens marcando várias caixas de seleção.
-
Na guia Itens da faixa de opções, clique em Editar Item ou Excluir Item, conforme apropriado.
Em muitos tipos de sites, algumas listas são criadas para você. Essas listas padrão variam desde um quadro de discussão até uma lista de calendários. Com as devidas permissões, você também pode criar listas a partir de vários tipos de modelos de listas, que fornecem estrutura e definições que servem como excelente ponto de partida.
Criar uma lista
-
Para criar uma lista, clique no menu de Ações de Site

Observação: Se o menu Ações do Site não estiver disponível ou se a opção de criação não aparecer, talvez você não tenha permissões para criar uma lista.
-
Na página Criar, clique no tipo de lista que deseja criar. Por exemplo, Links.
-
Digite um Nome para a lista, preencha outros campos desejados e clique em Criar.
Bibliotecas
Uma biblioteca é um local em um site onde você pode criar, coletar, atualizar e gerenciar arquivos com membros da equipe. Cada biblioteca exibe uma lista de arquivos e informações-chave sobre os arquivos, o que ajuda as pessoas a usarem os arquivos para trabalhar juntos.
É possível adicionar um arquivo a uma biblioteca carregando-o a partir de um navegador da Web. Feito isso, esse arquivo pode ser visto por outras pessoas com a permissão apropriada. Se você já estiver exibindo a biblioteca quando um item ou arquivo for adicionado, talvez seja necessário atualizar o navegador para ver o novo arquivo.
Se você estiver usando um programa compatível com o SharePoint Foundation, você pode criar um novo arquivo com base em um modelo enquanto você estiver trabalhando na biblioteca. Você também pode salvar um arquivo na biblioteca de outro programa, como o SharePoint Workspace ou o Microsoft Word.
Adicionar um arquivo a uma biblioteca
-
Na biblioteca à qual deseja adicionar o arquivo, clique na guia Documentos na faixa de opções.
-
Clique em Carregar Documento.
-
Navegue até o documento e clique em OK.
Dica: Se você estiver usando um programa compatível com o SharePoint Server 2010, como Microsoft Word 2010, você pode arrastar e soltar documentos do Windows Explorer na caixa de diálogo Carregar documento.
Editar ou excluir um arquivo em uma biblioteca
-
Aponte para um arquivo e marque a caixa de seleção exibida ao lado dele.
-
Na guia Documentos da faixa de opções, clique em Editar Documento ou Excluir Documento, conforme apropriado.
Uma biblioteca padrão, chamada Documentos Compartilhados, é gerada quando você cria vários tipos de sites. Documentos Compartilhados é uma biblioteca de documentos que pode ser usada para armazenar vários tipos de arquivos. Será possível criar mais bibliotecas, como uma biblioteca de imagens para armazenar imagens, se você tiver permissão para gerenciar listas.
Criar uma biblioteca de documentos
-
Para criar uma biblioteca de documentos, clique no menu de Ações de Site

Observação: Se você não vir o menu Ações do Site ou se a opção para criar não aparecer, talvez você não tenha permissão para criar uma biblioteca.
-
Digite um Nome para a biblioteca, preencha outros campos desejados e clique em Criar.
Observação: Para ver outros tipos de bibliotecas que você pode criar, clique em Ações do Site e em Mais opções de criação. Aponte para uma opção de biblioteca para ver uma descrição.
Sites e páginas
Um site pode servir para um propósito geral, como armazenar informações que sua equipe consulta com freqüência, como agendas, diretrizes e arquivos. Ou pode servir para um fim mais específico, como manter o controle de uma reunião ou hospedar um blog onde um membro de sua empresa poste regularmente notícias e idéias.
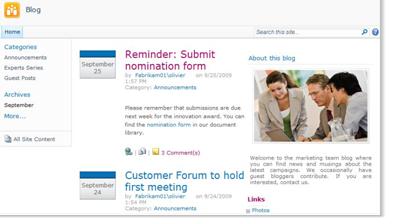
Sua organização pode usar páginas, subsites e sites de nível superior para dividir o conteúdo do site em sites distintos, gerenciáveis separadamente. Por exemplo, cada departamento da organização pode ter seu próprio site da equipe.
É possível adicionar conteúdo aos sites adicionando listas e bibliotecas. Se tiver permissão, você também poderá adicionar páginas ao seu site. É aconselhável adicionar Páginas de Web Parts, que permitem usar Web Parts para adicionar conteúdo dinâmico rapidamente.
Se você precisar criar novos sites, poderá escolher entre vários tipos de modelos de sites que oferecerão um ponto de partida. O fato de você poder ou não criar sites e subsites depende de como sua empresa os definiu e as permissões para criá-los.
Criar um site
-
Criar um site, clique no menu de Ações de Site

Observação: Se o menu Ações do Site não estiver disponível ou se a opção de criação não aparecer, talvez você não tenha permissões para criar um site.
-
Digite um Título e o Nome da URL para o site.
-
Em Seleção do Modelo, selecione um modelo de site.
-
Escolha outras opções desejadas e clique em Criar.
Gerenciando e trabalhando com conteúdo de sites
Para ajudar sua equipe a ser mais produtiva, há várias maneiras de gerenciar e expandir o conteúdo de listas, bibliotecas e sites. Alguns recursos ajudam sua equipe a localizar e trabalhar de modo mais eficiente com informações. Outros recursos ajudam a gerenciar o acesso às informações.
Navegando no conteúdo
Os elementos de navegação ajudam as pessoas a navegarem pelo conteúdo de que necessitam. Dois itens de navegação que podem ser personalizados são a barra de links superior e o Início Rápido.
Usando as páginas de configurações para cada lista ou biblioteca, você pode escolher quais listas e bibliotecas aparecem no início rápido. Pode também alterar a ordem dos links, adicionar ou excluir links e adicionar ou excluir as seções em que os links são organizados. Por exemplo, se você tiver muitos listas na seção lista, você pode adicionar uma nova seção para a Lista de tarefas onde você pode incluir links às suas listas de tarefas. Você pode fazer todas essas alterações ao início rápido do dentro de um navegador compatível com o SharePoint Foundation 2010. Você mesmo pode adicionar links às páginas fora do site.
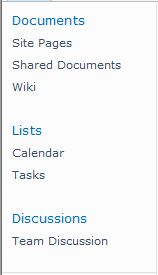
A barra de links superior fornece uma maneira de os usuários de seu site obterem outros sites no conjunto de sites exibindo uma linha de guias na parte superior de cada página do site. Quando você cria um novo site, é possível escolher se deseja incluir o site na barra de links superior do site pai e se deseja usar a barra de links superior a partir do site pai.

Se o seu site estiver utilizando uma barra de links exclusiva, você pode personalizar os links que apareçam na barra de links superior do site. Os sites criados no site pai também podem ser exibidos na barra de links superior, desde que esses sites estejam configurados para herdar a barra de links superior do site pai. Você também pode incluir links para outros sites externos ao seu conjunto de sites.
Gerenciando o acesso ao conteúdo
O proprietário ou o administrador de um site pode conceder níveis de permissão a usuários e a grupos do SharePoint, que contêm usuários. As permissões podem ser aplicadas a um site, às listas e bibliotecas de um site e aos itens nas listas e bibliotecas.
É possível atribuir níveis de permissão diferentes para objetos diferentes, como um site, uma lista, uma biblioteca ou uma pasta específica dentro de uma lista ou biblioteca, um item de lista ou um documento.
Organizando listas e bibliotecas
O modo como listas e bibliotecas são organizadas depende das necessidades do seu grupo e de como você prefere armazenar e pesquisar suas informações. Um mínimo de planejamento pode ajudá-lo a definir uma estrutura que funcione melhor para sua organização.
As informações em listas e bibliotecas são armazenadas em colunas, como Título, Sobrenome ou Empresa. Você pode usar essas colunas para classificar e filtrar itens como faria em uma planilha, clicando nos títulos de coluna de uma lista ou biblioteca. Também pode usar modos de exibição para ver os itens de uma lista ou biblioteca que considera mais importantes.
Alterar o modo de exibição de uma lista ou biblioteca
-
Na lista ou biblioteca na qual você deseja alterar o modo de exibição, clique na guia Lista ou Biblioteca da faixa de opções.
-
No grupo Gerenciar Modos de Exibição, em Modo de Exibição Atual, clique na seta ao lado da lista de modos de exibição e selecione uma opção.
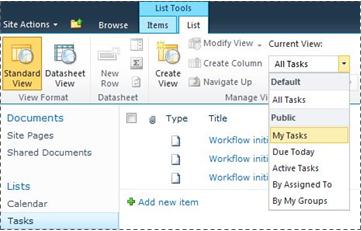
Se você precisar armazenar informações adicionais sobre itens de lista ou arquivos em uma biblioteca, adicione colunas para ajudar a classificar, agrupar e criar vários modos de exibição da sua lista. Por exemplo, é possível classificar uma lista por data de conclusão ou agrupar os itens por nome do departamento.
Há várias opções para o tipo de coluna que você cria, incluindo uma única linha de texto, uma lista suspensa de opções, um número que é calculado a partir de outras colunas ou, até mesmo, o nome e a imagem de uma pessoa em seu site.
Criar uma coluna
-
Na lista ou biblioteca à qual você deseja adicionar o arquivo, clique na guia Lista ou Biblioteca da faixa de opções.
-
Clique em Criar Coluna.
-
Digite um nome para a coluna e selecione um tipo de coluna.
-
Selecione configurações adicionais e clique em OK.
Você também pode usar as colunas em uma lista ou biblioteca para criar exibições para ajudar a encontrar as informações que eles estão mais interessados, como tarefas com a prioridade mais alta ou todos os itens atribuídos a cada pessoa de departamentos específicos. Para obter informações sobre como criar e modificar modos de exibição, consulte criar, alterar ou excluir um modo de exibição.
Alguns recursos de listas podem ajudar sua equipe a criar e gerenciar itens com eficácia em várias listas ou bibliotecas. Por exemplo, você pode criar uma coluna que forneça informações sobre itens de lista e compartilhar essas informações em outras listas. Ou, se quiser tornar um arquivo disponível em várias bibliotecas, é possível copiá-lo facilmente em outras bibliotecas no seu site. Talvez você receba solicitações de atualização caso o arquivo tenha sido alterado.
Para obter informações sobre como gerenciar listas e bibliotecas grandes, consulte gerenciar grandes listas e bibliotecas no SharePoint.
Usando recursos de acessibilidade
Os sites são criados de modo que as listas, bibliotecas e outros recursos possam ser acessados integralmente usando apenas o teclado. O Modo Mais Acessível permite que os usuários de tecnologias de acessibilidade interajam mais facilmente com os menus e outros controles. Os links Ir Para o Conteúdo Principal permitem que os usuários de teclado ignorem os links de navegação repetitivos e saltem diretamente para o conteúdo mais significativo de uma página.
A marcação de títulos foi projetada para definir melhor a estrutura e melhorar a navegação para os usuários de leitores de tela. As imagens carregadas no site permitem a definição de um texto alternativo personalizado. Por exemplo, é possível usar a Web Part Imagem de Site para atribuir um texto alternativo personalizado a uma imagem que aparece na home page ou que tenha sido adicionada a uma biblioteca de imagens. Para a visualização de sites, as opções de alto contraste do Windows funcionam bem para usuários com deficiência visual.
Para obter mais informações sobre a navegação nos sites usando o Modo Mais Acessível, consulte Recursos de acessibilidade.
Controlando versões
Sua lista ou biblioteca pode ser definida para controlar versões, de modo que seja possível restaurar uma versão anterior caso você cometa um erro, e para exibir um histórico das alterações por versão. Quando as versões são controladas, as revisões nos itens ou arquivos e suas propriedades são armazenadas. Isso permite gerenciar melhor o conteúdo à medida que ele é revisado e até mesmo restaurar uma versão anterior caso você cometa um erro na versão atual. O controle de versão é especialmente útil quando várias pessoas trabalham juntas em projetos ou quando as informações passam por vários estágios de desenvolvimento e revisão.
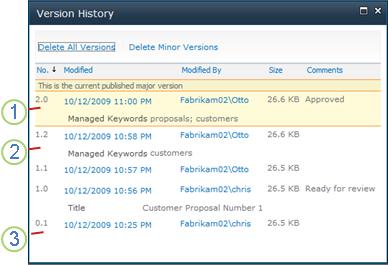
1. A versão principal publicada no momento é destacada, e o número da versão é um número inteiro.
2. Uma versão é criada quando as propriedades ou os metadados são alterados.
3. A primeira versão de um arquivo é sempre a versão secundária número 0.1.
O controle de versões está disponível para itens de lista em todos os tipos de lista padrão — incluindo calendários, listas de acompanhamento de problemas e listas personalizadas — e para todos os tipos de arquivo que podem ser armazenados em bibliotecas, incluindo páginas de Web Part.
Coautoria de documentos
Dois ou mais usuários podem editar um documento do Word ou uma apresentação do PowerPoint ao mesmo tempo. Esse novo recurso permite ler e escrever partes de um arquivo armazenado no SharePoint. Por exemplo, você pode trabalhar em um parágrafo de um documento do Word enquanto seu colega trabalha em outro parágrafo do mesmo documento e ao mesmo tempo.
Mantendo-se atualizado com as alterações
O RSS fornece uma maneira conveniente de distribuir e receber informações em formato padronizado, incluindo atualizações em listas e bibliotecas. Um formato de arquivo XML padronizado permite que as informações sejam exibidas por muitos programas diferentes. Você também pode assinar listas e bibliotecas definindo alertas, para saber quando um conteúdo foi alterado.
Uma equipe pode usar suas alimentações como uma maneira de personalizar o seu conteúdo para membros da equipe que subscrevam suas alimentações e para oferecer links apontando para os seus sites. As alimentações RSS são uma maneira fácil de controlar o progresso da equipe e as atualizações do projeto. Ao invés de navegar em vários sites de equipes, você recebe automaticamente as notícias ou atualizações mais recentes desses sites.
Gerenciando o fluxo de trabalho
Os fluxos de trabalho ajudam as pessoas a colaborarem em documentos e gerenciar tarefas de projetos através da implementação de processos empresariais específicos nos documentos e itens de um site do SharePoint. Os fluxos de trabalho ajudam as organizações a aderir a processos empresariais consistentes, e também melhoram a eficiência e a produtividade organizacional ao gerenciar as tarefas e as etapas de processos empresariais específicos. Isso permite que os responsáveis por essas tarefas concentrem-se na execução do trabalho e não no gerenciamento do fluxo de trabalho.
Os fluxos de trabalho podem simplificar o custo e o tempo necessários para coordenar processos empresariais comuns, como aprovação de projetos ou revisão de documentos, gerenciando e controlando as tarefas humanas envolvidas nesses processos. Por exemplo, uma organização pode criar e implantar um fluxo de trabalho personalizado básico para gerenciar o processo de aprovação de rascunhos de documentos em uma biblioteca de documentos.
Trabalhando com tipos de conteúdos
Sua lista ou biblioteca pode oferecer suporte a vários tipos de conteúdo. Os tipos de conteúdo permitem que as empresas organizem, gerenciem e manipulem grandes quantidades de conteúdo de maneira mais eficiente. Se sua lista ou biblioteca for configurada para permitir vários tipos de conteúdos, você poderá adicionar os tipos de conteúdos de uma lista de opções disponíveis que sua empresa usa com frequência, como Apresentações de Marketing ou Contratos.
Ao adicionar um tipo de conteúdo a uma lista ou biblioteca, você permite que essa lista ou biblioteca contenha itens desse tipo. Depois disso, os usuários poderão usar o botão Novo Item dessa lista ou biblioteca para criar novos itens desse tipo.
Uma das principais vantagens dos tipos de conteúdo de listas ou bibliotecas é que eles permitem que uma única lista ou biblioteca contenha vários tipos de itens ou de documentos, cada um dos quais pode ter metadados, políticas ou comportamentos exclusivos. Para obter mais informações sobre como trabalhar com tipos de conteúdo, consulte Usar tipos de conteúdo para gerenciar o conteúdo de um site do SharePoint.










