Nota: Riteniamo importante fornire il contenuto della Guida più recente non appena possibile, nella lingua dell'utente. Questa pagina è stata tradotta automaticamente e potrebbe contenere errori di grammatica o imprecisioni. L'intento è quello di rendere fruibile il contenuto. Nella parte inferiore della pagina è possibile indicare se le informazioni sono risultate utili. Questo è l'articolo in lingua inglese per riferimento.
Nota: Questo articolo ha esaurito la sua funzione e verrà ritirato tra breve. Per evitare problemi di "Pagina non trovata", si sta procedendo alla rimozione dei collegamenti noti. Se sono stati creati collegamenti a questa pagina, rimuoverli per contribuire a ottimizzare il Web.
Ecco alcune attività di base e informazioni utili per imparare a utilizzare SharePoint Foundation 2010.
In questo articolo
Che cos'è SharePoint Foundation?
SharePoint Foundation è la tecnologia sottostante per tutti i siti di SharePoint. È disponibile gratuitamente e Windows SharePoint Services è stato chiamato in versioni precedenti. Per creare rapidamente molti tipi di siti in cui è possibile collaborare su pagine Web, documenti, elenchi, calendari e dati, è possibile usare SharePoint Foundation.
Componenti di un sito di SharePoint
Un sito è un gruppo di pagine Web correlate in cui un team può gestire progetti, tenere riunioni e condividere informazioni. Un team potrebbe ad esempio disporre di un proprio sito in cui archiviare pianificazioni, file e informazioni sulle procedure. Tutti i siti di SharePoint sono costituiti da elementi comuni che è necessario conoscere per poter utilizzare il prodotto, ovvero elenchi, raccolte, web part e visualizzazioni.
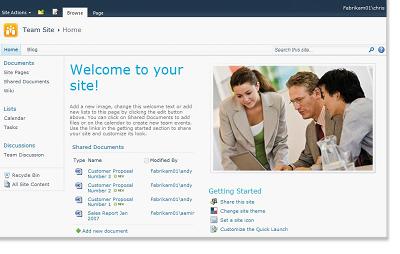
Elenchi Un elenco è un componente di un sito Web in cui un'organizzazione può archiviare, condividere e gestire informazioni. È ad esempio possibile creare un elenco di attività per tenere traccia delle assegnazioni oppure degli eventi di un calendario. È inoltre possibile eseguire un sondaggio oppure ospitare discussioni in un'area discussioni.
Raccolte Una raccolta è un tipo speciale di elenco in cui vengono archiviati file e informazioni sui file. È possibile controllare la modalità di visualizzazione, verifica, gestione e creazione dei documenti nelle raccolte.
Visualizzazioni Le visualizzazioni consentono di visualizzare gli elementi di un elenco o di una raccolta che hanno maggiore rilevanza o che meglio si adattano a uno scopo specifico. È possibile ad esempio creare una visualizzazione di tutti gli elementi di un elenco che si applicano a un reparto specifico oppure evidenziare documenti specifici in una raccolta. È possibile creare più visualizzazioni di un elenco o di una raccolta selezionabili dagli utenti, nonché utilizzare una web part per una visualizzazione di un elenco o di una raccolta in una pagina separata del sito.
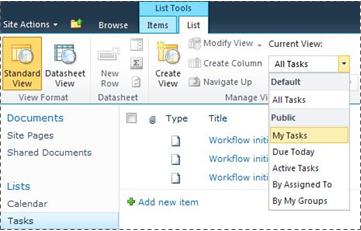
Web part Una web part è un'unità modulare di informazioni che costituisce un componente di base della maggior parte delle pagine di un sito. Se si dispone dell'autorizzazione per la modifica delle pagine del sito, è possibile utilizzare le web part per personalizzare il sito in modo da visualizzare immagini e grafici, parti di altre pagine Web, elenchi di documenti, visualizzazioni personalizzate di dati business e così via.
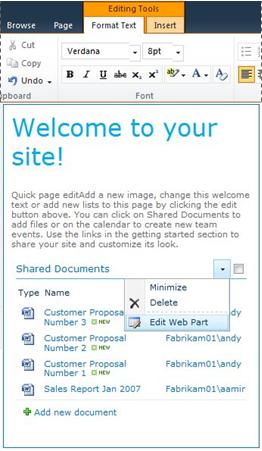
Specifiche del sito che hanno effetto sull'utilizzo
Le specifiche dell'installazione e della configurazione di SharePoint determinano gli elementi visibili e le opzioni disponibili nel sito.
Autorizzazioni Se si dispone del livello di autorizzazione Controllo completo, sarà possibile utilizzare l'intera gamma di opzioni per la gestione del sito. Se invece si dispone del livello di autorizzazione Collaborazione o Lettura, le opzioni disponibili e l'accesso al contenuto del sito saranno più limitati. Molte delle opzioni descritte in questo articolo non sono disponibili per gli utenti che dispongono del livello di autorizzazione di lettore, che consente di leggere il contenuto ma non di apportarvi modifiche. Poiché le autorizzazioni sono progettate in modo da essere flessibili e personalizzabili, è possibile che ogni organizzazione disponga di impostazioni univoche.
Personalizzazione È possibile che nell'organizzazione siano state personalizzate le autorizzazioni e siano state inserite informazioni distintive dell'azienda o addirittura che sia stata personalizzata la struttura di spostamento del sito e che controlli come il menu Azioni sito siano stati spostati in un altro punto della pagina. Analogamente, è possibile che nell'organizzazione si sia deciso di non utilizzare la funzionalità della barra multifunzione introdotta in SharePoint 2010.
Aggiunta di contenuto a un sito
È possibile aggiungere elementi agli elenchi e file alle raccolte tramite un Web browser. I pulsanti che consentono di eseguire le operazioni più comuni si trovano sulla barra multifunzione, disponibile nella parte superiore della pagina per la maggior parte delle pagine di un sito.

I pulsanti della barra multifunzione potrebbero essere disattivati per uno dei motivi seguenti:
-
L'azione non è applicabile o dipende da un'altra azione, ad esempio è necessario selezionare la casella di controllo relativa a un documento per poterlo estrarre.
-
Non si dispone dell'autorizzazione necessaria per eseguire l'attività.
-
La caratteristica non è abilitata per il sito, ad esempio è possibile che i flussi di lavoro non siano abilitati nel sito.
È inoltre possibile salvare file in una raccolta da alcuni programmi client compatibili con SharePoint Foundation. È ad esempio possibile salvare un documento di Microsoft Word in una raccolta in un sito di SharePoint mentre si utilizza Word.
Per aggiungere un elemento a un elenco o un file a una raccolta, è necessario disporre dell'autorizzazione per collaborare all'elenco o alla raccolta. Per ulteriori informazioni sul modo in cui l'organizzazione utilizza le autorizzazioni e i relativi livelli, rivolgersi al proprietario o all'amministratore del sito.
Quando si aggiunge la voce o il file, altri utenti che dispongono dell'autorizzazione per la lettura dell'elenco possono visualizzare la voce o il file, a meno che non sia necessaria l'approvazione. In tal caso, la voce o l'elenco vengono archiviati in uno stato di attesa nell'elenco o nella raccolta fino a quando non vengono approvati da un utente con le autorizzazioni appropriate. Se durante l'aggiunta di un elemento o di un file si sta già visualizzando l'elenco o la raccolta, potrebbe essere necessario aggiornare il browser per visualizzare la nuova voce o il nuovo file.
Gli elenchi e le raccolte possono inoltre sfruttare le caratteristiche della posta elettronica, a condizione che nel sito sia abilitata la posta elettronica in arrivo e in uscita. Alcuni elenchi, ad esempio i calendari, gli annunci, i blog e le aree discussioni, possono essere configurati in modo da consentire agli utenti di aggiungere contenuto tramite l'invio di posta elettronica. Altri elenchi, ad esempio gli elenchi delle attività e quelli per la gestione dei problemi, possono essere configurati per l'invio di posta elettronica agli utenti quando vengono assegnate le rispettive voci.
Oltre alle autorizzazioni per l'aggiunta di contenuto agli elenchi e alle raccolte esistenti, è possibile disporre di autorizzazioni per creare nuovi elenchi e raccolte. I modelli per gli elenchi e le raccolte possono essere utilizzati come punto di partenza. In base al livello di autorizzazione, è inoltre possibile creare e personalizzare nuovi siti e pagine.
Elenchi
Sebbene esistano diversi tipi di elenchi, la procedura per l'aggiunta di elementi è simile. Non è necessario pertanto apprendere nuove tecniche per utilizzare diversi tipi di elenchi. Un elemento di elenco contiene testo in una serie di colonne, ma alcuni elenchi possono consentire l'aggiunta di allegati all'elemento.
Aggiungere un elemento a un elenco
-
Nell'elenco in cui si desidera aggiungere l'elemento, fare clic sulla scheda Elementi sulla barra multifunzione (scheda Eventi per un calendario).
-
Fare clic su Nuovo elemento (Nuovo evento per un calendario).
Suggerimento: Un altro metodo rapido per l'aggiunta di un evento a un calendario consiste nel posizionare il puntatore del mouse sulla data nel calendario e quindi fare clic su Aggiungi.
-
Completare i campi obbligatori e altri eventuali campi desiderati.
-
Fare clic su Salva.
Modificare o eliminare un elemento di un elenco
-
Posizionare il puntatore del mouse su un elemento e quindi selezionare la casella di controllo accanto a esso.
Suggerimento: È possibile eseguire azioni su più elementi selezionando più caselle di controllo.
-
Nella scheda Elementi sulla barra multifunzione fare clic su Modifica elemento o Elimina elemento, a seconda delle esigenze.
In molti tipi di siti alcuni elenchi vengono creati automaticamente. Tali elenchi predefiniti possono spaziare da un'area discussioni a un elenco di tipo calendario. Se si dispone dell'autorizzazione appropriata, è inoltre possibile creare elenchi a partire da diversi tipi di modelli di elenco, che offrono la struttura e le impostazioni da utilizzare come punto di partenza.
Creare un elenco
-
Per creare un elenco, scegliere Altre opzioni di creazione dal menu

Nota: Se il menu Azioni sito non è visibile o se l'opzione di creazione non viene visualizzata, è possibile che non si disponga delle autorizzazioni necessarie per creare un elenco.
-
Nella pagina Crea fare clic sul tipo di elenco che si desidera creare, ad esempio Collegamenti.
-
Digitare un valore in Nome per l'elenco, completare altri eventuali campi desiderati e quindi fare clic su Crea.
Raccolte
Una raccolta è una posizione in un sito nella quale è possibile creare, raccogliere, aggiornare e gestire file insieme agli altri membri del team. In ogni raccolta vengono visualizzati un elenco dei file e le informazioni principali su tali file, in modo che gli utenti possano individuare e utilizzare facilmente i file per attività di collaborazione.
È possibile aggiungere un file a una raccolta caricandolo dal Web browser. Dopo l'aggiunta, il file sarà visibile anche ad altri utenti dotati dell'autorizzazione appropriata. Se durante l'aggiunta si sta già visualizzando la raccolta, potrebbe essere necessario aggiornare il browser per rendere visibile il nuovo file.
Se si utilizza un programma compatibile con SharePoint Foundation, è possibile creare un nuovo file basato su un modello mentre si utilizza la raccolta. È inoltre possibile salvare un file nella raccolta da un altro programma, ad esempio SharePoint Workspace o Microsoft Word.
Aggiungere un file a una raccolta
-
Nella raccolta in cui si desidera aggiungere il file fare clic sulla scheda Documenti sulla barra multifunzione.
-
Fare clic su Carica documento.
-
Selezionare il documento e quindi fare clic su OK.
Suggerimento: Se si utilizza un programma compatibile con SharePoint Server 2010, ad esempio Microsoft Word 2010, è possibile trascinamento della selezione documenti da Esplora risorse nella finestra di dialogo Carica documento.
Aprire o eliminare un file in una raccolta
-
Posizionare il puntatore del mouse su un file e quindi selezionare la casella di controllo accanto a esso.
-
Nella scheda Documenti sulla barra multifunzione fare clic su Modifica documento o Elimina documento, a seconda delle esigenze.
Quando si creano molti tipi di siti, viene creata automaticamente una raccolta documenti predefinita denominata Documenti condivisi. Questa è una raccolta documenti che può essere utilizzata per archiviare diversi tipi di file. Se si dispone dell'autorizzazione per gestire gli elenchi, è possibile creare più raccolte, ad esempio una raccolta immagini per l'archiviazione delle immagini.
Creare una raccolta documenti
-
Per creare una raccolta documenti, scegliere Nuova raccolta documenti dal menu

Nota: Se il menu Azioni sito non è visibile o se l'opzione di creazione non viene visualizzata, è possibile che non si disponga delle autorizzazioni necessarie per creare una raccolta.
-
Digitare un valore in Nome per la raccolta, completare altri eventuali campi desiderati e quindi fare clic su Crea.
Nota: Per visualizzare gli altri tipi di raccolte che è possibile creare, scegliere Altre opzioni di creazione dal menu Azioni sito. Posizionare il puntatore del mouse su un'opzione della raccolta per visualizzare la relativa descrizione.
Siti e pagine
È possibile utilizzare un sito per uno scopo di carattere generale, ad esempio per archiviare informazioni di riferimento utilizzate di frequente dal team, quali pianificazioni, linee guida e file. In alternativa, è possibile utilizzare un sito per uno scopo più specifico, ad esempio per tenere traccia di una riunione o per ospitare un blog in cui i membri dell'organizzazione inseriscono di frequente notizie e idee.
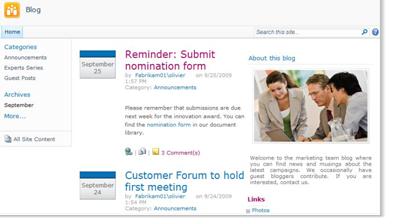
L'organizzazione può utilizzare pagine, siti secondari e siti Web principali per suddividere il contenuto del sito in siti distinti, gestibili separatamente. Ad esempio, ogni reparto dell'organizzazione potrebbe disporre di un sito specifico per il proprio team.
È possibile aggiungere contenuto ai siti aggiungendo elenchi e raccolte. Se si dispone dell'autorizzazione necessaria, è inoltre possibile aggiungere pagine al sito, ad esempio pagine web part che consentono di utilizzare le web part per aggiungere rapidamente contenuto dinamico.
Se è necessario creare nuovi siti, è possibile scegliere tra diversi tipi di modelli da utilizzare come punto di partenza. La capacità di creare siti e siti secondari dipende dalla configurazione dei siti dell'organizzazione e dalle autorizzazioni necessarie per crearli.
Creare un sito
-
Per creare un sito, scegliere Nuovo sito dal menu

Nota: Se il menu Azioni sito non è visibile o se l'opzione di creazione non viene visualizzata, è possibile che non si disponga delle autorizzazioni necessarie per creare un sito.
-
Digitare un valore in Titolo e Nome URL per il sito.
-
In Selezione modello selezionare un modello di sito.
-
Selezionare le altre eventuali opzioni desiderate e quindi fare clic su Crea.
Gestione e utilizzo del contenuto di un sito
Per migliorare la produttività del team, è possibile gestire ed estendere in vari modi il contenuto di elenchi, raccolte e siti. Alcune caratteristiche consentono al team di trovare e utilizzare le informazioni in modo più efficiente, mentre altre consentono di gestire l'accesso alle informazioni.
Spostamento nel contenuto
Gli elementi di spostamento consentono agli utenti di visualizzare il contenuto necessario. Due elementi della struttura di spostamento che è possibile personalizzare sono la barra dei collegamenti superiore e la barra di avvio veloce.
Utilizzando le pagine di impostazioni per ogni elenco o raccolta, è possibile scegliere quale elenchi e raccolte riportato nella barra di avvio veloce. È anche possibile modificare l'ordine dei collegamenti, aggiungere o eliminare i collegamenti e aggiungere o eliminare le sezioni in cui sono organizzati i collegamenti. Ad esempio, se si dispone di un numero eccessivo di elenchi nella sezione dell'elenco, è possibile aggiungere una nuova sezione per Elenchi di attività in cui è possibile includere collegamenti agli elenchi di attività. È possibile apportare tutte le modifiche alla barra di avvio veloce dall'interno di un browser compatibile con SharePoint Foundation 2010. È anche possibile aggiungere collegamenti alle pagine all'esterno del sito.
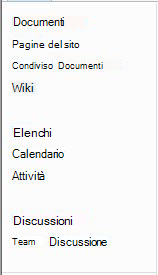
La barra dei collegamenti superiore consente agli utenti del sito di passare ad altri siti della raccolta siti visualizzando una riga di schede nella parte superiore di ogni pagina del sito. Quando si crea un nuovo sito, è possibile scegliere se includere il sito sulla barra dei collegamenti superiore del sito padre e se utilizzare tale barra.

Se il sito utilizza una barra dei collegamenti superiore esclusiva, è possibile personalizzare i collegamenti visualizzati sulla barra dei collegamenti superiore del sito. È inoltre possibile visualizzare su questa barra i siti creati all'interno del sito padre a condizione che siano configurati per ereditare la barra dei collegamenti superiore del sito padre, nonché includere collegamenti ad altri siti non contenuti nella raccolta siti.
Gestione dell'accesso al contenuto
Il proprietario o l'amministratore del sito può concedere i livelli di autorizzazione agli utenti e ai gruppi di SharePoint che includono gli utenti. Le autorizzazioni possono essere applicate a un sito, agli elenchi e alle raccolte di un sito e gli elementi di elenchi e raccolte.
È possibile assegnare livelli di autorizzazione diversi per oggetti diversi, ad esempio un elemento specifico quale un sito, un elenco, una raccolta, una cartella all'interno di un elenco o di una raccolta, un elemento di elenco o un documento.
Organizzazione di elenchi e raccolte
L'organizzazione degli elenchi e delle raccolte dipende dalle esigenze del gruppo e dalle preferenze relative all'archiviazione delle informazioni e alla modalità di esecuzione delle ricerche all'interno di tali informazioni. Una pianificazione adeguata consente di configurare la struttura ottimale per l'organizzazione.
Negli elenchi e nelle raccolte le informazioni sono memorizzate in colonne, ad esempio Titolo, Cognome o Società. È possibile utilizzare le colonne per ordinare e filtrare gli elementi del filtro come in un foglio di calcolo facendo clic sulle intestazioni di colonna in un elenco o in una raccolta. Le visualizzazioni consentono anche di visualizzare le voci di un elenco o gli elementi di una raccolta che hanno maggiore rilevanza.
Modificare la visualizzazione di un elenco o di una raccolta
-
Nell'elenco o nella raccolta in cui si desidera modificare la visualizzazione, fare clic sulla scheda Elenco o Raccolta sulla barra multifunzione.
-
Nel gruppo Gestione visualizzazioni, in Visualizzazione corrente fare clic sulla freccia accanto all'elenco delle visualizzazioni e quindi selezionarne una.
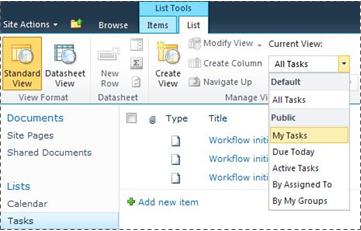
Se si ha necessità di memorizzare informazioni aggiuntive relative alle voci di elenco o ai file di una raccolta, è possibile aggiungere colonne che consentano di ordinare, raggruppare e creare più visualizzazioni dell'elenco. È ad esempio possibile ordinare un elenco in base alla data di scadenza o raggruppare le voci in base al nome del reparto.
Sono disponibili diverse opzioni per il tipo di colonna che si crea, tra cui una singola riga di testo, un elenco a discesa di opzioni, un numero calcolato da altre colonne o addirittura il nome e la fotografia di un utente del sito.
Creare una colonna
-
Nell'elenco o nella raccolta in cui si desidera aggiungere il file, fare clic sulla scheda Elenco o Raccolta sulla barra multifunzione.
-
Fare clic su Crea colonna.
-
Digitare un nome per la colonna e selezionare un tipo di colonna.
-
Selezionare eventuali impostazioni aggiuntive e quindi fare clic su OK.
È anche possibile utilizzare le colonne in un elenco o raccolta per creare visualizzazioni per trovare le informazioni sono più interessati, ad esempio le attività con la massima priorità o tutti gli elementi assegnati a ogni persona reparti specifici. Per informazioni sulla creazione e la modifica delle visualizzazioni, vedere creare, modificare o eliminare una visualizzazione.
Alcune caratteristiche degli elenchi consentono al team di creare e gestire elementi in modo efficiente in più elenchi o raccolte. È ad esempio possibile creare una colonna contenente informazioni sugli elementi di elenco e quindi condividerla con altri elenchi oppure, se si desidera rendere disponibile un file in più raccolte, è possibile copiarlo facilmente in altre raccolte del sito. Se il file è stato modificato, potrebbe venire richiesto di aggiornarlo.
Per informazioni sulla gestione di raccolte ed elenchi di grandi dimensioni, vedere gestire elenchi di grandi dimensioni e le raccolte di SharePoint.
Utilizzo delle funzionalità di Accesso remoto
I siti sono progettati in modo da poter accedere con facilità ad elenchi, raccolte e altre caratteristiche utilizzando soltanto sequenze di tasti. Una modalità di Accesso facilitato consenti agli utenti delle tecnologie di Accesso facilitato di interagire più facilmente con menu e controlli vari. Il collegamento Torna a contenuto principale consente agli utenti che si servono della tastiera di saltare collegamenti di spostamento ripetitivi al contenuto più significativo in una pagina.
Il markup delle intestazioni è stato progettato per definire in modo più accurato la struttura e migliorare le modalità di spostamento per gli utenti che utilizzano screen reader. Le immagini caricate nel sito consentono di definire il testo alternativo personalizzato. È possibile ad esempio assegnare testo alternativo personalizzato all'immagine visualizzata nella home page nella web part Immagine sito o a un'immagine aggiunta a una raccolta immagini. Per la visualizzazione dei siti, le opzioni a contrasto elevato di Windows risultano molto utili agli utenti con ipovisione.
Per ulteriori informazioni sull'esplorazione di siti e l'utilizzo della modalità di Accessibilità, vedere Caratteristiche di accessibilità.
Rilevamento delle versioni
È possibile configurare l'elenco o la raccolta per tenere traccia delle versioni, in modo da consentire il ripristino di una versione precedente se si commette un errore e la visualizzazione di una cronologia delle versioni relativa alle modifiche. Quando le versioni vengono rilevate, le revisioni delle voci o dei file e delle relative proprietà vengono archiviate, consentendo in tal modo una migliore gestione del contenuto revisionato e persino il ripristino di una versione precedente se ad esempio si commette un errore nella versione corrente. Il controllo delle versioni è particolarmente utile quando più utenti condividono progetti o quando le informazioni vengono sottoposte a diverse fasi di sviluppo e revisione.
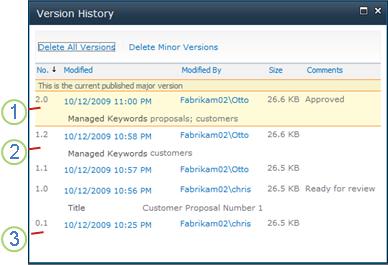
1. La versione principale pubblicata corrente è evidenziata e il numero di versione corrisponde a un numero intero.
2. Viene creata una versione in caso di modifica delle proprietà o dei metadati.
3. La prima versione di un file corrisponde sempre al numero di versione secondaria 0.1.
Il controllo delle versioni è disponibile per gli elementi di elenco di tutti i tipi di elenco predefiniti, inclusi calendari, elenchi per la gestione dei problemi ed elenchi personalizzati, nonché per tutti i tipi di file archiviabili nelle raccolte, tra cui pagine web part.
Creazione condivisa di documenti
È possibile per due o più utenti modificare un documento di Word o una presentazione di PowerPoint nello stesso momento. Questa nuova caratteristica consente di leggere e scrivere parti di un file archiviate in SharePoint. È ad esempio possibile modificare un paragrafo in un documento di Word mentre un collega lavora su un altro paragrafo dello stesso documento nello stesso momento.
Aggiornamento in base alle modifiche
RSS rappresenta uno strumento ottimale per distribuire e ricevere informazioni in un formato standardizzato, inclusi gli aggiornamenti a elenchi e raccolte. È possibile visualizzare le informazioni in un formato di file XML standardizzato con più programmi diversi, nonché sottoscrivere elenchi e raccolte impostando gli avvisi per essere informati in caso di modifica del contenuto.
Un team può utilizzare i relativi feed al fine di personalizzarne il contenuto per i membri che li sottoscrivono e di offrire collegamenti ai relativi siti Web. I feed RSS consentono di tenere traccia facilmente dello stato e degli aggiornamenti di progetto del team. Anziché visualizzare più siti Web del team, si ricevono automaticamente le ultime notizie o gli aggiornamenti da tali siti.
Gestione del flusso di lavoro
I flussi di lavoro consentono la collaborazione degli utenti sui documenti e la gestione delle attività di progetto tramite l'implementazione di processi aziendali specifici in documenti ed elementi di un sito. Grazie ai flussi di lavoro, le organizzazioni possono garantire processi aziendali coerenti migliorando inoltre l'efficienza e la produttività interna tramite la gestione delle attività e delle operazioni di processi aziendali specifici. In questo modo, gli utenti addetti possono concentrarsi sull'esecuzione delle attività anziché sulla gestione del flusso di lavoro.
I flussi di lavoro possono ridurre il costo e i tempi necessari per coordinare processi aziendali comuni, ad esempio l'approvazione di progetti o la revisione di documenti, tramite la gestione e la verifica delle attività per le risorse umane che tali processi comportano. Un'organizzazione ad esempio può creare e distribuire un flusso di lavoro personalizzato di base per gestire il processo di approvazione per bozze di documenti in una raccolta documenti.
Utilizzo dei tipi di contenuto
L'elenco o la raccolta può supportare più tipi di contenuto. In ambito aziendale, tali tipi consentono di organizzare, gestire e distribuire con maggiore efficienza grandi quantità di informazioni. Se l'elenco o la raccolta vengono configurati per consentire più tipi di contenuto, è possibile aggiungere i tipi di contenuto da un elenco di opzioni disponibili utilizzate di frequente nell'organizzazione, ad esempio Presentazioni commerciali o Contratti.
Dopo aver aggiunto un tipo di contenuto a un elenco o una raccolta, è possibile inserire in tale elenco o raccolta elementi del tipo aggiunto. Il pulsante Nuovo elemento dell'elenco o della raccolta consente agli utenti di creare nuovi elementi di tale tipo.
Uno dei principali vantaggi associati ai tipi di contenuto per elenchi e raccolte è che rendono possibile per un singolo elenco o una raccolta per contenere più tipi di elementi o documenti, ognuno dei quali può avere univoco dei metadati, criteri o comportamenti. Per ulteriori informazioni sull'uso dei tipi di contenuto, vedere usare i tipi di contenuto per gestire contenuto in un sito di SharePoint.










