Remarque : Nous faisons de notre mieux pour vous fournir le contenu d’aide le plus récent aussi rapidement que possible dans votre langue. Cette page a été traduite automatiquement et peut donc contenir des erreurs grammaticales ou des imprécisions. Notre objectif est de faire en sorte que ce contenu vous soit utile. Pouvez-vous nous indiquer en bas de page si ces informations vous ont aidé ? Voici l’article en anglais à des fins de référence aisée.
Remarque : Cet article a fait son temps et sera bientôt supprimé. Pour éviter les problèmes du type « Page introuvable », nous allons supprimer les liens inutiles. Si vous avez créé des liens vers cette page, nous vous conseillons de les supprimer afin de ne pas désorienter les utilisateurs.
Voici quelques tâches de base et des informations pour vous aider à découvrir comment utiliser SharePoint Foundation 2010.
Contenu de cet article
Nouveautés de SharePoint Foundation ?
SharePoint Foundation est la technologie sous-jacente pour tous les sites SharePoint. Il est disponible gratuitement et était appelé Windows SharePoint Services dans les versions précédentes. Vous pouvez utiliser SharePoint Foundation pour créer rapidement de nombreux types de sites où vous pouvez collaborer sur des pages Web, des documents, des listes, des calendriers et des données.
Composants d’un site SharePoint
Un site est un groupe de pages Web ayant un rapport entre elles et sur lequel votre équipe peut collaborer à des projets, tenir des réunions et partager des informations. Ainsi, votre équipe peut disposer de son propre site pour y conserver ses plannings, ses fichiers et ses informations détaillées. Tous les sites SharePoint présentent des éléments communs qu’il est conseillé de maîtriser avant de commencer : listes, bibliothèques, composants WebPart et vues.
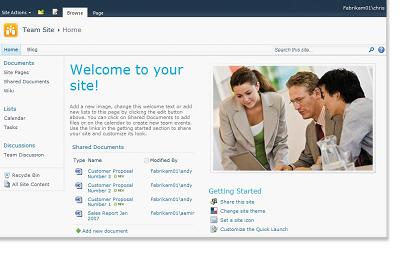
Listes Une liste est un composant de site Web dans lequel votre entreprise peut stocker, partager et gérer des informations. Par exemple, vous pouvez créer une liste de tâches pour retracer le suivi des affectations de travail, ou des événements d’une équipe dans un calendrier. .
Bibliothèques Une bibliothèque est un type de liste particulier, qui stocke les fichiers et les informations sur les fichiers. Vous pouvez déterminer la façon dont les documents sont affichés, suivis, gérés et créés dans les bibliothèques.
Vues Vous pouvez utiliser des vues pour consulter les éléments d’une liste ou d’une bibliothèque qui vous importent le plus ou qui vous sont le plus utiles. Par exemple, vous pouvez créer une vue de tous les éléments d’une liste s’appliquant à un service spécifique, ou mettre en évidence des documents spécifiques dans une bibliothèque. Vous pouvez créer plusieurs vues d’une liste ou d’une bibliothèque et les mettre à disposition des autres utilisateurs, qui pourront les sélectionner. Vous pouvez également utiliser un composant WebPart pour afficher une vue d’une liste ou d’une bibliothèque sur une page distincte de votre site.
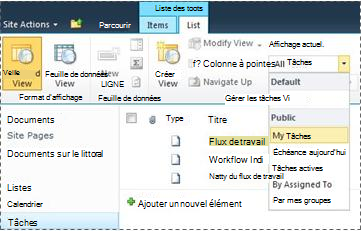
Composants WebPart Un composant WebPart est une unité modulaire d’information qui constitue une composante fondamentale de la plupart des pages d’un site. Si vous êtes autorisé à modifier les pages de votre site, vous pouvez utiliser des composants WebPart pour personnaliser votre site et afficher des images, des graphiques, des parties d’autres pages Web, des listes de documents, des vues personnalisées de données métiers et plus encore.
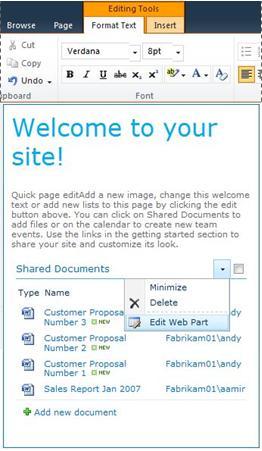
Caractéristiques de site qui affectent votre expérience
Les caractéristiques de votre installation et de votre configuration de SharePoint affectent les éléments que vous pouvez afficher et les options disponibles sur votre site.
Autorisations Si vous disposez de l’autorisation Contrôle total, la gamme entière des options est à votre disposition pour la gestion du site. Si vous disposez de l’autorisation Contribution ou Lecture, les options et les accès au site sont limités. Un grand nombre des options présentées dans cet article ne sont pas accessibles aux utilisateurs disposant du niveau d’autorisation Lecture. Ce niveau permet de lire le contenu, mais pas de le modifier. Étant donné que les autorisations sont conçues pour être flexibles et personnalisables, votre organisation peut définir ses propres niveaux d’autorisation.
Personnalisation Votre organisation peut personnaliser les autorisations et l’homologation de votre site, et même la navigation dans le site, et déplacer des commandes telles que le menu Actions du site dans un autre emplacement de la page. De même, votre organisation peut décider de ne pas utiliser la fonction du Ruban, nouvellement introduite dans SharePoint 2010.
Ajout de contenu à un site
Vous pouvez ajouter des éléments à des listes et des fichiers à des bibliothèques à l’aide d’un navigateur Web. Les boutons permettant d’effectuer la plupart des actions sont situés dans le Ruban, affiché dans la partie supérieure de la plupart des pages d’un site.

Les boutons du Ruban peuvent être grisés pour l’une ou l’autre des raisons suivantes :
-
L’action n’est pas applicable ou dépend d’une autre action. Par exemple, vous devez activer la case à cocher correspondant à un document pour pouvoir l’extraire.
-
Vous n’êtes pas autorisé à effectuer cette tâche.
-
La fonctionnalité n’est pas activée pour le site. Il se peut, par exemple, que les flux de travail ne soient pas activés sur le site.
Vous pouvez également enregistrer des fichiers dans une bibliothèque, à partir de certains programmes clients compatibles avec SharePoint Foundation. Vous pouvez par exemple enregistrer un document Microsoft Word dans une bibliothèque sur un site SharePoint, tout en travaillant dans Word.
Pour ajouter un élément à une liste ou un fichier à une bibliothèque, vous devez disposer du droit de contribution à la liste ou à la bibliothèque. Pour plus d’informations sur l’utilisation des droits d’accès au sein de votre organisation et sur les niveaux d’autorisations, contactez le propriétaire ou l’administrateur du site.
Lorsque vous ajoutez l’élément ou le fichier, tous ceux qui ont l’autorisation de lire la liste peuvent visualiser l’élément ou le fichier, à moins qu’il nécessite une approbation. Si c’est le cas, l’élément ou le fichier est stocké dans la liste ou la bibliothèque dans un état d’attente, jusqu’à ce que quelqu’un disposant de l’autorisation appropriée l’approuve. Si vous êtes déjà en train de consulter la liste ou la bibliothèque lorsqu’un élément ou un fichier est ajouté, vous devez actualiser l’affichage de votre navigateur pour voir le nouvel élément ou le nouveau fichier.
Les listes peuvent également bénéficier de fonctionnalités de messagerie, si le courrier entrant ou sortant est autorisé sur votre site. Vous pouvez configurer certaines listes telles que calendriers, annonces, blogs et forums de discussion pour qu’il soit possible de leur ajouter du contenu par envoi de courrier électronique. À l’inverse, d’autres listes telles que les tâches et les listes de suivi de problème peuvent être configurées pour envoyer du courrier électronique à des personnes à qui des éléments sont affectés.
Outre celle d’ajouter du contenu à des listes et bibliothèques existantes, vous pouvez avoir l’autorisation de créer de nouvelles listes et bibliothèques. Dans ce cas, les modèles de listes et de bibliothèques vous facilitent la tâche. En fonction de votre niveau d’autorisation, il est également possible que vous puissiez créer et personnaliser des pages et des sites.
Listes
Bien qu’il existe plusieurs types de listes, la procédure pour y ajouter des éléments est similaire, ce qui permet d’éviter de devoir apprendre plusieurs techniques pour utiliser différents types de listes. Un élément d’une liste contient du texte dans plusieurs colonnes et, dans certaines listes, des pièces jointes peuvent être associées à l’élément.
Ajouter un élément à une liste
-
Dans la liste dans laquelle vous souhaitez ajouter l’élément, cliquez sur l’onglet Éléments dans le Ruban. (Dans un calendrier, il s’agit de l’onglet Événements .)
-
Cliquez sur Nouvel élément (ou sur Nouvel événement dans un calendrier).
Conseil : Un autre moyen rapide d’ajouter un événement à un calendrier consiste à pointer le curseur sur la date dans le calendrier, puis à cliquer sur Ajouter.
-
Renseignez les champs obligatoires et les champs que vous souhaitez renseigner.
-
Cliquez sur Enregistrer.
Modifier ou supprimer un élément de la liste
-
Pointez vers un élément, puis activez la case à cocher affichée en regard de l’élément concerné.
Conseil : Vous pouvez effectuer des actions sur plusieurs éléments en activant plusieurs cases à cocher.
-
Sous l’onglet Éléments du Ruban, cliquez sur Modifier l’élément ou sur Supprimer l’élément, selon le cas.
Dans le cas de nombreux types de sites, des listes sont créées automatiquement à votre intention. Ces listes par défaut peuvent être variées, d’un forum de discussion à une liste de calendrier. Pour gagner du temps, vous pouvez également, si vous disposez des autorisations appropriées, créer des listes à partir de plusieurs types de modèles de liste, qui proposent une structure et des éléments prédéfinis.
Créer une liste
-
Pour créer une liste, cliquez sur le menu Actions du site

Remarque : Si le menu Actions du site ou l’option de création ne s’affichent pas, il se peut que vous ne disposiez pas des droits de création de liste.
-
Sur la page Créer, cliquez sur le type de liste que vous souhaitez créer. Par exemple, Liens.
-
Dans le champ Nom, tapez un nom pour la liste, renseignez les autres champs de votre choix, puis cliquez sur Créer.
Bibliothèques
Une bibliothèque est un emplacement sur un site dans lequel vous pouvez créer, collecter, mettre à jour et gérer des fichiers avec des membres d’équipe. Chaque bibliothèque affiche une liste de fichiers et d’informations clés au sujet des fichiers, de sorte à faciliter la collaboration sur ces derniers.
Vous pouvez ajouter un fichier à une bibliothèque en le téléchargeant depuis votre navigateur Web. Après avoir ajouté le fichier à la bibliothèque, les utilisateurs disposant des droits d’accès appropriés pourront visualiser le fichier. Si vous affichez la bibliothèque lors de l’ajout du fichier, vous devrez peut-être actualiser le navigateur pour visualiser le nouveau fichier.
Si vous utilisez un programme compatible avec SharePoint Foundation, vous pouvez créer un nouveau fichier basé sur un modèle lors de l’utilisation de la bibliothèque. Vous pouvez également enregistrer un fichier dans la bibliothèque à partir d’un autre programme tel que l’espace de travail SharePoint ou Microsoft Word.
Ajouter un fichier à une bibliothèque
-
Dans la bibliothèque dans laquelle vous souhaitez ajouter le fichier, cliquez sur l’onglet Documents dans le Ruban.
-
Cliquez sur Télécharger un document.
-
Accédez au document, puis cliquez sur OK.
Conseil : Si vous utilisez un programme compatible avec SharePoint Server 2010, telles que Microsoft Word 2010, vous pouvez glisser-déplacer des documents à partir de l’Explorateur Windows dans la boîte de dialogue Télécharger un Document.
Modifier ou supprimer un fichier dans une bibliothèque
-
Pointez vers un fichier, puis activez la case à cocher affichée en regard du fichier concerné.
-
Sous l’onglet Documents du Ruban, cliquez sur Modifier le document ou sur Supprimer le document, selon le cas.
Une bibliothèque par défaut, nommée Documents partagés, est créée automatiquement lorsque vous créez de nombreux types de sites. Documents partagés est une bibliothèque de documents dans laquelle vous pouvez stocker différents types de fichiers. Vous pouvez créer d’autres bibliothèques, par exemple une bibliothèque d’images, si vous disposez des droits de gestion des listes.
Créer une bibliothèque de documents
-
Pour créer une bibliothèque de documents, cliquez sur le menu Actions du site

Remarque : Si le menu Actions du site ou l’option de création ne s’affichent pas, il se peut que vous ne disposiez pas des droits de création de bibliothèque.
-
Dans le champ Nom, tapez un nom pour la bibliothèque, renseignez les autres champs de votre choix, puis cliquez sur Créer.
Remarque : Pour connaître les autres types de bibliothèques que vous pouvez créer, cliquez sur Actions du site, puis sur Autres options de création. Pointez le curseur sur une option de bibliothèque pour en afficher la description.
Sites et pages
A site peut être d'usage général, par exemple pour accueillir des programmes, des instructions, des fichiers et d'autres informations diverses que votre équipe consulte fréquemment. Un site peut aussi servir un objet plus spécifique, par exemple assurer l'organisation et le suivi d'une réunion, ou héberger un blog sur lequel un membre de votre équipe publie régulièrement informations et idées.
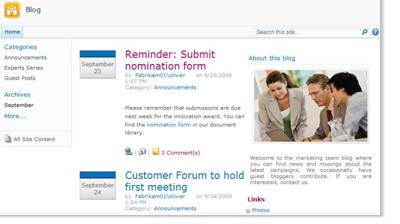
§§§Votre organisation peut utiliser des pages, des sous-sites et des sites de niveau supérieur afin de répartir vos contenus sur plusieurs sites distincts et de taille raisonnable. Ainsi, chaque service de votre entreprise ou de votre organisme peut disposer de son propre site.
Vous pouvez ajouter du contenu à des sites en y créant des listes et des bibliothèques. Si vous possédez l'autorisation adéquate, vous pouvez également ajouter des pages à votre site. Vous pouvez également envisager d'y ajouter des pages de composants WebPart qui vous permettent d'utiliser des composants WebPart pour ajouter rapidement du contenu dynamique.
Si vous devez créer de nouveaux sites, vous pouvez choisir parmi plusieurs types de modèles de site pour gagner du temps. Votre capacité à créer de tels sites ou des sous-sites dépend de la façon dont votre entreprise a configuré ses sites, ainsi que des autorisations de création.
Créer un site
-
Pour créer un site, cliquez sur le menu Actions du site

Remarque : Si le menu Actions du site ou l’option de création ne s’affichent pas, il se peut que vous ne disposiez pas des droits de création de site.
-
Renseignez les champs Titre et Nom d’URL associés au site.
-
Sous Sélection du modèle, sélectionnez un modèle de site.
-
Sélectionnez les autres options souhaitées, puis cliquez sur Créer.
Gestion et utilisation de contenu de site
Pour rendre votre équipe plus productive, il existe plusieurs manières de gérer et d’étendre le contenu des listes, des bibliothèques et des sites. Certaines fonctionnalités aident à la recherche et à l’exploitation efficaces d’informations. D’autres fonctionnalités permettent de gérer l’accès aux informations.
Navigation dans les contenus
Des commandes de navigation permettent aux utilisateurs de consulter les contenus dont ils ont besoin. La barre de liens supérieure et la barre Lancement rapide sont deux commandes de navigation que vous pouvez personnaliser.
En utilisant les pages de paramètres pour chaque liste ou bibliothèque, vous pouvez choisir qui listes et bibliothèques s’affichent dans la barre de lancement rapide. Vous pouvez également modifier l’ordre des liens, ajouter ou supprimer des liens et ajouter ou supprimer les sections dans lesquelles les liens sont organisés. Par exemple, si vous avez trop de listes dans la section liste, vous pouvez ajouter une nouvelle section pour les Listes de tâches où vous pouvez inclure des liens vers vos listes de tâches. Vous pouvez apporter toutes ces modifications à la barre de lancement rapide à partir d’un navigateur compatible avec SharePoint Foundation 2010. Vous pouvez même ajouter des liens vers les pages en dehors du site.
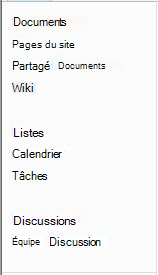
La barre de liens supérieure permet aux utilisateurs de votre site d'accéder aux autres sites de la collection de sites, en affichant une rangée d'onglets dans la partie supérieure de chaque page de votre site. Lorsque vous créez un site, vous pouvez choisir d'inclure ou non ce site dans la barre de liens supérieure de son site parent et d'utiliser ou non la barre de liens supérieure du site parent.

Si votre site utilise une barre de liens supérieure unique, vous pouvez personnaliser les liens qui apparaissent dans celle-ci. Tout site créé au sein du site parent peut également être affiché dans la barre de liens supérieure à condition qu’il soit configuré pour hériter de la barre de liens supérieure du site parent. Vous pouvez également inclure des liens vers d’autres sites situés en dehors de votre collection de sites.
Gestion des accès au contenu
Un propriétaire ou administrateur de site peut accorder des autorisations de divers niveaux aux utilisateurs et aux groupes SharePoint qui contiennent des utilisateurs. Ces autorisations peuvent s’appliquer à un site, à des listes et bibliothèques d’un site, ou à des éléments de listes et de bibliothèques.
Vous pouvez accorder différents niveaux d’autorisation selon les objets (site, liste, bibliothèque, dossier de liste ou de bibliothèque, élément de liste ou document).
Organisation de listes et de bibliothèques
Vous allez organiser vos listes et bibliothèques en fonction des besoins de votre groupe, et de la façon dont vous voulez stocker et rechercher vos informations. Un peu de planification vous aidera à organiser la structure la mieux adaptée à votre organisation.
Dans les listes et les bibliothèques, les informations sont stockées dans des colonnes, telles que Titre, Nom ou Société. Vous pouvez utiliser des colonnes pour trier et filtrer des éléments, comme vous le feriez dans une feuille de calcul en cliquant sur les en-têtes de colonne, dans une liste ou bibliothèque. Vous pouvez également utiliser des affichages pour voir les éléments d’une liste ou bibliothèque qui sont les plus importants pour vous.
Modifier l’affichage d’une liste ou d’une bibliothèque
-
Dans la liste ou bibliothèque où vous souhaitez modifier l’affichage, cliquez sur Liste ou sur Bibliothèque dans le Ruban.
-
Dans le groupe Gérer les affichages, sous Affichage actuel, cliquez sur la flèche située en regard de la liste d’affichages, puis sélectionnez un affichage.
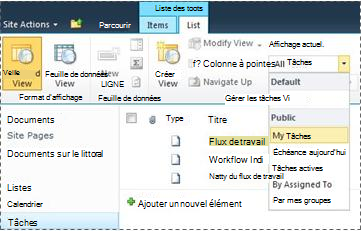
Si vous avez besoin d’enregistrer des informations supplémentaires concernant les éléments de la liste ou les fichiers d’une bibliothèque, vous pouvez ajouter des colonnes pour vous aider à trier, grouper et créer divers affichages de votre liste. Par exemple, vous pouvez trier une liste par date d’échéance, ou grouper les éléments par département.
Vous disposez de plusieurs options pour le type de colonne que vous créez, notamment une seule ligne de texte, une liste déroulante des options, un nombre calculé à partir d’autres colonnes ou même le nom et la photo d’une personne sur votre site.
Créer une colonne
-
Dans la liste ou bibliothèque où vous souhaitez ajouter le fichier, cliquez sur Liste ou sur Bibliothèque dans le Ruban.
-
Cliquez sur Créer une colonne.
-
Tapez un nom pour la colonne et sélectionnez un type de colonne.
-
Sélectionnez éventuellement d’autres paramètres, puis cliquez sur OK.
Vous pouvez également utiliser les colonnes dans une liste ou une bibliothèque à créer des affichages pour trouver les informations qu’ils sont principalement intéressés par, tels que les tâches avec la priorité la plus élevée ou tous les éléments affectés à chaque personne de départements spécifiques. Pour plus d’informations sur la création et modification des affichages, voir créer, modifier ou supprimer un affichage.
Certaines fonctionnalités des listes peuvent aider votre équipe à créer et à gérer efficacement des éléments dans plusieurs listes ou bibliothèques. Vous pouvez, par exemple, créer une colonne d’information sur les éléments de la liste et réutiliser cette colonne dans vos autres listes. Ou, si vous souhaitez rendre un fichier disponible dans plusieurs bibliothèques, vous pouvez facilement le copier dans d’autres bibliothèques de votre site. Vous avez la possibilité d’être invité à effectuer des mises à jour si le fichier a été modifié.
Pour plus d’informations sur la gestion des grandes listes et bibliothèques, voir Gestion des grandes listes et bibliothèques dans SharePoint.
Utiliser les fonctionnalités d'accessibilité
Les sites sont conçus de telle sorte que les listes, les bibliothèques et les autres fonctionnalités soient totalement accessibles en n’utilisant que les raccourcis clavier. Le mode le plus accessible permet aux utilisateurs de technologies accessibles d’interagir plus facilement avec les menus et les différents contrôles. Les liens Passer au contenu principal permettent aux utilisateurs du clavier de passer les liens de navigation répétitifs afin d’accéder au contenu plus significatif d’une page.
Le marquage des titres est conçu pour mieux définir la structure et améliorer la navigation pour les personnes qui utilisent des lecteurs. Les images téléchargées sur le site permettent de définir un texte de remplacement. Par exemple, vous pouvez affecter un texte de remplacement personnalisé à l’image qui s’affiche dans la page d’accueil du composant WebPart de l’image du site ou à une image que vous ajoutez à une bibliothèque d’images. Pour visualiser des sites, les options de contraste important dans Windows sont particulièrement adaptées et satisfaisantes pour les utilisateurs ayant une vue basse.
Pour plus d’informations sur la navigation dans les sites et l’utilisation du mode plus accessible, voir Fonctionnalités d’accessibilité.
Suivi des versions
Une liste ou une bibliothèque peut être configurée pour assurer un suivi de versions, de façon à pouvoir restaurer une version précédente de la liste ou de la bibliothèque en cas d'erreur ou à pouvoir consulter un historique de ses modifications. Lorsque le suivi des versions est activé, les modifications d'un élément ou d'un fichier et de leurs propriétés sont mémorisées. Vous pouvez ainsi mieux suivre et gérer le contenu, ou en restaurer une version antérieure, si vous faites une erreur dans la version la plus récente. Le suivi des versions est particulièrement indiqué lorsque plusieurs personnes collaborent à un projet ou lorsqu'un travail passe par plusieurs étapes de développement et de révision.
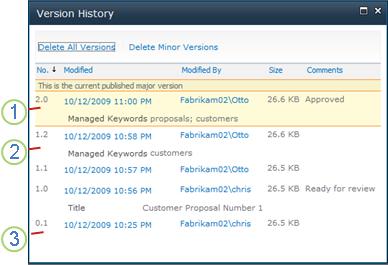
1. La version principale actuellement publiée est en surbrillance et le numéro de version est un entier.
2. Une version est créée lorsque les propriétés ou métadonnées changent.
3. La première version d’un fichier est toujours version secondaire numéro 0.1.
Le suivi des versions est disponible pour tous les éléments des listes relevant d’un type par défaut (calendriers, listes de suivi des problèmes et listes personnalisées) et pour tous les types de fichiers pouvant être stockés dans une bibliothèque, y compris les pages de composants WebPart.
Corédaction de documents
Deux (ou plusieurs) utilisateurs peuvent éditer ou modifier simultanément un même document Word ou une même présentation PowerPoint. Cette nouvelle fonctionnalité vous permet de lire et d’écrire des portions d’un fichier stocké dans SharePoint. Par exemple, vous pouvez travailler dans un paragraphe d’un document Word pendant qu’un de vos collègues travaille dans un autre paragraphe du même document.
Bénéficier de mises à jour en cas de modifications
RSS constitue un moyen pratique de distribution et de réception d’informations sous forme standard, ainsi que de mises à jour de listes ou de bibliothèques. Le format de fichier normalisé XML permet l’exploitation des informations depuis de nombreux programmes. L’abonnement aux listes et bibliothèques peut également mettre en œuvre des alertes, de sorte que vous soyez prévenu de toute modification.
Une équipe de travail peut utiliser le fil de ces alertes pour personnaliser le contenu publié à l’intention des collaborateurs qui sont abonnés à leurs fils et pour proposer des liens pointant vers leurs sites Web. Les fils RSS permettent de suivre aisément l’avancement du travail et les mises à jour du projet. Plutôt que d’avoir à parcourir plusieurs sites Web des membres de l’équipe, vous recevez automatiquement les dernières nouveautés et mises à jour de ces sites.
Gestion des flux de travail
Les « flux de travail », ou processus, ou workflows, aident les individus à collaborer pour produire des documents et à gérer des projets et les tâches correspondantes en appliquant des processus métiers spécifiques aux documents et aux autres éléments d’un site SharePoint. Les flux de travail formalisés aident l’entreprise à suivre des processus métiers cohérents. Les flux de travail améliorent également l’efficacité organisationnelle et la productivité en permettant un suivi des tâches et des étapes définies pour un processus métier donné. Les individus effectuant ces tâches peuvent ainsi se consacrer à leur travail plutôt qu’à en gérer le processus.
Les flux de travail permettent de maîtriser le coût et le temps requis pour coordonner des processus métiers classiques, comme l’approbation d’un projet ou la révision d’un document, en gérant et en suivant les tâches composant le processus. Par exemple, une organisation peut créer et déployer un flux de travail personnalisé de base pour gérer le processus d’approbation des brouillons de documents dans une bibliothèque de documents.
Utilisation des différents types de contenus
Votre liste ou votre bibliothèque peut prendre en charge différents types de contenus. La catégorisation en types des contenus permet aux entreprises et organismes d’organiser, de gérer et de traiter de gros volumes d’informations de façon plus efficace. Si votre liste ou votre bibliothèque est configurée pour autoriser plusieurs types de contenus, vous pouvez ajouter des types de contenus à partir d’une liste d’options disponibles constituant les types de contenus fréquemment utilisés dans votre environnement, par exemple Présentations marketing ou Contrats.
Une fois que vous avez ajouté un type de contenu à une liste ou à une bibliothèque, cette liste ou bibliothèque peut contenir des éléments de ce type. Les utilisateurs peuvent alors cliquer sur le bouton Nouvel élément, dans cette liste ou bibliothèque, pour créer de nouveaux éléments de ce type.
Un des principaux avantages des types de contenu pour les listes et bibliothèques est qu’elle possibles pour une liste ou bibliothèque de contenir plusieurs types d’éléments ou les types de documents, chacun d'entre eux est peut-être métadonnées uniques, des stratégies ou des comportements. Pour plus d’informations sur l’utilisation des types de contenu, voir utiliser les types de contenu pour gérer du contenu sur un site SharePoint.










