Nota: Nos gustaría proporcionarle el contenido de ayuda actual lo más rápido posible en su idioma. Esta página se ha traducido mediante un sistema automático y es posible que contenga imprecisiones o errores gramaticales. Nuestro objetivo es que este contenido sea útil para usted. ¿Puede informarnos sobre si la información le ha sido útil al final de la página? Aquí tiene el artículo en inglés para que pueda consultarlo fácilmente.
Nota: Este artículo ha hecho su trabajo y se va a jubilar pronto. Para evitar problemas de “Página no encontrada”, se están eliminando los vínculos que dirigen a esta página. Si ha creado vínculos a esta página, quítelos y juntos mantendremos la web conectada.
Estas son algunas tareas básicas y la información para ayudarle a aprender a usar SharePoint Foundation 2010.
En este artículo:
Descripción de SharePoint Foundation
SharePoint Foundation constituye la tecnología subyacente para todos los sitios de SharePoint. Está disponible de forma gratuita y, en versiones anteriores, se llamaba Windows SharePoint Services. Puede usar SharePoint Foundation para crear con rapidez muchos tipos de sitios donde puede colaborar con datos, calendarios, listas, documentos y páginas web.
Partes de un sitio de SharePoint
Un sitio es un grupo de páginas web relacionadas donde el equipo puede trabajar en proyectos, celebrar reuniones y compartir información. Por ejemplo, el equipo puede tener su propio sitio donde almacena programaciones, archivos e información de procedimientos. Todos los sitios de SharePoint tienen elementos comunes que debe conocer antes de empezar: listas, bibliotecas, elementos web y vistas.
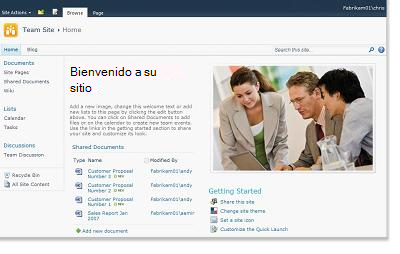
Listas Una lista es un componente del sitio web donde puede almacenar, compartir y administrar la información de su organización. Por ejemplo, puede crear una lista de tareas para realizar un seguimiento de las asignaciones de trabajo o realizar un seguimiento de eventos del equipo en un calendario. También puede realizar una encuesta u hospedar discusiones en un panel de discusión.
Bibliotecas Una biblioteca es un tipo de lista especial que almacena archivos, así como información acerca de los archivos. Puede controlar la visualización, el seguimiento, la administración y la creación de los documentos en bibliotecas.
Vistas Puede utilizar vistas para ver los elementos de una lista o biblioteca que sean más importantes o que mejor se ajusten a un propósito. Por ejemplo, puede crear una vista de todos los elementos en una lista que se aplican a un departamento específico o para resaltar determinados documentos en una biblioteca. Puede crear varias vistas de una lista o biblioteca entre las que pueden seleccionar los usuarios. También puede usar un elemento web para mostrar una vista de una lista o biblioteca en una página independiente de su sitio.
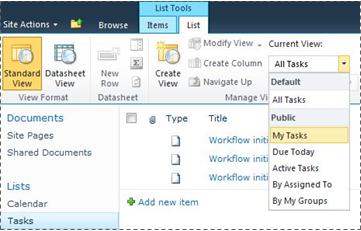
Elementos web Un elemento web es una unidad modular de información que forma un bloque de creación básico de la mayoría de las páginas de un sitio. Si tiene permiso para modificar las páginas del sitio, puede utilizar elementos web para personalizar el sitio para mostrar imágenes y gráficos, partes de otras páginas web, listas de documentos, vistas personalizadas de datos profesionales, etc.
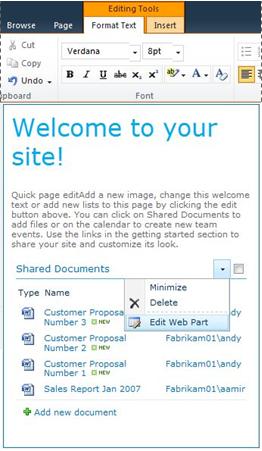
Detalles del sitio que afectan a su experiencia
Los detalles de la instalación y configuración de SharePoint afectan lo que se ve y qué opciones están disponibles en el sitio.
Permisos Si se le asigna el nivel de permiso de Control total, tiene toda la variedad de opciones para administrar el sitio. Si se le asigna el nivel de permiso Colaborar o Lectura, las opciones y el acceso al contenido del sitio son más limitados. Muchas de las opciones analizadas en este artículo no están disponibles para los usuarios con nivel de permiso Lectura, que permite a los usuarios leer contenido pero no realizar cambios. Dado que los permisos están diseñados para ser flexibles y personalizables, su organización puede tener su propia configuración exclusiva.
Personalización Es posible que su organización haya personalizado los permisos y la personalización del sitio, o incluso que haya personalizado la navegación del sitio y movido controles tales como el menú Acciones del sitio a una ubicación diferente en la página. De forma similar, es posible que su organización haya decidido no usar la funcionalidad de la cinta de opciones incluida en SharePoint 2010.
Cómo agregar contenido a un sitio
Puede agregar elementos a listas y archivos a bibliotecas mediante un explorador web. Los botones que se usan para realizar las acciones más comunes se encuentran en la cinta de opciones, que está cerca de la parte superior de la página en la mayoría de las páginas de un sitio.

Los botones de la cinta de opciones pueden estar atenuados por alguno de los siguientes motivos:
-
La acción no es aplicable o depende de alguna otra acción. Por ejemplo, debe activar la casilla de un documento antes de poder desprotegerlo.
-
No tiene permiso para completar la tarea.
-
La característica no está habilitada para el sitio. Por ejemplo, es posible que los flujos de trabajo no estén habilitados en el sitio.
También puede guardar archivos en una biblioteca desde algunos programas cliente compatibles con SharePoint Foundation. Por ejemplo, puede guardar un documento de Microsoft Word en una biblioteca en un sitio de SharePoint mientras trabaja en Word.
Para agregar un elemento a una lista o un archivo a una biblioteca, debe tener permiso para contribuir a la lista o biblioteca. Para obtener más información acerca de cómo su organización utiliza permisos y niveles de permisos, comuníquese con el propietario o administrador del sitio.
Cuando agrega el elemento o archivo, otras personas que tienen permiso para leer la lista pueden ver el elemento o archivo, a menos que requiera aprobación. Si el elemento o archivo requiere aprobación, se almacena en un estado pendiente en la lista o biblioteca hasta que alguien con los permisos adecuados lo apruebe. Si ya está viendo la lista o biblioteca cuando se agrega un elemento o archivo, deberá actualizar el explorador para ver el nuevo elemento o archivo.
Las listas y bibliotecas también pueden aprovechar las características de correo electrónico si el correo entrante o saliente está habilitado en el sitio. Algunas listas, como los calendarios, anuncios, blogs y paneles de discusión, pueden configurarse para que las personas puedan agregar contenido enviando correo electrónico. Otras listas, como las tareas y listas de seguimiento de asuntos, se pueden configurar para enviar correo electrónico a los usuarios cuando se han asignado elementos.
Además de agregar contenido a las listas y bibliotecas existentes, es posible que tenga permiso para crear listas y bibliotecas nuevas. Las plantillas de lista y de biblioteca le ofrecen una ventaja. Dependiendo del nivel de permiso, también puede crear y personalizar nuevas páginas y sitios.
Listas
Aunque existen distintos tipos de listas, el procedimiento para agregar elementos a ellas es similar, por lo que no es necesario aprender varias técnicas nuevas para trabajar con distintos tipos de listas. Un elemento de lista contiene texto en una serie de columnas, pero algunas listas pueden permitir que se agreguen datos adjuntos al elemento.
Agregar un elemento a una lista
-
En la lista donde desea agregar el elemento, haga clic en la pestaña Elementos de la cinta de opciones. (La ficha Eventos para un calendario).
-
Haga clic en Nuevo elemento (Nuevo evento para un calendario).
Sugerencia: Otra forma rápida de agregar un evento a un calendario consiste en seleccionar la fecha en el calendario y, a continuación, hacer clic en Agregar.
-
Complete los campos obligatorios y cualquier otro que desee completar.
-
Haga clic en Guardar.
Modificar o eliminar un elemento de una lista
-
Seleccione un elemento y, a continuación, active la casilla que aparece junto al elemento.
Sugerencia: Puede realizar acciones en varios elementos activando varias casillas de verificación.
-
En la ficha Elementos de la cinta de opciones, haga clic en Editar elemento o en Eliminar elemento según corresponda.
En muchos tipos de sitios, algunas listas se crean automáticamente. Estas listas predeterminadas abarcan desde un panel de discusión hasta una lista de calendario. Si tiene permiso, también puede crear listas de varios tipos de plantillas de lista, que ofrecen ventajas ya que proporcionan la estructura y la configuración.
Crear una lista
-
Para crear una lista, haga clic en el menú Acciones del sitio

Nota: Si no puede ver el menú Acciones del sitio o no aparece la opción de crear, es posible que no tenga permiso para crear una lista.
-
En la página Crear, haga clic en el tipo de lista que desea crear. Por ejemplo, Vínculos.
-
Escriba un Nombre para la lista, complete cualquier otro campo que desee completar y, a continuación, haga clic en Crear.
Bibliotecas
Una biblioteca es una ubicación en un sitio donde se pueden crear, recopilar, actualizar y administrar archivos con los miembros de equipo. Cada biblioteca muestra una lista de archivos e información básica acerca de los mismos que sirve de ayuda para conseguir que los archivos funcionen conjuntamente.
Puede agregar un archivo a una biblioteca cargándolo desde el explorador web. Después de agregar el archivo a la biblioteca, otras personas con los permisos adecuados pueden ver el archivo. Si ya está viendo la biblioteca cuando se agrega un archivo, deberá actualizar el explorador para ver el nuevo archivo.
Si usa un programa compatible con SharePoint Foundation, puede crear un archivo nuevo basado en una plantilla mientras trabaja en la biblioteca. También puede guardar un archivo en la biblioteca desde otro programa, como el área de trabajo de SharePoint o Microsoft Word.
Agregar un archivo a una biblioteca
-
En la biblioteca donde desea agregar el archivo, haga clic en la pestaña Documentos de la cinta de opciones.
-
Haga clic en Cargar documento.
-
Busque el documento y, a continuación, haga clic en Aceptar.
Sugerencia: Si está utilizando un programa compatible con SharePoint Server 2010, como Microsoft Word 2010, puede arrastrar y colocar los documentos desde el Explorador de Windows en el cuadro de diálogo Cargar documento.
Modificar o eliminar un archivo en una biblioteca
-
Seleccione un archivo y, a continuación, active la casilla que aparece junto al archivo.
-
En la ficha Documentos de la cinta de opciones, haga clic en Editar documento o en Eliminar documento según corresponda.
Una biblioteca predeterminada, denominada Documentos compartidos, se crea automáticamente cuando crea muchos tipos de sitios. Documentos compartidos es una biblioteca de documentos que puede usar para almacenar varios tipos de archivos. Puede crear más bibliotecas, como una biblioteca de imágenes para almacenar imágenes, si tiene permiso para administrar listas.
Crear una biblioteca de documentos
-
Para crear una biblioteca de documentos, haga clic en el menú Acciones del sitio

Nota: Si no puede ver el menú Acciones del sitio o no aparece la opción de crear, es posible que no tenga permiso para crear una biblioteca.
-
Escriba un Nombre para la biblioteca, complete cualquier otro campo que desee completar y, a continuación, haga clic en Crear.
Nota: Para ver los otros tipos de bibliotecas que puede crear, haga clic en Acciones del sitio y, a continuación, en Más opciones de creación. Seleccione una opción de biblioteca para ver una descripción de ella.
Sitios y páginas
Un sitio puede servir para un propósito general, como almacenar programaciones, instrucciones, archivos y otra información que el equipo consulta con frecuencia. O bien, un sitio puede servir para un propósito más específico, como realizar el seguimiento de una reunión u hospedar un blog, donde un miembro de la organización registra con frecuencia noticias e ideas.
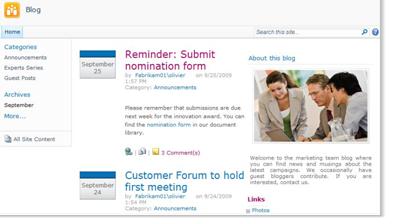
Su organización puede usar páginas, subsitios y sitios de primer nivel para dividir el contenido del sitio en distintos sitios más manejables por separado. Por ejemplo, cada departamento de la organización puede tener su propio sitio de grupo.
Puede agregar contenido a los sitios mediante la adición de listas y bibliotecas. Si tiene permiso, también puede agregar páginas al sitio. Puede agregar páginas de elementos web, que le permiten usar elementos web para agregar contenido dinámico de forma rápida.
Si necesita crear nuevos sitios, puede elegir entre varios tipos de plantillas de sitio para facilitar la creación de un nuevo sitio. Poder crear sitios y subsitios depende de cómo su organización ha configurado los sitios y sus permisos para crearlos.
Crear un sitio
-
Para crear un sitio, haga clic en el menú Acciones del sitio

Nota: Si no puede ver el menú Acciones del sitio o no aparece la opción de crear, es posible que no tenga permiso para crear un sitio.
-
Escriba un Título y un Nombre de dirección URL para el sitio.
-
En Selección de plantilla, seleccione una plantilla de sitio.
-
Elija las demás opciones que desee y haga clic en Crear.
Cómo administrar y trabajar con el contenido del sitio
Hay varias formas de administrar y ampliar el contenido de listas, bibliotecas y sitios para ayudar al equipo a que sea más productivo. Algunas características ayudan al equipo a buscar y a trabajar con información más eficientemente. Otras características ayudan a administrar el acceso a la información.
Cómo desplazarse por el contenido
Los elementos de navegación ayudan a las personas a examinar el contenido que necesitan. Dos elementos de navegación que se pueden personalizar son la barra de vínculos superior e Inicio rápido.
Mediante el uso de las páginas de configuración para cada lista o biblioteca, puede elegir qué listas y bibliotecas aparecen en el inicio rápido. También puede cambiar el orden de los vínculos, agregar o eliminar vínculos y agregar o eliminar las secciones en el que se organizan los vínculos. Por ejemplo, si tiene demasiadas listas en la sección lista, puede agregar una nueva sección para Listas de tareas donde puede incluir vínculos a las listas de tareas. Puede realizar todos estos cambios en el inicio rápido dentro de un explorador compatible con SharePoint Foundation 2010. Incluso puede agregar vínculos a páginas fuera del sitio.
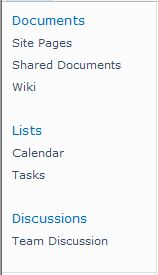
La barra de vínculos superior ofrece una manera para que los usuarios de su sitio lleguen a otros sitios de la colección mostrando una fila de fichas en la parte superior de cada página del sitio. Al crear un sitio nuevo, puede elegir si desea incluir el sitio en la barra de vínculos superior del sitio primario y si desea usar la barra de vínculos superior del sitio primario.

Si el sitio usa una barra de vínculos superior única, puede personalizar los vínculos que aparecen en la barra de vínculos superior para el sitio. Los sitios que se crean dentro del sitio primario también se pueden mostrar en la barra de vínculos superior, siempre que estén configurados para heredar la barra de vínculos superior del sitio primario. También puede incluir vínculos a otros sitios fuera de la colección.
Cómo administrar el acceso al contenido
El propietario o administrador de un sitio puede conceder niveles de permisos a los usuarios y grupos de SharePoint, que contienen usuarios. Los permisos se pueden aplicar a un sitio, las listas y bibliotecas de un sitio y los elementos de las listas y bibliotecas.
Puede asignar diferentes niveles de permiso para distintos objetos, como un sitio, lista, biblioteca, carpeta dentro de una lista o biblioteca, elemento de lista o documento específicos.
Organizar las listas y bibliotecas
La manera de organizar las listas y bibliotecas depende de las necesidades del grupo y de cómo prefiere almacenar y buscar la información. La planeación puede ayudarle a configurar la estructura más adecuada para su organización.
La información de listas y bibliotecas se almacena en columnas, como título, apellidos o compañía. Puede utilizar las columnas para ordenar y filtrar los elementos como se haría en una hoja de cálculo haciendo clic en los encabezados de columna de una lista o biblioteca. También puede utilizar vistas para ver los elementos de una lista o biblioteca que sean más importantes.
Cambiar la vista de una lista o biblioteca
-
En la lista o biblioteca donde desea cambiar la vista, haga clic en la pestaña Lista o Biblioteca en la cinta de opciones.
-
En el grupo Administrar vistas, en Vista actual, haga clic en la flecha situada justo a la lista de vistas y, a continuación, seleccione una vista.
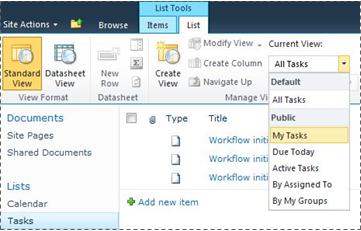
Si necesita almacenar información adicional acerca de los elementos de la lista o los archivos de una biblioteca, puede agregar columnas para ayudarle a ordenar, agrupar y crear varias vistas de la lista. Por ejemplo, puede ordenar una lista por fecha de vencimiento o agrupar los elementos por nombre de departamento.
Existen varias opciones para el tipo de columna que va a crear, entre las que se incluyen una sola línea de texto, una lista desplegable de opciones, un número calculado a partir de otras columnas, o incluso el nombre e imagen de una persona de su sitio.
Crear una columna
-
En la lista o biblioteca donde desea agregar el archivo, haga clic en la pestaña Lista o Biblioteca en la cinta de opciones.
-
Haga clic en Crear columna.
-
Escriba un nombre para la columna y seleccione un tipo de columna.
-
Seleccione cualquier configuración adicional y, a continuación, haga clic en Aceptar.
También puede usar las columnas de una lista o biblioteca para crear vistas para ayudar a departamentos específicos a encontrar la información que más le interesadas, como las tareas con mayor prioridad o todos los elementos asignados a cada persona. Para obtener información sobre cómo crear y modificar vistas, vea crear, cambiar o eliminar una vista.
Algunas características de lista pueden ayudar al equipo a crear y administrar elementos eficazmente en varias listas o bibliotecas. Por ejemplo, puede crear una columna que proporcione información acerca de los elementos de lista y luego compartirla en otras listas. O, si desea hacer que un archivo esté disponible en varias bibliotecas, puede copiarlo fácilmente a otras bibliotecas del sitio. Es posible que se le soliciten actualizaciones si el archivo ha cambiado.
Para obtener información acerca de cómo administrar bibliotecas y listas grandes, consulte administrar grandes listas y bibliotecas de SharePoint.
Cómo usar características de accesibilidad
Los sitios están diseñados para que se pueda tener total acceso a listas, bibliotecas y otras características con solo presionar unas teclas. Un modo de accesibilidad permite a los usuarios de tecnologías accesibles interactuar más fácilmente con los menús y diversos controles. Los vínculos Saltar al contenido principal permiten a los usuarios del teclado saltar vínculos de navegación repetitivos hasta el contenido más significativo de una página.
El marcado de encabezados está diseñado para definir mejor la estructura y mejorar la navegación para las personas que usan lectores de pantalla. Las imágenes que se cargan en el sitio permiten que se defina texto alternativo personalizado. Por ejemplo, puede asignar texto alternativo personalizado a la imagen que aparece en la página principal en el elemento web de la imagen del sitio o a una imagen que agregue a una biblioteca de imágenes. Para ver sitios, las opciones de contraste alto de Windows funcionan bien para los usuarios con discapacidades visuales.
Para obtener más información acerca de la búsqueda en sitios y el uso del modo de accesibilidad, vea Funciones de accesibilidad.
Cómo realizar el seguimiento de las versiones
La lista o biblioteca puede configurarse para realizar un seguimiento de las versiones con el fin de restaurar una versión anterior si comete un error y ver un historial de versiones de los cambios. Cuando se realiza un seguimiento de versiones, se guardan las revisiones a los elementos o archivos y sus propiedades. Esto permite administrar mejor el contenido a medida que se revisa e incluso restaurar una versión anterior si comete un error en la versión actual. El control de versiones es especialmente útil cuando varias personas trabajan juntas en proyectos o cuando la información pasa por varias fases de desarrollo y revisión.
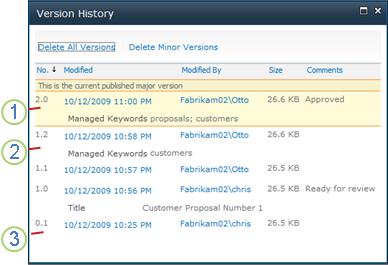
1. La versión actual principal está resaltada y el número de versión es un número completo.
2. Se crea una versión cuando se modifican las propiedades o metadatos.
3. La primera versión de un archivo siempre es el número de versión secundaria 0.1.
El control de versiones está disponible para los elementos de lista en todos los tipos de lista predeterminados, incluso calendarios, listas de seguimiento de asuntos y listas personalizadas, y para todos los tipos de archivo que pueden almacenarse en las bibliotecas, incluso páginas de elementos web.
Coautoría de documentos
Dos o más usuarios pueden editar un documento de Word o una presentación de PowerPoint al mismo tiempo. Esta nueva característica permite leer y escribir partes de un archivo almacenado en SharePoint. Por ejemplo, puede trabajar en un párrafo de un documento de Word mientras un compañero trabaja en otro párrafo del mismo documento al mismo tiempo.
Cómo mantenerse actualizado con los cambios
RSS proporciona una forma cómoda de distribuir y recibir información con un formato estándar, incluso actualizaciones de listas y bibliotecas. Un formato de archivo XML estándar permite que la información se pueda ver en muchos programas diferentes. También puede suscribirse a listas y bibliotecas configurando alertas para saber cuándo ha cambiado el contenido.
Un equipo puede usar sus fuentes como medio para personalizar el contenido para los integrantes que se suscriban a las fuentes y para ofrecer vínculos a sus sitios web. Las fuentes RSS son una manera fácil de realizar un seguimiento del progreso del equipo y las actualizaciones del proyecto. En lugar de examinar varios sitios web, recibirá las últimas noticias o actualizaciones de dichos sitios automáticamente.
Administración del flujo de trabajo
Los flujos de trabajo ayudan a las personas a colaborar en documentos y a administrar las tareas del proyecto implementando procesos empresariales específicos en documentos y elementos de un sitio. Los flujos de trabajo ayudan a las organizaciones a ajustarse a procesos empresariales coherentes. Además, pueden mejorar la eficiencia y la productividad organizativas administrando las tareas y los pasos necesarios para los procesos empresariales específicos. Esto permite que las personas que realizan estas tareas se concentren en la realización del trabajo en lugar de administrar el flujo de trabajo.
Los flujos de trabajo pueden simplificar el costo y el tiempo necesarios para coordinar los procesos empresariales comunes, como la aprobación de proyectos o la revisión de documentos al administrar y realizar el seguimiento de las tareas humanas relacionadas con estos procesos. Por ejemplo, una organización puede crear e implementar un flujo de trabajo personalizado básico para administrar el proceso de aprobación de borradores de documentos en una biblioteca de documentos.
Trabajo con tipos de contenido
La lista o biblioteca puede admitir varios tipos de contenido. Los tipos de contenido permiten a las organizaciones organizar, administrar y controlar grandes cantidades de contenido de forma más eficaz. Si la lista o biblioteca está configurada para permitir varios tipos de contenido, puede agregar tipos de contenido desde una lista de opciones disponibles que su organización use frecuentemente, como Presentaciones de marketing o Contratos.
Después de agregar un tipo de contenido a una lista o biblioteca, se permite que esa lista o biblioteca contenga elementos de ese tipo. Luego los usuarios pueden usar el botón Nuevo elemento en esa lista o biblioteca para crear nuevos elementos de este tipo.
Una de las principales ventajas de los tipos de contenido para listas y bibliotecas es que hacen posible para una sola lista o biblioteca contenga varios tipos de elementos o tipos de documentos, cada una de las cuales puede tener metadatos únicos, directivas o comportamientos. Para obtener más información sobre cómo trabajar con tipos de contenido, vea usar tipos de contenido para administrar el contenido en un sitio de SharePoint.







