Σημείωση: Θέλουμε να σας παρέχουμε το πιο πρόσφατο περιεχόμενο βοήθειας στη γλώσσα σας όσο πιο σύντομα γίνεται. Αυτή η σελίδα έχω μεταφραστεί μέσω αυτοματοποιημένης διαδικασίας και ενδεχομένως να περιέχει γραμματικά λάθη και ανακρίβειες. Ο σκοπός μας είναι αυτό το περιεχόμενο να σας φανεί χρήσιμο. Μπορείτε να μας ενημερώσετε στο κάτω μέρος αυτής της σελίδας εάν οι πληροφορίες σάς φάνηκαν χρήσιμες; Εδώ θα βρείτε το άρθρο στα Αγγλικά, για να το συμβουλεύεστε εύκολα.
Σημείωση: Αυτό το άρθρο έχει εκπληρώσει το σκοπό του και πρόκειται να αποσυρθεί σύντομα. Για την αποφυγή των σφαλμάτων "Η σελίδα δεν βρέθηκε", θα καταργήσουμε τις γνωστές συνδέσεις. Εάν έχετε δημιουργήσει συνδέσεις σε αυτή τη σελίδα, καταργήστε τις και μαζί θα διατηρήσουμε τη σωστή λειτουργία του web.
Εδώ θα βρείτε ορισμένες βασικές εργασίες και τις πληροφορίες για να σας βοηθήσει να μάθετε πώς μπορείτε να χρησιμοποιήσετε SharePoint Foundation 2010.
Σε αυτό το άρθρο
Τι είναι το SharePoint Foundation;
Το SharePoint Foundation είναι η υποκείμενη τεχνολογία για όλες τις τοποθεσίες του SharePoint. Είναι διαθέσιμο δωρεάν και ονομαζόταν Υπηρεσίες Windows SharePoint Services σε προηγούμενες εκδόσεις. Μπορείτε να χρησιμοποιήσετε το SharePoint Foundation για να δημιουργήσετε γρήγορα πολλούς τύπους τοποθεσιών, όπου μπορείτε να συνεργαστείτε σε ιστοσελίδες, έγγραφα, λίστες, ημερολόγια και δεδομένα.
Τμήματα μιας τοποθεσίας του SharePoint
Μια τοποθεσία είναι μια ομάδα σχετιζόμενων ιστοσελίδων, όπου η ομάδα σας μπορεί να εργάζεται σε έργα, να υλοποιεί συσκέψεις και να πραγματοποιεί κοινή χρήση πληροφοριών. Για παράδειγμα, η ομάδα σας ίσως έχει τη δική της τοποθεσία όπου αποθηκεύει χρονοδιαγράμματα, αρχεία και διαδικαστικές πληροφορίες. Όλες οι τοποθεσίες του SharePoint έχουν κοινά στοιχεία, τα οποία θα πρέπει να γνωρίζετε για να έχετε γρήγορα αποτελέσματα: λίστες, βιβλιοθήκες, Τμήματα Web και προβολές.
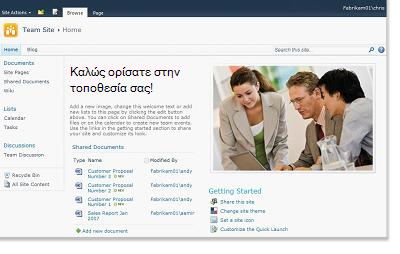
Παραθέτει σε λίστα Μια λίστα είναι ένα στοιχείο τοποθεσία Web όπου την εταιρεία σας μπορούν να αποθηκεύουν κοινή χρήση και διαχείριση των πληροφοριών. Για παράδειγμα, μπορείτε να δημιουργήσετε μια λίστα εργασιών για να παρακολουθήσετε αναθέσεις εργασιών ή να παρακολουθείτε συμβάντα ομάδας σε ένα ημερολόγιο. Μπορείτε επίσης να διεξάγετε μια έρευνα ή κεντρικός υπολογιστής συζητήσεις σε έναν πίνακα συζητήσεων.
Βιβλιοθήκες Μια βιβλιοθήκη είναι ένας ειδικός τύπος λίστας που αποθηκεύει αρχεία, καθώς και πληροφορίες σχετικά με τα αρχεία. Μπορείτε να ελέγξετε πώς έγγραφα είναι προβάλει, εντοπισμένες, διαχείριση και δημιουργήθηκε σε βιβλιοθήκες.
Προβολές Μπορείτε να χρησιμοποιήσετε προβολές για να δείτε τα στοιχεία σε μια λίστα ή βιβλιοθήκη που είναι πιο σημαντικές για εσάς ή εξυπηρετούν καλύτερα ένα σκοπό. Για παράδειγμα, μπορείτε να δημιουργήσετε μια προβολή όλων των στοιχείων σε μια λίστα που εφαρμόζονται σε ένα συγκεκριμένο τμήμα, ή για να επισημάνετε συγκεκριμένα έγγραφα σε μια βιβλιοθήκη. Μπορείτε να δημιουργήσετε πολλές προβολές μιας λίστας ή βιβλιοθήκης που να επιλέξετε άτομα από. Μπορείτε επίσης να χρησιμοποιήσετε ένα τμήμα Web για να εμφανίσετε μια προβολή από μια λίστα ή βιβλιοθήκη σε ξεχωριστή σελίδα της τοποθεσίας σας.
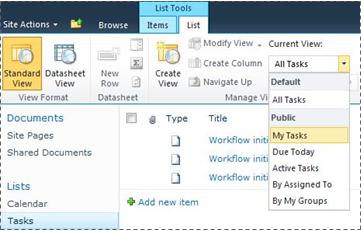
Τμήματα Web Ένα τμήμα Web είναι μια λειτουργική μονάδα πληροφοριών που αποτελεί βασικό μπλοκ δόμησης των περισσότερων σελίδων σε μια τοποθεσία. Εάν έχετε δικαίωμα επεξεργασίας σελίδων στην τοποθεσία σας, μπορείτε να χρησιμοποιήσετε τα τμήματα Web για την προσαρμογή της τοποθεσίας σας για να εμφανίσετε εικόνες και γραφήματα, τμήματα του άλλες σελίδες Web, λίστες με έγγραφα, προσαρμοσμένες προβολές των εταιρικών δεδομένων και πολλά άλλα.
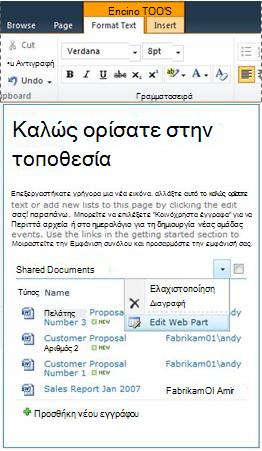
Προσδιοριστικά τοποθεσίας που επηρεάζουν την εμπειρία σας
Τα προσδιοριστικά της εγκατάστασης και ρύθμισης παραμέτρων του SharePoint επηρεάζουν το περιεχόμενο που προβάλλεται και τις επιλογές που είναι διαθέσιμες στην τοποθεσία σας.
Δικαιώματα Εάν σας έχει ανατεθεί το επίπεδο δικαιωμάτων πλήρους ελέγχου, έχετε το πλήρες εύρος των επιλογών για τη διαχείριση της τοποθεσίας. Εάν σας έχει ανατεθεί το επίπεδο δικαιωμάτων συνεργάτης ή ανάγνωση, σας επιλογές και την πρόσβαση στο περιεχόμενο της τοποθεσίας είναι πιο περιορισμένη. Πολλές από τις επιλογές που περιγράφονται σε αυτό το άρθρο δεν είναι διαθέσιμη σε χρήστες με το επίπεδο δικαιωμάτων ανάγνωσης, η οποία επιτρέπει στους χρήστες να διαβάσει περιεχόμενο, αλλά μην κάνετε αλλαγές σε αυτό. Επειδή δικαιώματα έχουν σχεδιαστεί για να ευέλικτη και προσαρμόσιμη, την εταιρεία σας μπορεί να έχει το δικό της μοναδικό ρυθμίσεις.
Προσαρμογή Την εταιρεία σας μπορεί να έχει προσαρμόσει τα δικαιώματα και εμπορική προσαρμογή της τοποθεσίας σας, ή ακόμα και προσαρμοσμένη περιήγηση στην τοποθεσία και μετακινηθεί στοιχεία ελέγχου, όπως το μενού Ενέργειες τοποθεσίας σε διαφορετική θέση στη σελίδα. Ομοίως, την εταιρεία σας μπορεί να έχει αποφασίσει να μην χρησιμοποιήσετε τη λειτουργικότητα κορδέλα που έχουν εισαχθεί στο SharePoint 2010.
Προσθήκη περιεχομένου σε τοποθεσία
Μπορείτε να προσθέτετε στοιχεία σε λίστες και βιβλιοθήκες, χρησιμοποιώντας ένα πρόγραμμα περιήγησης Web. Τα κουμπιά που χρησιμοποιείτε για την εκτέλεση των πιο κοινών ενεργειών βρίσκονται στην Κορδέλα, η οποία είναι στο επάνω μέρος της σελίδας στις περισσότερες σελίδες μιας τοποθεσίας.

Τα κουμπιά στην Κορδέλα ενδέχεται να έχουν γκρι χρώμα για οποιονδήποτε από τους εξής λόγους:
-
Δεν είναι δυνατή η εφαρμογή της ενέργειας ή η ενέργεια εξαρτάται από κάποια άλλη ενέργεια. Για παράδειγμα, πρέπει να επιλέξετε το πλαίσιο ελέγχου για ένα έγγραφο για να είναι δυνατός ο έλεγχός του.
-
Δεν έχετε το δικαίωμα ολοκλήρωσης της εργασίας.
-
Η δυνατότητα δεν είναι ενεργοποιημένη για την τοποθεσία. Για παράδειγμα, οι ροές εργασιών ενδέχεται να μην είναι ενεργοποιημένες στην τοποθεσία.
Μπορείτε, επίσης, να αποθηκεύσετε έγγραφα σε μια βιβλιοθήκη από ορισμένα προγράμματα-πελάτες τα οποία είναι συμβατά με το SharePoint Foundation. Για παράδειγμα, μπορείτε να αποθηκεύσετε ένα έγγραφο του Microsoft Word σε μια βιβλιοθήκη μιας τοποθεσίας του SharePoint, ενώ εργάζεστε στο Word.
Για να προσθέσετε ένα στοιχείο σε μια λίστα ή ένα αρχείο σε μια βιβλιοθήκη, πρέπει να έχετε δικαιώματα συμβολής στη λίστα ή στη βιβλιοθήκη. Για περισσότερες πληροφορίες σχετικά με τον τρόπο με τον οποίο η εταιρεία σας χρησιμοποιεί τα δικαιώματα και τα επίπεδα δικαιωμάτων, συμβουλευθείτε τον κάτοχο ή το διαχειριστή της τοποθεσίας.
Όταν προσθέτετε το στοιχείο ή το αρχείο, άλλα άτομα τα οποία διαθέτουν δικαιώματα ανάγνωσης της λίστας μπορούν να προβάλουν το στοιχείο ή το αρχείο, εκτός και εάν απαιτείται έγκριση. Εάν το στοιχείο ή το αρχείο απαιτεί έγκριση, τότε αποθηκεύεται σε εκκρεμή κατάσταση στη λίστα ή τη βιβλιοθήκη, μέχρι να εγκριθεί από κάποιο άτομο με τα κατάλληλα δικαιώματα. Εάν, κατά την προσθήκη ενός στοιχείου ή αρχείου, προβάλετε ήδη τη λίστα ή τη βιβλιοθήκη, ενδέχεται να πρέπει να ανανεώσετε το πρόγραμμα περιήγησης προκειμένου να δείτε το νέο στοιχείο ή αρχείο.
Οι λίστες και οι βιβλιοθήκες μπορούν, επίσης, να εκμεταλλεύονται τις δυνατότητες ηλεκτρονικού ταχυδρομείου, εάν είναι ενεργοποιημένη η εισερχόμενη ή η εξερχόμενη αλληλογραφία στην τοποθεσία σας. Κάποιες λίστες, όπως είναι τα ημερολόγια, οι ανακοινώσεις, τα ιστολόγια και οι πίνακες συζητήσεων, μπορούν να ρυθμιστούν με τέτοιον τρόπο, ώστε τα άτομα να μπορούν να προσθέσουν περιεχόμενο με αποστολή ηλεκτρονικού ταχυδρομείου. Άλλες λίστες, όπως είναι οι λίστες εργασιών και οι λίστες παρακολούθησης θεμάτων, μπορούν να ρυθμιστούν στην αποστολή ηλεκτρονικού ταχυδρομείου σε άτομα, όταν αναθέτονται στοιχεία σε αυτά τα άτομα.
Επιπρόσθετα με την προσθήκη περιεχομένου σε υπάρχουσες λίστες και βιβλιοθήκες, ενδέχεται να έχετε δικαιώματα δημιουργίας νέων λιστών και βιβλιοθηκών. Τα πρότυπα λίστας και βιβλιοθήκης είναι μια καλή αφετηρία. Ανάλογα με το επίπεδο δικαιωμάτων που έχετε, μπορείτε επίσης να δημιουργήσετε και να προσαρμόσετε νέες σελίδες και τοποθεσίες.
Λίστες
Παρόλο που υπάρχουν διαφορετικοί τύποι λιστών, η διαδικασία προσθήκης στοιχείων σε αυτές είναι παρόμοια, οπότε δεν χρειάζεται να μάθετε ορισμένες νέες τεχνικές για να εργαστείτε με διαφορετικούς τύπους λιστών. Ένα στοιχείο λίστας περιέχει κείμενο σε μια σειρά στηλών, αλλά κάποιες λίστες ενδέχεται να επιτρέπουν την προσθήκη συνημμένων στο στοιχείο.
Προσθήκη ενός στοιχείου σε μια λίστα
-
Στη λίστα όπου θέλετε να προσθέσετε το στοιχείο, επιλέξτε την καρτέλα Στοιχεία της Κορδέλας. (Σε ένα ημερολόγιο, είναι η καρτέλα Συμβάντα.)
-
Κάντε κλικ στην επιλογή Δημιουργία στοιχείου (Δημιουργία συμβάντος σε ένα ημερολόγιο).
Συμβουλή: Ένας άλλος γρήγορος τρόπος προσθήκης συμβάντος σε ένα ημερολόγιο, είναι να καταδείξετε με το δείκτη του ποντικιού την ημερομηνία και, στη συνέχεια, να επιλέξετε Προσθήκη.
-
Συμπληρώστε τα απαραίτητα πεδία και τυχόν άλλα που θέλετε να συμπληρώσετε.
-
Κάντε κλικ στο κουμπί Αποθήκευση.
Επεξεργασία ή διαγραφή στοιχείου σε μια λίστα
-
Καταδείξτε με το δείκτη του ποντικιού ένα στοιχείο και, στη συνέχεια, επιλέξτε το πλαίσιο ελέγχου που εμφανίζεται δίπλα σε αυτό το στοιχείο.
Συμβουλή: Μπορείτε να εκτελέσετε ενέργειες σε πολλά στοιχεία επιλέγοντας πολλά πλαίσια ελέγχου.
-
Στην καρτέλα Στοιχεία της Κορδέλας, επιλέξτε Επεξεργασία στοιχείου ή Διαγραφή στοιχείου, ανάλογα με την ενέργεια που θέλετε να εκτελέσετε.
Σε πολλούς τύπους τοποθεσιών, υπάρχουν λίστες οι οποίες έχουν δημιουργηθεί για εσάς. Αυτές οι προεπιλεγμένες λίστες διαφέρουν από έναν πίνακα συζήτησης έως και μια λίστα ημερολογίου. Εάν διαθέτετε τα κατάλληλα δικαιώματα, μπορείτε επίσης να δημιουργήσετε λίστες από αρκετούς τύπους προτύπων λίστας, τα οποία παρέχουν τη δομή και τις ρυθμίσεις, ώστε να σας προσφέρουν ένα προβάδισμα.
Δημιουργία λίστας
-
Για να δημιουργήσετε μια λίστα, επιλέξτε το μενού Ενέργειες τοποθεσίας

Σημείωση: Εάν δεν εμφανίζονται το μενού Ενέργειες τοποθεσίας ή η επιλογή δημιουργίας, ίσως δεν έχετε τα κατάλληλα δικαιώματα για τη δημιουργία λίστας.
-
Στη σελίδα "Δημιουργία", επιλέξτε τον τύπο λίστας που θέλετε να δημιουργήσετε. Για παράδειγμα, Συνδέσεις.
-
Πληκτρολογήστε Όνομα για τη λίστα, συμπληρώστε τυχόν άλλα πεδία που θέλετε να συμπληρώσετε και, στη συνέχεια, επιλέξτε Δημιουργία.
Βιβλιοθήκες
Μια βιβλιοθήκη είναι μια θέση σε μια τοποθεσία στην οποία μπορείτε να δημιουργείτε, να συλλέγετε, να ενημερώνετε και να διαχειρίζεστε αρχεία με τα μέλη μιας ομάδας. Κάθε βιβλιοθήκη εμφανίζει μια λίστα αρχείων και βασικές πληροφορίες σχετικά με τα αρχεία, οι οποίες βοηθούν τα άτομα να συνεργάζονται στα αρχεία.
Μπορείτε να προσθέσετε ένα αρχείο σε μια βιβλιοθήκη αποστέλλοντάς το από το πρόγραμμα περιήγησης Web που διαθέτετε. Μετά την προσθήκη του αρχείου στη βιβλιοθήκη, οι υπόλοιποι χρήστες με τα κατάλληλα δικαιώματα μπορούν να προβάλουν το αρχείο. Εάν κατά την προσθήκη του αρχείου, προβάλετε ήδη τη βιβλιοθήκη, ίσως χρειαστεί να ανανεώσετε το πρόγραμμα περιήγησης για να προβάλετε το νέο αρχείο.
Εάν χρησιμοποιείτε ένα πρόγραμμα που είναι συμβατό με το SharePoint Foundation, μπορείτε να δημιουργήσετε ένα νέο αρχείο που βασίζεται σε ένα πρότυπο, ενώ εργάζεστε στη βιβλιοθήκη. Μπορείτε επίσης να αποθηκεύσετε ένα αρχείο στη βιβλιοθήκη από άλλο πρόγραμμα, όπως το χώρο εργασίας του SharePoint ή το Microsoft Word.
Προσθήκη αρχείου σε μια βιβλιοθήκη
-
Στη βιβλιοθήκη όπου θέλετε να προσθέσετε το αρχείο, επιλέξτε την καρτέλα Έγγραφα της Κορδέλας.
-
Κάντε κλικ στο στοιχείο Αποστολή εγγράφου.
-
Περιηγηθείτε στο έγγραφο και επιλέξτε OK.
Συμβουλή: Εάν χρησιμοποιείτε ένα πρόγραμμα που είναι συμβατό με το SharePoint Server 2010, όπως Microsoft Word 2010, μπορείτε να σύρετε και αποθέστε έγγραφα από την Εξερεύνηση των Windows στο παράθυρο διαλόγου Αποστολή εγγράφου.
Επεξεργασία ή διαγραφή αρχείου σε βιβλιοθήκη
-
Καταδείξτε με το δείκτη του ποντικιού το αρχείο και, στη συνέχεια, επιλέξτε το πλαίσιο ελέγχου που εμφανίζεται δίπλα στο αρχείο.
-
Στην καρτέλα Έγγραφα της Κορδέλας, επιλέξτε Επεξεργασία εγγράφου ή Διαγραφή εγγράφου, ανάλογα με την ενέργεια που θέλετε να εκτελέσετε.
Όταν δημιουργείτε πολλούς τύπους τοποθεσιών, δημιουργείται μια προεπιλεγμένη βιβλιοθήκη με όνομα Κοινόχρηστα έγγραφα. Η βιβλιοθήκη Κοινόχρηστα έγγραφα είναι μια βιβλιοθήκη εγγράφων, την οποία μπορείτε να χρησιμοποιήσετε για την αποθήκευση πολλών τύπων αρχείων. Μπορείτε να δημιουργήσετε περισσότερες βιβλιοθήκες, όπως μια βιβλιοθήκη εικόνων για την αποθήκευση εικόνων, εάν έχετε το δικαίωμα διαχείρισης λιστών.
Δημιουργία βιβλιοθήκης εγγράφων
-
Για να δημιουργήσετε μια βιβλιοθήκη εγγράφων, επιλέξτε το μενού Ενέργειες τοποθεσίας

Σημείωση: Εάν δεν εμφανίζονται το μενού Ενέργειες τοποθεσίας ή η επιλογή δημιουργίας, ενδέχεται να μην διαθέτετε τα κατάλληλα δικαιώματα για τη δημιουργία βιβλιοθήκης.
-
Πληκτρολογήστε ένα Όνομα για τη βιβλιοθήκη, συμπληρώστε τυχόν άλλα πεδία που θέλετε να συμπληρώσετε και, στη συνέχεια, επιλέξτε Δημιουργία.
Σημείωση: Για να δείτε άλλους τύπους βιβλιοθηκών που μπορείτε να δημιουργήσετε, επιλέξτε Ενέργειες τοποθεσίας και, στη συνέχεια, κάντε κλικ στην επιλογή Περισσότερες επιλογές δημιουργίας. Καταδείξτε με το δείκτη του ποντικιού μια επιλογή βιβλιοθήκης για να προβληθεί μια περιγραφή της βιβλιοθήκης.
Τοποθεσίες και σελίδες
Μια τοποθεσία μπορεί να εξυπηρετεί έναν γενικό σκοπό, όπως είναι η αποθήκευση χρονοδιαγραμμάτων, οδηγιών, αρχείων και άλλων πληροφοριών στις οποίες η ομάδα σας αναφέρεται συχνά. Επίσης, μια τοποθεσία μπορεί να εξυπηρετεί έναν πιο συγκεκριμένο σκοπό, όπως η παρακολούθηση μιας σύσκεψης ή η φιλοξενία ενός ημερολογίου Web, όπου ένα μέλος της επιχείρησής σας δημοσιεύει συχνά ειδήσεις και ιδέες.
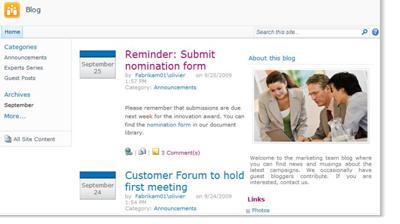
Η επιχείρησή σας μπορεί να χρησιμοποιεί σελίδες, δευτερεύουσες τοποθεσίες και τοποθεσίες ανώτατου επιπέδου για τη διαίρεση περιεχομένου τοποθεσίας σε διακριτές τοποθεσίες ξεχωριστής διαχείρισης. Για παράδειγμα, κάθε τμήμα της επιχείρησής σας ενδέχεται να έχει τη δική του τοποθεσία ομάδας.
Μπορείτε να προσθέτετε περιεχόμενο σε τοποθεσίες, προσθέτοντας λίστες και βιβλιοθήκες. Εάν έχετε δικαιώματα, μπορείτε επίσης να προσθέτετε σελίδες στην τοποθεσία σας. Μπορείτε να προσθέσετε σελίδες Τμημάτων Web, οι οποίες σας επιτρέπουν να χρησιμοποιείτε Τμήματα Web για τη γρήγορη προσθήκη δυναμικού περιεχομένου.
Εάν χρειάζεται να δημιουργήσετε νέες τοποθεσίες, μπορείτε να επιλέξετε από πολλούς τύπους προτύπων τοποθεσιών, ώστε να έχετε μια καλή αφετηρία κατά τη δημιουργία μιας νέας τοποθεσίας. Το εάν μπορείτε να δημιουργείτε τοποθεσίες και δευτερεύουσες τοποθεσίες εξαρτάται από τον τρόπο με τον οποίο η επιχείρησή σας έχει ρυθμίσει τις τοποθεσίες της και από τα δικαιώματα δημιουργίας τοποθεσιών.
Δημιουργία μιας τοποθεσίας
-
Για να δημιουργήσετε μια τοποθεσία, επιλέξτε το μενού Ενέργειες τοποθεσίας

Σημείωση: Εάν δεν εμφανίζονται το μενού Ενέργειες τοποθεσίας ή η επιλογή δημιουργίας, ενδέχεται να μην διαθέτετε τα κατάλληλα δικαιώματα για τη δημιουργία τοποθεσίας.
-
Πληκτρολογήστε Τίτλο και Όνομα διεύθυνσης URL για την τοποθεσία.
-
Στην περιοχή Επιλογή προτύπου, επιλέξτε ένα πρότυπο τοποθεσίας.
-
Ενεργοποιήστε τυχόν άλλες επιλογές που θέλετε και, στη συνέχεια, επιλέξτε Δημιουργία.
Διαχείριση και εργασία με περιεχόμενο τοποθεσίας
Για να είναι η ομάδα σας πιο παραγωγική, υπάρχουν αρκετοί τρόποι με τους οποίους μπορείτε να διαχειρίζεστε και να αναπτύσσετε περιεχόμενο σε λίστες, βιβλιοθήκες και τοποθεσίες. Κάποιες δυνατότητες βοηθούν την ομάδα σας στον αποτελεσματικότερο εντοπισμό και την εργασία με πληροφορίες. Άλλες δυνατότητες σας βοηθούν να διαχειρίζεστε την πρόσβαση στις πληροφορίες.
Πλοήγηση στο περιεχόμενο
Τα στοιχεία περιήγησης βοηθούν τα άτομα να περιηγούνται στο περιεχόμενο που χρειάζονται. Δύο στοιχεία πλοήγησης που μπορείτε να προσαρμόσετε είναι η επάνω γραμμή συνδέσεων και η γραμμή γρήγορης εκκίνησης.
Χρησιμοποιώντας τις σελίδες ρυθμίσεων για κάθε λίστα ή βιβλιοθήκη, μπορείτε να επιλέξετε ποιες λίστες και βιβλιοθήκες που εμφανίζονται στη Γρήγορη εκκίνηση. Μπορείτε να επίσης αλλαγή της σειράς των συνδέσεων, προσθήκη ή διαγραφή συνδέσεις, και προσθήκη ή διαγραφή των ενοτήτων στο οποίο οργανώνονται οι συνδέσεις. Για παράδειγμα, εάν έχετε πάρα πολλές λίστες στην ενότητα λίστας, μπορείτε να προσθέσετε μια νέα ενότητα για τις Λίστες εργασιών όπου μπορείτε να συμπεριλάβετε συνδέσεις στις λίστες εργασιών. Μπορείτε να κάνετε όλες αυτές οι αλλαγές στη Γρήγορη εκκίνηση από ένα πρόγραμμα περιήγησης που είναι συμβατό με το SharePoint Foundation 2010. Ακόμα, μπορείτε να προσθέσετε συνδέσεις σε σελίδες εκτός της τοποθεσίας.
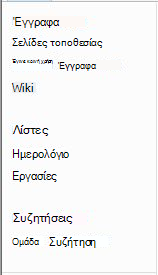
Η επάνω γραμμή συνδέσεων προσφέρει στους χρήστες της τοποθεσίας σας έναν τρόπο μετάβασης σε άλλες τοποθεσίες μέσα στη συλλογή τοποθεσιών, εμφανίζοντας μια σειρά καρτελών στο επάνω μέρος κάθε σελίδας μέσα στην τοποθεσία. Όταν δημιουργείτε μια νέα τοποθεσία, μπορείτε να επιλέξετε αν θα συμπεριλαμβάνεται η τοποθεσία στην επάνω γραμμή συνδέσεων της γονικής τοποθεσίας και αν θα χρησιμοποιείται η επάνω γραμμή συνδέσεων από την γονική τοποθεσία.

Εάν στην τοποθεσία σας χρησιμοποιείται μια μοναδική επάνω γραμμή συνδέσεων, μπορείτε να προσαρμόσετε τις συνδέσεις που εμφανίζονται στην επάνω γραμμή συνδέσεων της τοποθεσίας. Κάθε τοποθεσία που δημιουργείται εντός της γονικής τοποθεσίας μπορεί, επίσης, να εμφανίζεται στην επάνω γραμμή συνδέσεων, εφόσον στις τοποθεσίες έχει ρυθμιστεί η μεταβίβαση της επάνω γραμμής συνδέσεων της γονικής τοποθεσίας. Μπορείτε, επίσης, να συμπεριλάβετε συνδέσεις σε άλλες τοποθεσίες έξω από τη συλλογή τοποθεσιών.
Διαχείριση πρόσβασης σε περιεχόμενο
Ένας κάτοχος ή διαχειριστής τοποθεσίας μπορεί να εγκρίνει επίπεδα δικαιωμάτων σε χρήστες και σε ομάδες του SharePoint, οι οποίες περιέχουν χρήστες.Τα δικαιώματα μπορούν να εφαρμοστούν σε μια τοποθεσία, στις λίστες και στις βιβλιοθήκες μιας τοποθεσίας, καθώς και στα στοιχεία των λιστών και των βιβλιοθηκών.
Μπορείτε να αναθέσετε διαφορετικά επίπεδα δικαιωμάτων για διάφορα αντικείμενα, όπως μια συγκεκριμένη τοποθεσία, λίστα, βιβλιοθήκη, φάκελος μέσα σε λίστα ή βιβλιοθήκη, στοιχείο λίστας ή έγγραφο.
Οργάνωση λιστών και βιβλιοθηκών
Ο τρόπος με τον οποίο οργανώνετε λίστες και βιβλιοθήκες εξαρτάται από τις ανάγκες της ομάδας σας και τον τρόπο με τον οποίο προτιμάτε να αποθηκεύετε και να αναζητάτε πληροφορίες. Λίγος σχεδιασμός μπορεί να σας βοηθήσει να ρυθμίσετε τη δομή που εξυπηρετεί βέλτιστα την επιχείρησή σας.
Οι πληροφορίες σε λίστες και βιβλιοθήκες αποθηκεύονται σε στήλες, όπως είναι οι στήλες "Θέση στην εταιρεία", "Επώνυμο" ή "Εταιρεία", Μπορείτε να χρησιμοποιήσετε στήλες για να ταξινομήσετε και φιλτράρετε στοιχεία, ακριβώς όπως θα κάνατε σε ένα υπολογιστικό φύλλο επιλέγοντας τις επικεφαλίδες στήλης σε μια λίστα ή βιβλιοθήκη. Μπορείτε, επίσης, να χρησιμοποιήσετε τις προβολές για να εμφανίσετε τα σημαντικότερα για εσάς στοιχεία μιας λίστας ή βιβλιοθήκης.
Αλλαγή προβολής μιας λίστας ή βιβλιοθήκης
-
Στη λίστα ή τη βιβλιοθήκη όπου θέλετε να αλλάξετε την προβολή, επιλέξτε την καρτέλα Λίστα ή Βιβλιοθήκη της Κορδέλας.
-
Στην ομάδα Διαχείριση προβολών, στην περιοχή Τρέχουσα προβολή, κάντε κλικ στο βέλος δίπλα στη λίστα προβολών και, στη συνέχεια, επιλέξτε προβολή.
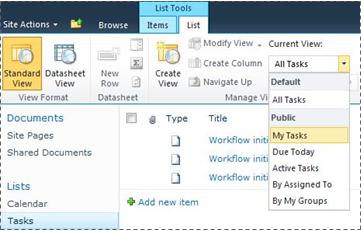
Εάν χρειάζεται να αποθηκεύσετε πρόσθετες πληροφορίες για τα στοιχεία λίστας ή τα αρχεία μιας βιβλιοθήκης, μπορείτε να προσθέσετε στήλες, οι οποίες θα σας βοηθήσουν να ταξινομήσετε, να ομαδοποιήσετε και να δημιουργήσετε πολλές προβολές της λίστας σας. Για παράδειγμα, μπορείτε να ταξινομήσετε μια λίστα κατά προθεσμία ή να ομαδοποιήσετε τα στοιχεία κατά τμήμα.
Έχετε διάφορες επιλογές για τον τύπο στήλης που δημιουργείτε, συμπεριλαμβανομένης μιας γραμμής κειμένου, μιας αναπτυσσόμενης λίστας επιλογών, ενός αριθμού που υπολογίζεται από άλλες στήλες ή ακόμη του ονόματος και της εικόνας ενός ατόμου στην τοποθεσία σας.
Δημιουργία στήλης
-
Στη λίστα ή τη βιβλιοθήκη όπου θέλετε να προσθέσετε το αρχείο, επιλέξτε την καρτέλα Λίστα ή Βιβλιοθήκη της Κορδέλας.
-
Επιλέξτε Δημιουργία στήλης.
-
Πληκτρολογήστε όνομα για τη στήλη και επιλέξτε τύπο στήλης.
-
Επιλέξτε τις πρόσθετες ρυθμίσεις που θέλετε και κάντε κλικ στο κουμπί OK.
Μπορείτε επίσης να χρησιμοποιήσετε τις στήλες σε μια λίστα ή βιβλιοθήκη για να δημιουργήσετε προβολές για να βοηθήσετε συγκεκριμένα τμήματα να βρείτε τις πληροφορίες που είναι πιο ενδιαφέρει, όπως τις εργασίες με την υψηλότερη προτεραιότητα ή όλα τα στοιχεία που έχουν εκχωρηθεί σε κάθε άτομο. Για πληροφορίες σχετικά με τη δημιουργία και τροποποίηση προβολών, ανατρέξτε στο θέμα Δημιουργία, αλλαγή ή διαγραφή προβολής.
Ορισμένες δυνατότητες των λιστών μπορούν να βοηθήσουν την ομάδα σας στην αποτελεσματική δημιουργία και διαχείριση στοιχείων σε όλες τις λίστες και τις βιβλιοθήκες. Για παράδειγμα, μπορείτε να δημιουργήσετε μια στήλη που παρέχει πληροφορίες σχετικά με στοιχεία λίστας και μετά να τη θέσετε σε κοινή χρήση σε άλλες λίστες. Εναλλακτικά, εάν θέλετε να καταστήσετε ένα αρχείο διαθέσιμο σε πολλές βιβλιοθήκες, μπορείτε να το αντιγράψετε εύκολα σε άλλες βιβλιοθήκες της τοποθεσίας σας. Υπάρχει η δυνατότητα εμφάνισης μηνυμάτων για ενημερώσεις σε περίπτωση που αλλάξει το αρχείο.
Για πληροφορίες σχετικά με τη Διαχείριση μεγάλες λίστες και βιβλιοθήκες, ανατρέξτε στο θέμα Διαχείριση μεγάλες λίστες και βιβλιοθήκες του SharePoint.
Χρήση των δυνατοτήτων προσβασιμότητας
Οι τοποθεσίες είναι σχεδιασμένες ώστε η πλήρης πρόσβαση σε λίστες, βιβλιοθήκες και άλλες δυνατότητες να είναι δυνατή χρησιμοποιώντας μόνο μια ακολουθία καταχωρήσεων. Μια "Λειτουργία μεγαλύτερης προσβασιμότητας" επιτρέπει στους χρήστες προσπελάσιμων τεχνολογιών να αλληλεπιδρούν πιο εύκολα με μενού και διάφορα στοιχεία ελέγχου. Οι συνδέσεις Μετάβαση στο κύριο περιεχόμενο επιτρέπουν στους χρήστες του πληκτρολογίου να μεταβαίνουν από επαναλαμβανόμενες συνδέσεις περιήγησης στο κύριο περιεχόμενο μιας σελίδας.
Η σήμανση των επικεφαλίδων έχει σχεδιαστεί να καθορίζει καλύτερα τη δομή και να βελτιώνει την περιήγηση για τα άτομα που χρησιμοποιούν προγράμματα ανάγνωσης οθόνης. Οι εικόνες που στέλνονται στην τοποθεσία επιτρέπουν τον καθορισμό του προσαρμοσμένου εναλλακτικού κειμένου. Για παράδειγμα, μπορείτε να αντιστοιχίσετε προσαρμοσμένο εναλλακτικό κείμενο στην εικόνα που εμφανίζεται στην κεντρική σελίδα του Τμήματος Web "Φωτογραφία τοποθεσίας" ή σε μια φωτογραφία που προσθέτετε σε μια βιβλιοθήκη φωτογραφιών. Για την προβολή τοποθεσιών, οι επιλογές υψηλής αντίθεσης στα Windows εξυπηρετούν τους χρήστες με χαμηλή όραση.
Για περισσότερες πληροφορίες σχετικά με την περιήγηση τοποθεσιών και τη χρήση της "Λειτουργίας μεγαλύτερης προσβασιμότητας", ανατρέξτε στην ενότητα Δυνατότητες προσβασιμότητας.
Παρακολούθηση εκδόσεων
Η λίστα ή η βιβλιοθήκη σας ενδέχεται να έχει ρυθμιστεί για παρακολούθηση εκδόσεων, ώστε σε περίπτωση που κάνετε κάποιο λάθος, να μπορείτε να επαναφέρετε μια προηγούμενη έκδοση και να προβάλετε ένα ιστορικό εκδόσεων των αλλαγών. Όταν γίνεται παρακολούθηση εκδόσεων, αποθηκεύονται οι αναθεωρήσεις των στοιχείων ή αρχείων, καθώς και οι ιδιότητές τους. Με αυτόν τον τρόπο επιτρέπεται η καλύτερη διαχείριση του περιεχομένου κατά την αναθεώρησή του καθώς και η επαναφορά μιας προηγούμενης έκδοσης αν κάνετε ένα λάθος στην τρέχουσα έκδοση. Η δημιουργία εκδόσεων είναι ιδιαίτερα χρήσιμη όταν πολλά άτομα εργάζονται από κοινού σε έργα ή όταν οι πληροφορίες διέρχονται από πολλά στάδια ανάπτυξης και αναθεώρησης.
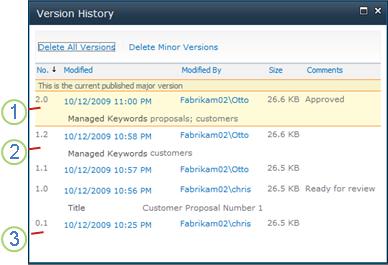
1. Η τρέχουσα δημοσιευμένη κύρια έκδοση έχει επισήμανση και ο αριθμός έκδοσης είναι ένας ακέραιος αριθμός.
2. Μια έκδοση δημιουργείται όταν αλλάξουν ιδιότητες ή μετα-δεδομένα.
3. Η πρώτη έκδοση ενός αρχείου έχει πάντα τον αριθμό δευτερεύουσας έκδοσης 0.1.
Διαχείριση εκδόσεων είναι διαθέσιμη για στοιχεία λίστας σε όλους τους προεπιλεγμένους τύπους λίστας — συμπεριλαμβανομένων ημερολογίων, λιστών παρακολούθησης θεμάτων και προσαρμοσμένες λίστες — και για όλους τους τύπους αρχείων που μπορούν να αποθηκευτούν σε βιβλιοθήκες, συμπεριλαμβανομένων των σελίδων Τμημάτων Web.
Σύνταξη εγγράφων από κοινού
Δύο ή περισσότεροι χρήστες μπορούν να επεξεργαστούν ένα έγγραφο του Word ή μια παρουσίαση του PowerPoint ταυτόχρονα. Αυτή η νέα δυνατότητα σας παρέχει τη δυνατότητα ανάγνωσης και σύνταξης τμημάτων ενός αρχείου που έχει αποθηκευτεί στο SharePoint. Για παράδειγμα, μπορείτε να εργάζεστε σε μια παράγραφο σε ένα έγγραφο του Word, ενώ ένας συνάδελφός σας εργάζεται ταυτόχρονα σε μια άλλη παράγραφο του ίδιου εγγράφου.
Ενημέρωση με αλλαγές
Η υποστήριξη RSS παρέχει ένα βολικό τρόπο διανομής και λήψης πληροφοριών σε μια τυποποιημένη μορφή, συμπεριλαμβάνοντας ενημερώσεις σε λίστες και βιβλιοθήκες. Μια τυποποιημένη μορφή αρχείου XML επιτρέπει την προβολή των πληροφοριών από πολλά διαφορετικά προγράμματα. Επίσης, μπορείτε να εγγραφείτε σε λίστες και βιβλιοθήκες ορίζοντας ειδοποιήσεις, ώστε να ενημερώνεστε κάθε φορά που τροποποιείται το περιεχόμενο.
Μια ομάδα μπορεί να χρησιμοποιήσει τις τροφοδοσίες της ως τρόπο προσαρμογής του περιεχομένου για μέλη ομάδας που εγγράφονται σε αυτές τις τροφοδοσίες και για την παροχή συνδέσεων επιστροφής προς τις τοποθεσίες Web. Οι Τροφοδοσίες RSS είναι ένας εύκολος τρόπος παρακολούθησης της προόδου ομάδας και των ενημερώσεων έργου. Αντί για την περιήγηση σε πολλές τοποθεσίες Web ομάδων, οι τελευταίες ειδήσεις ή οι ενημερώσεις από αυτές τις τοποθεσίες λαμβάνονται αυτόματα από εσάς.
Διαχείριση ροής εργασίας
Οι ροές εργασίες βοηθούν τα άτομα να συνεργάζονται σε έγγραφα και να διαχειρίζονται εργασίες έργου, υλοποιώντας συγκεκριμένες εταιρικές διαδικασίες σε έγγραφα και στοιχεία μιας τοποθεσίας του SharePoint. Οι ροές εργασίας βοηθούν τις επιχειρήσεις να διατηρούν την ομοιομορφία στις εταιρικές διαδικασίες και βελτιώνουν επίσης την οργανωτική αποτελεσματικότητα και παραγωγικότητα μέσα από τη διαχείριση των εργασιών και των βημάτων που περιλαμβάνονται σε συγκεκριμένες εταιρικές διαδικασίες. Το άτομο που εκτελεί αυτές τις εργασίες μπορεί έτσι να συγκεντρώνεται στην εκτέλεση της εργασίας και όχι στη διαχείριση της ροής εργασίας.
Με τις ροές εργασίας μπορεί να οργανωθεί το κόστος και ο χρόνος που απαιτούνται για το συντονισμό συνηθισμένων εταιρικών διεργασιών, όπως είναι η έγκριση έργου ή η αναθεώρηση εγγράφου, με διαχείριση και παρακολούθηση των ανθρωπίνων εργασιών που συμπεριλαμβάνονται σε αυτές τις διαδικασίες. Για παράδειγμα, μια επιχείρηση μπορεί να δημιουργήσει και να αναπτύξει μια βασική, προσαρμοσμένη ροή εργασίας για τη διαχείριση της διαδικασίας έγκρισης πρόχειρων εκδόσεων εγγράφων σε μια βιβλιοθήκη εγγράφων.
Εργασία με τύπους περιεχομένων
Η λίστα ή η βιβλιοθήκη σας ενδέχεται να υποστηρίζουν πολλούς τύπους περιεχομένων. Οι τύποι περιεχομένων επιτρέπουν στις επιχειρήσεις να οργανώνουν, να διαχειρίζονται και να χειρίζονται μεγάλους όγκους περιεχομένων πιο αποτελεσματικά. Εάν η λίστα ή η βιβλιοθήκη σας έχουν ρυθμιστεί ώστε να επιτρέπουν πολλούς τύπους περιεχομένου, μπορείτε να προσθέσετε τύπους περιεχομένου από μια λίστα διαθέσιμων επιλογών που χρησιμοποιούνται συχνά από την επιχείρησή σας, όπως είναι οι λίστες Παρουσιάσεις μάρκετινγκ ή Συμβόλαια.
Μετά την προσθήκη ενός τύπου περιεχομένου σε μια λίστα ή βιβλιοθήκη, η λίστα ή η βιβλιοθήκη μπορεί να περιέχουν στοιχεία αυτού του τύπου. Οι χρήστες μπορούν να χρησιμοποιήσουν το κουμπί Δημιουργία στοιχείου σε αυτή τη λίστα για να δημιουργήσουν νέα στοιχεία αυτού του τύπου.
Ένα από τα βασικά πλεονεκτήματα των τύπων περιεχομένου για λίστες και βιβλιοθήκες είναι ότι δίνουν τη δυνατότητα σε μία μόνο λίστα ή βιβλιοθήκη να περιέχει πολλούς τύπους στοιχείων ή τύπους εγγράφων, τα οποία ενδέχεται να έχει μοναδικά μετα-δεδομένα, πολιτικές ή συμπεριφορές. Για περισσότερες πληροφορίες σχετικά με την εργασία με τύπους περιεχομένου, ανατρέξτε στο θέμα Χρήση τύπων περιεχομένου για τη Διαχείριση περιεχομένου σε μια τοποθεσία του SharePoint.










