Забележка: Бихме искали да ви осигурим най-новото помощно съдържание възможно най-бързо на вашия собствен език. Тази страница е преведена чрез автоматизация и може да съдържа граматически грешки и несъответствия. Нашата цел е това съдържание да ви бъде полезно. Можете ли да ни кажете дали информацията е била полезна за вас, в дъното на тази страница? Ето статията на английски за бърза справка.
Забележка: Тази статия свърши работата си и ще бъде оттеглена скоро. За да предотвратим проблеми от типа "Страницата не е намерена", премахваме връзките, за които знаем. Ако сте създали връзки към тази страница, премахнете ги, и така заедно ще запазим целостта на връзките в уеб.
Ето някои основни задачи и информация, за да ви помогне да научите как да използвате SharePoint Foundation 2010.
В тази статия
Какво е SharePoint Foundation?
SharePoint Foundation е основната технология за всички сайтове на SharePoint. Тя се разпространява безплатно и е наричана Windows SharePoint Services в предишните версии. Можете да използвате SharePoint Foundation за бързо създаване на много типове сайтове, в които можете да работете съвместно с други хора по уеб страници, документи, списъци, календари и данни.
Части на сайт на SharePoint
Сайтът е група от свързани уеб страници, където екипът ви може да работи по проекти, да провежда събрания и да споделя информация. Например вашият екип може да има собствен сайт, където съхранява графици, файлове и процедурна информация. Всички сайтове на SharePoint имат общи елементи, които трябва да познавате, за да започнете: списъци, библиотеки, уеб части и изгледи.
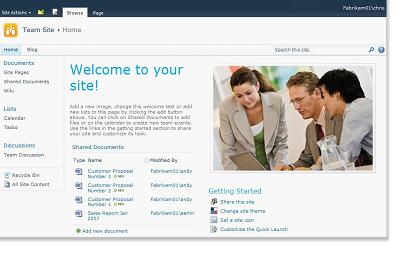
Списъци Списъкът е компонент на уеб сайт, където вашата организация може да съхранява, споделя и управлява информация. Например може да създадете списък със задачи за проследяване на възложените задачи или на събитията на екипа в календара. Може също да проведете проучване или да подслонявате обсъждания на табло за обсъждания.
Библиотеки Библиотеката е специален списък, който съхранява файлове, както и информация за тях. Може да управлявате начина, по който документите се разглеждат, проследяват, управляват и създават в библиотеките.
Изгледи Може да използвате изгледи, за да видите елементите в списък или библиотека, които са най-важни за вас или най-добре отговарят на вашата цел. Може например да създадете изглед на всички елементи в списък, които се отнасят за конкретен отдел, или да осветите определени документи в библиотека. Може да създадете няколко изгледа на списък или библиотека, от които хората да могат да избират. Може също да използвате уеб компонент, за да покажете даден изглед на списък или библиотека на отделна страница на вашия сайт.
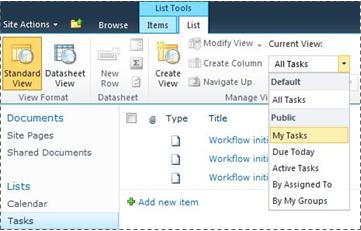
Уеб части Уеб частта е модулна информационна единица, която представлява основен градивен блок на повечето страници на един сайт. Ако имате разрешение да редактирате страници на вашия сайт, можете да използвате уеб части за персонализирането му – за показване на картини и диаграми, части от други уеб страници, списъци с документи, персонализирани изгледи с бизнес данни и други.
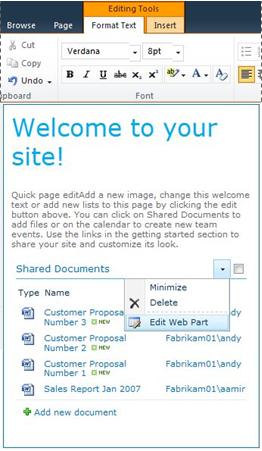
Особености на сайта, които оказват влияние върху работата ви
Особеностите на инсталацията и конфигурацията на SharePoint оказват влияние върху това, което виждате, и върху опциите, които са налични на вашия сайт.
Разрешения Ако ви е зададено ниво на разрешение "Пълен контрол", имате пълния набор от опции за управление на сайта. Ако ви е зададено ниво на разрешение "Сътрудничество" или "Четене", вашите опции и достъп до сайта са по-ограничени. Много от опциите, разгледани в тази статия, не са достъпни за потребители с ниво на разрешение "Читател", което дава възможност на потребителите да четат съдържанието, но не и да го променят. Тъй като разрешенията са създадени така, че да са гъвкави и да позволяват персонализиране, вашата организация може да има уникални настройки.
Персонализиране Възможно е вашата организация да е персонализирала разрешенията и поставянето на търговска марка на вашия сайт или дори да е персонализирала навигацията в сайта и да е преместила контроли, като менюто "Действия за сайта", на различно място на страницата. Също така, организацията ви може да е решила да не използва функциите на лентата, въведени в SharePoint 2010.
Добавяне на съдържание към сайт
Можете да добавите елементи в списъци и файлове в библиотеки, като използвате уеб браузър. Бутоните за изпълнение на най-често срещаните действия са на лентата, която се намира близо до горната част на повечето страници в сайта.

Бутоните на лентата може да са сиви по някоя от следните причини:
-
Действието не може да се приложи или зависи от някое друго действие. Трябва например да отметнете квадратчето за даден документ, преди да може да го извлечете.
-
Нямате разрешение за изпълнение на задачата.
-
Функцията не е разрешена за сайта. Може например работните потоци да не са разрешени за сайта.
Можете също да запишете файловете в библиотека от някои клиентски програми, които са съвместими с SharePoint Foundation. Например може да запишете документ на Microsoft Word в библиотека на сайта на SharePoint, докато работите в Word.
За да добавите елемент към списък или файл към библиотека, трябва да имате разрешение за сътрудничество в списъка или библиотеката. За повече информация как вашата организация използва разрешения и нива на разрешения попитайте собственика на сайта или администратора.
Когато добавяте елемент или файл, другите хора, които имат разрешение за четене на списъка, може да разгледат елемента или файла, освен ако не се изисква одобрение. Ако елементът или файлът изискват одобрение, той се съхранява в чакащо състояние в списъка или библиотеката, докато някой с подходящите разрешения не ги одобри. Ако вече разглеждате списъка или библиотеката, когато се добавя елемент или списък, може да се наложи да презаредите страницата в браузъра, за да видите новия елемент или файл.
Списъците и библиотеките могат да се възползват от имейл функциите, ако на вашия сайт е разрешен входящ или изходящ имейл. Някои списъци, например календари, съобщения, блогове и табла за обсъждания, могат да се настроят, така че хората да добавят съдържание към тях, като изпращат имейл. Други списъци, например задачи и списъци за проследяване на въпроси, могат да се настроят да изпращат имейл на хората, когато са им възложени елементи.
В допълнение към добавянето на съдържание към съществуващи списъци и библиотеки може да имате разрешение за създаване на нови списъци и библиотеки. Шаблоните за списък или библиотека ви дават отправна точка. Според нивото ви на разрешение може също да създавате и персонализирате нови страници и сайтове.
Списъци
Въпреки че има различни типове на списъци, процедурата по добавяне на елементи към тях е еднаква, затова не се налага да учите нови техники за работа с различни типове списъци. Елементът на списъка съдържа текст в поредица от колона, като някои списъци може да позволяват да се добавят прикачени файлове към елемента.
Добавяне на елемент към списък
-
В списъка, към който искате да добавите елемента, щракнете върху раздела Елементи в лентата. (За календар това е разделът Събития.)
-
Щракнете върху Нов елемент (Ново събитие за календар).
Съвет: Друг бърз начин за добавяне на събитие към календар е да посочите съответната дата в календара и да щракнете върху Добавяне.
-
Попълнете задължителните полета и всички други, които имате желание да попълните.
-
Щракнете върху Запиши.
Редактиране или изтриване на елемент в списък
-
Посочете елемент и след това отметнете квадратчето, което се показва до елемента.
Съвет: Можете да извършвате действия върху няколко елемента, като поставите отметка в няколко квадратчета.
-
В раздела Елементи в лентата щракнете съответно върху Редактиране на елемент или върху Изтриване на елемент.
В много типове сайтове някои списъци са вече създадени. Тези списъци по подразбиране варират от табло за обсъждания до списък с календари. Ако имате разрешение, може също да създадете списъци от няколко типа на шаблони на списъци, които предоставят структурата и настройките за започване.
Създаване на списък
-
За да създадете списък, щракнете върху менюто Действия за сайта

Забележка: Ако не виждате менюто Действия за сайта или ако опцията за създаване не се показва, е възможно да нямате разрешения за създаване на списък.
-
На страницата "Създаване" щракнете върху типа списък, който искате да създадете. Например Връзки.
-
ВъведетеИме за списъка, попълнете всички останали полета, които искате, и след това щракнете върху Създай.
Библиотеки
Библиотеката е местоположение на сайт, където можете да създавате, събирате, актуализирате и управлявате файлове с членове от екипа. Всяка библиотека показва списък от файлове и ключова информация за файловете, което помага на хората да използват файловете, за да работят заедно.
Може да добавите файл към библиотека, като го качите от уеб браузъра. След като добавите файла към библиотеката, други хора с подходящо разрешение могат да виждат файла. Ако вече разглеждате библиотеката, когато се добавя файл, може се наложи да презаредите страницата в браузъра, за да видите новия файл.
Ако използвате програма, която е съвместима с SharePoint Foundation, можете да създадете нов файл въз основа на шаблон, докато работите в библиотеката. Можете също да запишете файл в библиотеката от друга програма, например SharePoint Workspace или Microsoft Word.
Добавяне на файл към библиотека
-
В библиотеката, към която искате да добавите файла, щракнете върху раздела Документи в лентата.
-
Щракнете върху Качване на документ.
-
Намерете документа и след това щракнете върху OK.
Съвет: Ако използвате програма, която е съвместима с SharePoint Server 2010, като например Microsoft Word 2010, можете да плъзгате и пускате документи от Windows Explorer в диалоговия прозорец Качване на документ .
Редактиране или изтриване на файл в библиотека
-
Посочете файл и след това отметнете квадратчето, което се показва до него.
-
В раздела Документи в лентата щракнете съответно върху Редактиране на документ или върху Изтриване на документ.
При създаване на множество типове сайтове автоматично се създава библиотека по подразбиране, наречена Споделени документи. Споделени документи е библиотека с документи, която можете да използвате за съхранение на няколко типа файлове. Можете да създадете и други библиотеки, например библиотека с картини за съхранение на изображения, ако имате разрешение за управление на списъци.
Създаване на библиотека с документи
-
За да създадете библиотека с документи, щракнете върху менюто Действия за сайта

Забележка: Ако не виждате менюто Действия за сайта или ако опцията за създаване не се показва, е възможно да нямате разрешения за създаване на библиотека.
-
Въведете Име за библиотеката, попълнете всички останали полета, които искате, и след това щракнете върху Създай.
Забележка: За да видите другите типове библиотеки, които можете да създадете, щракнете върху Действия за сайта и след това върху Повече опции за създаване. Посочете опция за библиотека, за да видите описанието й.
Сайтове и страници
Сайтът може да служи за обща цел, например съхраняване на графици, указания, файлове и друга информация, която вашият екип често използва. Сайтът може и да служи за по-конкретна цел, например за следене на събрание, поддържане на блог, където членовете на вашата организация често публикуват новини и идеи.
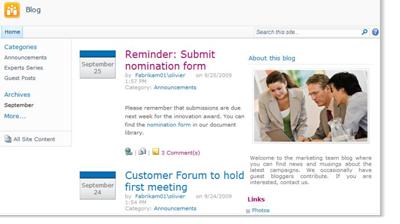
Организацията ви може да използва страници, подсайтове и сайтовете от най-високо ниво, за да раздели съдържанието на сайта на отделни, самостоятелно управляеми сайтове. Например всеки отдел във вашата организация може да има собствен екипен сайт.
Може да добавите съдържание към сайтове, като добавите списъци и библиотеки. Ако имате разрешение, може да добавите и страници към вашия сайт. Може да помислите да добавите страници с уеб части, които ви разрешават да използвате уеб части, за да добавите бързо динамично съдържание.
Ако трябва да създадете нови сайтове, можете да изберете от няколко типа шаблони на сайтове, които ще ви послужат за отправна точка при създаването на нов сайт. Дали ще можете да създавате сайтове и подсайтове, зависи от това как вашата организация е настроила сайтовете си и разрешенията за създаването им.
Създаване на сайт
-
За да създадете сайт, щракнете върху менюто Действия за сайта

Забележка: Ако не виждате менюто Действия за сайта или ако опцията за създаване не се показва, е възможно да нямате разрешения за създаване на сайт.
-
Въведете Заглавие и Име на URL адрес за сайта.
-
Под Избор на шаблон изберете шаблон за сайт.
-
Изберете всички други желани опции и след това щракнете върху Създай.
Управление и работа със съдържание на сайт
За да помогнете на вашия екип да бъде по-продуктивен, има няколко начина, по който може да управлявате и разширите съдържанието в списъци, библиотеки и сайтове. Някои функции помагат на вашия екип да намира и работи по-ефективно с информация. Други функции ви помагат да управлявате достъпа до съдържание.
Навигация до съдържание
Навигационните елементи помагат на хората да прегледат съдържанието, от което се нуждаят. Двата навигационни елемента, които може да персонализирате, са горната лента за връзки и "Бързо стартиране".
С помощта на настройките на страниците за всеки списък или библиотека, можете да изберете кои списъци и библиотеки се показват в бързо стартиране ". Можете да също промяна на реда на връзките, Добавяне или изтриване на връзки и добавяте или изтривате секции, в която са организирани връзките. Например ако имате твърде много списъци в раздела списък , можете да добавите нова секция за Списъци на задачи , където можете да включите връзки към вашите списъци със задачи. Можете да направите тези промени към бързо стартиране "от браузър, е съвместима с SharePoint Foundation 2010. Можете дори да добавите връзки към страници извън сайта.
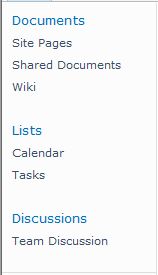
Горната лента за връзки предоставя начина потребителите на вашия сайт да отидат на други сайтове в колекцията със сайтове, като се покаже редица от разделите отгоре на всяка страница в сайта. Когато създадете нов сайт, може да изберете дали да включите сайта в горната лента за връзки на родителския сайт и дали да използвате горната лента за връзки от родителския сайт.

Ако сайтът ви използва уникална горна лента за връзки, можете да персонализирате връзките, които се появяват на горната лента за връзки за сайта. Всички сайтове, създадени в рамките на родителския сайт, могат да се показват и на горната лента с връзки, ако са конфигурирани да наследяват горната лента за връзки на родителския сайт. Можете да включите и връзки към други сайтове извън вашата колекция от сайтове.
Управление на достъпа до съдържание
Собственикът на сайта или администраторът могат да предоставят нива на разрешение за потребителите и групите на SharePoint, които съдържат потребители. Разрешенията могат да се приложат върху сайт, списъците и библиотеките на сайта и елементите в списъците и библиотеките.
Можете да зададете различни нива на разрешение за различните обекти, например за определен сайт, списък, библиотека, папка в списък или библиотека, елемент от списък или документ.
Организиране на списъци и библиотеки
Как ще организирате списъците и библиотеките зависи от потребностите на вашата група, както и от предпочитанията ви за съхранение и търсене на информация. Планирането може да ви помогне да настроите структурата, която най-добре ще работи за вашата организация.
Информацията в списъците и библиотеките се съхранява в колони, като "Заглавие", "Фамилно име" или "Фирма". Можете да използвате колоните за сортиране и филтриране на елементи по същия начин, както в електронна таблица, като щракнете върху заглавията на колоните в списък или библиотека. Можете също да използвате изгледи, за да видите елементите в списък или библиотека, които са най-важни за вас.
Промяна на изгледа на списък или библиотека
-
В списъка или библиотеката, чиито изглед искате да промените, щракнете върху раздела Списък или Библиотека в лентата.
-
В групата Управление на изгледи, под Текущ изглед щракнете върху стрелката до списъка с изгледи, след което изберете изглед.
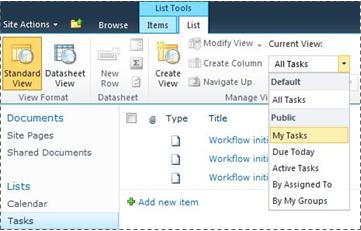
Ако трябва да съхраните допълнителна информация за елементи от списъци или файлове в библиотека, можете да добавите колони, за да ви помогнат да сортирате, групирате и създавате различни изгледи на вашия списък. Например, можете да сортирате списък по крайна дата или да групирате елементите по име на отдел.
Имате няколко опции за типа колона, която създавате, включващи едноредов текст, падащ списък с опции, число, което се изчислява от други колони, или дори името и снимката на човек във вашия сайт.
Създаване на колона
-
В списъка или библиотеката, където искате да добавите файла, щракнете върху раздела Списък или Библиотека в лентата.
-
Щракнете върху Създаване на колона.
-
Въведете име и изберете тип за колоната.
-
Изберете допълнителните настройки и щракнете върху OK.
Можете също да използвате колоните в списък или библиотека, за да създадете изгледи, за да помогне на конкретни отдели намиране на информация, че те са най-голям интерес, като например задачи с най-висок приоритет или всички елементи, възложени на всеки човек. За информация относно създаването и промяната на изгледи вижте Създаване, промяна, или изтриване на изглед.
Някои функции за списъци могат да подпомогнат екипа ви да създава и управлява елементи ефективно в няколко списъка или библиотеки. Можете например да създадете колона, която предоставя информация за елементите от списък, а след това да я споделите в други списъци. Или ако искате да направите даден файл достъпен в множество библиотеки, можете лесно да го копирате в други библиотеки на сайта. Възможно е да бъдете подканени за актуализация, ако файлът е променен.
За информация относно управлението на големи списъци и библиотеки вижте управление на големи списъци и библиотеки в SharePoint.
Използване на компоненти за достъпност
Сайтовете са проектирани така, че списъците, библиотеките и други компоненти могат да бъдат напълно достъпни, като използвате само натискане на клавиши. По-достъпен режим позволява на потребителите на достъпните технологии да взаимодействат по-лесно с менюта и различни контроли. Връзките Прескачане до основно съдържание позволяват на използващите клавиатура да пропуснат повтарящите се навигационни връзки и да преминат към по-значимото съдържание на дадена страница.
Коректурата на заглавията е проектирана за по-доброто дефиниране на структурата и подобряване навигацията за хора, които използват екранни четци. Изображенията, които са качени на сайта, позволяват да се дефинира персонализиран алтернативен текст. Например може да присвоите персонализиран алтернативен текст към изображението, който се появява на началната страница в уеб компонента за изображение на сайта, или към картината, която добавяте към библиотеката с картини. За да разгледате сайтове, опциите за повишена четливост в Windows вършат добра работа за потребителите със слабо зрение.
Повече информация за преглеждането на сайтове и използването на по-достъпен режим ще намерите в Компоненти за достъпност.
Проследяване на версии
Списъкът или библиотеката ви може да бъдат настроени да проследяват версии, така че може да възстановите предишна версия, ако допуснете грешка, както и да видите хронологията на версиите на промените. Когато се проследяват версии, се съхраняват поправките на елементите или файловете, както и техните свойства. Това ви позволява по-добре да управлявате съдържанието, докато се преработва, и дори да възстановите предишна версия, ако допуснете грешка в текущата версия. Версиите са особено полезни, когато няколко души работят заедно върху проекти или когато информацията минава през няколко етапа на развитие и преглед.
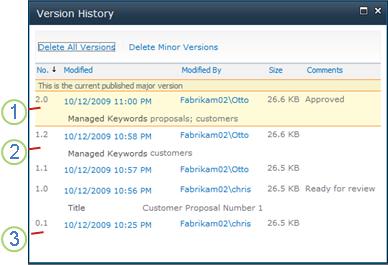
1. Текущата публикувана главна версия се осветява, а номерът на версията е цяло число.
2. Версия се създава, когато се променят свойствата или метаданните.
3. Първата версия на файла е винаги второстепенна версия номер 0.1.
Създаването на версии е достъпно за елементи във всички типове списъци по подразбиране – включително календари, списъци за проследяване на проблеми и списъци по избор – и за всички типове файлове, които могат да се съхраняват в библиотеки, включително страниците на уеб части.
Съвместно създаване на документи
Двама или повече потребители могат едновременно да редактират документ на Word или презентация на PowerPoint. Тази нова функция ви дава възможност да четете или записвате части от файл, съхранен в SharePoint. Можете например да работите върху един абзац в документ на Word, докато някой колега едновременно работи върху друг абзац в същия документ.
Актуализиране с промените
RSS ви предоставя удобен начин да разпространявате и получавате информация в стандартизиран формат, включително актуализации в списъци и библиотеки. Стандартният формат на XML файл позволява информацията да се разглежда от много различни програми. Може и да се абонирате за списъци и библиотеки, като задавате известия, за да знаете кога се променя съдържанието.
Даден екип може да използва каналите си като средство за персонализиране на съдържанието им за членовете на екипа, които се абонират за каналите, както и за предлагане на връзки обратно към уеб сайтовете. RSS каналите предоставят лесен начин за проследяване на напредъка на екипа и на актуализации по проекти. Вместо да преглеждате уеб сайтовете на много екипи, автоматично получавате последните новини или актуализации от тези сайтове.
Управление на работен поток
Работните потоци помагат на хората да си сътрудничат по документи и да управляват задачи по проекти, като имплементират определени бизнес процеси на документи и елементи в сайт. Работните потоци помагат на организациите да се придържат към последователни бизнес процеси. Работните потоци може да подобрят организационната ефективност и продуктивност, като се управляват задачите и стъпките, включени в даден бизнес процес. Това позволява на хората, които изпълняват тези задачи, да се съсредоточат върху изпълнението на работата, а не върху управлението на работния поток.
Работните потоци помагат да се намалят цената и времето, необходими за координиране на често срещани бизнес процеси, например одобрение на проект или преглед на документ, като се управляват и проследяват задачите, включени в тези процеси. Например, дадена организация може да създаде и разположи опростен потребителски работен поток, за да управлява процеса на одобрение за черновите на документи в библиотека с документи.
Работа с типове съдържание
Вашият списък или библиотека може да поддържа множество типове съдържание. Типовете съдържание помагат на организациите да организират, управляват и оперират по-ефективно с голямо количество съдържание. Ако списъкът или библиотеката ви са настроени да позволяват множество типове съдържание, можете да добавите типовете съдържание от списъка с наличните опции, които вашата организация използва често, например Презентации за маркетинг или Договори.
След като добавите типове съдържание към списък или библиотека, списъкът или библиотеката могат да съдържат елементите от този тип. Потребителите могат след това да използват бутона Нов елемент в този списък или библиотека, за да създадат нови елементи от този тип.
Едно от основните предимства на типовете съдържание за списъци и библиотеки е, че те позволяват отделен списък или библиотека да съдържа няколко типа елементи или документи, всеки от които може да има уникални метаданни, правила или поведения. Повече информация за работата с типове съдържание ще намерите в Използване на типове съдържание за управление на сайт на SharePoint.










