ملاحظة: نرغب في تزويدك بأحدث محتوى تعليمات لدينا بأسرع ما يمكن وبلغتك الخاصة. وقد تمت ترجمة هذه الصفحة آلياً وقد تحتوي على أخطاء نحوية أو أخطاء تتعلق بالدقة. كما نهدف إلى أن يكون هذا المحتوى مفيداً لك. هل يمكنك إخبارنا إذا كانت المعلومات مفيدة لك في أسفل هذه الصفحة؟ إليك المقالة بالغة الإنجليزية لسهولة الرجوع إليها.
ملاحظة: تم تحقيق الغرض المطلوب من هذه المقالة وستتم إزالتها قريباً. لمنع مشاكل "لم يتم العثور على الصفحة"، نقوم بإزالة الارتباطات التي نعرف ماهيتها. إذا قمت بإنشاء ارتباطات تؤدي إلى هذه الصفحة، يُرجى إزالتها وسنقوم معاً بالحفاظ على اتصال الويب.
فيما يلي بعض المهام الاساسيه و# معلومات ل# مساعدتك علي تعلم كيفيه استخدام SharePoint Foundation 2010.
في هذه المقالة
ما هو SharePoint Foundation؟
SharePoint Foundation عبارة عن تقنية أساسية لكافة مواقع SharePoint. وهو يتوفر مجانًا وكان يسمى Windows SharePoint Services في الإصدارات السابقة. يمكنك استخدام SharePoint Foundation لإنشاء عدة أنواع من المواقع بسرعة حيث يمكنك التعاون في العمل على صفحات ويب والمستندات والقوائم والتقويمات والبيانات.
أجزاء موقع SharePoint
الموقع عبارة عن مجموعة من صفحات ويب المرتبطة التي تتيح لفريق العمل لديك العمل على المشاريع وعقد الاجتماعات ومشاركة المعلومات. على سبيل المثال، يمكن أن يكون لفريق العمل موقعه الخاص لتخزين الجداول الزمنية والملفات والمعلومات الإجرائية. تحتوي كافة مواقع SharePoint على عناصر مشتركة يجب أن تكون على دراية بها حتى تتمكن من الشروع في العمل: منها القوائم والمكتبات وأجزاء ويب وطرق العرض.
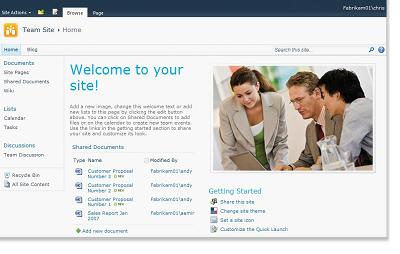
القوائم القائمة عبارة عن مكون من مكونات موقع ويب حيث يمكن للمؤسسة تخزين المعلومات ومشاركتها وإدارتها. على سبيل المثال، يمكنك إنشاء قائمة مهام لتعقب تعيينات العمل أو تعقب أحداث فريق العمل في التقويم. يمكنك كذلك إجراء استطلاع أو استضافة مناقشات في لوحة المناقشة.
المكتبات المكتبة عبارة عن نوع خاص من القوائم يخزن الملفات بالإضافة إلى معلومات حول الملفات. يمكن التحكم في كيفية عرض المستندات وتعقبها وإدارتها وإنشائها في المكتبات.
طرق العرض يمكنك استخدام طرق العرض لمشاهدة العناصر الموجودة في قائمة أو مكتبة هامة أو تناسب غرض معين على نحو أفضل. على سبيل المثال، يمكنك إنشاء طريقة عرض لكافة العناصر الموجودة في قائمة تنطبق على قسم معين، أو لتمييز مستندات معينة في مكتبة. يمكنك إنشاء طرق عرض عديدة لقائمة أو مكتبة يمكن للأشخاص الاختيار منها. يمكنك كذلك استخدام جزء ويب لعرض طريقة عرض قائمة أو مكتبة بصفحة منفصلة على موقعك.
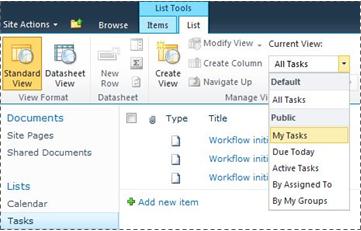
أجزاء ويب جزء ويب عبارة عن وحدة نمطية من المعلومات تشكل كتلة إنشاء أساسية لمعظم صفحات الموقع. إذا كان لديك الإذن لتحرير الصفحات على موقعك، يمكنك استخدام أجزاء ويب لتخصيص موقعك بحيث يعرض الصور والمخططات وأجزاء من صفحات ويب أخرى وقوائم مستندات وطرق عرض مخصصة لبيانات العمل، وغيرها.
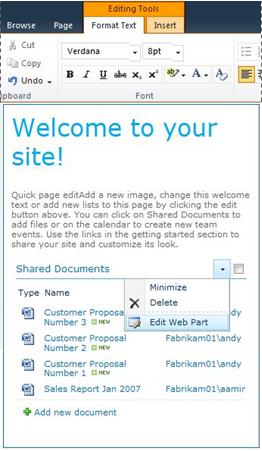
مواصفات الموقع التي تؤثر على تجربتك
تؤثر مواصفات تثبيت SharePoint وتكوينه على ما تشاهده وعلى الخيارات المتوفرة على موقعك.
الأذونات إذا تم منحك مستوى الأذونات "تحكم كامل"، ستتوفر لك المجموعة الكاملة من الخيارات التي تتيح لك إدارة الموقع. أما إذا تم منحك مستوى الأذونات "مشاركة" أو "قراءة"، فستكون الخيارات المتوفرة وقدرتك على الوصول إلى الموقع أكثر تقييداً. لا يتوفر عدد كبير من الخيارات التي تمت مناقشتها في هذه المقالة للمستخدمين الذين لديهم مستوى الأذونات "قارئ"، الذي يسمح للمستخدمين بقراءة المحتوى من دون إجراء تغييرات عليه. وبما أن الأذونات مصممة لتكون مرنة وقابلة للتخصيص، فقد تكون لمؤسستك إعداداتها الفريدة الخاصة.
تخصيص من المحتمل أن تكون مؤسستك قد قامت بتخصيص أذونات موقعك وعلامته التجارية، أو حتى بتخصيص التنقل في الموقع، ونقلت عناصر تحكم مثل قائمة إجراءات الموقع إلى مكان آخر على الصفحة. كذلك من المحتمل أن تكون مؤسستك قد قررت عدم استخدام وظيفة الشريط المتوفرة في SharePoint 2010.
إضافة محتوى إلى موقع
يمكنك إضافة عناصر إلى القوائم وملفات إلى المكتبات باستخدام مستعرض ويب. تتوفر في الشريط الأزرار التي تستخدمها لتنفيذ معظم الإجراءات الشائعة، ويقع الشريط بالقرب من أعلى الصفحة في معظم صفحات الموقع.

قد تكون الأزرار الموجودة على الشريط رمادية اللون لأحد الأسباب التالية:
-
الإجراء غير متاح أو يعتمد على إجراء آخر. على سبيل المثال، يجب تحديد خانة اختيار مستند قبل أن تتمكن من سحبه.
-
ليس لديك إذن لإكمال المهمة.
-
الميزة غير ممكّنة للموقع. على سبيل المثال، قد تكون مهام سير العمل غير ممكّنة على الموقع.
كما يمكنك حفظ الملفات إلى مكتبة من بعض برامج العملاء المتوافقة مع SharePoint Foundation. على سبيل المثال، يمكنك حفظ مستند Microsoft Word إلى مكتبة موجودة على موقع SharePoint أثناء العمل في Word.
لإضافة عنصر قائمة أو ملف إلى مكتبة، يجب أن يكون لديك إذن المساهمة في القائمة أو المكتبة. لمزيد من المعلومات حول كيفية استخدام مؤسستك للأذونات أو مستوى الأذونات، راجع مالك الموقع أو المسؤول عنه.
عندما تضيف عنصراً أو ملفاً، سيكون باستطاعة الأشخاص الآخرين الذين لديهم إذن قراءة القائمة عرض العنصر أو الملف، ما لم يكن الأمر يتطلب موافقة. إذا كان العنصر أو الملف يتطلب موافقة، فسيتم تخزينه في القائمة أو المكتبة بحالة معلّقة حتى تتم الموافقة عليه من قِبل شخص لديه الأذونات المناسبة. إذا كنت بالفعل تعرض القائمة أو المكتبة عند إضافة عنصر أو ملف إليها، فقد تحتاج إلى تحديث المستعرض لمشاهدة العنصر أو الملف الجديد.
قد تستفيد القوائم والمكتبات أيضاً من ميزات البريد الإلكتروني، إذا تم تمكين البريد الوارد او الصادر في موقعك. ويمكن إعداد بعض القوائم كالتقويمات والإعلانات والمدونات ولوحات المناقشات، بحيث يتمكن الأشخاص من إضافة المحتوى إليها عن طريق رسائل البريد الإلكتروني. ويمكن إعداد قوائم أخرى كالمهام وقوائم تعقب المشاكل لإرسال رسائل بريد إلكتروني إلى الأشخاص عند تعيين عناصر لهم.
علاوة على إضافة محتوى إلى قوائم ومكتبات موجودة، قد تُمنح الإذن بإنشاء قوائم ومكتبات جديدة. تعطيك قوالب القوائم والمكتبات فكرة أولية. ويمكنك إنشاء صفحات ومواقع جديدة وتخصيصها استناداً إلى مستوى الإذن الممنوح لك.
القوائم
على الرغم من وجود أنواع مختلفة من القوائم، إلا أن إضافة العناصر إليها تتم بواسطة الإجراء نفسه، لذلك لا تحتاج إلى تعلم أساليب جديدة متعددة للتعامل مع أنواع القوائم المختلفة. يحتوي عنصر القائمة على نص في سلسلة من الأعمدة، إلا أن بعض القوائم قد تسمح بإضافة المرفقات إلى العنصر.
إضافة عنصر إلى قائمة
-
في القائمة التي تريد إضافة العنصر إليها، انقر فوق علامة التبويب عناصر في الشريط. (وهي علامة التبويب أحداث في التقويم.)
-
انقر فوق عنصر جديد (حدث جديد في التقويم).
تلميح: تتوفر طريقة سريعة أخرى لإضافة حدث إلى تقويم وتقضي بالإشارة إلى التاريخ على التقويم، ثم النقر فوق إضافة.
-
أكمل الحقول المطلوبة وأي حقول أخرى ترغب في إكمالها.
-
انقر فوق حفظ.
تحرير عنصر في قائمة أو حذفه منها
-
أشر إلى عنصر ثم حدد خانة الاختيار التي تظهر بجوار العنصر.
تلميح: يمكنك تنفيذ عدة إجراءات على عناصر متعددة بتحديد خانات اختيار متعددة.
-
ضمن علامة التبويب عناصر في الشريط، انقر فوق تحرير العنصر أو حذف العنصر، كما هو مناسب.
في العديد من أنواع المواقع، يتم إنشاء بعض القوائم نيابة عنك. تتراوح هذه القوائم الافتراضية من لوحة مناقشة وصولاً إلى قائمة تقويم. يمكنك أيضاً إنشاء قوائم باستخدام العديد من أنواع قوالب القوائم، إذا كان لديك الإذن لذلك، وهي توفر البنية والإعدادات اللازمة لإعطائك فكرة أولية.
إنشاء قائمة
-
لإنشاء قائمة، انقر فوق قائمةإجراءات الموقع

ملاحظة: إذا لم تشاهد قائمة إجراءات الموقع، أو إذا لم يظهر خيار الإنشاء، فهذا يعني أن إذن إنشاء القائمة غير متوفر لديك.
-
ضمن الصفحة "إنشاء"، انقر فوق نوع القائمة الذي ترغب في إنشائه. على سبيل المثال، ارتباطات.
-
اكتب اسم القائمة، وأكمل أي حقول أخرى ترغب في إكمالها، ثم انقر فوق إنشاء.
المكتبات
المكتبة هي مكان على الموقع حيث يمكنك فيه إنشاء الملفات وتجميعها وتحديثها وإدارتها مع أعضاء الفريق. وتعرض كل مكتبة قائمة بالملفات والمعلومات الرئيسية حول الملفات، والتي تساعد الأشخاص على استخدام الملفات في العمل معاً.
يمكنك إضافة ملف إلى مكتبة عن طريق تحميله من مستعرض ويب. بعد إضافة الملف إلى المكتبة، يتمكن الأشخاص الآخرون الذين لديهم الأذونات المناسبة من مشاهدة الملف. إذا كنت بالفعل تعرض قائمة تتم إضافة ملف إليها، فقد يلزم تحديث المستعرض لمشاهدة الملف الجديد.
في حالة استخدام برنامج متوافق مع SharePoint Foundation، يمكنك إنشاء ملف جديد استناداً إلى قالب أثناء عملك في المكتبة. كما يمكنك حفظ ملف إلى المكتبة من برنامج آخر مثل SharePoint Workspace أو Microsoft Word.
إضافة ملف إلى مكتبة
-
في المكتبة حيث ترغب في إضافة الملف، انقر فوق علامة التبويب مستندات في الشريط.
-
انقر فوق تحميل المستند.
-
استعرض للوصول إلى المستند ثم انقر فوق موافق.
تلميح: اذا كنت تستخدم برنامج متوافق مع SharePoint Server 2010، مثل Microsoft Word 2010، يمكنك سحب و# افلاتها المستندات من مستكشف Windows في مربع الحوار تحميل المستند.
تحرير ملف في مكتبة أو حذفه منها
-
أشر إلى ملف ثم حدد خانة الاختيار التي تظهر بجوار الملف.
-
ضمن علامة التبويب مستندات في الشريط، انقر فوق تحرير المستند أو حذف المستند، كما هو مناسب.
يتم بالنيابة عنك إنشاء مكتبة افتراضية تسمى المستندات المشتركة عندما تُنشئ العديد من أنواع المواقع. وتُعد المستندات المشتركة مكتبة مستندات يمكنك استخدامها لتخزين العديد من أنواع الملفات. ويمكنك إنشاء مزيد من المكتبات، مثل مكتبة الصور لتخزين الصور فيها، إذا كان لديك إذن إدارة القوائم.
إنشاء مكتبة مستندات
-
لإنشاء مكتبة مستندات، انقر فوق قائمة إجراءات الموقع

ملاحظة: إذا لم تشاهد قائمة إجراءات الموقع، أو إذا لم يظهر خيار الإنشاء، فهذا يعني أنك لا تملك إذن إنشاء مكتبة.
-
اكتب اسم المكتبة، وأكمل أي حقول أخرى ترغب في إكمالها، ثم انقر فوق إنشاء.
ملاحظة: لمشاهدة أنواع المكتبات الأخرى التي يمكنك إنشاؤها، انقر فوق إجراءات الموقع، ثم فوق مزيد من خيارات الإنشاء. أشر إلى خيار مكتبة لمشاهدة وصف لها.
المواقع والصفحات
يخدم الموقع أغراضاً عامة، كتخزين الجداول، والإرشادات، والملفات، والمعلومات الأخرى التي يرجع إليها فريق العمل لديك كثيراً. أو قد يخدم الموقع أغراضاً أكثر تحديداً، كتعقب اجتماع، أو استضافة مدونة ينشر فيها عضو من أعضاء مؤسستك الأخبار والأفكار كثيراً.
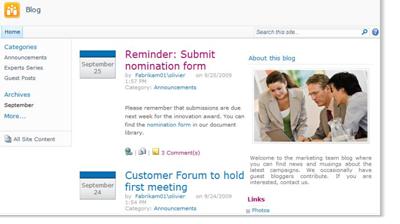
يمكن أن تستخدم مؤسستك الصفحات والمواقع الفرعية ومواقع المستوى الأعلى لتقسيم محتوى الموقع إلى مواقع مميزة، قابلة للإدارة بشكل منفصل. على سبيل المثال، قد يكون لكل قسم في مؤسستك موقع فريق العمل الخاص به.
يمكنك إضافة محتوى إلى المواقع عن طريق إضافة القوائم والمكتبات. إذا كان لديك الإذن، يمكنك إضافة الصفحات إلى موقعك. يفضل إضافة صفحات جزء ويب التي تمكنك من استخدام أجزاء ويب لإضافة محتوى ديناميكي بسرعة.
إذا كنت بحاجة إلى إنشاء مواقع جديدة، فيمكنك الاختيار من بين العديد من أنواع قوالب المواقع التي تعطيك فكرة أولية حول كيفية إنشاء موقع جديد. تعتمد القدرة على إنشاء مواقع ومواقع فرعية على كيفية إعداد مؤسستك لمواقعها والأذونات اللازمة لإنشائها.
إنشاء موقع
-
لإنشاء موقع، انقر فوق قائمة إجراءات الموقع

ملاحظة: إذا لم تشاهد قائمة إجراءات الموقع، أو إذا لم يظهر خيار الإنشاء، فهذا يعني أن إذن إنشاء الموقع غير متوفر لديك.
-
اكتب العنوان واسم URL للموقع.
-
ضمن تحديد القالب، حدد قالب موقع.
-
حدد أي خيارات أخرى تريدها، ثم انقر فوق إنشاء.
إدارة محتوى الموقع والتعامل معه
لمساعدة فريق العمل لديك على أن يصبح أكثر إنتاجية، هناك طرق عديدة يمكنك من خلالها إدارة المحتوى في القوائم والمكتبات والمواقع وتوسعته. هناك بعض الميزات التي تساعد فريق العمل في البحث عن المعلومات والتعامل معها بكفاءة. وهناك ميزات أخرى تساعدك في إدارة الوصول إلى المعلومات.
التنقل في المحتوى
تساعد عناصر التنقل الأشخاص في استعراض المحتوى الذي يحتاجون إليه. هناك عنصران من عناصر التنقل يمكنك تخصيصهما، هما شريط الارتباطات العلوي وشريط التشغيل السريع.
ب# استخدام صفحات الاعدادات ل# كل قائمه او مكتبه، ف# يمكنك اختيار الذي يسرد و# تظهر مكتبات علي شريط "التشغيل السريع". يمكنك ايضا تغيير ترتيب الارتباطات، و# اضافه او حذف الارتباطات، و# اضافه او حذف المقاطع التي يتم تنظيمها الارتباطات. علي سبيل المثال، اذا كان لديك الكثير من القوائم في المقطع قائمه، يمكنك اضافه مقطع جديد ل# قوائم المهام، حيث يمكنك تضمين ارتباطات الي قوائم المهام الخاصه بك. يمكنك اجراء كافه هذه التغييرات علي شريط "التشغيل السريع" من ضمن مستعرض متوافق مع SharePoint Foundation 2010. يمكنك حتي اضافه ارتباطات الي صفحات خارج الموقع.
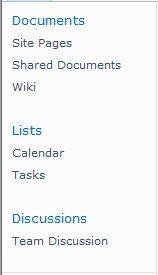
يعتبر شريط الارتباط العلوي طريقة لمستخدمي موقعك تتيح لهم الانتقال إلى مواقع أخرى في مجموعة المواقع المشتركة عن طريق عرض صف من علامات التبويب أعلى كل صفحة في الموقع. يمكنك عند إنشاء موقع جديد اختيار ما إذا كنت تريد تضمين الموقع في شريط الارتباطات العلوي الخاص بالموقع الأصل واستخدام شريط الارتباطات العلوي من الموقع الأصل.

إذا كان موقعك يستخدم شريط ارتباطات علوياً فريداً، فيمكنك تخصيص الارتباطات التي تظهر في شريط الارتباطات العلوي الخاص بالموقع. كما يمكن عرض أي مواقع تم إنشاؤها في الموقع الأصل في شريط الارتباطات العلوي، شرط أن يكون قد تم تكوين المواقع بحيث ترث شريط الارتباطات العلوي الخاص بالموقع الأصل. كما يمكنك تضمين ارتباطات بمواقع أخرى خارج مجموعة المواقع المشتركة.
إدارة الوصول إلى المحتوى
يمكن لمالك الموقع أو المسؤول عنه منح مستويات الأذونات للمستخدمين ولمجموعات SharePoint التي تتضمن مستخدمين. يمكن تطبيق الأذونات على الموقع والقوائم والمكتبات الموجودة على الموقع وعلى العناصر الموجودة في القوائم والمكتبات.
يمكنك تعيين مستويات أذونات مختلفة لكائنات مختلفة، كموقع معين أو قائمة أو مكتبة أو مجلد في قائمة أو مكتبة أو عنصر قائمة أو مستند.
تنظيم القوائم والمكتبات
تتوقّف الطريقة التي تعتمدها لتنظيم القوائم والمكتبات على احتياجات مجموعتك وعلى تفضيلاتك في ما يتعلق بتخزين المعلومات والبحث عنها. وقد يساعدك بعض التخطيط في إعداد البنية الأفضل لمؤسستك.
يتم تخزين معلومات القوائم والمكتبات في أعمدة، مثل "العنوان" أو "اسم العائلة" أو "الشركة". ويمكنك استخدام الأعمدة لفرز العناصر وتصفيتها كما تقوم بذلك في جدول بيانات وذلك بالنقر فوق عناوين الأعمدة في قائمة أو مكتبة. كما يمكنك استخدام طرق العرض لرؤية العناصر الأكثر أهمية بالنسبة لك في قائمة أو مكتبة.
تغيير طريقة عرض قائمة أو مكتبة
-
في القائمة أو المكتبة حيث تريد تغيير طريقة العرض، انقر فوق علامة التبويب قائمة أو مكتبة على الشريط.
-
في المجموعة إدارة طرق العرض، ضمن طريقة العرض الحالية، انقر فوق السهم بجانب قائمة طرق العرض، ثم حدد طريقة عرض.
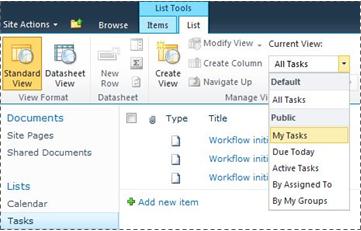
إذا أردت تخزين معلومات إضافية حول عناصر قائمة أو ملفات في مكتبة، فيمكنك إضافة الأعمدة لتساعدك على فرز طرق العرض المتعددة للقائمة وتجميعها وإنشائها. على سبيل المثال، يمكنك فرز قائمة حسب تاريخ الاستحقاق أو تجميع العناصر حسب اسم القسم.
تتوفر لديك خيارات متعددة لنوع العمود الذي تنشئه، بما في ذلك سطر نص مفرد أو قائمة منسدلة من الخيارات أو رقم محسوب من أعمدة أخرى أو حتى اسم شخص أو صورته على الموقع.
إنشاء عمود
-
في القائمة أو المكتبة حيث تريد إضافة الملف، انقر فوق علامة التبويب قائمة أو مكتبة على الشريط.
-
انقر فوق إنشاء عمود.
-
اكتب اسماً للعمود وحدد نوعاً له.
-
حدد أية إعدادات إضافية، ثم انقر فوق موافق.
يمكنك ايضا استخدام الاعمده في قائمه او مكتبه ل# انشاء طرق عرض ل# المساعده في العثور علي المعلومات التي يرغبون في، مثل المهام ذات الاولويه العليا او كافه العناصر التي تم تعيينها ل# كل شخص اقسام معينه. ل# مزيد من المعلومات حول انشاء و# تعديل طرق العرض، راجع انشاء او تغييرها، او حذف طريقه عرض.
يمكن لبعض ميزات القوائم أن تساعد فريق العمل على إنشاء العناصر وإدارتها بكفاءة عبر عدة قوائم أو مكتبات. على سبيل المثال، يمكنك إنشاء عمود يوفر معلومات حول عناصر القائمة ومشاركته عبر القوائم الأخرى. أو إذا كنت تريد أن تجعل أحد الملفات متوفراً في عدة مكتبات، فيمكنك نسخه بسهولة إلى مكتبات أخرى في موقعك. وقد تتم مطالبتك بالتحديثات عند حدوث تغيير في الملف.
ل# مزيد من المعلومات حول اداره القوائم و# المكتبات الكبيره، راجع اداره قوائم كبيره و# المكتبات في SharePoint.
استخدام ميزات إمكانية الوصول
تم تصميم المواقع بحيث يمكن الوصول بالكامل إلى القوائم والمكتبات والميزات الأخرى باستخدام الضغط على المفاتيح فقط. يُمكّن "الوضع القابل للوصول بشكل أفضل" المستخدمين الذين لديهم تقنيات وصول من التعامل بمزيد من السهولة مع القوائم وعناصر التحكم المختلفة. تُمكّن ارتباطات التخطي إلى المحتوى الأساسي مستخدمي لوحة المفاتيح من تخطي ارتباطات التنقل التكرارية إلى المحتوى الذي له معنى بالصفحة.
تم تصميم علامات العناوين للتعرف على البنية بطريقة أفضل ولتحسين التنقل للمستخدمين الذين يستعملون قراء الشاشة. وتتيح الصور التي يتم تحميلها على الموقع التعرف على النص البديل المخصص. على سبيل المثال، يمكنك تعيين نص بديل مخصص للصورة التي تظهر في الصفحة الرئيسية في "جزء ويب الخاص بصورة الموقع" أو لصورة تضيفها في مكتبة صور. لعرض المواقع، يفضل استخدام خيار التباين العالي في Windows للمستخدمين الذين يعانون من ضعف البصر.
لمزيد من المعلومات حول استعراض المواقع واستخدام "الوضع القابل للوصول بشكل أفضل"، راجع ميزات الوصول.
تعقب الإصدارات
قد يتم إعداد قائمتك أو المكتبة لتتعقب الإصدارات، بحيث تتمكن من استعادة إصدار سابق عند حدوث أي مشكلة وعرض محفوظات تغييرات الإصدارات.عند تعقب الإصدارات يتم تخزين مراجعات العناصر أو الملفات وخصائصها. يمكنك ذلك من إدارة المحتوى بشكل أفضل أثناء مراجعته واستعادة إصدار سابق عند حدوث مشكلة في الإصدار الحالي. تفيد عملية تعيين الإصدارات بشكل خاص عندما يعمل عدة أشخاص معاً في المشاريع أو عندما تنتقل المعلومات خلال عدة مراحل من التطوير والمراجعة.
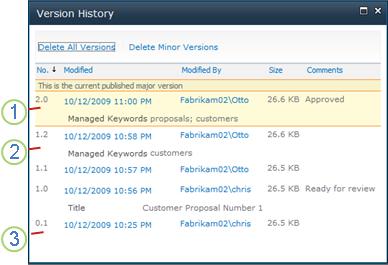
1. يتم تمييز الإصدار الرئيسي الحالي الذي تم نشره ويكون رقم الإصدار رقماً صحيحاً.
2. يتم إنشاء الإصدار عندما تتغير الخصائص أو بيانات التعريف.
3. دائماً يكون الإصدار الأول لملف هو رقم الإصدار الثانوي 0.1.
تتوفر عملية تعيين الإصدارات لعناصر القائمة الموجودة في كافة أنواع القوائم الافتراضية — بما فيها التقويمات، وقوائم تعقب المشاكل، والقوائم المخصصة — ولكافة أنواع الملفات التي يمكن تخزينها في المكتبات، بما فيها صفحات جزء ويب.
مستندات التأليف المشترك
بإمكان مستخدمين اثنين أو أكثر تحرير مستند Word أو عرض PowerPoint تقديمي في الوقت ذاته. وتمكّنك هذه الميزة الجديدة من قراءة أجزاء من ملف مخزّن في SharePoint أو كتابتها. على سبيل المثال، يمكنك العمل على فقرة واحدة في مستند Word بينما يعمل زميلك في الوقت نفسه على فقرة أخرى في المستند نفسه.
البقاء على اطلاع على التغييرات
يوفر RSS طريقة ملائمة لتوزيع المعلومات وتلقيها بتنسيق قياسي، بما فيها تحديثات القوائم والمكتبات. يسمح تنسيق ملف XML القياسي بعرض المعلومات بواسطة برامج كثيرة مختلفة. يمكنك أيضاً الاشتراك في القوائم والمكتبات عن طريق تعيين التنبيهات، بحيث تعلم متى تم تغيير المحتوى.
يمكن لأعضاء الفريق في موجز ويب استخدام موجز ويب هذا كطريقة لتخصيص المحتويات الخاصة بهم لتوفير ارتباطات مؤدية إلى مواقع ويب الخاصة بهم. يُعد "موجز ويب لـ RSS" طريقة سهلة لتعقب تقدم الفريق وتحديثات المشروع بدلاً من استعراض مواقع ويب متعددة خاصة بالفريق، ستتلقى آخر الأخبار أو التحديثات من هذه المواقع بشكل تلقائي.
إدارة سير العمل
يساعد سير العمل المستخدمين على التعاون في المستندات وإدارة مهام المشروع بالقيام بعمليات تجارية معينة على المستندات والعناصر في موقع. تساعد مهام سير العمل المؤسسات على الالتزام بعمليات تجارية متناسقة. كما يمكن لمهام سير العمل تحسين كفاءة المؤسسة وإنتاجيتها عن طريق إدارة المهام والخطوات المتضمنة في عمليات عمل معينة. هذا يمكِّن المستخدمين الذين يقومون بهذه المهام من التركيز على القيام بالعمل بدلاً من إدارة سير العمل.
بإمكان مهام سير العمل أن تنظم التكلفة والوقت اللازمين لتنسيق الأعمال الشائعة، مثل الموافقة على مشروع أو مراجعة مستند، عن طريق إدارة المهام البشرية المرتبطة بهذه العمليات وتعقبها. على سبيل المثال، بإمكان المؤسسة أن تُنشئ مهام سير عمل أساسية مخصصة وتنشرها لإدارة عملية الموافقة الخاصة بمسودات المستندات في مكتبة مستندات.
التعامل مع أنواع المحتويات
قد تعتمد القائمة أو المكتبة لديك أنواع محتويات متعددة. تُمكّن أنواع المحتويات المؤسسات من تنظيم أحجام كبيرة من المحتويات وإدارتها ومعالجتها بكفاءة أكبر. إذا تم إعداد القائمة أو المكتبة لديك للسماح بأنواع المحتويات المتعددة، فيمكنك إضافة أنواع محتويات من خلال قائمة من الخيارات المتوفرة التي تستخدمها مؤسستك بشكلٍ متكرر، مثل العروض التقديمية التسويقية أو العقود.
بعد إضافة نوع محتوى إلى قائمة أو مكتبة، يمكن أن تحتوي هذه القائمة أو المكتبة على عناصر من هذا النوع. يمكن للمستخدمين بعدئذٍ استخدام الزر عنصر جديد بهذه القائمة أو المكتبة لإنشاء عناصر جديدة من هذا النوع.
من الميزات الاساسيه ل# انواع المحتويات ل# القوائم و# المكتبات هي انها تجعل من الممكن ل# قائمه فرديه او مكتبه ل# تحتوي علي انواع عناصر او انواع المستندات، كل منها قد تحتوي بيانات التعريف او نهج او سلوكيات متعدده. ل# الحصول علي مزيد من المعلومات حول العمل مع انواع المحتويات، راجع استخدام انواع المحتويات ل# اداره المحتوي علي موقع SharePoint.










