Not: En güncel yardım içeriklerini, mümkün olduğunca hızlı biçimde kendi dilinizde size sunmak için çalışıyoruz. Bu sayfanın çevirisi otomasyon aracılığıyla yapılmıştır ve bu nedenle hatalı veya yanlış dil bilgisi kullanımları içerebilir. Amacımız, bu içeriğin sizin için faydalı olabilmesini sağlamaktır. Buradaki bilgilerin faydalı olup olmadığını bu sayfanın sonunda bize bildirebilir misiniz? Kolayca başvurabilmek için İngilizce makaleye buradan ulaşabilirsiniz.
Not: Bu makale, işlevini tamamlamıştır ve kısa süre sonra devre dışı bırakılacaktır. "Sayfa bulunamadı" uyarılarını engellemek amacıyla, bu soruna neden olduğunu bildiğimiz bağlantıları kaldırıyoruz. Bu sayfaya bağlantı oluşturduysanız, lütfen bunları kaldırarak kesintisiz bağlantı deneyimi sunulmasına yardımcı olun.
Burada, bazı temel görevler ve SharePoint Foundation 2010kullanmayı öğrenmenize yardımcı olacak bilgiler verilmiştir.
Bu makalede
SharePoint Foundation nedir?
SharePoint Foundation, tüm SharePoint sitelerinin temelini oluşturan teknolojidir. Bundan önceki sürümlerde ücretsizdi ve Windows SharePoint Services olarak bilinirdi. Web sayfalarında, belgelerinde, listelerinde, takvimlerinde ve verilerinde işbirliği yapabildiğiniz birçok site türünü hemen oluşturmak için SharePoint Foundation uygulamasını kullanabilirsiniz.
SharePoint sitesinin bölümleri
Site, ekibinizin projeler üzerinde çalışabileceği, toplantıları yürütebileceği ve bilgileri paylaşabileceği ilgili Web sayfaları grubudur. Örneğin, ekibinizin zamanlamaları, dosyaları ve prosedür bilgilerini depoladığı kendine ait bir sitesi olabilir. Tüm SharePoint sitelerinin, çalışmaya başlamak için bilmeniz gereken ortak öğeleri vardır: listeler, kitaplıklar, Web Bölümleri ve görünümler.
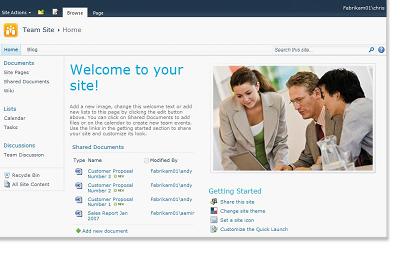
Listeler Liste, kuruluşunuzun bilgileri saklayabileceği, paylaşabileceği ve yönetebileceği bir Web sitesi bileşenidir. Örneğin, iş atamalarını takip etmek veya ekip etkinliklerini takvim üzerinde izlemek için bir görev listesi oluşturabilirsiniz. Ayrıca, tartışma panosunda anket veya tartışmalar yürütebilirsiniz.
Kitaplıklar Kitaplık, hem dosyaları hem de dosyalarla ilgili bilgileri saklayan özel bir liste türüdür. Kitaplıklarda, belgelerin nasıl görüntülendiğini, izlendiğini, yönetildiğini ve oluşturulduğunu denetleyebilirsiniz.
Görünümler Bir liste veya kitaplıkta sizin için en önemli olan veya belirli bir amaca en uygun olan öğeleri görmek için görünümleri kullanabilirsiniz. Örneğin, belirli bir departmanla ilgili olanları göstermek veya bir kitaplıktaki belirli belgeleri vurgulamak amacıyla tüm öğelerin bir görünümünü oluşturabilirsiniz. Bir liste veya kitaplığın, kullanıcıların içinden seçim yapabileceği birden fazla görünümünü oluşturabilirsiniz. Ayrıca, Web Bölümünü kullanarak bir liste veya kitaplığın görünümünü sitenizin farklı bir sayfasında görüntüleyebilirsiniz.
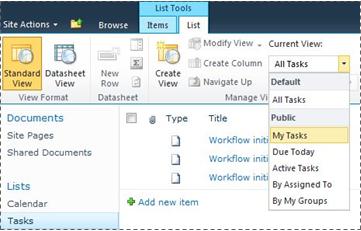
Web Bölümleri Web Bölümü sitesinde çoğu sayfaların temel yapı taşını formları bilgileri modüler birimidir. Sitenizdeki sayfaları düzenleme izniniz varsa, Web Bölümleri resimleri görüntülemek için sitenizi özelleştirmek için kullanabileceğiniz ve grafikler, diğer Web sayfaları, belgeleri, listeleri kısımlarını ve kurumsal veri görünümleri özelleştirilebilir.
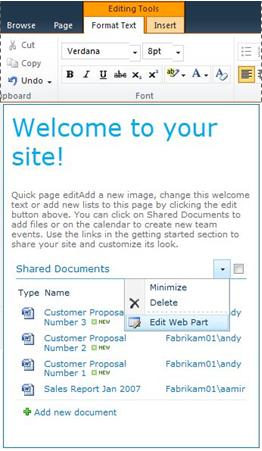
Deneyiminizi etkileyen site özellikleri
SharePoint yükleme ve yapılandırmanızın özellikleri, sitenizde görebildiğiniz öğeleri ve kullanımınıza sunulan seçenekleri etkiler.
İzinler Tam Denetim izin düzeyine atandıysanız, siteyi yönetmek üzere tüm seçenekleri kullanabilirsiniz. Katkıda Bulunma ve Okuma izin düzeyine atandıysanız, seçenekleriniz ve site içeriğine erişiminiz daha kısıtlıdır. Bu makalede bahsi geçen pek çok seçenek, kullanıcıların içeriği okumasına izin veren, ancak içerikte değişiklik yapmasına izin vermeyen Okuma izin düzeyine sahip olan kullanıcılar için geçerli değildir. İzinler esnek ve özelleştirilebilir olacak şekilde tasarlandığı için, kuruluşunuz kendine özgü ayarlara sahip olabilir.
Özelleştirme Kuruluşunuz sitenizin izinlerini ve markasını özelleştirmiş, hatta sitede gezinmeyi özelleştirmiş ve Site Eylemleri menüsü gibi denetimleri sayfada farklı bir konuma taşımış olabilir. Benzer şekilde, kuruluşunuz SharePoint 2010'da sunulan şerit işlevselliğini kullanmamaya karar vermiş olabilir.
Siteye içerik ekleme
Bir Web tarayıcısı kullanarak listelere öğe ve kitaplıklara dosya ekleyebilirsiniz. En yaygın eylemleri gerçekleştirmek için kullandığınız düğmeler, çoğu site sayfasının en üstüne yakın bir yerde bulunan şeritte yer alır.

Şeritteki düğmeler aşağıdaki nedenlere gri gösterilebilir:
-
Eylem uygulanamaz durumdadır veya başka eylemlere bağlıdır. Örneğin bir belgenin onay kutusunun işaretini kaldırabilmeniz için öncelikle o onay kutusunu seçmeniz gerekir.
-
Görevi tamamlamak için izniniz yoktur.
-
Özellik site için etkin değildir. Örneğin, iş akışları sitede etkinleştirilmemiş olabilir.
Ayrıca, SharePoint Foundation'la uyumlu bazı istemci programlarından kitaplığa dosya kaydedebilirsiniz. Örneğin, Word'de çalışırken SharePoint sitesi üzerindeki bir kitaplığa Microsoft Word belgesi kaydedebilirsiniz.
Listeye öğe ve kitaplığa dosya eklemek için bu listeye veya kitaplığa katkıda bulunma iznine sahip olmanız gerekir. Kuruluşunuzun izinleri ve izin düzeylerini nasıl kullandığı hakkında daha fazla bilgi edinmek için site sahibine veya yöneticisine başvurun.
Öğeyi veya dosyayı eklediğinizde, listeyi okuma iznine sahip kişiler eklediğiniz bu öğeyi veya dosyayı onay gerektirmediği sürece görüntüleyebilir. Öğe veya dosya onay gerektiriyorsa, uygun izinlere sahip biri onaylayana kadar bu öğe veya dosya listede veya kitaplıkta bekleme durumunda depolanır. Bir öğe veya dosya eklendiği sırada liste veya kitaplığı zaten görüntülediyseniz, yeni öğe veya dosyayı görebilmek için tarayıcınızı yenilemeniz gerekebilir.
Sitenizde gelen veya giden posta etkinse, listeler ve kitaplıklar e-posta özelliklerinin avantajlarından da yararlanabilir. Takvimler, duyurular, bloglar ve tartışma panoları gibi bazı listeler, insanların e-posta göndererek içerik ekleyebileceği şekilde ayarlanabilir. Görevler ve sorun izleme listeleri gibi diğer listelerse, insanlara öğe atandığında e-posta gönderecek şekilde ayarlanabilir.
Varolan listelere ve kitaplıklara içerik eklemenin yanı sıra, yeni liste ve kitaplıklar oluşturma iznine sahip olabilirsiniz. Liste ve kitaplık şablonları sizin için bir başlangıç sağlar. İzin düzeyinize bağlı olarak, yeni sayfalar ve siteler oluşturabilir ve bunları özelleştirebilirsiniz.
Listeler
Farklı liste türleri olsa da, bu listelere öğe ekleme yordamları birbirine benzer, böylece farklı liste türleriyle çalışmak için birçok yeni teknik öğrenmeniz gerekmez. Liste öğesi, bir sütunlar dizisinde metin içerir, ancak bazı listeler öğeye eklerin eklenmesine de izin verebilir.
Listeye öğe ekleme
-
Öğe eklemek istediğiniz listede, şeritteki Öğeler sekmesini tıklatın. (Takvim için Olaylar sekmesidir.)
-
Yeni Öğe'yi tıklatın (Takvim için Yeni Olay).
İpucu: Takvime yeni olay eklemenin başka bir hızlı yolu da, takvimdeki tarihin üzerine gelip Ekle'yi tıklatmaktır.
-
Zorunlu alanları ve doldurmak istediğiniz diğer alanları doldurun.
-
Kaydet'i tıklatın.
Listede öğe düzenleme veya silme
-
Bir öğenin üzerine gelip öğenin yanında görüntülenen onay kutusunu işaretleyin.
İpucu: Birden çok onay kutusunu seçerek birden çok öğede eylem gerçekleştirebilirsiniz.
-
Şeritteki Öğeler sekmesinde, Öğeyi Düzenle'yi veya Öğeyi Sil'i (hangisi uygunsa) tıklatın.
Birçok site türünde, sizin için bazı listeler oluşturulmuştur. Bu varsayılan listeler, tartışma panosundan takvim listesine kadar çeşitlilik gösterir. İzniniz varsa, ayrıca size başlangıç sağlayacak yapıyı ve ayarları sunan birçok liste şablonu türünden de listeler oluşturabilirsiniz.
Liste oluşturma
-
Bir liste oluşturmak için Site eylemleri menüsünü

Not: Site Eylemleri menüsünü görmüyorsanız veya oluşturma seçeneği gösterilmiyorsa, liste oluşturma izniniz yok demektir.
-
Oluşturma sayfasında, oluşturmak istediğiniz liste türünü tıklatın. Örneğin, Bağlantılar.
-
Liste için Ad yazın, doldurmak istediğiniz diğer alanları doldurun ve ardından Oluştur'u tıklatın.
Kitaplıklar
Kitaplık, sitede ekip üyeleriyle birlikte dosyaları oluşturabileceğiniz, toplayabileceğiniz, güncelleştirebileceğiniz ve yönetebileceğiniz bir konumdur. Her kitaplık, dosyaların ve dosyalar hakkındaki önemli bilgilerin listesini görüntüler; bu liste kullanıcıların birlikte çalışmak için dosyaları kullanmasına yardımcı olur.
Web tarayıcınızdan yükleyerek bir kitaplığa dosya ekleyebilirsiniz. Dosyayı kitaplığa yükledikten sonra, kitaplıkları görüntüleme iznine sahip olan başka kişiler dosyayı görebilir. Bir dosya eklendiği sırada kitaplığı zaten görüntülediyseniz, yeni dosyayı görebilmek için tarayıcınızı yenilemeniz gerekebilir.
SharePoint Foundation ile uyumlu bir program kullanıyorsanız, kitaplıkta çalıştığınız sırada bir şablonu temel alan yeni bir dosya oluşturabilirsiniz. SharePoint Workspace veya Microsoft Word gibi başka bir programdan kitaplığa dosya de kaydedebilirsiniz.
Kitaplığa dosya ekleme
-
Dosyayı eklemek istediğiniz kitaplıkta, şeritteki Belgeler sekmesini tıklatın.
-
Belgeyi Karşıya Yükle'yi tıklatın.
-
Belgeye gidip ardından Tamam'ı tıklatın.
İpucu: Microsoft Word 2010gibi SharePoint Server 2010 ile uyumlu bir program kullanıyorsanız, sürükleyin ve belgeleri Windows Explorer'dan Belgeyi Karşıya Yükle iletişim kutusuna bırakabilirsiniz.
Kitaplıkta bir dosyayı düzenleme veya silme
-
Bir öğenin üzerine gelip öğenin yanında görüntülenen onay kutusunu işaretleyin.
-
Şeritteki Belgeler sekmesinde, Belgeyi Düzenle'yi veya Belgeyi Sil'i (hangisi uygunsa) tıklatın.
Birçok türde site oluşturduğunuzda sizin için Paylaşılan Belgeler adı verilen varsayılan bir kitaplık oluşturulur. Paylaşılan Belgeler, birkaç türdeki dosyaları depolamak için kullanabileceğiniz bir belge kitaplığıdır. Listeleri yönetme iznine sahipseniz, görüntüleri kaydetmek için resim kitaplığı gibi daha fazla kitaplık oluşturabilirsiniz.
Belge kitaplığı oluşturma
-
Belge kitaplığı oluşturmak için Site eylemleri menüsünü

Not: Site Eylemleri menüsünü görmüyorsanız veya oluşturma seçeneği gösterilmiyorsa, liste oluşturma izniniz yok demektir
-
Liste için Ad yazın, doldurmak istediğiniz diğer alanları doldurun ve ardından Oluştur'u tıklatın.
Not: Oluşturabileceğiniz diğer kitaplık türlerini görmek için Site Eylemleri'ni, ardından da Diğer oluşturma seçenekleri'ni tıklatın. Bir kitaplık seçeneğinin açıklamasını görmek için söz konusu kitaplığın üzerine gelin.
Siteler ve sayfalar
Bir site, ekibinizin sıklıkla başvurduğu zamanlama, kılavuzlar ve dosyalar gibi bilgileri depolama gibi genel bir amaca hizmet edebilir. Alternatif olarak bir site, toplantıyı izlemek veya kuruluşunuzun bir üyesinin sıklıkla haber ve fikir gönderdiği web günlüğünü barındırmak gibi daha özel bir amaca hizmet edebilir.
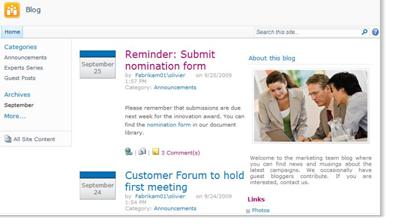
Kuruluşunuz içeriği farklı ve ayrı olarak yönetilebilir sitelere bölmek için sayfaları, alt siteleri ve üst düzey siteleri kullanabilir. Örneğin, kuruluşunuzdaki her bir bölüm kendi ekip sitesine sahip olabilir.
Listeler ve kitaplıklar ekleyerek sitelere içerik ekleyebilirsiniz. İzniniz varsa, sitenize sayfalar da ekleyebilirsiniz. Hızlı bir şekilde dinamik içerik eklemek için Web Bölümlerini kullanmanıza olanak sağlayan Web Bölümü Sayfaları eklemeyi düşünebilirsiniz.
Yeni siteler oluşturmanız gerekiyorsa, yeni site oluşturma işleminde size bir başlangıç sağlaması için birkaç site şablonu türünden birini seçebilirsiniz. Site ve alt siteler oluşturup oluşturamayacağınız, kuruluşunuzun kendi sitelerini ve bunları oluşturma izinlerini nasıl ayarladığına bağlıdır.
Site oluşturma
-
Site oluşturmak için

Not: Site Eylemleri menüsünü görmüyorsanız veya oluşturma seçeneği gösterilmiyorsa, site oluşturma izniniz yok demektir.
-
Site için Başlık ve URL adı yazın.
-
Şablon Seçimi seçeneğinin altında bir site şablonu seçin.
-
İstediğiniz diğer seçenekleri belirleyin ve ardından Oluştur'u tıklatın.
Site içeriğini yönetme ve site içeriğiyle çalışma
Ekibinizin daha üretken olmasına yardımcı olmak için liste, kitaplık ve sitelerde bulunan içeriği yönetmek ve genişletmek üzere kullanabileceğiniz birkaç yol vardır. Bazı özellikler ekibinizin bilgi bulmasını ve bu bilgilerle daha verimli bir şekilde çalışmasına yardımcı olur. Bazı diğer özelliklerse bilgiye erişimi yönetmenize yardımcı olur.
İçeriğe gitme
Gezinti öğeleri kişilerin gereksinim duyduğu içeriği bulmasına yardımcı olur. Özelleştirebileceğiniz iki gezinti öğesi üst bağlantı çubuğu ve Hızlı Başlat'tır.
Her liste veya kitaplık için ayarları sayfaları kullanarak, Hızlı Başlat'ta kitaplıkları görünmesini ve listelerinin seçebilirsiniz. Ayrıca bağlantıların sırasını değiştirme, ekleme veya bağlantıları, silme ve ekleyebilir veya içine bağlantıları düzenlenir bölümleri silin. Örneğin, çok sayıda listeler listesi bölümünde varsa, burada görevleri listelerinize bağlantıları içerebilir Görevleri listeler için yeni bir bölüm ekleyebilirsiniz. Hızlı Başlat'tan SharePoint Foundation 2010'la uyumlu bir tarayıcı içinde için tüm bu değişiklikler yapabilirsiniz. Site dışında kalan sayfalara bile bağlantılar ekleyebilirsiniz.
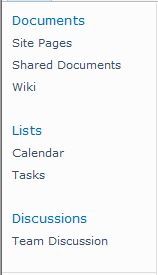
Üst bağlantı çubuğu, sitedeki her sayfanın üstünde sekmelerin bulunduğu bir satır görüntüleyerek sitenizi kullanan kişilerin, site koleksiyonu içerisindeki başka sitelere erişebilmeleri için bir yol sunar. Yeni bir site oluştururken, bu siteyi üst sitenin üst gezinti çubuğuna ekleyip eklememeyi ve üst sitede yer alan gezinti çubuğunu kullanıp kullanmamayı seçebilirsiniz.

Siteniz benzersiz bir üst bağlantı çubuğu kullanıyorsa, sitenin üst bağlantı çubuğunda görüntülenen bağlantıları özelleştirebilirsiniz. Üst site içinde oluşturulan tüm siteler, üst sitenin bağlantı çubuğunu devralacak şekilde yapılandırılması koşuluyla üst bağlantı çubuğunda görüntülenebilir. Ayrıca, site koleksiyonunuz dışındaki siteler için bağlantı ekleyebilirsiniz.
İçeriğe erişimi yönetme
Bir site sahibi veya yöneticisi kullanıcılara ve kullanıcı içeren SharePoint gruplarına izin düzeyleri verebilir. İzinler bir siteye, sitedeki liste ve kitaplıklara ve bu liste ve kitaplıklardaki öğelere uygulanabilir.
Belirli bir site, liste, kitaplık, liste veya kitaplık içerisindeki bir klasör, liste öğesi veya belge gibi farklı nesneler için farklı izin düzeyleri atayabilirsiniz.
Listeleri ve kitaplıkları düzenleme
Listelerinizi ve kitaplıklarınızı nasıl düzenleyeceğiniz, grubunuzun gereksinimlerine ve bilgileri nasıl depolamayı ve aramayı tercih ettiğinize bağlıdır. Bazı planlamalar, kuruluşunuz için en uygun şekilde işleyecek yapıyı oluşturmanıza yardımcı olabilir.
Listelerdeki ve kitaplıklardaki bilgiler Unvan, Soyadı veya Şirket gibi sütunlarda depolanır. Liste veya kitaplıkta sizin için en önemli olan öğeleri görmek için de görünümleri kullanabilirsiniz. Hatta görünümleri, liste veya kitaplıkta sizin için en önemli olan öğeleri göstermek için bile kullanabilirsiniz.
Listenin veya kitaplığın görünümünü değiştirme
-
Görünümü değiştirmek istediğiniz liste veya kitaplıkta, şeritteki Liste veya Kitaplık sekmesini tıklatın.
-
Görünümleri Yönet grubundaki Geçerli Görünüm altında , görünümler listesinin yanındaki oku tıklatıp bir görünüm seçin.
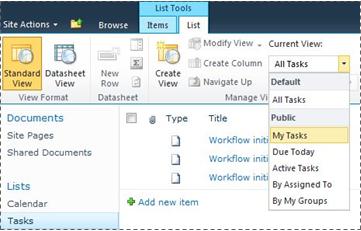
Liste öğeleri veya kitaplıktaki dosyalar hakkında ek bilgi depolamanız gerekiyorsa, listenizin birden çok görünümünü sıralamanıza, gruplandırmanıza ve oluşturmanıza yardımcı olmak üzere sütunlar ekleyebilirsiniz. Örneğin, bir listeyi son tarihe göre sıralayabilir veya öğeleri bölüm adına göre gruplandırabilirsiniz.
Oluşturacağınız sütun türüne ilişkin olarak tek satır metin, açılır seçenek listesi, diğer sütunlardan hesaplanan bir sayı ve hatta sitenizdeki bir kişinin adı ve resmi gibi birkaç seçeneğiniz bulunmaktadır.
Sütun oluşturma
-
Dosya eklemek istediğiniz liste veya kitaplıkta, şeritteki Liste veya Kitaplık sekmesini tıklatın.
-
Sütun Oluştur'u tıklatın.
-
Sütun için bir ad yazıp sütun türünü seçin.
-
Başka ayarlar da seçip Tamam'ı tıklatın.
Bir listede veya kitaplıkta sütun, bunlar en çok, her birine atanan tüm öğeleri en yüksek önceliğe sahip görevler gibi ilgilendiğiniz bilgi belirli bölümleri yardımcı olacak görünümler oluşturmak için de kullanabilirsiniz. Oluşturma ve görünümleri değiştirme hakkında daha fazla bilgi için oluşturma, değiştirme, görünüm veya silmekonusuna bakın.
Bazı liste özellikleri ekibinizin birkaç liste veya kitaplık içerisinde verimli bir şekilde öğe oluşturmasına ve yönetmesine yardımcı olur. Örneğin, liste öğeleri hakkında bilgi sağlayan bir sütun oluşturabilir ve ardından bunu diğer listelerle paylaşabilirsiniz. Ayrıca, bir dosyayı birden çok kitaplıkta kullanılabilir kılmak isterseniz, bu dosyayı sitenizdeki diğer kitaplıklara kolayca kopyalayabilirsiniz. Dosya değiştirilmişse, güncelleştirmeler istenebilir.
Büyük listeleri ve kitaplıkları yönetme hakkında daha fazla bilgi için büyük listeleri ve kitaplıkları SharePoint yönetmekonusuna bakın.
Erişilebilirlik özelliklerini kullanma
Siteler; listelere, kitaplıklara ve diğer özelliklere yalnızca, tuş kullanmak suretiyle tam erişim sağlanacak şekilde tasarlanır. Daha Erişilebilir Mod adı verilen bir mod, erişilebilirlik teknolojilerinden yararlanan kullanıcıların menülerle ve çeşitli denetimlerle daha kolay etkileşim kurmasına olanak sağlar. Ana İçeriğe Git bağlantıları klavye kullanıcılarının bir sayfada yinelenen gezinme bağlantılarını atlayarak daha anlamlı içeriklere geçmelerine olanak sağlar.
Başlık biçimleri, yapıyı daha iyi tanımlayıp ekran okuyucusu kullananlar için gezintiyi iyileştirecek şekilde tasarlanır. Siteye yüklenen görüntüler, özel alternatif metin tanımlanmasına izin verir. Örneğin, Site Resmi Web Bölümü'nün giriş sayfasında görünen resme veya resim kitaplığına eklediğiniz bir resme özel alternatif metin atayabilirsiniz. Microsoft Windows'daki yüksek karşıtlık seçenekleri, görme bozukluğu olanlar için siteleri görüntüleme açısından yararlıdır.
Sitelerde gezinme ve Daha Erişilebilir Mod'u kullanma konusunda daha fazla bilgi için, bkz: Erişilebilirlik özellikleri.
Sürümleri izleme
Bir hata yaptığınızda bir önceki sürümü yükleyebilmeniz ve değişikliklerin sürüm geçmişini görüntüleyebilmeniz için listeniz veya kitaplığınız sürümleri izleyecek şekilde ayarlanmış olabilir. Sürümler izlendiğinde, öğe veya dosya ve bunların özelliklerinde yapılan gözden geçirmeler depolanır. Bu, içeriği gözden geçirilirken daha iyi bir şekilde yönetmenize ve örneğin, geçerli sürümde bir hata yaptığınızda önceki bir sürümü yüklemenize olanak sağlar. Sürüm oluşturma özellikle proje üzerinde birkaç kişi birlikte çalıştığında veya bilgi birkaç geliştirme ve gözden geçirme aşamasından geçtiğinde yararlı olabilir.
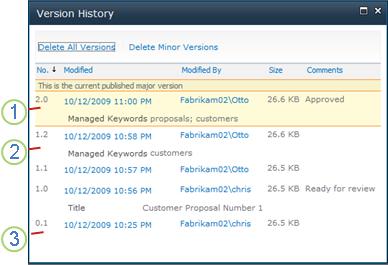
1. Yayımlanan birincil sürüm vurgulanır, sürüm sayısı da bir tamsayıdır.
2. Özellikler veya meta veriler değiştiğinde bir sürüm oluşturulur.
3. Bir dosyanın ilk sürümü her zaman birincil sürüm numarası 0.1 şeklindedir.
Sürüm oluşturma; takvimler, sorun izleme listeleri ve özel listeler dahil olmak üzere tüm varsayılan liste türlerindeki liste öğeleri için ve Web Bölümü sayfaları dahil olmak üzere kitaplıklarda depolanabilen tüm dosya türleri için kullanılabilir.
Belgeleri birlikte yazma
İki veya daha fazla kullanıcı, bir Word belgesini veya PowerPoint sunumunu düzenleyebilir. Bu yeni özellik, SharePoint'te depolanan bir dosyanın bölümlerini okuyup yazmanızı sağlar. Örneğin, siz Word belgesinin bir paragrafı üzerinde çalışırken aynı anda bir iş arkadaşınız da aynı belgenin farklı bir paragrafı üzerinde çalışabilir.
Değişiklik olduğunda güncelleştirme
RSS teknolojisi liste ve kitaplıklarda yapılan güncelleştirmeler de dahil olmak üzere bilgileri standart bir biçimde dağıtabilmeniz ve alabilmeniz için kullanışlı bir yol sağlar. Standart bir XML dosya biçimi, bilgilerin birçok farklı program tarafından görüntülenebilmesini sağlar. Ayrıca, uyarıları ayarlayarak liste ve kitaplıklara da üye olabilirsiniz. Böylece, içerik değiştirildiğinde bunu bilebilirsiniz.
Bir ekip akışlarına üye olan ekip üyeleri için içeriğini özelleştirmek ve kendi Web sitelerine bağlantılar önermek için kendi akışlarını kullanabilir. RSS Akışları ekip ilerlemesini ve proje güncelleştirmelerini izlemek için kolay bir yol sağlar. Birden çok Web sitesine gözatmak yerine, bu sitelerdeki en son haber ve güncelleştirmeleri otomatik olarak alırsınız.
İş akışı yönetme
İş akışları, bir sitede belgelere ve öğelere belirli iş süreçleri uygulayarak kişilerin belgeler üzerinde birlikte çalışmasına ve proje görevlerini yönetmesine yardımcı olur. İş akışları kuruluşların tutarlı iş süreçlerine uymasına yardımcı olur. İş akışları ayrıca belirli iş süreçlerinde yer alan görevlerle adımları yöneterek kuruluşunuzun verimliliğini ve üretkenliğini artırabilir. Bu, bu görevleri yerine getiren kişilerin iş akışını yönetmek yerine daha çok işi gerçekleştirmeye odaklanmasına olanak sağlar.
İş akışları, proje onayı veya belge gözden geçirme gibi genel iş süreçlerini düzenlemek için gereken maliyet ve zamanı, bu süreçlerde kişilerin görevleri yönetilerek ve izlenerek en aza indirebilir. Örneğin bir kuruluş, belge kitaplığındaki belgelerin taslakları için onay sürecini yöneterek temel bir özel iş akışı oluşturup dağıtabilir.
İçerik türleriyle çalışma
Listeniz veya kitaplığınız birden çok içerik türünü destekleyebilir. İçerik türleri kuruluşlara büyük miktardaki içeriği daha verimli bir şekilde düzenleme, yönetme ve işleme olanağı sağlar. Listeniz veya kitaplığınız birden çok içerik türüne izin verecek şekilde ayarlanmışsa, Pazarlama Sunuları veya Sözleşmeler gibi kuruluşunuzun sık kullandığı kullanılabilir seçenekler listesinden içerik türü ekleyebilirsiniz.
Bir liste veya kitaplığa içerik türü eklediğinizde, bu liste veya kitaplıkta bu türden içerik bulunmasına olanak sağlamış olursunuz. Böylece kullanıcılar bu liste veya kitaplıktaki Yeni Öğe düğmesini kullanarak bu türden yeni öğeler oluşturabilir.
Liste ve kitaplıklar için içerik türlerinin önemli avantajlarından biri de bunların tek bir listenin veya kitaplığın her biri benzersiz meta veriler, ilkeler ya da davranışlar içeren birden çok öğe türünü veya belge türünü depolamasına olanak sağlamasıdır. İçerik türleriyle çalışma konusunda daha fazla bilgi için bkz. SharePoint sitesinde içerik yönetimi için içerik türlerini kullanma.










