หมายเหตุ: เราต้องการมอบเนื้อหาวิธีใช้ปัจจุบันในภาษาของคุณให้กับคุณโดยเร็วที่สุดเท่าที่เราจะทำได้ หน้านี้ได้รับการแปลด้วยระบบอัตโนมัติ และอาจมีข้อผิดพลาดทางไวยากรณ์หรือความไม่ถูกต้อง จุดประสงค์ของเราคือเพื่อให้เนื้อหานี้มีประโยชน์กับคุณ คุณแจ้งให้เราทราบว่าข้อมูลดังกล่าวมีประโยชน์ต่อคุณที่ด้านล่างของหน้านี้ได้หรือไม่ นี่คือบทความภาษาอังกฤษเพื่อให้ง่ายต่อการอ้างอิง
หมายเหตุ: บทความนี้ได้ทำหน้าที่จนเสร็จสิ้นแล้ว และกำลังจะเลิกใช้ในไม่ช้า เมื่อต้องการป้องกันปัญหา "ไม่พบหน้า" เรากำลังนำลิงก์ที่เราทราบออก ถ้าคุณได้สร้างลิงก์ไปยังหน้านี้ โปรดนำออกแล้วเราจะเชื่อมต่อเว็บเข้าด้วยกัน
ต่อไปนี้เป็นข้อมูลเพื่อช่วยให้คุณเรียนรู้วิธีการใช้SharePoint Foundation 2010 และงานพื้นฐานบางอย่าง
ในบทความนี้
SharePoint Foundation คืออะไร
SharePoint Foundation เป็นเทคโนโลยีต้นแบบสำหรับไซต์ SharePoint ทั้งหมด ซึ่งให้บริการโดยไม่คิดค่าใช้จ่าย โดยในรุ่นก่อนหน้านี้เรียกว่า Windows SharePoint Services คุณสามารถใช้ SharePoint Foundation เพื่อสร้างไซต์หลายๆ ชนิดได้อย่างรวดเร็ว ซึ่งคุณสามารถทำงานร่วมกันบนเว็บเพจ เอกสาร รายการ ปฏิทิน และข้อมูลได้
ส่วนต่างๆ ของไซต์ SharePoint
ไซต์ คือ กลุ่มของเว็บเพจที่เกี่ยวข้องกันซึ่งทีมของคุณสามารถใช้ในการทำงานกับโครงการ จัดการประชุม และใช้ข้อมูลร่วมกันได้ ตัวอย่างเช่น ทีมของคุณอาจมีไซต์ของตัวเองสำหรับจัดเก็บกำหนดการ แฟ้ม และข้อมูลทางกระบวนงาน เป็นต้น ไซต์ SharePoint ทั้งหมดมีองค์ประกอบพื้นฐานบางองค์ประกอบที่คุณควรทราบก่อนที่จะเริ่มต้นใช้งาน ซึ่งได้แก่ รายการ, ไลบรารี, Web Part และมุมมอง
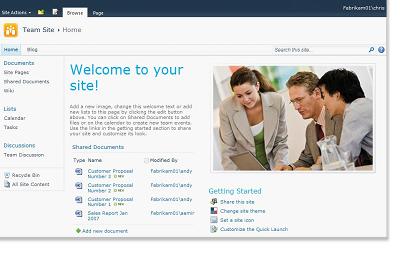
รายการ รายการเป็นองค์ประกอบหนึ่งของเว็บไซต์ ซึ่งองค์กรของคุณสามารถใช้ในการจัดเก็บ จัดการ และใช้ข้อมูลร่วมกันได้ ตัวอย่างเช่น คุณสามารถสร้างรายการงานเพื่อติดตามการมอบหมายงาน หรือติดตามเหตุการณ์ในปฏิทินของทีม เป็นต้น คุณยังสามารถจัดทำแบบสำรวจหรือเริ่มการอภิปรายบนกระดานอภิปรายได้อีกด้วย
ไลบรารี ไลบรารีเป็นรายการชนิดพิเศษซึ่งจัดเก็บแฟ้มต่างๆ รวมถึงข้อมูลเกี่ยวแฟ้มเหล่านั้นไว้ คุณสามารถควบคุมการดู การติดตาม การจัดการ และการสร้างเอกสารในไลบรารีได้
มุมมอง คุณสามารถใช้มุมมองในการดูข้อมูลที่สำคัญที่สุดสำหรับคุณ หรือข้อมูลที่เหมาะกับจุดประสงค์ใดจุดประสงค์หนึ่งมากที่สุดในรายการหรือไลบรารีได้ ตัวอย่างเช่น คุณอาจสร้างมุมมองสำหรับข้อมูลทั้งหมดในรายการที่เป็นข้อมูลสำหรับแผนกใดแผนกหนึ่ง หรือมุมมองสำหรับการเน้นเอกสารใดเอกสารหนึ่งในไลบรารี คุณสามารถสร้างมุมมองหลายมุมมองสำหรับรายการหรือไลบรารีหนึ่งๆ เพื่อให้ผู้อื่นสามารถเลือกใช้ได้ คุณยังสามารถใช้ Web Part ในการแสดงมุมมองของรายการหรือไลบรารีในเพจแยกต่างหากบนไซต์ของคุณได้อีกด้วย
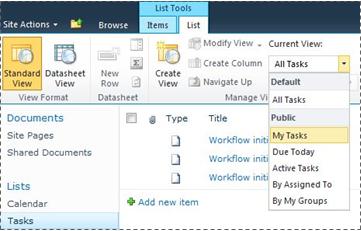
Web Part Web Part คือ หน่วยประกอบของข้อมูลที่ประกอบเข้าด้วยกันเป็นแบบเอกสารสำเร็จรูปพื้นฐานของเพจส่วนใหญ่บนไซต์ ถ้าคุณมีสิทธิ์ในการแก้ไขเพจบนไซต์ของคุณ คุณสามารถใช้ Web Part ในการกำหนดไซต์ของคุณเองเพื่อให้แสดงรูปภาพและแผนภูมิ ส่วนใดส่วนหนึ่งของเว็บเพจอื่น รายการเอกสาร มุมมองแบบกำหนดเองสำหรับข้อมูลทางธุรกิจ และอื่นๆ ได้
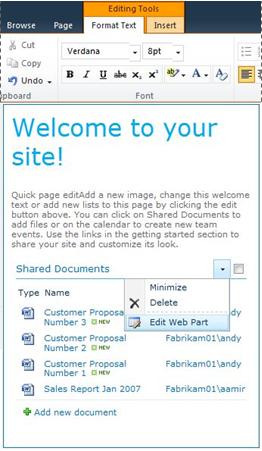
ส่วนประกอบเฉพาะของไซต์ที่ส่งผลกระทบต่อประสบการณ์ใช้งานของคุณ
ส่วนประกอบเฉพาะสำหรับการติดตั้งและกำหนดค่า SharePoint จะมีผลต่อสิ่งที่จะแสดงให้คุณเห็น รวมถึงตัวเลือกต่างๆ ที่คุณสามารถเลือกได้ในไซต์ของคุณ
สิทธิ์ ถ้าคุณได้รับการกำหนดสิทธิ์ในระดับ ควบคุมทั้งหมด คุณจะมีตัวเลือกทั้งหมดในการจัดการไซต์ ถ้าคุณได้รับการกำหนดสิทธิ์ในระดับ สนับสนุน หรือ อ่าน ตัวเลือกและการเข้าถึงเนื้อหาของไซต์ที่คุณมีจะน้อยลง ตัวเลือกหลายตัวเลือกที่กล่าวถึงในบทความนี้จะไม่สามารถใช้งานได้สำหรับผู้ใช้ที่มีสิทธิ์ในระดับผู้อ่าน ซึ่งอนุญาตให้ผู้ใช้สามารถอ่านเนื้อหาได้แต่ไม่สามารถทำการเปลี่ยนแปลงใดๆ กับเนื้อหา เนื่องจากสิทธิ์ต่างๆ ได้รับการออกแบบให้มีความยืดหยุ่นและสามารถกำหนดเองได้ องค์กรของคุณอาจมีการตั้งค่าเฉพาะขององค์กรเอง
การกำหนดเอง องค์กรของคุณอาจกำหนดสิทธิ์และตราสินค้าของไซต์ของคุณเอง หรืออาจกำหนดการนำทางของไซต์เอง และย้ายตัวควบคุมต่างๆ เช่นเมนู การกระทำในไซต์ ไปยังตำแหน่งอื่นบนเพจก็ได้ ในทำนองเดียวกัน องค์กรของคุณก็อาจตัดสินใจที่จะไม่ใช้ฟังก์ชัน Ribbon ที่ได้เริ่มนำมาใช้ใน SharePoint 2010 ได้เช่นกัน
การเพิ่มเนื้อหาลงในไซต์
คุณสามารถเพิ่มข้อมูลลงในรายการ และเพิ่มแฟ้มลงในไลบรารีได้โดยใช้เว็บเบราว์เซอร์ ปุ่มต่างๆ ที่คุณใช้ดำเนินการการกระทำทั่วไปจะอยู่บน Ribbon ซึ่งอยู่ที่ด้านบนของเพจเกือบทุกเพจของไซต์

ปุ่มต่างๆ บน Ribbon อาจแสดงเป็นสีเทาเนื่องจากสาเหตุต่อไปนี้
-
ไม่สามารถดำเนินการการกระทำนี้ได้ หรือเป็นการกระทำที่ขึ้นอยู่กับการกระทำอื่น ตัวอย่างเช่น คุณจะต้องเลือกกล่องกาเครื่องหมายของเอกสารก่อนที่จะสามารถเช็คเอาต์เอกสารนั้นได้
-
คุณไม่มีสิทธิ์ในการทำงานนั้น
-
คุณลักษณะนี้ไม่ได้เปิดใช้งานไว้สำหรับไซต์นี้ ตัวอย่างเช่น อาจไม่ได้เปิดใช้งานเวิร์กโฟลว์บนไซต์
คุณยังสามารถบันทึกแฟ้มลงในไลบรารีจากโปรแกรมสำหรับไคลเอ็นต์ที่เข้ากันได้กับ SharePoint Foundation ได้อีกด้วย ตัวอย่างเช่น คุณสามารถบันทึกเอกสาร Microsoft Word ลงในไลบรารีบนไซต์ SharePoint ในขณะที่คุณทำงานใน Word ได้
ถ้าคุณต้องการเพิ่มข้อมูลลงในรายการ หรือเพิ่มแฟ้มลงในไลบรารี คุณจะต้องมีสิทธิ์ในการสนันสนุนรายการหรือไลบรารี สำหรับข้อมูลเพิ่มเติมเกี่ยวกับวิธีการใช้สิทธิ์และระดับสิทธิ์ขององค์กรของคุณ ให้สอบถามเจ้าของไซต์หรือผู้ดูแลไซต์ของคุณ
เมื่อคุณเพิ่มข้อมูลหรือแฟ้ม บุคคลอื่นที่มีสิทธิ์ในการอ่านรายการนั้นจะสามารถดูข้อมูลหรือแฟ้มได้ นอกเสียจากว่าข้อมูลหรือแฟ้มนั้นจำเป็นต้องได้รับการอนุมัติก่อน ซึ่งในกรณีนี้ ข้อมูลหรือแฟ้มที่ต้องการการอนุมัติจะถูกเก็บไว้ในสถานะ ค้างอยู่ ในรายการหรือไลบรารี จนกว่าจะได้รับการอนุมัติโดยผู้ที่มีสิทธิ์ที่เหมาะสม ถ้าคุณกำลังดูรายการหรือไลบรารีอยู่ในขณะที่มีการเพิ่มข้อมูลหรือแฟ้ม คุณอาจจำเป็นต้องฟื้นฟูเบราว์เซอร์ของคุณเพื่อดูข้อมูลหรือแฟ้มใหม่
ถ้าคุณได้เปิดใช้งานอีเมลรับเข้าและอีเมลส่งออกบนไซต์ของคุณไว้ รายการและไลบรารีสามารถใช้ประโยชน์ของคุณลักษณะอีเมลได้ รายการบางรายการ เช่น ปฏิทิน ข้อความประกาศ บล็อก และกระดานอภิปราย จะสามารถตั้งค่าให้บุคคลอื่นสามารถเพิ่มเนื้อหาลงในรายการเหล่านั้นโดยการส่งอีเมลได้ สำหรับรายการอื่นๆ เช่น รายการงาน และรายการการติดตามปัญหา จะสามารถตั้งค่าให้ส่งอีเมลไปยังบุคคลที่ได้รับการกำหนดสำหรับข้อมูลนั้นๆ ได้
นอกเหนือจากการเพิ่มเนื้อหาลงในรายการและไลบรารีที่มีอยู่แล้ว คุณอาจมีสิทธิ์ในการสร้างรายการไลบรารีใหม่อีกด้วย โดยคุณสามารถใช้แม่แบบรายการและไลบรารีเพื่อให้สามารถสร้างได้อย่างรวดเร็ว ยิ่งไปกว่านั้น คุณยังสามารถสร้างและกำหนดเพจและไซต์ใหม่เองได้อีกด้วย ทั้งนี้จะขึ้นอยู่กับระดับสิทธิ์ของคุณ
รายการ
ถึงแม้ว่ารายการจะมีอยู่ด้วยกันหลายชนิดก็ตาม แต่กระบวนงานสำหรับการเพิ่มข้อมูลลงในรายการเหล่านั้นจะคล้ายคลึงกัน ดังนั้น คุณจึงไม่จำเป็นต้องเรียนรู้เทคนิคใหม่มากมายเพื่อทำงานกับรายการชนิดต่างๆ ข้อมูลในรายการประกอบด้วยข้อความอยู่ในชุดคอลัมน์ และในบางรายการก็อาจอนุญาตให้เพิ่มสิ่งที่แนบลงในข้อมูลได้
การเพิ่มข้อมูลลงในรายการ
-
ในรายการที่คุณต้องการเพิ่มข้อมูล ให้คลิกแท็บ รายการ บน Ribbon (สำหรับปฏิทินจะเป็นแท็บ เหตุการณ์)
-
คลิก สร้างรายการ (สร้างเหตุการณ์ สำหรับปฏิทิน)
เคล็ดลับ: วิธีการเพิ่มเหตุการณ์ลงในปฏิทินที่รวดเร็วอีกวิธีหนึ่งก็คือ การชี้ไปที่วันที่ในปฏิทินแล้วคลิก เพิ่ม
-
ใส่ข้อมูลลงในเขตข้อมูลที่จำเป็นและเขตข้อมูลอื่นๆ ที่คุณต้องการ
-
คลิก บันทึก
แก้ไขหรือลบข้อมูลในรายการ
-
ชี้ไปที่ข้อมูลหนึ่งในรายการ แล้วเลือกกล่องกาเครื่องหมายที่ปรากฏอยู่ถัดจากข้อมูลนั้น
เคล็ดลับ: คุณสามารถดำเนินการการกระทำต่างๆ กับรายการหลายรายการได้โดยการเลือกกล่องกาเครื่องหมายหลายๆ กล่อง
-
บนแท็บ รายการ บน Ribbon ให้คลิก แก้ไขรายการ หรือ ลบรายการ ตามความเหมาะสม
บนไซต์หลายชนิด จะมีการสร้างรายการบางรายการไว้ให้คุณแล้ว รายการเริ่มต้นเหล่านี้มีตั้งแต่กระดานอภิปรายไปจนถึงรายการปฏิทิน ถ้าคุณมีสิทธิ์ที่เหมาะสม คุณจะสามารถสร้างรายการจากแม่แบบรายการชนิดต่างๆ ได้ แม่แบบเหล่านี้จะมีโครงสร้างและการตั้งค่าที่ทำให้คุณสามารถเริ่มต้นได้ทันที
การสร้างรายการ
-
เมื่อต้องการสร้างรายการ ให้คลิกเมนู การกระทำในไซต์
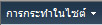
หมายเหตุ: ถ้าคุณไม่เห็นเมนู การกระทำในไซต์ หรือถ้าตัวเลือกสำหรับการสร้างไม่แสดงขึ้น แสดงว่าคุณอาจไม่มีสิทธิ์ในการสร้างรายการ
-
ในเพจ สร้าง ให้คลิกชนิดของรายการที่คุณต้องการสร้าง ตัวอย่างเช่น การเชื่อมโยง
-
พิมพ์ ชื่อ ให้กับรายการ ใส่ข้อมูลลงในเขตข้อมูลอื่นๆ ที่คุณต้องการ แล้วคลิก สร้าง
ไลบรารี
ไลบรารี คือ ตำแหน่งที่ตั้งบนไซต์ที่คุณสามารถสร้าง รวบรวม ปรับปรุง และจัดการแฟ้มร่วมกับสมาชิกในทีมของคุณได้ ไลบรารีแต่ละไลบรารีจะแสดงรายการของแฟ้มและข้อมูลหลักเกี่ยวกับแฟ้มเหล่านั้น ซึ่งช่วยให้สามารถใช้แฟ้มในการทำงานร่วมกันได้
คุณสามารถเพิ่มแฟ้มลงในไลบรารีได้โดยการอัปโหลดแฟ้มจากเว็บเบราว์เซอร์ของคุณ หลังจากที่คุณเพิ่มแฟ้มลงในไลบรารีแล้ว บุคคลอื่นที่มีสิทธิ์ที่เหมาะสมก็จะสามารถดูแฟ้มนั้นได้ ถ้าคุณกำลังดูไลบรารีอยู่ในขณะที่มีการเพิ่มแฟ้ม คุณอาจจำเป็นต้องฟื้นฟูเบราว์เซอร์ของคุณเพื่อดูแฟ้มใหม่นั้น
ถ้าคุณใช้โปรแกรมที่เข้ากันได้กับ SharePoint Foundation คุณสามารถสร้างแฟ้มใหม่โดยยึดตามแม่แบบในขณะที่คุณทำงานอยู่ในไลบรารีได้ คุณยังสามารถบันทึกแฟ้มลงในไลบรารีจากโปรแกรมอื่น เช่น SharePoint Workspace หรือ Microsoft Word ได้อีกด้วย
การเพิ่มแฟ้มลงในไลบรารี
-
ในไลบรารีที่คุณต้องการเพิ่มแฟ้ม ให้คลิกแท็บ เอกสาร บน Ribbon
-
คลิก อัปโหลดเอกสาร
-
เรียกดูเอกสาร แล้วคลิก ตกลง
เคล็ดลับ: ถ้าคุณกำลังใช้โปรแกรมที่เข้ากันได้กับ SharePoint Server 2010 เช่นMicrosoft Word 2010 คุณสามารถลาก แล้วปล่อยเอกสารจาก Windows Explorer ลงในกล่องโต้ตอบอัปโหลดเอกสาร
แก้ไขหรือลบแฟ้มในไลบรารี
-
ชี้ไปที่แฟ้ม แล้วเลือกกล่องกาเครื่องหมายที่ปรากฏอยู่ถัดจากแฟ้มนั้น
-
บนแท็บ เอกสาร บน Ribbon ให้คลิก แก้ไขเอกสาร หรือ ลบเอกสาร ตามความเหมาะสม
ถ้าคุณสร้างไซต์หลายชนิด จะมีการสร้างไลบรารีเริ่มต้นชื่อ เอกสารที่ใช้ร่วมกัน ให้คุณ เอกสารที่ใช้ร่วมกัน คือ ไลบรารีเอกสารที่คุณสามารถใช้จัดเก็บแฟ้มชนิดต่างๆ ได้ ถ้าคุณมีสิทธิ์ในการจัดการรายการ คุณสามารถสร้างไลบรารีเพิ่มเติม เช่น ไลบรารีรูปภาพสำหรับการจัดเก็บรูปต่างๆ ได้
การสร้างไลบรารีเอกสาร
-
เมื่อต้องการสร้างไลบรารีเอกสาร ให้คลิกเมนู การกระทำในไซต์
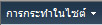
หมายเหตุ: ถ้าคุณไม่เห็นเมนู การกระทำในไซต์ หรือถ้าตัวเลือกสำหรับการสร้างไม่แสดงขึ้น แสดงว่าคุณอาจไม่มีสิทธิ์ในการสร้างไลบรารี
-
พิมพ์ ชื่อ สำหรับไลบรารี ใส่ข้อมูลลงในเขตข้อมูลอื่นๆ ที่คุณต้องการ แล้วคลิก สร้าง
หมายเหตุ: เมื่อต้องการดูไลบรารีชนิดอื่นที่คุณสามารถสร้างได้ ให้คลิก การกระทำในไซต์ จากนั้นคลิก ตัวเลือกการสร้างเพิ่มเติม ถ้าต้องการดูคำอธิบายเกี่ยวกับตัวเลือกไลบรารี ให้ชี้ไปที่ตัวเลือกไลบรารีนั้นๆ
ไซต์และเพจ
ไซต์สามารถใช้ได้ในหลายวัตถุประสงค์ เช่น เก็บกำหนดการ คู่มือ แฟ้ม และข้อมูลอื่นๆ ที่ทีมของคุณอ้างอิงถึงอยู่บ่อยครั้ง หรือไซต์อาจใช้ในวัตถุประสงค์เฉพาะเจาะจง เช่น การติดตามการประชุม หรือจัดเตรียมบล็อกเพื่อให้สมาชิกในองค์กรของคุณใช้ประกาศข่าวและความคิดเห็นต่างๆ
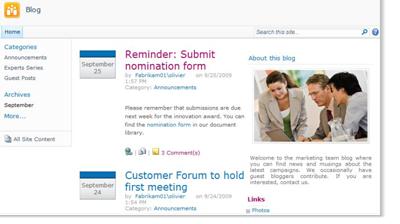
องค์กรของคุณสามารถใช้เพจ ไซต์ย่อย และไซต์ระดับบนสุด ในการแบ่งเนื้อหาของไซต์ออกเป็นไซต์เฉพาะที่สามารถจัดการแยกกันได้ ตัวอย่างเช่น แต่ละแผนกในองค์กรของคุณอาจมีไซต์ทีมของตนเอง
คุณสามารถเพิ่มเนื้อหาลงในไซต์ได้โดยการเพิ่มรายการหรือไลบรารี และถ้าคุณมีสิทธิ์ที่เหมาะสม คุณก็สามารถเพิ่มเพจลงในไซต์ของคุณได้อีกด้วย คุณอาจพิจารณาที่จะเพิ่มเพจของ Web Part ซึ่งทำให้คุณสามารถใช้ Web Part ในการเพิ่มเนื้อหาแบบไดนามิกได้อย่างรวดเร็ว
ถ้าคุณจำเป็นต้องสร้างไซต์ใหม่ คุณสามารถเลือกแม่แบบจากแม่แบบไซต์ที่มีอยู่หลายชนิด ซึ่งทำให้คุณสามารถสร้างไซต์ใหม่ได้อย่างรวดเร็ว แต่คุณจะสามารถสร้างไซต์และไซต์ย่อยได้หรือไม่นั้น ขึ้นอยู่กับวิธีการตั้งค่าไซต์โดยองค์กรของคุณ และการตั้งค่าสิทธิ์ในการสร้างไซต์
การสร้างไซต์
-
เมื่อต้องการสร้างไซต์ ให้คลิก การกระทำในไซต์
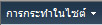
หมายเหตุ: ถ้าคุณไม่เห็นเมนู การกระทำในไซต์ หรือถ้าตัวเลือกสำหรับการสร้างไม่แสดงขึ้น แสดงว่าคุณอาจไม่มีสิทธิ์ในการสร้างไซต์
-
พิมพ์ ชื่อเรื่อง และ ชื่อ URL ของไซต์
-
ภายใต้ การเลือกแม่แบบ ให้เลือกแม่แบบไซต์
-
เลือกตัวเลือกอื่นที่คุณต้องการ แล้วคลิก สร้าง
การจัดการและการทำงานกับเนื้อหาไซต์
เพื่อช่วยเพิ่มประสิทธิภาพการทำงานของทีมของคุณ คุณสามารถจัดการและขยายเนื้อหาในรายการ ไลบรารี และไซต์ได้หลายวิธีด้วยกัน คุณลักษณะบางอย่างจะช่วยให้ทีมของคุณสามารถค้นหาและทำงานกับข้อมูลได้อย่างมีประสิทธิภาพยิ่งขึ้น และยังมีคุณลักษณะอื่นๆ ที่ช่วยให้คุณสามารถจัดการการเข้าถึงข้อมูลได้อีกด้วย
การนำทางไปยังเนื้อหา
องค์ประกอบการนำทางช่วยให้บุคคลต่างๆ สามารถเรียกดูเนื้อหาที่พวกเขาต้องการได้ รายการการนำทางสองอย่างที่คุณสามารถกำหนดเองได้นั้น คือ แถบการเชื่อมโยงบนสุดและ 'เปิดใช้ด่วน'
โดยใช้หน้าการตั้งค่าสำหรับแต่ละรายการหรือไลบรารี คุณสามารถเลือกที่แสดงรายการ และไลบรารีที่ปรากฏบนเปิดใช้ด่วน คุณสามารถเพิ่มเติมเปลี่ยนลำดับของลิงก์ เพิ่ม หรือลบการเชื่อมโยง และเพิ่ม หรือลบส่วนที่เชื่อมโยงมีการจัดระเบียบ ตัวอย่างเช่น ถ้าคุณมีรายการจำนวนมากเกินไปในส่วนรายการ คุณสามารถเพิ่มส่วนใหม่สำหรับรายการงานที่คุณสามารถรวมลิงก์ไปยังรายการงานของคุณ คุณสามารถทำการเปลี่ยนแปลงเหล่านี้ทั้งหมดเมื่อต้องการเปิดใช้ด่วนจากภายในเบราว์เซอร์ที่เข้ากันได้กับ SharePoint Foundation 2010 แม้แต่คุณสามารถเพิ่มลิงก์ลงในหน้าภายนอกไซต์
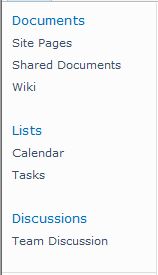
แถบการเชื่อมโยงบนสุดจะให้วิธีไปยังไซต์อื่นๆ ในไซต์คอลเลกชันแก่ผู้ใช้ไซต์ของคุณด้วยการแสดงแถวของแท็บที่ด้านบนสุดของทุกๆ เพจในไซต์ เมื่อคุณสร้างไซต์ใหม่ คุณสามารถเลือกได้ว่าจะรวมไซต์นั้นไว้ในแถบการเชื่อมโยงบนสุดของไซต์แม่หรือไม่และจะใช้แถบการเชื่อมโยงบนสุดจากไซต์แม่หรือไม่

ถ้าไซต์ของคุณใช้แถบการเชื่อมโยงบนสุดเฉพาะ คุณสามารถกำหนดการเชื่อมโยงที่จะปรากฏขึ้นบนแถบการเชื่อมโยงบนสุดของไซต์เองได้ ไซต์ใดๆ ที่สร้างขึ้นภายในไซต์แม่จะสามารถแสดงบนแถบการเชื่อมโยงบนสุดได้เช่นกัน ซึ่งทำให้ไซต์ได้รับการกำหนดค่าให้สืบทอดแถบการเชื่อมโยงบนสุดของไซต์แม่ คุณยังสามารถรวมการเชื่อมโยงไปยังไซต์อื่นที่อยู่ภายนอกไซต์คอลเลกชันของคุณได้อีกด้วย
การจัดการการเข้าถึงเนื้อหา
เจ้าของไซต์หรือผู้ดูแลไซต์สามารถให้สิทธิ์ระดับต่างๆ แก่ผู้ใช้ และกลุ่ม SharePoint ที่มีผู้ใช้อยู่ได้ โดยสิทธิ์จะสามารถนำไปใช้กับไซต์ รายการและไลบรารีบนไซต์ รวมถึงข้อมูลในรายการและไลบรารีได้
คุณสามารถกำหนดระดับสิทธิ์ที่แตกต่างกันให้กับวัตถุที่ต่างกัน เช่น ไซต์ รายการ ไลบรารี โฟลเดอร์ภายในรายการหรือไลบรารี ข้อมูลในรายการ หรือเอกสารที่เฉพาะเจาะจงได้
การจัดระเบียบรายการและไลบรารี
วิธีการที่คุณจัดระเบียบรายการและไลบรารีของคุณจะขึ้นอยู่กับความต้องการของกลุ่มของคุณ และวิธีการที่คุณต้องการใช้เก็บและค้นหาข้อมูลของคุณ การวางแผนจะช่วยให้คุณสามารถตั้งโครงสร้างที่เหมาะสมที่สุดกับองค์กรของคุณได้
ข้อมูลในรายการและไลบรารีจะเก็บไว้เป็นคอลัมน์ๆ เช่น ชื่อเรื่อง นามสกุล หรือบริษัท คุณสามารถใช้คอลัมน์ต่างๆ ในการเรียงลำดับและกรองข้อมูลในลักษณะเดียวกับในกระดาษคำนวณได้โดยการคลิกที่ส่วนหัวของคอลัมน์ในรายการหรือไลบรารี คุณยังสามารถใช้มุมมองในการดูข้อมูลที่สำคัญที่สุดสำหรับคุณในรายการหรือไลบรารีได้อีกด้วย
การเปลี่ยนมุมมองของรายการหรือไลบรารี
-
ในรายการหรือไลบรารีที่คุณต้องการเปลี่ยนมุมมอง ให้คลิกแท็บ รายการ หรือ ไลบรารี บน Ribbon
-
ในกลุ่ม จัดการมุมมอง ภายใต้ มุมมองปัจจุบัน ให้คลิกลูกศรที่อยู่ถัดจากรายการมุมมอง แล้วเลือกมุมมอง
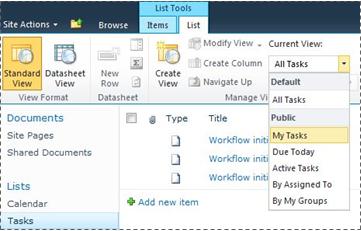
ถ้าคุณต้องการเก็บข้อมูลเพิ่มเติมเกี่ยวกับข้อมูลในรายการหรือแฟ้มในไลบรารี คุณสามารถเพิ่มคอลัมน์เพื่อช่วยในการเรียงลำดับ จัดกลุ่ม และสร้างมุมมองหลายๆ มุมมองสำหรับรายการของคุณได้ ตัวอย่างเช่น คุณอาจเรียงลำดับรายการตามวันครบกำหนด หรือจัดกลุ่มข้อมูลตามชื่อแผนก เป็นต้น
คุณมีตัวเลือกหลายตัวเลือกสำหรับชนิดของคอลัมน์ที่คุณสร้าง รวมถึงข้อความหนึ่งบรรทัด รายการตัวเลือกแบบหล่นลง ตัวเลขที่คำนวณจากคอลัมน์อื่นๆ หรือแม้กระทั่งชื่อและรูปภาพของบุคคลในไซต์ของคุณ
การสร้างคอลัมน์
-
ในรายการหรือไลบรารีที่คุณต้องการเพิ่มแฟ้ม ให้คลิกแท็บ รายการ หรือ ไลบรารี บน Ribbon
-
คลิก สร้างคอลัมน์
-
พิมพ์ชื่อของคอลัมน์แล้วเลือกชนิดของคอลัมน์
-
เลือกการตั้งค่าเพิ่มเติมตามต้องการ แล้วคลิก ตกลง
คุณยังสามารถใช้คอลัมน์ในรายการหรือไลบรารีเพื่อสร้างมุมมองเพื่อช่วยในการค้นหาข้อมูลที่พวกเขาสนใจสุด เช่นงานที่มีลำดับความสำคัญสูงหรือรายการทั้งหมดที่กำหนดให้กับบุคคลแต่ละ แผนกเฉพาะเจาะจง สำหรับข้อมูลเกี่ยวกับการสร้าง และปรับเปลี่ยนมุมมอง ดูการสร้าง เปลี่ยน หรือลบมุมมอง
คุณลักษณะบางอย่างของรายการสามารถช่วยทีมของคุณในการสร้างและจัดการข้อมูลต่างๆ ระหว่างรายการหลายรายการ หรือไลบรารีหลายไลบรารีได้อย่างมีประสิทธิภาพ ตัวอย่างเช่น คุณสามารถสร้างคอลัมน์ที่ให้ข้อมูลเกี่ยวกับข้อมูลในรายการ และจากนั้นก็ใช้คอลัมน์นั้นร่วมกันกับรายการอื่นๆ ได้ หรือถ้าคุณต้องการทำให้แฟ้มพร้อมใช้งานในไลบรารีหลายๆ ไลบรารี คุณสามารถคัดลอกแฟ้มนั้นไปยังไลบรารีอื่นบนไซต์ของคุณได้อย่างง่ายดาย และถ้าแฟ้มมีการเปลี่ยนแปลง คุณก็จะได้รับพร้อมท์ให้ทำการปรับปรุง
สำหรับข้อมูลเกี่ยวกับการจัดการรายการขนาดใหญ่และไลบรารี ดูจัดการรายการขนาดใหญ่และไลบรารีใน SharePoint
การใช้คุณลักษณะการช่วยสำหรับการเข้าถึง
ไซต์ต่างๆ ได้รับการออกแบบมาให้สามารถเข้าถึงรายการ ไลบรารี และคุณลักษณะอื่นๆ ได้อย่างเต็มที่โดยใช้การกดแป้นเท่านั้น โหมดการช่วยสำหรับการเข้าถึงเพิ่มเติมช่วยให้ผู้ใช้เทคโนโลยีการช่วยสำหรับการเข้าถึงต่างๆ สามารถโต้ตอบกับเมนูและตัวควบคุมอื่นๆ ได้ง่ายขึ้น การเชื่อมโยง ข้ามไปยังเนื้อหาหลัก ทำให้ผู้ใช้แป้นพิมพ์สามารถข้ามการเชื่อมโยงการนำทางที่ซ้ำซ้อน ไปยังเนื้อหาที่น่าสนใจกว่าในเพจได้
มาร์กอัปของส่วนหัวได้รับการออกแบบมาเพื่อกำหนดโครงสร้างและปรับปรุงการนำทางสำหรับผู้ที่ใช้ตัวอ่านหน้าจอได้ดีขึ้น รูปต่างๆ ที่อัปโหลดไปยังไซต์จะอนุญาตให้สามารถระบุข้อความแสดงแทนแบบกำหนดเองได้ ตัวอย่างเช่น คุณอาจกำหนดข้อความแสดงแทนแบบกำหนดเองให้กับรูปที่ปรากฏบนโฮมเพจใน Web Part สำหรับรูปของไซต์ หรือกำหนดให้กับรูปภาพที่คุณเพิ่มลงในไลบรารีรูปภาพ เป็นต้น ในส่วนของการแสดงไซต์ ตัวเลือกความคมชัดสูงใน Windows จะช่วยให้ผู้ใช้ที่มีปัญหาทางสายตาสามารถเห็นเนื้อหาได้ชัดเจนขึ้น
สำหรับข้อมูลเพิ่มเติมเกี่ยวกับการเรียกดูไซต์และการใช้โหมดการช่วยสำหรับการเข้าถึงเพิ่มเติม ให้ดู คุณลักษณะการช่วยสำหรับการเข้าถึง
การติดตามรุ่น
รายการและไลบรารีของคุณอาจถูกตั้งค่าให้ติดตามรุ่น เพื่อให้คุณสามารถคืนค่ารุ่นก่อนหน้าได้ถ้าคุณทำผิดพลาดและสามารถดูประวัติรุ่นของการเปลี่ยนแปลงได้ เมื่อมีการติดตามรุ่น การตรวจทานแก้ไขข้อมูลหรือแฟ้มและคุณสมบัติของข้อมูลหรือแฟ้มดังกล่าวจะถูกเก็บไว้ สิ่งนี้เองที่ทำให้คุณสามารถจัดการเนื้อหาได้ดีขึ้นเนื่องจากจะมีการตรวจทานแก้ไขและแม้แต่คืนค่ารุ่นก่อนหน้านี้ให้กับคุณถ้าคุณได้ทำผิดพลาดในรุ่นปัจจุบัน การกำหนดรุ่นเป็นประโยชน์มากเมื่อมีหลายบุคคลทำงานร่วมกันในโครงการหรือเมื่อข้อมูลต้องผ่านการพัฒนาและการตรวจทานในหลายขั้นตอน
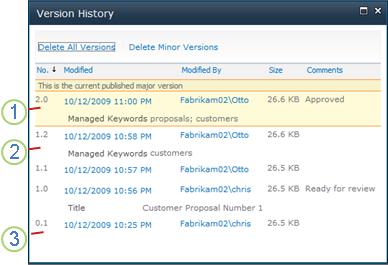
1. รุ่นหลักที่ประกาศในปัจจุบันจะถูกเน้น และหมายเลขรุ่นจะเป็นตัวเลขทั้งหมด
2. รุ่นถูกสร้างเมื่อคุณสมบัติหรือ Metadata เปลี่ยนแปลง
3. รุ่นแรกของแฟ้มจะเป็นรุ่นรองที่มีหมายเลข 0.1 เสมอ
การกำหนดรุ่นจะสามารถใช้งานได้กับข้อมูลในรายการที่เป็นชนิดรายการเริ่มต้นทั้งหมด ซึ่งได้แก่ ปฏิทิน รายการการติดตามปัญหา และรายการแบบกำหนดเอง และกับชนิดแฟ้มทั้งหมดที่สามารถเก็บในไลบรารีได้ รวมถึงเพจของ Web Part ด้วย
การเขียนเอกสารร่วมกัน
ผู้ใช้มากกว่าสองรายสามารถแก้ไขเอกสาร Word หรืองานนำเสนอ PowerPoint พร้อมกันได้ คุณลักษณะนี้ทำให้คุณสามารถอ่านและเขียนส่วนต่างๆ ของแฟ้มที่เก็บไว้ใน SharePoint ได้ ตัวอย่างเช่น คุณสามารถทำงานกับย่อหน้าใดย่อหน้าหนึ่งในเอกสาร Word ในขณะที่เพื่อนร่วมงานของคุณทำงานอยู่กับย่อหน้าอีกย่อหน้าหนึ่งในเอกสารเดียวกันนั้นในเวลาเดียวกันได้
ติดตามการเปลี่ยนแปลงเสมอ
RSS คือ วิธีการที่ทำให้คุณสามารถกระจายและรับข้อมูลในรูปแบบมาตรฐาน รวมถึงการปรับปรุงต่างๆ ของรายการและไลบรารีได้อย่างสะดวกรวดเร็ว รูปแบบแฟ้ม XML มาตรฐานทำให้สามารถดูข้อมูลโดยใช้โปรแกรมต่างๆ หลายโปรแกรมได้ คุณยังสามารถสมัครใช้งานรายการและไลบรารีพร้อมกับตั้งค่าการแจ้งเตือนได้อีกด้วย ซึ่งทำให้คุณทราบได้ทันทีเมื่อมีการเปลี่ยนแปลงใดๆ กับเนื้อหา
ทีมสามารถใช้ตัวดึงข้อมูลในการกำหนดเนื้อหาของทีมเองสำหรับสมาชิกในทีมที่สมัครใช้งานตัวดึงข้อมูล และให้การเชื่อมโยงกลับไปยังเว็บไซต์ของทีม ตัวดึงข้อมูล RSS เป็นวิธีการติดตามความคืบหน้าของทีมและการปรับปรุงเกี่ยวกับโครงงานที่สะดวกและง่ายดาย คุณจะได้รับข่าวสารหรือการปรับปรุงจากเว็บไซต์ต่างๆ ของทีมโดยอัตโนมัติ โดยไม่จำเป็นต้องเรียกดูเว็บไซต์เหล่านั้นทีละไซต์อีกต่อไป
การจัดการเวิร์กโฟลว์
เวิร์กโฟลว์ช่วยให้ผู้ใช้สามารถทำงานร่วมกันในเอกสารต่างๆ และจัดการงานโครงการโดยการปรับใช้กระบวนการทางธุรกิจเฉพาะกับเอกสารและข้อมูลในไซต์ได้ เวิร์กโฟลว์ทำให้องค์กรสามารถใช้กระบวนการทางธุรกิจที่สอดคล้องกันทั้งองค์กรได้ นอกจากนี้ เวิร์กโฟลว์ยังช่วยเพิ่มประสิทธิภาพและผลผลิตขององค์กรได้โดยการจัดการงานและขั้นตอนที่เกี่ยวข้องกับกระบวนการทางธุรกิจเฉพาะ ซึ่งทำให้บุคคลที่ทำงานเหล่านี้สามารถให้ความสนใจกับการทำงานได้อย่างเต็ม ที่โดยไม่ต้องกังวลกับการจัดการเวิร์กโฟลว์อีกต่อไป
เวิร์กโฟลว์จะช่วยลดค่าใช้จ่ายและเวลาในการประสานงานระหว่างกระบวนการทางธุรกิจทั่วไป เช่น การอนุมัติโครงการ หรือการตรวจทานเอกสาร โดยการจัดการและติดตามงานของพนักงานที่เกี่ยวข้องกับกระบวนการเหล่านี้ ตัวอย่างเช่น องค์กรอาจสร้างและปรับใช้เวิร์กโฟลว์พื้นฐานแบบกำหนดเอง เพื่อจัดการกระบวนการอนุมัติแบบร่างเอกสารในไลบรารีเอกสารได้
การทำงานกับชนิดเนื้อหา
รายการหรือไลบรารีของคุณสามารถสนับสนุนชนิดเนื้อหาได้หลายชนิด ชนิดเนื้อหาทำให้องค์กรสามารถจัดระเบียบ จัดการ และรับมือกับเนื้อหาจำนวนมากได้อย่างมีประสิทธิภาพยิ่งขึ้น ถ้ารายการหรือไลบรารีของคุณได้รับการตั้งค่าให้อนุญาตให้ใช้ชนิดเนื้อหาได้หลายชนิด คุณจะสามารถเพิ่มชนิดเนื้อหาจากรายการตัวเลือกที่มีอยู่ซึ่งองค์กรของคุณใช้เป็นประจำได้ เช่น งานนำเสนอด้านการตลาด หรือ สัญญา เป็นต้น
เมื่อคุณเพิ่มชนิดเนื้อหาชนิดใดชนิดหนึ่งลงในรายการหรือไลบรารีแล้ว รายการหรือไลบรารีนั้นจะสามารถมีข้อมูลที่เป็นชนิดนั้นๆ ได้ จากนั้น ผู้ใช้จะสามารถใช้ปุ่ม สร้างรายการ ในรายการหรือไลบรารีนั้น เพื่อสร้างข้อมูลใหม่ที่เป็นชนิดข้อมูลนั้นๆ ได้
ประโยชน์หลักของชนิดเนื้อหาสำหรับรายการและไลบรารีหนึ่งคือว่า พวกเขาทำให้เป็นไปได้สำหรับหนึ่งรายการหรือไลบรารีเพื่อให้ประกอบด้วยหลายรายการชนิดหรือชนิดเอกสาร ซึ่งอาจมี metadata ที่ไม่ซ้ำกัน นโยบาย หรือลักษณะการทำงาน สำหรับข้อมูลเพิ่มเติมเกี่ยวกับการทำงานกับชนิดเนื้อหา ดูชนิดเนื้อหาที่ใช้ในการจัดการเนื้อหาบนไซต์ SharePoint










