Opmerking: We willen u graag zo snel mogelijk de meest recente Help-inhoud in uw eigen taal bieden. Deze pagina is automatisch vertaald en kan grammaticale fouten of onnauwkeurigheden bevatten. Wij hopen dat deze inhoud nuttig voor u is. Kunt u ons onder aan deze pagina laten weten of de informatie nuttig voor u was? Hier is het Engelstalige artikel ter referentie.
Opmerking: De taak van dit artikel is volbracht, het wordt binnenkort teruggetrokken. We verwijderen bij ons bekende koppelingen om te voorkomen dat er problemen ontstaan in de trant van 'Pagina niet gevonden'. Als u koppelingen naar deze links hebt gemaakt, kunt u deze verwijderen. Zo zorgen we samen voor een verbonden internet.
Hier volgen enkele basistaken en informatie kunt u informatie over het gebruik van SharePoint Foundation 2010.
In dit artikel
Wat is SharePoint Foundation?
SharePoint Foundation is de onderliggende technologie voor alle SharePoint-sites. Deze technologie is gratis beschikbaar en werd in vorige versies Windows SharePoint Services genoemd. U kunt SharePoint Foundation gebruiken om snel veel typen sites te maken waar u kunt samenwerken op webpagina's en in documenten, lijsten, kalenders en gegevens.
Onderdelen van een SharePoint-site
Een site is een groep verwante webpagina's waarmee een team aan projecten kan werken, vergaderingen kan houden en informatie kan delen. Zo kan uw team over zijn eigen site beschikken voor de opslag van planningen, bestanden en procedurele informatie. Alle SharePoint-sites hebben bepaalde onderdelen gemeen die u moet kennen voordat u aan de slag kunt gaan: lijsten, bibliotheken, webonderdelen en weergaven.
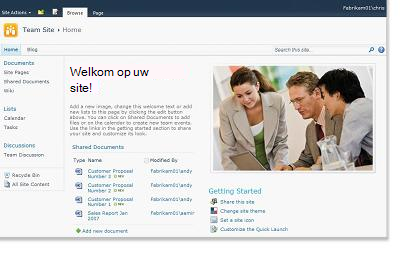
Lijsten Een lijst is een onderdeel van een website waarin uw organisatie gegevens kan opslaan, delen en beheren. U kunt bijvoorbeeld een takenlijst maken om werkopdrachten bij te houden of om teamgebeurtenissen bij te houden in een agenda. U kunt ook een enquête uitvoeren of discussies hosten op een discussiebord.
Bibliotheken Een bibliotheek is een speciaal soort lijst waarin zowel bestanden als informatie over bestanden wordt opgeslagen. U kunt bepalen hoe documenten in bibliotheken worden bekeken, bijgehouden, beheerd en gemaakt.
Weergaven Met weergaven kunt u de items in een lijst of bibliotheek bekijken die voor u het belangrijkst zijn of die u het beste kunt gebruiken. U kunt bijvoorbeeld een weergave maken met alle items in een lijst die van toepassing zijn op een specifieke afdeling of om bepaalde documenten in een bibliotheek te markeren. U kunt meerdere weergaven van een lijst of bibliotheek maken waaruit mensen kunnen kiezen. Daarnaast kunt u een webonderdeel gebruiken om een weergave van een lijst of bibliotheek weer te geven op een afzonderlijke pagina van de site.
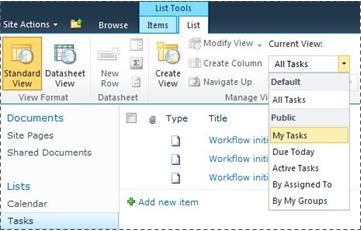
Webonderdelen Een webonderdeel is een modulaire informatie-eenheid die de elementaire bouwsteen van een pagina met webonderdelen vormt. Als u gemachtigd bent om pagina's op uw site te bewerken, kunt u met webonderdelen de site zo aanpassen dat afbeeldingen en grafieken, delen van andere webpagina's, lijsten met documenten, aangepaste weergaven van bedrijfsgegevens en meer worden weergegeven.
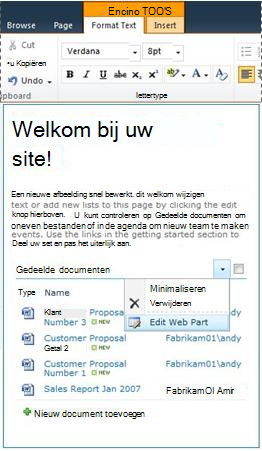
Sitespecificaties die van invloed zijn op het gebruik van SharePoint
De manier waarop u SharePoint hebt geïnstalleerd en geconfigureerd, is van invloed op de weergave en de opties die beschikbaar zijn op uw site.
Machtigingen Als aan u het machtigingsniveau Volledig beheer is toegewezen, kunt u alle opties gebruiken om de site te beheren. Als aan u het machtigingsniveau Bijdragen of Lezen is toegewezen, zijn de opties en uw toegang tot de inhoud van de site beperkter van omvang. Veel opties die in dit artikel worden besproken, zijn niet beschikbaar voor gebruikers met het machtigingsniveau Lezen. Met dit machtigingsniveau kunnen gebruikers inhoud wel lezen, maar deze niet wijzigen. Aangezien machtigingen flexibel kunnen worden aangepast, is het mogelijk dat binnen uw organisatie unieke instellingen worden gebruikt.
Aanpassing Uw organisatie heeft mogelijk de machtigingen en huisstijl van uw site aangepast of heeft zelfs de sitenavigatie aangepast en besturingselementen, zoals het menu Siteacties, verplaatst naar een andere locatie op de pagina. Op dezelfde manier kan uw organisatie ervoor hebben gekozen om geen gebruik te maken van de functionaliteit van het lint, die is geïntroduceerd in SharePoint 2010.
Inhoud toevoegen aan een site
Met een webbrowser kunt u items toevoegen aan lijsten en bestanden aan bibliotheken. De knoppen voor de meest voorkomende acties bevinden zich op het lint, dat u op de meeste pagina's van een site boven aan de pagina kunt vinden.

De knoppen op het lint kunnen grijs worden weergegeven om een van de volgende redenen:
-
De actie is niet van toepassing of is afhankelijk van een andere actie. U moet bijvoorbeeld het selectievakje voor een document inschakelen voordat u dit kunt uitchecken.
-
U beschikt niet over de machtiging om de taak uit te voeren.
-
De functie is niet ingeschakeld voor de site. Werkstromen kunnen bijvoorbeeld niet zijn ingeschakeld op de site.
Ook vanuit bepaalde clientprogramma's kunt u bestanden in een bibliotheek opslaan, mits deze programma's compatibel zijn met SharePoint Foundation. Zo kunt u vanuit Word bijvoorbeeld een Microsoft Word-document opslaan in een bibliotheek op een SharePoint-site.
Als u een item aan een lijst of een bestand aan een bibliotheek wilt toevoegen, moet u gemachtigd zijn om bijdragen te leveren aan de lijst of bibliotheek. Raadpleeg de eigenaar of de beheerder van de site voor meer informatie over de manier waarop machtigingen en machtigingsniveaus worden gebruikt in uw organisatie.
Wanneer u het item of bestand toevoegt, kunnen andere personen die machtigingen hebben om de lijst te lezen, het item of bestand bekijken, tenzij hiervoor goedkeuring is vereist. Als voor het item of bestand goedkeuring is vereist, wordt dit opgeslagen met de status In behandeling in de lijst of bibliotheek totdat een persoon met de juiste machtigingen dit goedkeurt. Als u de lijst of bibliotheek al weergeeft wanneer een item of bestand wordt toegevoegd, moet u mogelijk de browser vernieuwen om het nieuwe item of bestand te kunnen zien.
Als inkomende en uitgaande e-mail is toegestaan op de site, kunt u ook e-mailfuncties gebruiken voor lijsten en bibliotheken. Sommige lijsten, zoals agenda's, aankondigingen, blogs en discussieborden, kunnen zodanig worden ingesteld dat mensen er inhoud aan kunnen toevoegen door een e-mailbericht te verzenden. Andere lijsten, zoals lijsten met taken en actie-items, kunnen zodanig worden ingesteld dat er een e-mailbericht naar mensen wordt verzonden wanneer er items aan hen worden toegewezen.
Naast het toevoegen van inhoud aan bestaande lijsten en bibliotheken, bent u mogelijk gemachtigd voor het maken van nieuwe lijsten en bibliotheken. U kunt hiervoor gebruikmaken van de lijst- en bibliotheeksjablonen. Afhankelijk van uw machtigingsniveau, kunt u ook nieuwe pagina's en sites maken en aanpassen.
Lijsten
Hoewel er verschillende typen lijsten zijn, is de procedure voor het toevoegen van items hieraan gelijk. U hoeft dus niet verschillende nieuwe technieken te leren om te werken met verschillende typen lijsten. Een lijstitem bevat tekst in een serie kolommen. In bepaalde lijsten kunnen echter bijlagen aan het item worden toegevoegd.
Een item aan een lijst toevoegen
-
Klik in de lijst waaraan u het item wilt toevoegen op de tab Items op het lint. (Voor een agenda is dit de tab Evenementen.)
-
Klik op Nieuw Item (Nieuwe gebeurtenis voor een agenda).
Tip: Een andere snelle manier om een gebeurtenis aan een agenda toe te voegen is de datum op de agenda aan te wijzen en op Toevoegen te klikken.
-
Vul de vereiste en gewenste velden in.
-
Klik op Opslaan.
Een item in een lijst bewerken of verwijderen
-
Wijs een item aan en schakel het selectievakje in dat naast het item wordt weergegeven.
Tip: U kunt acties op meerdere items uitvoeren door meerdere selectievakjes in te schakelen.
-
Klik op het lint op het tabblad Items op Item bewerken of Item verwijderen.
Op veel typen sites worden bepaalde lijsten voor u gemaakt, zoals een discussiebord en een agendalijst. Als u hiervoor gemachtigd bent, kunt u ook lijsten maken met verschillende typen lijstsjablonen. Deze bevatten al een structuur en instellingen, zodat u snel aan de slag kunt.
Een lijst maken
-
U maakt een lijst door te klikken op het menu Siteacties

Opmerking: Als u het menu Siteacties niet ziet of als de optie voor maken niet wordt weergegeven, bent u mogelijk niet gemachtigd om een lijst te maken.
-
Klik op het type lijst dat u wilt maken op de pagina Maken, bijvoorbeeld Koppelingen.
-
Typ een Naam voor de lijst, vul desgewenst andere velden in en klik op Maken.
Bibliotheken
Een bibliotheek is een locatie op een site waar u samen met teamleden bestanden kunt maken, verzamelen, bijwerken en beheren. In elke bibliotheek wordt een bestandsoverzicht met de belangrijkste informatie over de bestanden weergegeven, zodat iedereen de bestanden in teamverband kan gebruiken.
U kunt een bestand aan een bibliotheek toevoegen door dit te uploaden vanaf uw webbrowser. Wanneer u het bestand aan de bibliotheek hebt toegevoegd, kunnen andere mensen met de relevante machtiging het bestand zien. Als u de bibliotheek al bekijkt wanneer een bestand wordt toegevoegd, moet u de browser mogelijk vernieuwen om het nieuwe bestand weer te geven.
Als u een programma gebruikt dat compatibel is met SharePoint Foundation kunt u een nieuw bestand maken op basis van een sjabloon terwijl u in de bibliotheek werkt. Ook is het mogelijk een bestand vanuit een ander programma, zoals SharePoint Workspace of Microsoft Word, in de bibliotheek op te slaan.
Een bestand toevoegen aan een bibliotheek
-
Klik in de bibliotheek waaraan u het bestand wilt toevoegen, op de tab Documenten op het lint.
-
Klik op Document uploaden.
-
Blader naar het document en klik op OK.
Tip: Als u een programma gebruikt dat compatibel is met SharePoint Server 2010, zoals Microsoft Word 2010, kunt u documenten vanuit Windows Explorer naar het dialoogvenster Document uploaden slepen.
Een bestand in een bibliotheek bewerken of verwijderen
-
Wijs een bestand aan en schakel het selectievakje in dat naast het bestand wordt weergegeven.
-
Klik op het lint op het tabblad Documenten op Document bewerken of Document verwijderen.
Een standaardbibliotheek met de naam Gedeelde documenten wordt automatisch voor u gemaakt als u een nieuwe site maakt. Gedeelde documenten is een documentbibliotheek die u kunt gebruiken om verschillende typen bestanden in op te slaan. U kunt meer bibliotheken maken als u gemachtigd bent om lijsten te beheren.
Een documentbibliotheek maken
-
Als u een documentbibliotheek wilt maken, klikt u op het menu Siteacties

Opmerking: Als u het menu Siteacties niet ziet of als de optie voor maken niet wordt weergegeven, hebt u mogelijk geen machtiging om een bibliotheek te maken.
-
Typ een Naam voor de bibliotheek, vul desgewenst andere velden in en klik op Maken.
Opmerking: U kunt de andere typen bibliotheken die u kunt maken weergeven door te klikken op Siteacties en vervolgens te klikken op Meer aanmaakopties. Wijs een bibliotheekoptie aan voor een beschrijving ervan.
Sites en pagina's
U kunt een site voor een algemeen doel gebruiken, bijvoorbeeld voor het opslaan van planningen, richtlijnen, bestanden en andere gegevens die vaak door uw team worden geraadpleegd. U kunt een site ook voor een specifiek doel gebruiken, bijvoorbeeld om een vergadering bij te houden, of als host voor een blog waarin een werknemer van uw organisatie regelmatig berichten en ideeën kan posten.
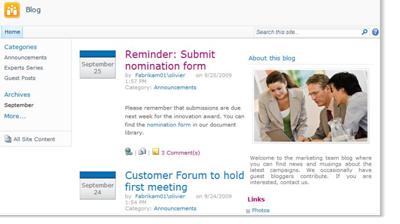
Een organisatie kan pagina's, subsites en sites op het hoogste niveau gebruiken om de inhoud van een site in afzonderlijke, eenvoudig te beheren sites te verdelen. Zo kan iedere afdeling van een organisatie bijvoorbeeld zijn eigen team site hebben.
U voegt inhoud aan sites toe door lijsten en bibliotheken toe te voegen. Als u daartoe gemachtigd bent, kunt u ook pagina's aan de site toevoegen. U kunt ook pagina's met webonderdelen toevoegen, zodat u webonderdelen kunt gebruiken om snel dynamische inhoud toe te voegen.
Als u een nieuwe site wilt maken, kunt u de verschillende typen sitesjablonen gebruiken om snel een nieuwe site te maken. Of u sites en subsites kunt maken, hangt af van de instellingen die uw organisatie heeft opgegeven voor sites en voor machtigingen voor het maken van sites.
Een site maken
-
U maakt een site door te klikken op het menu Siteacties

Opmerking: Als u het menu Siteacties niet ziet of als de optie voor maken niet wordt weergegeven, hebt u mogelijk geen machtiging om een site te maken.
-
Typ een Titel en URL-naam voor de site.
-
Selecteer een site sjabloon onder Sjabloonselectie.
-
Kies andere opties die u wilt instellen en klik op Maken.
Site-inhoud beheren en hiermee werken
Om de productiviteit van een team te verhogen, kunt u de inhoud van lijsten, bibliotheken en sites op diverse manieren beheren en uitbreiden. Sommige functies helpen een team bij het zoeken naar en efficiënter werken met gegevens. Andere functies helpen u bij het beheren van de toegang tot de gegevens.
Navigeren naar inhoud
Navigatie-elementen helpen u bij het zoeken naar de gewenste inhoud. De twee navigatie-elementen die u kunt aanpassen zijn de bovenste koppelingsbalk en de balk Snel starten.
Met behulp van de pagina's met instellingen voor elke lijst of bibliotheek, kunt u kiezen welke lijsten en bibliotheken weergegeven op de werkbalk Snelstarten. U kunt ook de volgorde van koppelingen wijzigen, toevoegen of verwijderen van koppelingen, en toevoegen of verwijderen in de secties waarin de koppelingen worden ingedeeld. Als u te veel lijsten in de sectie lijst hebt, kunt u bijvoorbeeld een nieuwe sectie toevoegen voor Taken bevat waarop u koppelingen met uw takenlijsten opnemen kunt. U kunt al deze wijzigingen aanbrengen in de werkbalk Snelstarten uit vanuit een browser die compatibel is met SharePoint Foundation 2010. U kunt zelfs koppelingen toevoegen aan pagina's buiten de site.
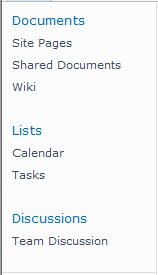
Met de bovenste koppelingsbalk kunnen gebruikers van uw site boven aan elke pagina een rij met tabs weergeven en deze gebruiken om naar andere sites in de siteverzameling te gaan. Als u een nieuwe site maakt, kunt u opgeven of de site in de bovenste koppelingsbalk van de bovenliggende site moet worden opgenomen en of u de bovenste koppelingsbalk van de bovenliggende site wilt gebruiken.

Als uw site een unieke bovenste koppelingsbalk gebruikt, kunt u de koppelingen aanpassen die worden weergegeven op de bovenste koppelingsbalk voor de site. Alle sites die in de bovenliggende site worden gemaakt, kunnen ook worden weergegeven op de bovenste koppelingsbalk mits de configuratie van de sites is ingesteld op het overnemen van de koppelingsbalk uit de bovenliggende site. Het is ook mogelijk om koppelingen op te nemen naar sites buiten uw siteverzameling.
Toegang tot de inhoud beheren
De eigenaar of de beheerder van een site kan machtigingsniveaus instellen voor gebruikers en SharePoint-groepen (groepen gebruikers). De machtigingen kunnen gelden voor een site, voor de lijsten en bibliotheken in een site, of voor de items in de lijsten en bibliotheken.
U kunt verschillende machtigingsniveaus voor de verschillende objecten opgeven, zoals een specifieke site, lijst, bibliotheek, map in een lijst of bibliotheek, lijstitem of document.
Lijsten en bibliotheken organiseren
Hoe u lijsten en bibliotheken rangschikt, hangt af van de behoeften van de groep en uw voorkeur voor de manier waarop u de gegevens opslaat en opzoekt. Enige planning vooraf draagt vaak bij aan het opzetten van een structuur die geschikt is voor uw organisatie.
De informatie in lijsten en bibliotheken wordt opgeslagen in kolommen, zoals Titel, Achternaam of Bedrijf. U kunt kolommen gebruiken om items te sorteren en te filteren zoals u in een werkblad zou doen door in een lijst of bibliotheek op de kolomkoppen te klikken. U kunt weergaven gebruiken om in een lijst of bibliotheek de items te bekijken die voor u het belangrijkst zijn of die u wilt gebruiken voor een speciaal doel.
De weergave van een lijst of bibliotheek wijzigen
-
Klik in de lijst of bibliotheek waarvan u de weergave wilt wijzigen op de tab Lijst of Bibliotheek op het lint.
-
Klik in de groep Weergaven beheren onder Huidige weergave op de pijl naast de lijst met weergaven en selecteer een weergave.
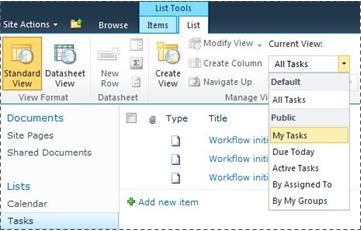
Als u aanvullende informatie moet opslaan over lijstitems of bestanden in een bibliotheek, kunt u kolommen toevoegen om u te helpen meerdere weergaven in uw lijst te sorteren, te groeperen en te maken. U kunt een lijst bijvoorbeeld sorteren op einddatum of de items groeperen op afdelingsnaam.
U hebt verschillende opties voor het kolomtype dat u maakt, bijvoorbeeld een enkele tekstregel, een vervolgkeuzelijst met opties, een getal dat wordt berekend op basis van andere kolommen, of zelfs de naam en foto van een persoon op de site.
Een kolom maken
-
Klik in de lijst of bibliotheek waar u het bestand wilt toevoegen op de tab Lijst of Bibliotheek op het lint.
-
Klik op Kolom maken.
-
Typ een naam voor de kolom en selecteer een kolomtype.
-
Selecteer eventuele aanvullende instellingen en klik op OK.
U kunt ook de kolommen in een lijst of bibliotheek maken van weergaven waarmee specifieke afdelingen de informatie die zij belangstelling hebben voor meest, zoals taken met de hoogste prioriteit of alle items die zijn toegewezen aan elke persoon vinden. Zie voor informatie over het maken en wijzigen van weergaven maken, wijzigen of verwijderen van een weergave.
Er zijn ook functies van lijsten waarmee een team items op een efficiënte manier in meerdere lijsten of bibliotheken tegelijk kan maken en beheren. U kunt bijvoorbeeld een kolom maken met informatie over lijstitems en deze vervolgens als gedeelde kolom in meerdere lijsten gebruiken. Als u een bestand bijvoorbeeld beschikbaar wilt maken in meerdere bibliotheken, kunt u dat bestand eenvoudig naar andere bibliotheken in uw site kopiëren. U kunt opgeven of u een bericht wilt ontvangen als er wijzigingen in het bestand zijn aangebracht.
Zie voor informatie over het beheren van grote lijsten en bibliotheken beheren van grote lijsten en bibliotheken in SharePoint.
Toegankelijkheidsfuncties gebruiken
Sites worden zo ontwikkeld dat lijsten, bibliotheken en andere functies volledig toegankelijk zijn voor gebruikers die alleen met het toetsenbord werken. In een meer toegankelijke modus kunnen deze gebruikers gemakkelijker interactief werken met menu's en verscheidene besturingselementen. Met koppelingen naar Verdergaan naar hoofdinhoud kunnen toetsenbordgebruikers terugkerende navigatiekoppelingen overslaan en direct naar de relevante inhoud op een pagina gaan.
De opmaakcodes van koppen zijn ontwikkeld om de structuur beter te definiëren en de navigatie te verbeteren voor gebruikers van schermleesprogramma's. Voor afbeeldingen die naar de site worden geüpload kan aangepaste alternatieve tekst worden gedefinieerd. Zo kunt u aangepaste alternatieve tekst toewijzen aan de afbeelding die wordt weergegeven in het webonderdeel Siteafbeelding of aan een afbeelding die u aan een afbeeldingsbibliotheek toevoegt. Voor slechtzienden bieden de mogelijkheden van Windows om hoog contrast toe te passen, uitkomst.
Zie Toegankelijkheidsfuncties voor meer informatie over het bladeren door de pagina's van sites.
Versies bijhouden
U kunt uw lijst of bibliotheek zodanig instellen dat versies worden bijgehouden, zodat u kunt terugkeren naar een vorige versie als u een fout maakt, en een versiegeschiedenis met de wijzigingen kunt bekijken. Als versies worden bijgehouden, worden revisies in items of bestanden en de bijbehorende eigenschappen opgeslagen. Zo kunt u de inhoud beter beheren als deze wordt gereviseerd en terugkeren naar een vorige versie als u een fout maakt in de huidige versie. Versies bijhouden is vooral handig wanneer meerdere mensen aan een project samenwerken, of als de gegevens meerdere ontwikkelings- en controlefasen doorlopen.
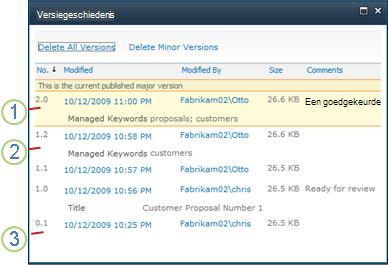
1. De huidige gepubliceerde primaire versie is gemarkeerd; het versienummer is een geheel getal.
2. Wanneer eigenschappen of metagegevens veranderen, wordt er een versie gemaakt.
3. De eerste versie van een bestand is altijd een secundaire versie met het nummer 0.1.
Versiebeheer is beschikbaar voor lijstitems in alle standaardlijsttypen (met inbegrip van agenda's, lijsten met actie-items en aangepaste lijsten ) en voor alle bestandstypen die in bibliotheken kunnen worden opgeslagen, met inbegrip van pagina's met webonderdelen.
Samen aan documenten werken
U kunt met meerdere gebruikers tegelijk aan één Word-document of PowerPoint-presentatie werken. Dankzij deze nieuwe functie kunt u gedeelten van een bestand dat in SharePoint is opgeslagen, lezen en schrijven. U kunt bijvoorbeeld aan een bepaalde alinea van een Word-document werken terwijl een collega tegelijkertijd aan een andere alinea in hetzelfde document werkt.
Berichten ontvangen bij wijzigingen
Met RSS kunt u eenvoudig informatie verspreiden en ontvangen in een standaardindeling, inclusief updates voor lijsten en bibliotheken. Via de gestandaardiseerde XML-bestandsindeling kan de informatie worden weergegeven in een groot aantal verschillende programma's. U kunt zich ook abonneren op lijsten en bibliotheken door waarschuwingen in te stellen, zodat u weet wanneer inhoud is gewijzigd.
Een team kan feeds gebruiken om de inhoud te wijzigen voor teamleden die zich abonneren op de feeds en om koppelingen naar de websites beschikbaar te maken. RSS-feeds vormen een eenvoudige manier om de voortgang van het team en projectupdates bij te houden. In plaats van te moeten bladeren door meerdere websites van het team, ontvangt u automatisch het meest recente nieuws of updates van deze site.
Werkstromen beheren
Werkstromen helpen gebruikers bij het samenwerken aan documenten en het beheren van projecttaken door specifieke bedrijfsprocessen in documenten en items op een site te implementeren. Werkstromen zorgen ervoor dat organisaties zich houden aan het gebruik van consistente bedrijfsprocessen. Werkstromen verhogen bovendien de efficiëntie en productiviteit door het beheer van de taken en stappen in specifieke bedrijfsprocessen. Hierdoor kunnen de mensen die deze taken moeten uitvoeren, zich op het eigenlijke werk concentreren, zonder dat ze zich met het beheer van de werkstroom hoeven bezig te houden.
Werkstromen kunnen de benodigde kosten en tijd voor het coördineren van algemene bedrijfsprocessen, zoals het goedkeuren van een project of reviseren van documenten, stroomlijnen door de taken die moeten worden uitgevoerd, te beheren en bij te houden. Een organisatie kan bijvoorbeeld een aangepaste basiswerkstroom maken om de goedkeuringsprocedure voor concepten in een documentbibliotheek te beheren.
Werken met inhoudstypen
Een lijst of bibliotheek kan ondersteuning voor meerdere inhoudstypen bieden. Met inhoudstypen kunnen organisaties grote hoeveelheden inhoud op een efficiëntere manier rangschikken, beheren en verwerken. Als een lijst of bibliotheek is ingesteld voor ondersteuning voor meerdere inhoudstypen, kunt u inhoudstypen toevoegen uit de lijst met opties die uw organisatie vaak gebruikt, zoals marketingpresentaties of contracten.
Wanneer u een inhoudstype hebt toegevoegd aan een lijst of bibliotheek, kan de desbetreffende lijst of bibliotheek items van dit type bevatten. Gebruikers kunnen vervolgens met de knop Nieuw item in deze lijst of bibliotheek nieuwe items van het desbetreffende type maken.
Een van de belangrijkste voordelen van inhoudstypen voor lijsten en bibliotheken is dat één lijst of bibliotheek hierdoor meerdere item- of documenttypen kan bevatten, die elk weer unieke metagegevens of een uniek gedrag kunnen hebben. Zie Inhoudstypen gebruiken voor het beheer van inhoud op een SharePoint-site voor meer informatie over het werken met inhoudstypen.










