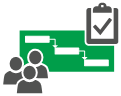|
|
Un archivo de proyectos en blanco puede ser intimidante, especialmente si es la primera vez que usa la administración de proyectos. Pero con un poco de modificaciones, puede aprovechar la potencia de Project para convertir su lista de tareas pendientes en un proyecto completo para que lo administre y comparta con su equipo y las partes interesadas. Estos son algunos puntos de partida: |
Agregar tareas
-
Seleccione Ver > diagrama de Gantt.
-
Escriba un nombre en el primer campo vacío Nombre de tarea en la parte inferior de la lista de tareas y presione Entrar.
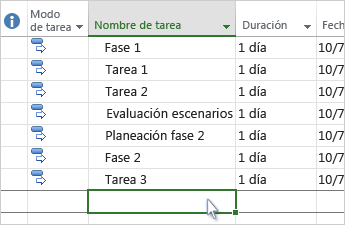
¿Deseas más información? Si agregar tareas de una en una requiere demasiado tiempo, también puede:
Esquemat de tareas
Aplique y anclar sangría a las tareas para mostrar la jerarquía, es decir, para convertir la lista de tareas en un esquema del proyecto. Una tarea con sangría se convierte en una subtarea de la tarea anterior, que se convierte en una tarea de resumen.
-
Seleccione Ver > diagrama de Gantt.
-
En la columna Nombre de tarea , seleccione la tarea a la que desea aplicar sangría.
-
Seleccione Tarea >

-
Seleccione Anular sangría de tarea

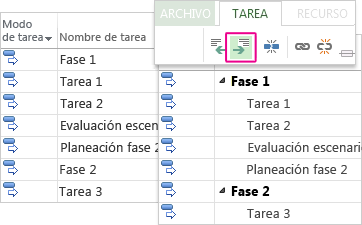
¿Quieres más información? Use subtareas y tareas de resumen para mostrar fases, navegar fácilmente por un proyecto grande y mucho más.
Vincular tareas
Puede vincular dos tareas cualesquiera de un proyecto para mostrar la relación existente entre ellas (lo que también se denomina una dependencia de tareas). Las dependencias impulsan la programación del proyecto: una vez vinculadas las tareas, todos los cambios que realice a una afectan a la otra, lo que afecta a la siguiente, etc.
-
Seleccione Ver > diagrama de Gantt.
-
Mantenga presionada la tecla Ctrl y seleccione las dos tareas que quiere vincular (en la columna Nombre de la tarea).
-
Seleccione Tarea > Vincular la

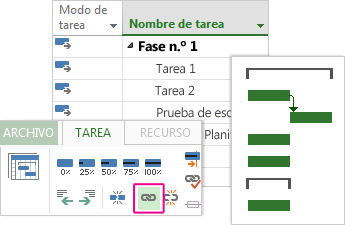
¿Deseas más información? Project admite cuatro tipos de vínculos de tareas para mostrar relaciones diferentes. ¿Desea cambiar el tipo de vínculo o quitar el vínculo por completo?
Cambiar la vista
Project comienza con el ya probado diagrama de Gantt, pero tiene docenas de otras opciones para ver sus tareas y recursos y cómo están conectados. Puede cambiar cualquier vista para satisfacer sus necesidades específicas.
-
Haga clic en la pestaña Ver.
-
En el grupo Vistas de tareas o Vistas de recursos, seleccione la vista que desea usar.
-
Para ver todas las vistas disponibles, seleccione Diagrama de Gantt > Más vistas y, después, elija una de las opciones del cuadro de diálogo Más vistas .
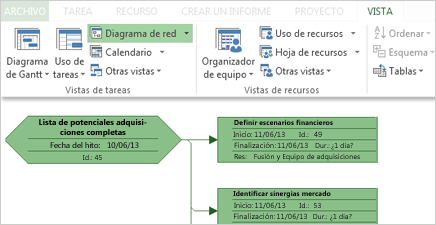
¿Deseas más información? Hay mucho más que aprender aquí. ¿Necesita ayuda para seleccionar una vista adecuada de su proyecto?
Imprimir el proyecto
Imprimir una vista o un informe en Project es similar a imprimir en otros programas de Office:
Seleccione Archivo > Imprimir > Imprimir.
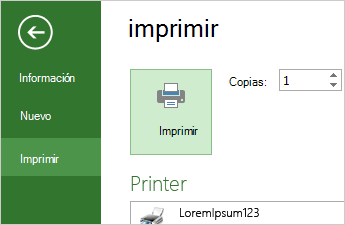
¿Deseas más información? La obtención de solo la información específica del proyecto que desea compartir con las partes interesadas en la copia impresa puede implicar algunos trabajos de preparación antes de presionar el botón imprimir: