Outlook organizza i messaggi di posta elettronica, i calendari, i contatti, le attività e gli elenchi attività, tutto in un'unica posizione. L'organizzazione inizia con l'account di posta elettronica. Da qui è possibile iniziare a usare i messaggi di posta elettronica, trasformarli in attività o appuntamenti e archiviare le informazioni sulle persone con cui si interagisce nei contatti in modo da non dover mai ricordare un indirizzo di posta elettronica o un numero di telefono. Vediamo brevemente alcune attività di base.
Per iniziare
Prima di tutto è necessario impostare un account di Outlook. Successivamente sarà possibile iniziare a ricevere inviare messaggi di posta elettronica, usare il calendario, creare contatti e gestire le attività di Outlook.
Se nello stesso computer è stata usata una versione precedente di Outlook, la configurazione è automatica. In caso contrario, la prima volta che si avvia Outlook viene avviata la Configurazione automatica account che fornisce istruzioni dettagliate per completare il processo.
Verrà chiesto di specificare il nome, l'indirizzo di posta elettronica e una password. Di solito questi dati sono sufficienti, ma se la configurazione automatica non riesce, Outlook chiede altre informazioni, ad esempio il nome del server della posta. Se non si hanno queste informazioni, contattare il provider di posta elettronica.
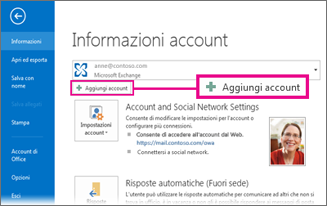
Nota: Se si vuole aggiungere un altro account di posta elettronica in un secondo momento, quando si è pronti scegliere File > Aggiungi account per avviare la Configurazione automatica account.
Barra di accesso rapido
La barra di accesso rapido è un componente importante dell'esperienza utente di Outlook. È un modo semplice per spostarsi tra le principali caratteristiche di Outlook, ossia Posta, Calendario, Persone e Attività. La barra è in aggiunta alle schede e alle barre multifunzione standard che offrono un assortimento di strumenti e opzioni che consentono di utilizzare e gestire Outlook.
Posizionata generalmente in fondo alla finestra di Outlook, la barra di accesso rapido mostra, a seconda delle impostazioni selezionate, i nomi dei pulsanti (immagine a sinistra) o le icone (immagine a destra) associate ai nomi delle caratteristiche.
|
|
|
Cambiare la visualizzazione della barra di accesso rapido
È possibile scegliere quali pulsanti (o icone) visualizzare sulla barra di accesso rapido e persino in quale ordine.
-
Scegliere Altro > Opzioni di spostamento.
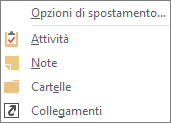
-
Nella finestra di dialogo Opzioni di spostamento eseguire le operazioni seguenti:
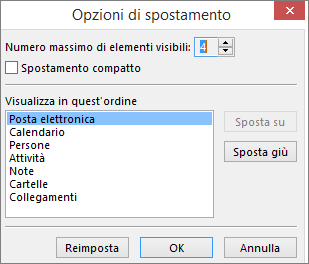
-
Per cambiare il numero di pulsanti o icone visualizzate sulla barra, aumentare o diminuire l'impostazione predefinita 4 per Numero massimo di elementi visibili.
-
Per visualizzare icone al posto dei nomi, selezionare la casella di controllo Spostamento compatto.
-
Per ridisporre i pulsanti o le icone nell'elenco, selezionare un elemento nella casella Visualizza in quest'ordine e quindi scegliere Sposta su o Sposta giù.
-
-
Scegliere OK.
Suggerimento: Se non si è soddisfatti del risultato o se si vuole semplicemente ricominciare da capo, scegliere Reimposta.
Posta
La posta elettronica consente di restare in contatto con persone interne ed esterne all'organizzazione. È possibile aggiungere una firma elettronica e allegati ai messaggi di posta elettronica.
Creare un nuovo messaggio di posta elettronica
-
In qualsiasi cartella di posta elettronica (ad esempio Posta in arrivo) scegliere Nuovo messaggio di posta elettronica.
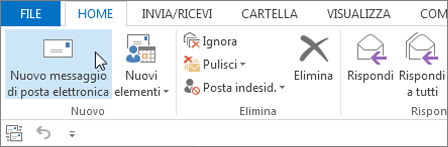
Scelta rapida da tastiera: Per creare un messaggio di posta elettronica, premere CTRL+MAIUSC+M.
-
Al termine della composizione del messaggio, scegliere Invia.
Per altre informazioni, vedere Creare un messaggio di posta elettronica.
Aggiungere una firma di posta elettronica ai messaggi
È possibile creare firme personalizzate da visualizzare in fondo ai messaggi. Le firme possono includere testo, immagini, biglietto da visita elettronico, un logo o persino un'immagine della firma scritta a mano.
Creare una firma
-
In un nuovo messaggio scegliere Firma > Firme.
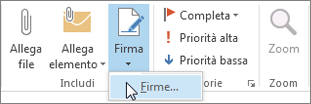
-
Nella scheda Firma di posta elettronica scegliere Nuovo.
-
Digitare un nome e quindi scegliere OK.
-
In Scegliere la firma predefinita eseguire le operazioni seguenti:
-
Nell'elenco Account di posta elettronica scegliere un account di posta elettronica da associare alla firma.
-
Nell'elenco Nuovi messaggi scegliere la firma da aggiungere automaticamente a tutti i nuovi messaggi di posta elettronica. Se non si vuole aggiungere una firma automatica ai messaggi di posta elettronica, accettare l'opzione predefinita (nessuno).
-
Nell'elenco Risposte/inoltri scegliere la firma da aggiungere automaticamente (firma automatica) quando si risponde o si inoltrano messaggi. In caso contrario, accettare l'opzione predefinita (nessuna).Otherwise, accept the default option of (nessuno).
-
-
In Modifica firma digitare la firma e quindi scegliere OK.
Aggiungere una firma
-
In un nuovo messaggio scegliere Firma e quindi scegliere la firma desiderata.

Per altre informazioni, vedere Creare una firma e aggiungerla ai messaggi di posta elettronica.
Inoltrare o rispondere a un messaggio di posta elettronica
-
Sulla barra multifunzione o nel riquadro di lettura scegliere Rispondi, Rispondi a tutti o Inoltra
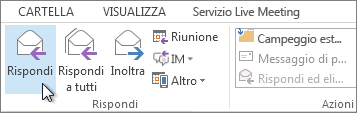
-
Nella casella A, Cc o Ccn eseguire una delle operazioni seguenti:
-
Per aggiungere un destinatario, fare clic nella casella appropriata e immettere il nome del destinatario.
-
Per rimuovere un destinatario, fare clic nella casella appropriata, scegliere il nome del destinatario e premere CANC.
-
Per altre informazioni, vedere Risposta o inoltro di un messaggio di posta elettronica.
Aggiungere un allegato a un messaggio di posta elettronica
Per condividere un file, è possibile allegarlo a un messaggio. È anche possibile allegare altri elementi Outlook, ad esempio messaggi, contatti o attività.
-
Creare un nuovo messaggio o scegliere un messaggio esistente e fare clic su Rispondi, Rispondi a tutti o Inoltra.
-
Nella finestra del messaggio scegliere Messaggio > Allega file.
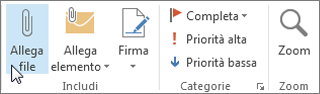
Per altre informazioni, vedere Allegare un file, un messaggio, un contatto o un'attività a un messaggio di posta elettronica.
Aprire o salvare un allegato di un messaggio di posta elettronica
È possibile aprire un allegato dal riquadro di lettura o da un messaggio aperto. Dopo aver aperto e visualizzato un allegato, è possibile salvarlo. Se un messaggio ha più allegati, è possibile salvarli tutti insieme o uno alla volta.
Aprire un allegato
A seconda della versione di Outlook in uso, potrebbero essere disponibili più opzioni per aprire un allegato.
-
Fare doppio clic sull'allegato.
Per altre informazioni, vedere Apertura di allegati.
Salvare un allegato
-
Scegliere l'allegato nel riquadro di lettura o nel messaggio aperto.
-
Nel gruppo Azioni della scheda Allegati scegliere Salva con nome. È anche possibile fare clic con il pulsante destro del mouse sull'allegato e quindi scegliere Salva con nome.

Per altre informazioni, vedere Salvare gli allegati.
Installare Outlook per iOS o Android
|
Se si usa Outlook per iOS o Outlook per Android, le bozze verranno sincronizzate automaticamente con il dispositivo mobile. Da qui è possibile completare i messaggi avviati dal computer, aggiungere facilmente allegati da foto o fotocamera oppure usare Office Lens per acquisire note da una lavagna in una riunione. |
Gli appuntamenti e le riunioni fanno parte della vita personale e professionale e il calendario è il mezzo perfetto con cui gestirli. Con Outlook si possono anche impostare promemoria di eventi pianificati.
Creare un appuntamento del calendario
In Outlook gli appuntamenti sono diversi dalle riunioni. Si tratta di attività pianificate nel calendario personale che non implicano l'invio di inviti ad altre persone o la prenotazione di risorse, ad esempio una sala riunioni o apparecchiature specifiche.

-
In una cartella Calendario scegliere Nuovo appuntamento. È anche possibile fare clic con il pulsante destro del mouse su un intervallo di tempo nella griglia del calendario e quindi scegliere Nuovo appuntamento.

Scelta rapida da tastiera: Per creare un appuntamento, premere CTRL+MAIUSC+A.
Per altre informazioni, vedere Pianificazione di un appuntamento.
Pianificazione di una riunione
In Outlook una riunione coinvolge altre persone e può includere risorse come le sale riunioni. Le risposte alle convocazioni riunione vengono recapitate nella posta in arrivo.
-
In una cartella Calendario scegliere Nuova riunione.

Scelta rapida da tastiera: Per creare una nuova convocazione riunione da qualsiasi cartella in Outlook, premere CTRL+MAIUSC+Q.
Per altre informazioni, vedere Pianificazione di una riunione con altre persone.
Impostare un promemoria
I promemoria vengono visualizzati in una finestra di avviso popup, in modo che le scadenze importanti non vengano dimenticate. È possibile impostare o rimuovere promemoria per quasi tutti gli elementi di Outlook, inclusi messaggi di posta elettronica, appuntamenti e contatti.
Per appuntamenti o riunioni
-
Aprire un elemento Appuntamento o Riunione e quindi nella casella di riepilogo Promemoria selezionare quanto tempo prima dell'appuntamento o della riunione deve essere visualizzato il promemoria. Per disattivare un promemoria, scegliere Nessuno.
Per messaggi di posta elettronica, contatti e attività
-
Scegliere Completa > Aggiungi promemoria.
Suggerimento: È possibile contrassegnare rapidamente i messaggi di posta elettronica come elementi attività usando i promemoria. Questi promemoria consentono di visualizzare il messaggio nell'elenco To-Do e nella cartella Attività, ma non aggiunge automaticamente un promemoria. Fare clic con il pulsante destro del mouse sul contrassegno nell'elenco dei messaggi per aggiungere un promemoria. In alternativa, se il messaggio è aperto, scegliere Completa > Aggiungi promemoria.
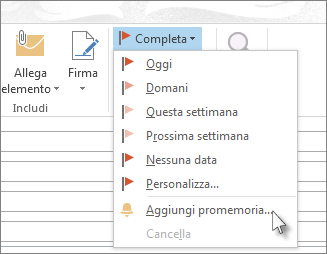
Persone
Persone è il nome del contenitore di persone e società che formano i tuoi contatti commerciali e personali. Le persone aggiunte come contatto sono completamente discrezionali e le uniche limitazioni che possono essere applicate in relazione a chi è possibile o non può aggiungere sono le limitazioni imposte dall'utente o dall'azienda. La società, ad esempio, potrebbe avere regole sulla corrispondenza con determinati indirizzi di posta elettronica esterni.
Creare un contatto
I contatti possono essere semplici nomi e indirizzi di posta elettronica o includere informazioni e dettagli come l'indirizzo postale, più numeri di telefono, un'immagine e la data di compleanno. I contatti sono disponibili sotto l'opzione Persone nella barra dei collegamenti nell'angolo inferiore sinistro della finestra di Outlook.

-
In Contatti scegliere Nuovo contatto.
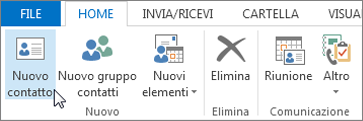
Scelta rapida da tastiera: Per creare un contatto da qualsiasi cartella in Outlook, premere CTRL+MAIUSC+C.
Per altre informazioni, vedere Creazione o aggiunta di un contatto.
Ottenere un elenco dei contatti nella rubrica di Outlook
È buona norma salvare una copia dei contatti nella rubrica. In Outlook 2013 o Outlook 2016 per Windows è possibile scaricare nel dispositivo un file con valori delimitati da virgole (CSV) dei contatti e aprirlo in Excel.
-
Aprire Outlook e scegliere File > Apri ed esporta > Importa/Esporta.
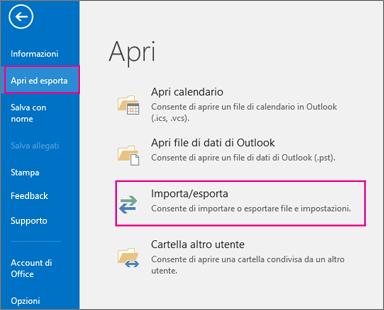
-
Nell'Importazione/Esportazione guidata scegliere Esporta in un file > Avanti.
-
Scegliere Valori separati da virgola e quindi, nella pagina Esporta in un file, scegliere Contatti come cartella da cui esportare i contatti dell'account in uso.

Importante: Prima di procedere, verificare che la cartella Contatti scelta sia collegata all'account di posta elettronica in uso. Questa verifica è particolarmente importante se si esegue questa procedura nel computer di un'altra persona.
-
Scegliere Avanti > Sfoglia e quindi passare al percorso in cui si vuole archiviare il file CSV.
-
Digitare un nome file e quindi scegliere OK > Avanti.

-
Scegliere Fine per avviare il processo di esportazione.
Nota: Outlook non visualizza alcun messaggio al completamento del processo di esportazione.
Aprire il file CSV dei contatti
Il file con valori delimitati da virgole (CSV) dei contatti in genere viene aperto in Excel.
-
Individuare il percorso in cui è stato salvato il file CSV e aprirlo.
-
Verificare che il file contenga i contatti.

Nota: Potrebbero essere presenti celle vuote. È normale.
-
Chiudere il file senza apportare modifiche per evitare possibili problemi di importazione del file in un altro dispositivo in cui è presente la stessa versione di Outlook o un altro servizio di posta elettronica.
Attività
Creare un'attività
Molte persone annotano le cose da fare su carta o in un foglio di calcolo oppure usando una combinazione di metodi manuali ed elettronici. In Outlook è possibile riunire vari elenchi in uno solo, ricevere promemoria e tenere traccia dell'avanzamento delle attività.
-
Aprire Outlook e nella scheda Home scegliere Nuovi elementi nel gruppo Nuovo.
-
Scegliere Attività, compilare il modulo dell'attività e quindi scegliere Salva e chiudi.
Scelta rapida da tastiera: Per creare una nuova attività, premere CTRL+MAIUSC+K.
Per altre informazioni, vedere Creare attività ed elementi attività.
Assegnazione di un'attività
-
Scegliere

-
Eseguire una delle operazioni seguenti:
-
Scegliere

oppure
-
Aprire un'attività esistente.
-
-
Scegliere Assegna attività.
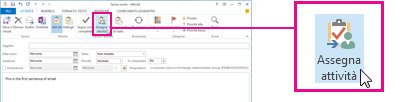
-
Nel modulo dell'attività eseguire le operazioni seguenti:
-
Nella casella A immettere un nome o un indirizzo di posta elettronica.
-
Compilare i campi Oggetto, Data di inizio e Scadenza e impostare le opzioni Stato e Priorità.
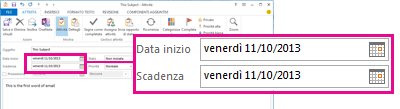
-
Accettare l'impostazione predefinita delle caselle di controllo Mantieni una copia aggiornata di questa attività nell'elenco Attività e Invia automaticamente un rapporto di stato una volta completata l'attività oppure deselezionare le caselle.
-
Se necessario, digitare un messaggio nel blocco di contenuto sotto le caselle di controllo.
-
-
Se si vuole che l'attività venga ripetuta, scegliere Ricorrenza sulla barra multifunzione, selezionare le opzioni desiderate nella finestra di dialogo Ricorrenza attività e quindi scegliere OK.
Nota: Se si assegna un'attività ricorrente, nell'elenco attività ne viene mantenuta una copia, che però non viene mai aggiornata. Se si seleziona la casella di controllo Invia automaticamente un rapporto di stato una volta completata l'attività, si riceverà un rapporto di stato per ogni occorrenza completata dell'attività.
-
Scegliere Invia.
Suggerimento: Outlook consente di tenere traccia dello stato di un'attività assegnata a una persona. Se si vuole che più persone lavorino a un'attività, dividerla in parti più piccole o assegnare ogni attività singolarmente. Ad esempio, per tenere traccia di un report che deve essere scritto da tre persone, creare tre attività distinte e assegnare ogni singola attività alla persona appropriata.
Accettare o rifiutare un'attività assegnata
Un'attività creata e assegnata viene visualizzata nella propria Posta in arrivo.
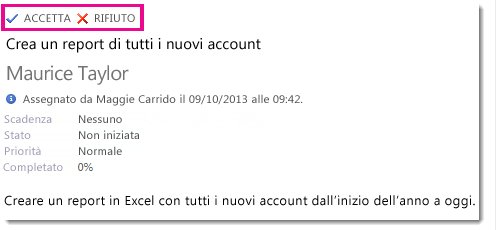
-
Nel riquadro di lettura scegliere Accetta o Rifiuta.
oppure
Aprire l'attività, scegliere Accetta o Rifiuta sulla barra multifunzione e, indipendentemente dall'opzione scelta, selezionare Modifica la risposta prima dell'invio o Invia subito la risposta e quindi scegliere OK.
Nota: Le attività accettate vengono visualizzate nell'elenco attività di Outlook.
Se si apre un'attività, è possibile scegliere Rispondi, Rispondi a tutti o Inoltra alla persona che ha assegnato l'attività a se stessi e ad altri utenti in base alle esigenze. È anche possibile includere un commento nel corpo del messaggio.
Visualizzare un'attività
-
Aprire Outlook e sulla barra di accesso rapido scegliere

-
In Elenco Da fare o nell'elenco Attività fare doppio clic su un elemento per visualizzare il modulo completo.
È possibile cambiare la modalità di visualizzazione delle attività in qualsiasi momento.
-
Nel gruppo Visualizzazione corrente della scheda Home scegliere una visualizzazione diversa.
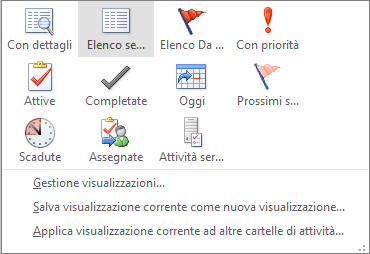
Stampare un'attività
È possibile scegliere come visualizzare le attività e quindi cosa stampare e in quale formato, ossia Stile tabella o Stile memo. Se ad esempio si seleziona una sola attività da stampare, l'unica impostazione di stampa disponibile è Stile memo. Se invece si seleziona un elenco, come l'elenco attività, è disponibile anche il formato Stile tabella.
-
Scegliere

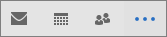
-
Scegliere una singola attività in una delle cartelle, To-Do Elenco o Elenco attività, oppure scegliere una cartella.
-
Scegliere File > Stampa e selezionare il formato (se disponibile) in Impostazioni.
Stampare un messaggio di posta elettronica, un contatto o un elemento del calendario
In Outlook è possibile stampare elementi come messaggi di posta elettronica, contatti, elementi del calendario o visualizzazioni più ampie quali calendari, rubriche o elenchi di contenuti per le cartelle di posta.
-
Scegliere un elemento o una cartella di Outlook da stampare.
-
Scegliere File > Stampa.

Per altre informazioni, vedere Stampa di elementi in Outlook.













