Az Outlook alkalmazással egyetlen helyen rendszerezheti e-mailjeit, naptárát, névjegyeit, feladatait és teendőit. Ez a rendszerezés az e-mail-fióknál kezdődik. Innen kiindulva e-maileket írhat, feladatokká és találkozókká alakíthatja őket, és mentheti a kommunikációban részt vevő személyek névjegyeit, hogy soha ne kelljen megjegyeznie az e-mail-címüket vagy a telefonszámukat. Ezeket az alapfeladatokat tekintjük át az alábbiakban.
Első lépések
Az első lépés a saját Outlook-fiókjának beállítása. Ha ezzel végzett, készen áll az e-mailek küldésére és fogadására, a naptár használatára, a névjegyek létrehozására és az Outlook-feladatok kezelésére.
A beállítás automatikusan végbemegy, ha az Outlook korábbi verzióját már használta ugyanezen a számítógépen. Ha nem, akkor az Outlook első indításakor elindul az automatikus fiókbeállítás, és végigvezeti Önt a folyamat lépésein.
A varázsló kérni fogja a nevét, az e-mail-címét és a jelszavát. Általában ennyi elég is, de ha az automatikus beállítás meghiúsul, akkor az Outlook néhány további adat, például a levélkiszolgáló nevének megadására is kérheti. Ha nem rendelkezik ezekkel az információkkal, forduljon az e-mail szolgáltatójához.
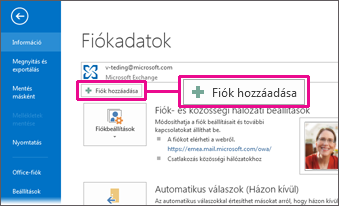
Megjegyzés: Ha később egy másik e-mail-fiókot is szeretne beállítani, akkor – ha készen áll – válassza a Fájl > Fiók hozzáadása parancsot az automatikus fiókbeállítás indításához.
Gyorselérési eszköztár
A gyorselérési eszköztár az Outlook használati élményének fontos része. Segítségével könnyedén válthat az Outlook főbb funkciói – a Levelek, a Naptár, a Személyek és a Feladatok – között. A sáv a szabványos fülek és menüszalagok mellett olyan eszközöket és lehetőségeket is kínál, amelyek segítenek a Outlook használatában és kezelésében.
A gyorselérési eszköztár, mely általában az Outlook ablakának alján található, a beállításoktól függően jeleníthet meg gombneveket (bal oldali kép) vagy ikonokat (jobb oldali kép).
|
|
|
A gyorselérési eszköztáron megjelenő elemek módosítása
Megadhatja, hogy mely gombok (vagy ikonok) jelenjenek meg a gyorselérési eszköztáron, és hogy milyen sorrendben legyenek láthatók.
-
Válassza a Továbbiak > navigációs beállítások lehetőséget.
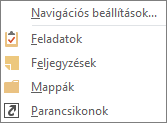
-
A Navigációs beállítások párbeszédpanelen az alábbi lehetőségei vannak:
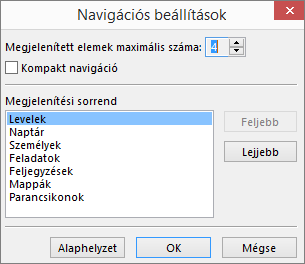
-
Ha szeretné módosítani az eszköztáron megjelenő gombok vagy ikonok számát, csökkentse vagy növelje az alapértelmezett 4 értéket a Megjelenített elemek maximális száma beállításnál.
-
Ha nevek helyett ikonokat szeretne látni, jelölje be a Kompakt navigáció jelölőnégyzetet.
-
Ha szeretné átrendezni a gombok vagy ikonok sorrendjét, jelöljön ki egy elemet a Megjelenítési sorrend listában, majd válassza a Feljebb vagy a Lejjebb gombot.
-
-
Kattintson az OK gombra.
Tipp: Ha meggondolta magát a módosításaival kapcsolatban, vagy ha szeretné elölről kezdeni, válassza az Alaphelyzet gombot.
Levelek
Az e-mailek segítségével kommunikálhat a szervezeten belüli és kívüli személyekkel. Az e-mail-üzeneteihez elektronikus aláírást és mellékleteket is adhat.
Új e-mail létrehozása
-
Egy tetszőleges levelezési mappában (például a Beérkezett üzenetek mappában) válassza az Új e-mail lehetőséget.
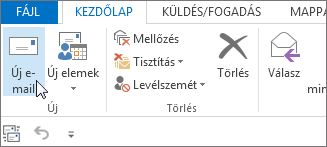
Billentyűparancs: E-mail létrehozásához nyomja meg a Ctrl+Shift+M billentyűkombinációt.
-
Ha befejezte az üzenetírást, válassza a Küldés lehetőséget.
További információt az E-mail létrehozása című témakörben talál.
E-mail aláírás hozzáadása üzenetekhez
Hozzon létre személyre szabott aláírásokat, amelyek az üzenetek alján jelennek meg. Az aláírások tartalmazhatnak szöveget, képeket, Elektronikus névjegykártya, emblémát vagy akár a kézzel írt aláírás képét is.
Aláírás létrehozása
-
Válassza egy új üzenetben az Aláírás > Aláírások lehetőséget.
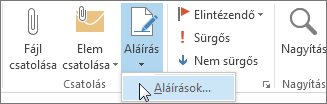
-
Az E-mail aláírása lapon válassza az Új gombot.
-
Írjon be egy nevet majd válassza az OK gombot.
-
Az Alapértelmezett aláírás kiválasztása csoportban végezze el a következő lépéseket:
-
Az E-mail fiók listában válassza ki az aláíráshoz társítandó e-mail-fiókot.
-
Az Új üzenetek listában válassza ki azt az aláírást, amelyet automatikusan el szeretne helyezni az összes új e-mailben. Ha nem szeretné automatikusan aláírni az e-maileket, nem kell módosítania ezt a beállítást, mivel a (nincs) az alapértelmezett értéke.
-
A Válasz/továbbítás listában válassza ki azt az aláírást, amelyet automatikusan el szeretne helyezni (automatikus aláírás) az összes válaszul küldött vagy továbbított e-mailben. Ha nem szeretne ilyet beállítani, fogadja el az alapértelmezett (nincs) beállítást.
-
-
Az Aláírás szerkesztése területen írja be az aláírást, majd kattintson az OK gombra.
Aláírás hozzáadása
-
Egy új üzenetben válassza az Aláírás menügombot, majd válassza a kívánt aláírást.
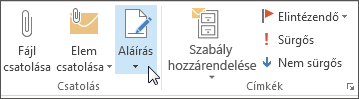
További információt az E-mail aláírás létrehozása és hozzáadása című témakörben talál.
E-mail továbbítása vagy megválaszolása
-
A menüszalagon vagy az olvasóablakban válassza a Válasz, a Válasz mindenkinek vagy a Továbbítás lehetőséget
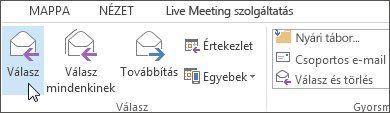
-
A Címzett, a Másolatot kap vagy a Titkos másolat mezőben az alábbiakra van lehetősége:
-
Címzett hozzáadásához kattintson a megfelelő mezőbe, és írja be a címzett nevét.
-
Címzett eltávolításához kattintson a megfelelő mezőbe, jelölje ki a címzett nevét, és nyomja le a Delete billentyűt.
-
További információt az E-mail megválaszolása vagy továbbítása című témakörben talál.
Melléklet hozzáadása e-mailhez
Egy fájlt úgy is megoszthat, hogy egy üzenethez csatolja. Más Outlook elemeket is csatolhat, például üzeneteket, névjegyeket vagy feladatokat.
-
Hozzon létre egy új üzenetet, vagy egy meglévő üzenetben válassza a Válasz, a Válasz mindenkinek vagy a Továbbítás gombot.
-
Válassza az üzenetablak Üzenet > Fájl csatolása parancsát.
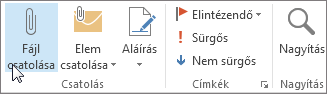
További információt a Fájl, üzenet, névjegy vagy feladat csatolása e-mail-üzenethez című témakörben találhat.
E-mail mellékletének megnyitása vagy mentése
A mellékleteket az olvasóablakból vagy a megnyitott üzenetekből nyithatja meg. Miután megnyitotta és megtekintette a mellékletet, eldöntheti, hogy menti-e. Ha egy üzenet több mellékletet tartalmaz, akkor a mellékleteket csoportosan és egyenként is mentheti.
Melléklet megnyitása
A használt Outlook verziójától függően a mellékletek megnyitására több lehetőség is rendelkezésre állhat.
-
Kattintson duplán a mellékletre.
További információért olvassa el a Mellékletek megnyitása című témakört.
Melléklet mentése
-
Jelölje ki a mellékletet az olvasóablakban vagy a megnyitott üzenetben.
-
A Mellékletek lap Műveletek csoportjában válassza a Mentés másként gombot. Megteheti azt is, hogy a jobb gombbal a mellékletre kattint, majd a Mentés másként parancsot választja.
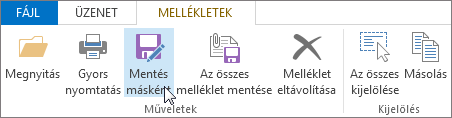
További tájékoztatást a Mellékletek mentése című témakörben talál.
Az iOS vagy androidos Outlook telepítése
|
Ha az iOS Outlookot vagy az Android Outlookot használja, a piszkozatok automatikusan szinkronizálódnak a mobileszközére. Innen befejezheti a számítógépen megkezdett üzeneteket, egyszerűen felvehet mellékleteket a fényképekből vagy a kamerából, vagy az Office Lens segítségével jegyzeteket készíthet egy rajztábláról egy értekezleten. |
A találkozók és az értekezletek a személyes és az üzleti élet elkerülhetetlen részei, a naptár pedig tökéletes eszközt nyújt mindkettő kezeléséhez. Az Outlookkal akár emlékeztetőket is állíthat be az ütemezett eseményekhez.
Naptárban előjegyzett találkozó létrehozása
Az Outlookban a találkozó és az értekezlet nem ugyanaz. A találkozók a naptár segítségével tervezhető olyan tevékenységek, amelyekhez nincs szükség a résztvevők meghívására és erőforrások, például tárgyalóterem vagy berendezések biztosítására.

-
Egy Naptár mappában válassza az Új találkozó menügombot. Azt is megteheti, hogy a naptárban a jobb gombbal egy időpontra kattint, és az Új találkozó parancsot választja.
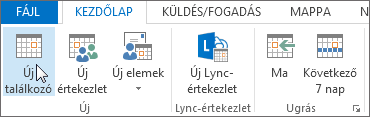
Billentyűparancs: Találkozó létrehozásához nyomja le a CTRL+SHIFT+A billentyűkombinációt.
További információt a Találkozó ütemezése című témakörben talál.
Értekezlet ütemezése
Az Outlookban az értekezlet egy olyan esemény, amelyhez tartoznak résztvevők, illetve opcionálisan más erőforrások is, mint például egy konferenciaterem. Az értekezlet-összehívásaira adott válaszokat a Beérkezett üzenetek mappában fogja megkapni.
-
Egy Naptár mappában válassza az Új értekezlet lehetőséget.
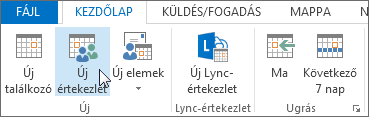
Billentyűparancs: Új értekezlet-összehívás létrehozásához az Outlook bármely mappájában nyomja le a Ctrl+Shift+Q billentyűkombinációt.
További tudnivalókért tekintse át az Értekezlet ütemezése más résztvevőkkel című témakört.
Emlékeztetők beállítása
Az emlékeztetők előugró ablakokkal jelzik, ha egy fontos határidő közeleg. Az Outlookban szinte bármilyen elemhez (többek között e-mailekhez, találkozókhoz és névjegyekhez is) beállíthat emlékeztetőket, illetve törölheti őket.
Találkozókra és értekezletekre vonatkozó emlékeztetők
-
Nyisson meg egy Találkozó vagy Értekezlet elemet, majd az Emlékeztető legördülő listában adja meg, hogy a találkozó vagy értekezlet előtt mennyi idővel jelenjen meg az emlékeztető. Az emlékeztető kikapcsolásához válassza a Nincs lehetőséget.
Emlékeztetők e-mailekhez, névjegyekhez és feladatokhoz
-
Válassza az Elintézendő > Emlékeztető hozzáadása lehetőséget.
Tipp: Az emlékeztetők segítségével gyorsan megjelölheti elintézendőként az üzeneteket. Ennek hatására az üzenet a feladatlistában és a Feladatok mappában is megjelenik, de nem adódik hozzá automatikusan emlékeztető. Az emlékeztető hozzáadásához az üzenetlistában a jobb gombbal a zászlóra kell kattintania. Ha esetleg meg van nyitva az üzenet, akkor az Elintézendő > Emlékeztető hozzáadása lehetőséget is választhatja.
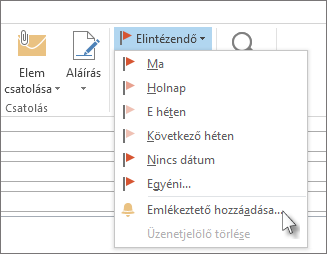
Személyek
A Személyek közös gyűjtőhelye azoknak a személyeknek és vállalatoknak, akikkel és amelyekkel üzleti vagy személyes kapcsolatban áll. Hogy kit ad hozzá a névjegyalbumához, az csak Önre tartozik; a hozzáadható személyek körét egyedül az Ön vagy a vállalata által beállított korlátok befolyásolhatják. A vállalata például állíthat be speciális szabályokat a bizonyos külső e-mail-címekkel való kommunikációra vonatkozóan.
Névjegy létrehozása
A névjegyek lehetnek annyira egyszerűek, hogy csak a nevet és az e-mail-címet tartalmazzák, de magukban foglalhatnak további információkat is, mint például a lakcím, a telefonszámok, a fénykép és a születésnap. A névjegyeit az Outlook ablakának bal alsó részén található parancsikonsávon a Személyek lehetőséget választva tekintheti meg.

-
Válassza a Személyek lapon az Új név lehetőséget.
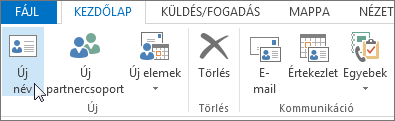
Billentyűparancs: Az Outlook bármely mappájából hozhat létre új névjegyet a Ctrl+Shift+C billentyűkombinációval.
További tudnivalókért tekintse át a Névjegy létrehozása és hozzáadása című témakört.
Az Outlook-névjegyalbumban lévő névjegyek listájának megtekintése
Jó ötlet másolatot készíteni a névjegyalbumában lévő névjegyekről. A Windows Outlook 2013 vagy Outlook 2016 alkalmazásban letöltheti a névjegyeit vesszővel elválasztott értékeket tartalmazó (.csv) fájlként, és megnyithatja azt az Excelben.
-
Válassza az Outlookban a Fájl > Megnyitás és exportálás > Importálás/exportálás lehetőséget.
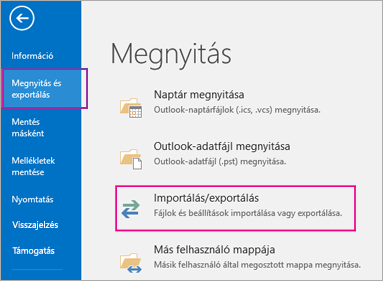
-
Válassza az Importálás és exportálás varázsló Exportálás fájlba elemét, majd a Tovább gombot.
-
Válassza a Vesszővel elválasztott értékek lehetőséget, majd az Exportálás fájlba lapon válassza a Névjegytár mappát exportálandó mappaként.
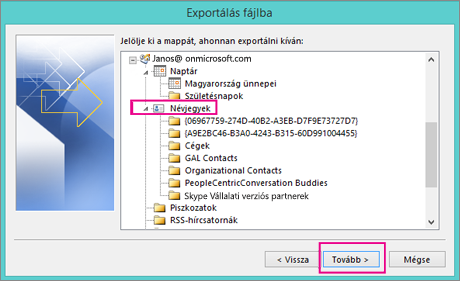
Fontos: Mielőtt tovább lépje, győződjön meg róla, hogy a megfelelő e-mail-fiókhoz tartozó Névjegytár mappát választotta. Ez különösen fontos, ha egy másik személy számítógépén végzi ezeket a lépéseket.
-
Válassza a Tovább > Tallózás lehetőséget, és adja meg a vesszővel elválasztott értékeket tartalmazó (.csv) fájl mentési helyét.
-
Írjon be egy fájlnevet, és válassza az OK > Tovább lehetőséget.

-
Válassza a Befejezés lehetőséget az exportálási folyamat megkezdéséhez.
Megjegyzés: Az Outlook nem jelenít meg semmilyen üzenetet a folyamat befejeződésekor.
A névjegyeket tartalmazó .csv fájl megnyitása
Az exportált névjegyeket tartalmazó .csv fájlt legegyszerűbben az Excelben tudja megnyitni.
-
Navigáljon a mentett .csv fájl helyére, és nyissa meg a fájlt.
-
Győződjön meg róla, hogy a fájlban az Ön névjegyei láthatók.

Megjegyzés: Előfordulhatnak üres cellák a fájlban. Ez teljesen normális.
-
Zárja be a fájlt módosítás nélkül, hogy elkerülje az importáláskor esetlegesen fellépő problémákat. A fájlt importálhatja egy másik eszközön az Outlook ugyanazon verziójába, vagy akár egy másik e-mail-szolgáltatásba is.
Feladatok
Feladat létrehozása
A legtöbb személy listát vezet teendőiről – akár papíron, akár táblázatban, akár a papíralapú és az elektronikus módszerek kombinálásával. Az Outlookkal a különféle listákat egyetlen listában egyesítheti, emlékeztetőket állíthat be, és nyomon követheti a feladatok végrehajtását.
-
Nyissa meg az Outlookot, és válassza a Kezdőlap lap Új csoportjában az Új elemek gombot.
-
Válassza a Feladat lehetőséget, töltse ki a feladatűrlapot a kívánt információkkal, majd válassza a Mentés és bezárás gombot.
Billentyűparancs: Új feladat létrehozásához nyomja le a CTRL+SHIFT+K billentyűkombinációt.
További információt a Teendők és feladatok létrehozása című témakör tartalmaz.
Feladat kiosztása
-
Válassza a

-
Tegye a következők valamelyikét:
-
Válassza a

vagy
-
Nyisson meg egy meglévő feladatot.
-
-
Válassza a Feladat kiosztása gombot.
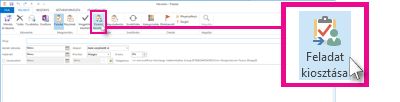
-
A feladatűrlapon végezze el az alábbiakat:
-
Írjon be egy nevet vagy egy e-mail-címet a Címzett mezőbe.
-
Töltse ki a Tárgy mezőt, a Kezdés dátuma mezőt és a Határidő mezőt, és szükség esetén állítsa át az Állapot és a Prioritás beállítás értékét.
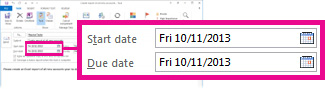
-
Ha szükséges, törölje az alapértelmezett jelet a következő két jelölőnégyzetből: A feladat frissített másolatának megjelenítése a feladatlistán és Állapotjelentés küldése a feladat befejezésekor.
-
Igény esetén írjon be egy üzenetet a jelölőnégyzetek alatti szövegmezőbe.
-
-
Ha azt szeretné, hogy a feladat ismétlődjön, válassza a menüszalag Ismétlődés elemét, adja meg a kívánt beállításokat a Feladat ismétlődése párbeszédpanelen, majd kattintson az OK gombra.
Megjegyzés: Ha ismétlődő feladatot oszt ki, a feladat másolata megmarad a feladatlistáján, de nem lesz frissítve. Ha bejelölve hagyta az Állapotjelentés küldése a feladat befejezésekor jelölőnégyzetet, értesítést fog kapni a feladat összes ismétlődésének befejezésekor.
-
Válassza a Küldés gombot.
Tipp: Az Outlook az egy személynek kiosztott feladatokat tudja nyomon követni. Ha azt szeretné, hogy egy feladaton többen dolgozzanak, ossza a projektet több kisebb feladatra, és ezeket a feladatokat ossza ki egy-egy személynek. Ha például egy jelentést három emberrel szeretne elkészíttetni, a projektet három részre oszthatja, az egyes feladatokat pedig kioszthatja a megfelelő személynek.
Kiosztott feladat elfogadása vagy visszautasítása
Ha egy munkatársa feladatot hoz létre és oszt ki Önnek, azt a Beérkezett üzenetek mappájában fogja látni.
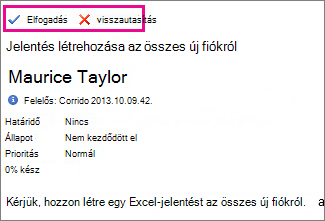
-
Az olvasóablakban válassza az Elfogadás vagy a Visszautasítás parancsot.
vagy
Nyissa meg a feladatot, válassza az Elfogadás vagy az Elutasítás lehetőséget a menüszalagon, és a választott beállítástól függetlenül válassza a Válasz szerkesztése küldés előtt vagy a Válasz küldése most lehetőséget, majd kattintson az OK gombra.
Megjegyzés: Az elfogadott feladatok megjelennek az Outlook feladatlistájában.
Ha megnyit egy feladatot, a Válasz, a Válasz mindenkinek vagy a Továbbítás lehetőséget választva továbbíthatja azt a személyt, aki a feladatot Önhöz és másokhoz rendelte. Az üzenet szövegtörzsébe beírhatja a kívánt megjegyzéseit.
Feladat megtekintése
-
Nyissa meg Outlook, majd a gyorselérési sávon válassza a

-
A Feladatlista vagy a Feladatok listában kattintson duplán a kívánt elemre a teljes űrlap megtekintéséhez.
A feladatok megjelenítési módját bármikor módosíthatja.
-
Válasszon egy másik nézetet a Kezdőlap lap Jelenlegi nézet csoportjában.
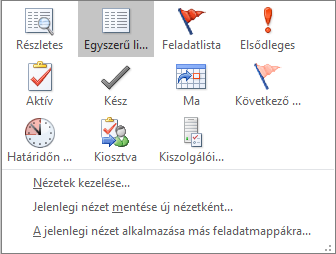
Feladat nyomtatása
A feladatok nyomtatási formátuma – Táblázat stílus vagy Emlékeztető stílus – a feladatok megtekintési módjától függ. Ha egyetlen feladat nyomtatását választja, akkor csak az Emlékeztető stílust választhatja nyomtatási formátumként. Ha egy listát nyomtat, például a Feladatlistát, akkor a Táblázat stílust is felkínálja a program.
-
A gyorselérési sávon válassza a

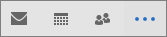
-
Jelöljön ki egyetlen feladatot az egyik mappájában ( To-Do Lista vagy Feladatok listában), vagy válasszon egy mappát.
-
Válassza a Fájl > Nyomtatás lehetőséget, és válassza ki a formátumot (ha van ilyen) a beállítások alatt.
E-mail, névjegy vagy naptárelem nyomtatása
Az Outlookban kinyomtathat elemeket, például e-maileket, névjegyeket vagy naptárelemeket, illetve átfogóbb nézeteket, például naptárakat, címjegyzékeket vagy levelezési mappák tartalmi listáit.
-
Válassza azt az Outlook-elemet vagy -mappát, amelyet ki szeretne nyomtatni.
-
Kattintson a Fájl > Nyomtatás parancsra.

További információért olvassa el az Elemek nyomtatása az Outlook programban című témakört.













