Outlook מארגן עבורך את הודעות הדואר האלקטרוני, לוחות השנה, אנשי הקשר, המשימות ורשימות הפעולות לביצוע, במקום אחד. ארגון זה מתחיל בחשבון הדואר האלקטרוני. משם תוכל להתחיל לעבוד עם הודעות דואר אלקטרוני, להפוך אותן למשימות או לפעילויות ולאחסן ב'אנשי קשר' מידע אודות האנשים שאיתם אתה מקיים אינטראקציה, כך שלעולם לא תצטרך לזכור כתובת דואר אלקטרוני או מספר טלפון. בוא ונעבור במהירות על כמה מהמשימות הבסיסיות.
תחילת העבודה
הפעולה הראשונה היא הגדרת חשבון Outlook שלך. לאחר מכן, תהיה מוכן להתחיל לקבל ולשלוח דואר אלקטרוני, להשתמש בלוח השנה, ליצור אנשי קשר ולעבוד עם משימות Outlook.
ההגדרה היא אוטומטית אם השתמשת בגירסה קודמת של Outlook באותו מחשב. אם לא עשית זאת , 'הגדרת חשבון אוטומטי' תופעל בפעם הראשונה שבה תפעיל את Outlook ותדריך אותך בתהליך.
תתבקש לספק את השם, את כתובת הדואר האלקטרוני ואת הסיסמה שלך. זה מספיק בדרך כלל, אך אם ההגדרה האוטומטית נכשלת, Outlook יבקש ממך עוד כמה פרטים, כגון שם שרת הדואר. אם פרטים אלה אינם ידועים לך, תוכל לקבל אותם מספק הדואר האלקטרוני שלך.
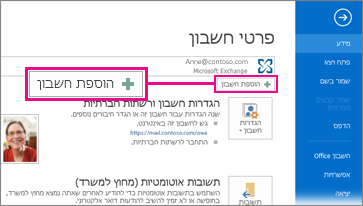
הערה: אם תרצה להוסיף חשבון דואר אלקטרוני נוסף במועד מאוחר יותר, כאשר תהיה מוכן לעשות זאת, בחר קובץ > הוספת חשבון כדי להפעיל את 'הגדרת חשבון אוטומטי'.
הסרגל לגישה מהירה
הסרגל לגישה מהירה הוא חלק חשוב מחוויית Outlook שלך. הוא גם מהווה דרך קלה עבורך למעבר בין התכונות העיקריות של Outlook — 'דואר', 'לוח שנה', 'אנשים' ו'משימות'. סרגל זה הוא בנוסף לכרטיסיות ולסרטים הרגילים המספקים לך מגוון של כלים ואפשרויות שיעזרו לך להשתמש ב- Outlook.
הסרגל לגישה מהירה, הממוקם בדרך כלל בתחתית חלון Outlook (תלוי בהגדרות שנבחרו), מציג שמות לחצנים (בתמונה הימנית) או סמלים (בחלונית השמאלית) המשויכים לשמות של תכונות.
|
|
|
שינוי הפריטים שיופיעו בסרגל לגישה מהירה
באפשרותך לקבוע אילו לחצנים (או סמלים) יופיעו בסרגל לגישה מהירה ואפילו באיזה סדר.
-
בחר אפשרויות >אפשרויות ניווט.
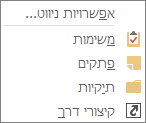
-
בתיבת הדו-שיח אפשרויות ניווט, בצע את הפעולות הבאות:
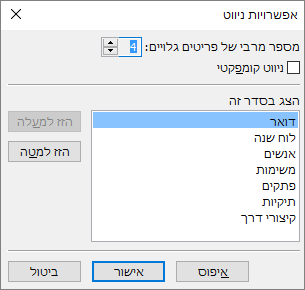
-
כדי לשנות את מספר הלחצנים או הסמלים שיופיעו בסרגל, הגדל או הקטן את הגדרת ברירת המחדל העומדת על 4 עבור מספר מרבי של פריטים גלויים.
-
כדי להציג סמלים במקום שמות, בחר בתיבת הסימון ניווט קומפקטי.
-
כדי לסדר מחדש את אופן הצגת הלחצנים או הסמלים, בחר פריט בתיבה הצג בסדר זה ולאחר מכן בחר הזז למעלה או הזז למטה.
-
-
בחר באפשרות אישור.
עצה: אם אינך אוהב את השינויים שביצעת, או פשוט רוצה להתחיל מחדש, בחר איפוס.
דואר
דואר אלקטרוני מחבר אותך לאנשים בתוך הארגון ומחוץ לו. באפשרותך להוסיף להודעות הדואר האלקטרוני שלך חתימה אלקטרונית וקבצים מצורפים.
יצירת הודעת דואר אלקטרוני חדשה
-
מתוך תיקיית דואר כלשהי (כגון תיבת הדואר הנכנס), בחר דואר אלקטרוני חדש.
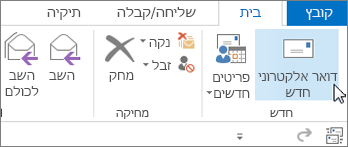
קיצור מקשים: כדי ליצור הודעת דואר אלקטרוני, הקש Ctrl+Shift+M.
-
כשתסיים לכתוב את הודעת הדואר האלקטרוני, בחר שלח.
לקבלת מידע נוסף, ראה יצירת הודעת דואר אלקטרוני.
הוספת חתימת דואר אלקטרוני להודעות
צור חתימות אישיות שיופיעו בתחתית ההודעות שלך. חתימות יכולות לכלול טקסט, תמונות, כרטיס ביקור אלקטרוני, סמל או אפילו תמונה של חתימתך בכתב יד.
יצירת חתימה
-
בהודעה חדשה, בחר חתימה >חתימות.
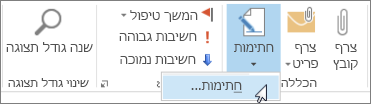
-
בכרטיסיה חתימת דואר אלקטרוני, בחר חדש.
-
הקלד שם ולאחר מכן בחר אישור.
-
תחת בחר חתימת ברירת מחדל, בצע את הפעולות הבאות:
-
ברשימה חשבון דואר אלקטרוני , בחר חשבון דואר אלקטרוני לשייך לחתימה.
-
ברשימה הודעות חדשות, בחר את החתימה שברצונך להוסיף באופן אוטומטי לכל הודעות הדואר האלקטרוני החדשות. אם אינך מעוניין בהוספת חתימה אוטומטית להודעות הדואר האלקטרוני שלך, תוכל להתעלם מאפשרות זו מאחר שערך ברירת המחדל הוא (ללא).
-
ברשימה תשובות/העברות לנמענים, בחר את החתימה שברצונך להוסיף באופן אוטומטי (חתימה אוטומטית) בעת מענה להודעה או העברת הודעה. אם אינך מעוניין בכך, קבל את אפשרות ברירת המחדל (ללא).
-
-
תחת ערוך חתימה, הקלד את החתימה ולאחר מכן בחר אישור.
הוספת חתימה
-
בהודעה חדשה, בחר חתימה ולאחר מכן בחר את החתימה הרצויה.
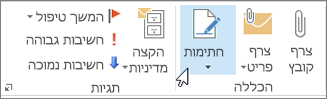
לקבלת מידע נוסף, ראה יצירה והוספה של חתימה להודעת דואר אלקטרוני.
העברה או שליחת תשובה להודעת דואר אלקטרוני
-
ברצועת הכלים או בחלונית הקריאה, בחר השב, השב לכולם או העבר
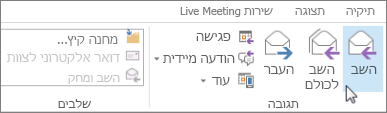
-
בתיבה אל, עותק או עותק מוסתר, בצע אחת מהפעולות הבאות:
-
כדי להוסיף נמען, לחץ בתיבה המתאימה והזן את שם הנמען.
-
כדי להסיר נמען, לחץ בתיבה המתאימה, בחר את שם הנמען ולאחר מכן הקש Delete.
-
לקבלת מידע נוסף, ראה שליחת תשובה או העברה של הודעת דואר אלקטרוני.
הוספת קובץ מצורף להודעת דואר אלקטרוני
כדי לשתף קובץ, באפשרותך לצרף אותו להודעה. באפשרותך גם לצרף פריטי Outlook אחרים, כגון הודעות, אנשי קשר או משימות.
-
צור הודעה חדשה, או בחר הודעה קיימת ולאחר מכן בחר השב, השב לכולם או העבר.
-
בחלון ההודעה, בחר הודעה > צרף קובץ.
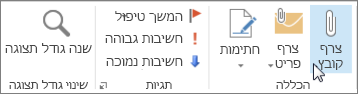
לקבלת מידע נוסף, ראה צירוף קובץ, הודעה, איש קשר או משימה להודעת דואר אלקטרוני.
פתיחה או שמירה של קובץ מצורף להודעת דואר אלקטרוני
באפשרותך לפתוח קובץ מצורף מחלונית הקריאה או מתוך הודעה פתוחה. לאחר פתיחה והצגה של קובץ מצורף, באפשרותך לשמור אותו. אם הודעה מכילה יותר מקובץ מצורף אחד, ניתן לשמור אותם כקבוצה או כל אחד בנפרד.
פתיחת קובץ מצורף
בהתאם לגירסת Outlook שבה אתה משתמש, עשויות להיות כמה אפשרויות זמינות לפתיחת קובץ מצורף.
-
לחץ פעמיים על הקובץ המצורף.
לקבלת מידע נוסף, ראה פתיחת קבצים מצורפים.
שמירת קובץ מצורף
-
בחר את הקובץ המצורף בחלונית הקריאה או בהודעה הפתוחה.
-
בכרטיסיה קבצים מצורפים, בקבוצה פעולות, בחר שמור בשם. באפשרותך גם ללחוץ באמצעות לחצן העכבר הימני על הקובץ המצורף ולאחר מכן לבחור שמור בשם.
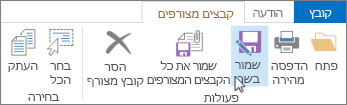
לקבלת מידע נוסף, ראה שמירת קבצים מצורפים.
התקנת Outlook עבור iOS או Android
|
אם אתה משתמש ב- Outlook עבור iOS או ב- Outlook עבור Android, הטיוטות שלך יסונכרנו באופן אוטומטי עם המכשיר הנייד שלך. משם, תוכל לסיים את ההודעות שהתחלת במחשב, להוסיף בקלות קבצים מצורפים מהתמונות או מהמצלמה שלך, או להשתמש ב- Office Lens כדי ללכוד הערות מלוח ציור בפגישה. |
פעילויות ופגישות הן תוצר נלווה של חייך האישיים והעסקיים ולוח השנה שלך הוא הכלי המושלם לניהול שלהן. עם Outlook תוכל גם להגדיר תזכורות לאירועים מתוזמנים.
יצירת פעילות בלוח שנה
ב- Outlook, פעילויות אינן זהות לפגישות. פעילויות הן התרחשויות שאתה קובע בלוח השנה, אשר אינן כרוכות בהזמנת אנשים אחרים או בהזמנת משאבים, כגון חדר ישיבות או ציוד.

-
בתיקיה בלוח שנה, בחר פעילות חדשה. באפשרותך גם ללחוץ באמצעות לחצן העכבר הימני על משבצת זמן ברשת של לוח השנה ולאחר מכן לבחור פעילות חדשה.
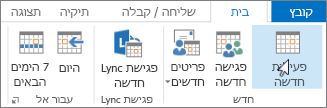
קיצור מקשים: כדי ליצור פעילות, הקש Ctrl+Shift+A.
לקבלת מידע נוסף, ראה תזמון פעילות.
קביעת מועד לפגישה
ב- Outlook, פגישה כוללת אנשים אחרים ועשויה לכלול משאבים, כגון חדרי ישיבות. תגובות לבקשות הפגישה יגיעו לתיבת הדואר הנכנס שלך.
-
בתיקיה בלוח שנה, בחר פגישה חדשה.
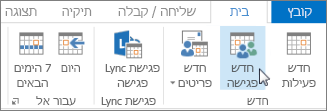
קיצור מקשים: כדי ליצור בקשה חדשה לפגישה מכל תיקיה ב- Outlook, הקש Ctrl+Shift+Q.
לקבלת מידע נוסף, ראה קביעת פגישה עם אחרים.
הגדרת תזכורת
תזכורות מוקפצות בחלונות התראה כדי שלא תחמיץ תאריכי סיום חשובים. באפשרותך להגדיר או להסיר תזכורות עבור כמעט כל דבר ב- Outlook, כולל הודעות דואר אלקטרוני, פעילויות ואנשי קשר.
עבור פעילויות או פגישות
-
פתח פעילות או פגישה ולאחר מכן, בתיבת הרשימה תזכורת, בחר את משך הזמן לפני הפעילות או הפגישה שבו ברצונך שהתזכורת תופיע. כדי לבטל תזכורת, בחר ללא.
עבור הודעות דואר אלקטרוני, אנשי קשר ומשימות
-
בחר המשך טיפול > הוספת תזכורת.
עצה: באפשרותך לסמן במהירות הודעות דואר אלקטרוני כפריטים לביצוע באמצעות תזכורות. תזכורות אלה גורמות להודעה להופיע ברשימת המשימות לביצוע ובתיקיה 'משימות', אך לא מתווספת תזכורת באופן אוטומטי. לחץ באמצעות לחצן העכבר הימני על דגל ברשימת ההודעות כדי להוסיף תזכורת. לחלופין, אם ההודעה פתוחה, בחר המשך טיפול > הוספת תזכורת.
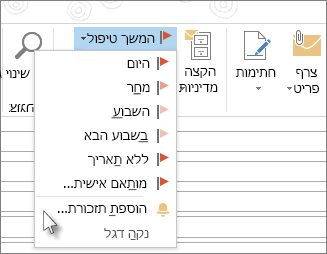
אנשים
'אנשים' הוא השם הכולל עבור אותם אנשים, וחברות, המהווים את אנשי הקשר העסקיים והאישיים שלך. ההחלטה את מי להוסיף כאיש קשר היא לחלוטין שלך, והמגבלה היחידה על מי שמותר או אסור לך להוסיף עשויה להגיע מהנחיות הארגון או מהחלטות שלך. לחברה שבה אתה עובד, לדוגמה, עשויים להיות כללים לגבי תכתובות עם כתובות דואר אלקטרוני חיצוניות מסוימות.
יצירת איש קשר
אנשי קשר עשויים לכלול רק שם וכתובת דואר אלקטרוני, וניתן גם להוסיף פרטים כגון כתובת, מספרי טלפון מרובים, תמונה וימי הולדת. היישום 'אנשי קשר' שלך נמצא תחת האפשרות 'אנשים' בסרגל קיצורי דרך בפינה הימנית התחתונה של חלון Outlook.

-
באנשים, בחר איש קשר חדש.
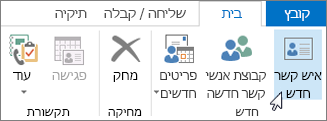
קיצור מקשים: כדי ליצור איש קשר מכל תיקיה ב- Outlook, הקש Ctrl+Shift+C.
לקבלת מידע נוסף, ראה יצירה או הוספה של איש קשר.
קבלת רשימה של אנשי הקשר בפנקס הכתובות שלך ב- Outlook
מומלץ לשמור עותק של אנשי הקשר בפנקס הכתובות. ב- Outlook 2013 או Outlook 2016 עבור Windows, ניתן להוריד קובץ ערכים מופרדים באמצעות תווי פסיק (.csv) של אנשי הקשר שלך למכשיר ולפתוח אותו ב- Excel.
-
פתח את Outlook, בחר קובץ > פתח ויצא > יבא/יצא.
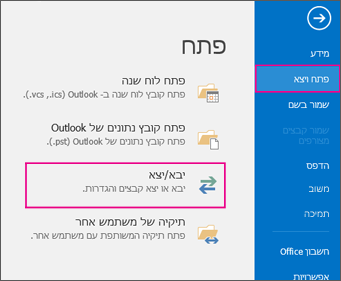
-
באשף הייבוא/ייצוא, בחר ייצוא לקובץ > הבא.
-
בחר ערכים מופרדים באמצעות פסיק ולאחר מכן, בכרטיסיה ייצוא לקובץ, בחר אנשי קשר כתיקיית החשבון שממנה ברצונך לייצא.
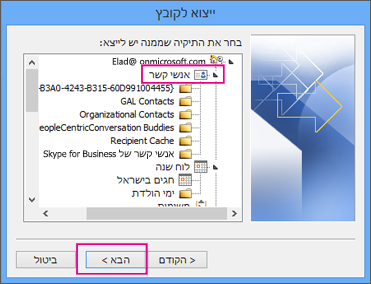
חשוב: לפני שתמשיך, ודא שתיקיית אנשי הקשר שאתה בוחר מצורפת לחשבון הדואר האלקטרוני שלך. הדבר חשוב במיוחד אם אתה מבצע שלבים אלה ממחשב של אדם אחר.
-
בחר הבא > עיון ולאחר מכן עבור למיקום שבו ברצונך לאחסן את קובץ הערכים המופרדים באמצעות תווי פסיק (.csv).
-
הקלד שם קובץ ולאחר מכן בחר אישור > הבא.

-
בחר סיום כדי להתחיל בתהליך הייצוא.
הערה: Outlookאינו מציג הודעה לאחר השלמת תהליך הייצוא.
פתיחת קובץ ה- .csv של אנשי קשר
קובץ הערכים המופרדים באמצעות תווי פסיק (.csv) של אנשי הקשר המיוצאים שלך נפתח בדרך כלל ב- Excel.
-
עיין לאיתור המיקום שבו שמרת את קובץ ה- .csv ופתח אותו.
-
ודא שאנשי הקשר מופיעים בקובץ.

הערה: ייתכן שיהיו תאים ריקים. זה בסדר.
-
סגור את הקובץ מבלי לבצע שינויים כדי להימנע מבעיות אפשריות בעת ייבוא הקובץ במכשיר אחר בעל אותה גירסה של Outlook או שירות דואר אלקטרוני אחר.
משימות
יצירת משימה
אנשים רבים מנהלים רשימות משימות לביצוע - על פיסת נייר, בגיליון אלקטרוני או בשילוב כלשהו של נייר ושיטות אלקטרוניות. ב- Outlook, באפשרותך לשלב רשימות שונות בתוך רשימה אחת, לקבל תזכורות ולעקוב אחר התקדמות משימות.
-
פתח את Outlook ולאחר מכן, בכרטיסיה בית, בקבוצה חדש, בחר פריטים חדשים.
-
בחר משימה, מלא את טופס המשימה כנדרש ולאחר מכן בחר שמור וסגור.
קיצור מקשים: כדי ליצור משימה חדשה, הקש Ctrl+Shift+K.
לקבלת מידע נוסף, ראה יצירת משימות ופריטים לביצוע.
הקצאת משימה
-
בחר

-
בצע אחת מהפעולות הבאות:
-
בחר

לחלופין
-
פתח משימה קיימת.
-
-
בחר הקצה משימה.
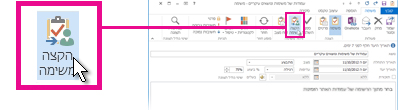
-
בטופס המשימה, בצע את הפעולות הבאות:
-
בתיבה אל, הזן שם או כתובת דואר אלקטרוני.
-
הוסף נושא, בחר תאריך התחלה ותאריך יעד והגדר מצב ועדיפות לפי הצורך.
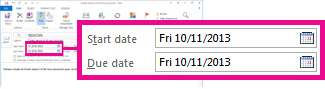
-
קבל או נקה את בחירות ברירת המחדל בשתי תיבות הסימון: שמור עותק מעודכן של משימה זו ברשימת המשימות שלי ושלח לי דוח מצב בעת השלמת משימה זו.
-
אם יש צורך, הקלד הודעה בבלוק התוכן מתחת לתיבות הסימון.
-
-
אם ברצונך שהמשימה תחזור על עצמה, בחר מופע חוזר ברצועת הכלים, בחר את האפשרויות הרצויות בתיבת הדו-שיח משימה חוזרת ולאחר מכן בחר אישור.
הערה: אם אתה מקצה משימה שחוזרת על עצמה, עותק של המשימה נשאר ברשימת המשימות שלך, אך לעולם אינו מתעדכן. אם תבחר בתיבת הסימון שלח לי דוח מצב בעת השלמת משימה זו, תקבל דוחות מצב עבור כל מופע חוזר של המשימה שהושלם.
-
בחר שלח.
עצה: Outlook יכול לעקוב אחר ההתקדמות של משימה שהוקצתה לאדם אחד. אם ברצונך שאנשים מרובים יעבדו על משימה, חלק את המשימה לחלקים קטנים יותר או הקצה כל משימה בנפרד. לדוגמה, כדי לעקוב אחר דוח שייכתב על-ידי שלושה כותבים, צור שלוש משימות נפרדות והקצה כל משימה בודדת לכותב המתאים.
קבלה או דחייה של משימה שהוקצתה
כאשר נוצרת משימה ומוקצית לך, היא מופיעה בתיבת הדואר הנכנס שלך.
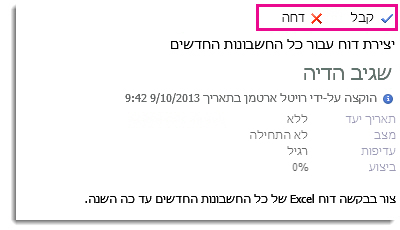
-
בחלונית הקריאה, בחר קבל או דחה.
לחלופין
פתח את המשימה, בחר קבל או דחה ברצועת הכלים, ללא קשר באפשרות שבחרת, בחר ערוך את התגובה לפני שליחתה או שלח את התגובה כעת ולאחר מכן בחר אישור.
הערה: משימות שקיבלת מופיעות ברשימת המשימות שלך ב- Outlook.
אם אתה פותח משימה, באפשרותך להשיב, להשיב לכולם או להעביר לאדם שהקצה לך את המשימה ולאחרים לפי הצורך. באפשרותך גם לכלול הערה בבלוק ההודעה.
הצגת משימה
-
פתח Outlook, ובסרגל לגישה מהירה, בחר

-
ברשימת המשימות לביצוע או ברשימה משימות, לחץ פעמיים על פריט כדי להציג את הטופס המלא.
באפשרותך לשנות את אופן ההצגה של משימות בכל עת.
-
בכרטיסיה בית, בקבוצה תצוגה נוכחית, בחר תצוגה אחרת.
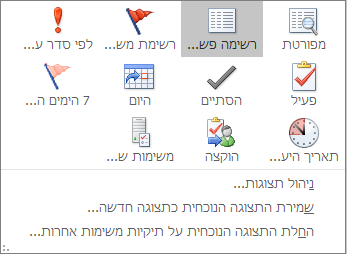
הדפסת משימה
תוכל לבחור כיצד להציג את המשימות ואז, בהתאם לתוכן שבחרת להדפיס, ובאיזו תבנית — סגנון טבלה או סגנון תזכיר — המשימה תודפס. למשל, אם תבחר להדפיס משימה בודדת, הגדרת ההדפסה היחידה שתהיה זמינה היא סגנון תזכיר. אך אם תבחר רשימה כגון רשימת משימות לביצוע, תוצע לך גם אפשרות תבנית ההדפסה סגנון טבלה.
-
בחר

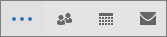
-
בחר משימה בודדת באחת מהתיקיות שלך - ניהול משימות רשימהאו רשימת משימות - או בחר תיקיה.
-
בחר קובץ > הדפס ובחר את התבנית (אם זמינה) תחת הגדרות.
הדפסה של הודעת דואר אלקטרוני, איש קשר או פריט לוח שנה
ב- Outlook, באפשרותך להדפיס פריטים כגון הודעות דואר אלקטרוני, אנשי קשר, פריטי לוח שנה, או תצוגות גדולות יותר, כגון לוחות שנה, פנקסי כתובות או רשימות תוכן עבור תיקיות היישום 'דואר'.
-
ב- Outlook, בחר פריט או תיקיה שברצונך להדפיס.
-
בחר קובץ > הדפס.
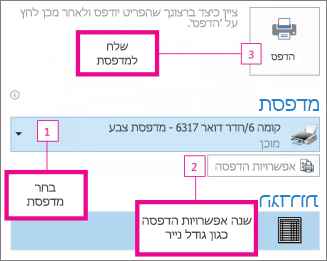
לקבלת מידע נוסף, ראה הדפסת פריטים ב- Outlook.













