„Outlook“ leidžia vienoje vietoje tvarkyti el. laiškus, kalendorius, kontaktus, užduotis ir darbų sąrašus. Norint tvarkyti pirmiausia reikalingas el. pašto abonementas. Sukūrę abonementą galite pradėti dirbti su el. laiškais paversdami juos užduotimis arba paskyromis ir kontaktuose išsaugoti informaciją apie asmenis, su kuriais bendraujate, kad niekada nepamirštumėte el. pašto adreso arba telefono numerio. Apžvelkite kelias pagrindines užduotis.
Darbo pradžia
Pirmas veiksmas – „Outlook“ abonemento nustatymas. Tai atlikę būsite pasirengę gauti ir siųsti el. laiškus, naudotis kalendoriumi, kurti kontaktus ir dirbti su „Outlook“ užduotimis.
Sąranka nustatoma automatiškai, jei tame pačiame kompiuteryje naudojate ankstesnę „Outlook“ versiją. Jei nenaudojote, tada pirmą kartą paleidus „Outlook“ bus įjungta automatinė abonemento sąranka ir nurodyti atliktini veiksmai.
Būsite paraginti įvesti vardą, el. pašto adresą ir slaptažodį. Šios informacijos užtenka, tačiau, nepavykus paleisti automatinės sąrankos, „Outlook“ paprašys šiek tiek papildomos informacijos, pvz., pašto serverio pavadinimo. Jei šios informacijos nežinote, ją gali suteikti jūsų el. pašto paslaugos teikėjas.
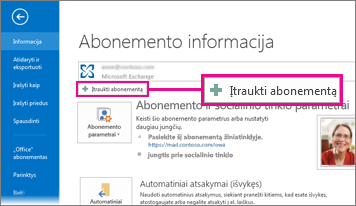
Pastaba: Jei vėliau norėsite įtraukti kitą el. pašto abonementą, kai būsite pasirengę, pasirinkite Failas > Įtraukti abonementą ir pradėkite automatinę abonemento sąranką.
Sparčiosios prieigos juosta
Sparčiosios prieigos juostoje teikiamos svarbios „Outlook“ naudojimo funkcijos. Be to, joje galite lengvai perjungti skirtingas pagrindines „Outlook“ funkcijas: Paštą, Kalendorių, Žmones ir Užduotis. Juosta papildo standartinius skirtukus ir juosteles, kurios teikia įvairių įrankių ir parinkčių, kad galėtumėte lengviau naudoti ir valdyti Outlook.
Sparčiosios prieigos juosta įprastai yra „Outlook“ lango apačioje. Joje rodomi (atsižvelgiant į pasirinktus parametrus) mygtukų pavadinimai (paveikslėlis kairėje) arba piktogramos (paveikslėlis dešinėje), susijusios su funkcijų pavadinimais.
|
|
|
Sparčiosios prieigos juostoje rodomų rodinių keitimas
Galite valdyti, kurie mygtukai (ar piktogramos) rodomi sparčiosios prieigos juostoje ir net kokia tvarka jie išdėstomi.
-
Pasirinkite Daugiau > Naršymo parinktys.
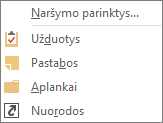
-
Dialogo lange Naršymo parinktys atlikite nurodytus veiksmus.
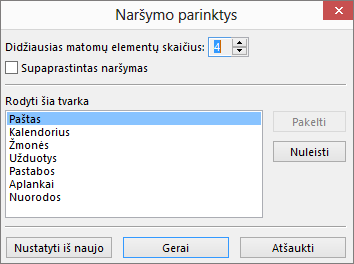
-
Norėdami pakeisti juostoje rodomų mygtukų ar piktogramų skaičių, padidinkite arba sumažinkite numatytąjį parinkties Didžiausias matomų elementų skaičius parametrą 4.
-
Norėdami peržiūrėti piktogramas vietoj pavadinimų, pažymėkite žymės langelį Supaprastintas naršymas.
-
Norėdami pertvarkyti mygtukų arba piktogramų išdėstymą, pažymėkite elementą lauke Rodyti šia tvarka, tada pasirinkite Perkelti aukštyn arba Perkelti žemyn.
-
-
Pasirinkite Gerai.
Patarimas: Jei jums nepatinka atlikti pakeitimai arba tiesiog norite pradėti iš naujo, pasirinkite Nustatyti iš naujo.
Paštas
Naudodami el. paštą galite susisiekti su žmonėmis organizacijos viduje ir už jos ribų. Galite įtraukti elektroninį parašą ir priedų į el. pašto pranešimus.
Naujo el. pašto pranešimo kūrimas
-
Bet kuriame pašto aplanke (pvz., aplanke „Gauta“) pasirinkite Naujas el. laiškas.
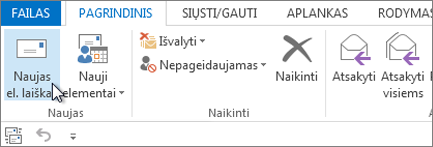
Spartieji klavišai: Norėdami kurti el. laišką, spauskite CTRL+SHIFT+M.
-
Baigę kurti el. laišką, pasirinkite Siųsti.
Daugiau informacijos ieškokite straipsnyje El. pašto pranešimo kūrimas.
El. pašto parašo įtraukimas į pranešimus
Galite kurti individualizuotus parašus, rodomus pranešimų apačioje. Parašuose gali būti teksto, vaizdų, jūsų elektroninė vizitinė kortelė, logotipo ar net jūsų ranka rašyto parašo vaizdo.
Parašo kūrimas
-
Naujame pranešime pasirinkite Parašas > Parašai.
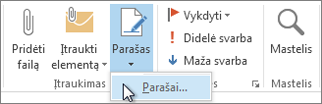
-
Skirtuke El. pašto parašas pasirinkite Naujas.
-
Įveskite pavadinimą ir pasirinkite Gerai.
-
Dalyje Pasirinkti numatytąjį parašą atlikite nurodytus veiksmus.
-
Sąraše El. pašto paskyra pasirinkite el. pašto paskyrą, kurią norite susieti su parašu.
-
Sąraše Nauji pranešimai pasirinkite parašą, kurį norite automatiškai įtraukti į visus naujus el. pašto pranešimus. Jei nenorite automatiškai pasirašyti el. pašto pranešimų, galite nepaisyti šios parinkties, nes numatytoji reikšmė yra (nėra).
-
Sąraše Atsakymai / persiuntimai pasirinkite parašą, kurį norite automatiškai įtraukti (automatinis pasirašymas), kai atsakote arba persiunčiate laiškus. Kitu atveju priimkite numatytąją parinktį (nėra).
-
-
Dalyje Redaguoti parašą įveskite parašą ir pasirinkite Gerai.
Parašo įtraukimas
-
Naujame pranešime pasirinkite Parašas, tada pasirinkite norimą parašą.
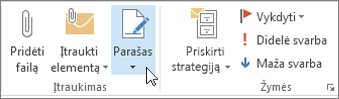
Daugiau informacijos žr. El. pašto pranešimo parašo kūrimas ir įtraukimas.
El. pašto pranešimo persiuntimas arba atsakymas į jį
-
Juostelėje arba skaitymo srityje pasirinkite Atsakyti, Atsakyti visiems arba Persiųsti
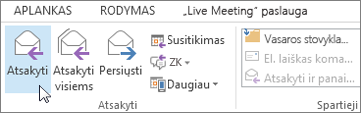
-
Lauke Kam, Kopija arba Nematoma kopija atlikite vieną iš nurodytų veiksmų.
-
Kad įtrauktumėte gavėją, spustelėkite atitinkamą lauką ir įveskite gavėjo vardą.
-
Norėdami pašalinti gavėją, spustelėkite atitinkamą lauką, pasirinkite gavėjo vardą ir paspauskite „Naikinti“.
-
Daugiau informacijos žr. Atsakymas į el. pašto pranešimą arba jo persiuntimas.
Priedo įtraukimas į el. pašto pranešimą
Norėdami bendrinti failą, galite jį įtraukti į pranešimą. Taip pat galite pridėti kitų Outlook elementų, pvz., pranešimų, kontaktų ar užduočių.
-
Kurkite naują pranešimą arba pasirinkite esamą pranešimą ir pasirinkite Atsakyti, Atsakyti visiems arba Persiųsti.
-
Pranešimų lange pasirinkite Pranešimas > Pridėti failą.
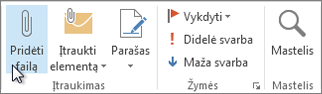
Daugiau informacijos žr. Failų, pranešimų, kontaktų arba užduočių pridėjimas prie el. pašto pranešimo.
El. pašto pranešimo priedo atidarymas arba įrašymas
Priedą galite atidaryti skaitymo srityje arba atidarytame pranešime. Atidarę ir peržiūrėję priedą, galite jį įrašyti. Jei pranešime yra daugiau nei vienas priedas, galite įrašyti juos kaip grupę arba po vieną.
Priedo atidarymas
Atsižvelgiant į jūsų naudojamos Outlook versiją, priedą galima atidaryti keliomis parinktimis.
-
Dukart spustelėkite priedą.
Daugiau informacijos žr. Priedų atidarymas.
Priedo įrašymas
-
Pasirinkite priedą skaitymo srityje arba atidarytame pranešime.
-
Skirtuko Priedai grupėje Veiksmai pasirinkite Įrašyti kaip. Be to, galite spustelėti priedą dešiniuoju pelės mygtuku, tada pasirinkti Įrašyti kaip.

Daugiau informacijos žr. Priedų įrašymas.
"Outlook", skirtos "iOS" arba "Android", diegimas
|
Jei naudojate "Outlook", skirtą "iOS", arba "Outlook", skirtą "Android", juodraščiai bus automatiškai sinchronizuojami su jūsų mobiliuoju įrenginiu. Čia galite baigti pranešimus, kuriuos pradėjote savo kompiuteryje, lengvai įtraukti priedų iš nuotraukų ar fotoaparato arba naudodami "Office Lens" užfiksuoti pastabas iš interaktyviosios lentos susitikime. |
Paskyros ir susitikimai yra jūsų asmeninio ir darbinio gyvenimo šalutinis produktas, todėl kalendorius yra puiki priemonė jiems tvarkyti. Naudodami „Outlook“ taip pat galite nustatyti suplanuotų įvykių priminimus.
Kalendoriaus paskyros kūrimas
Programoje „Outlook“ paskyros nėra tas pats, kas susitikimai. Paskyros yra tokia kalendoriuje planuojama veikla, kuriai nereikia kviesti žmonių ar rezervuoti išteklių, pvz., pasitarimų kambario ar įrangos.

-
Aplanke Kalendorius pasirinkite Nauja paskyra. Be to, dešiniuoju pelės mygtuku galite spustelėti laikotarpį kalendoriaus tinklelyje ir pasirinkti Nauja paskyra.
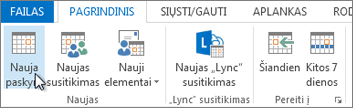
Spartieji klavišai: Jei norite kurti paskyrą, paspauskite Ctrl+Shift+A.
Daugiau informacijos žr. Paskyros planavimas.
Susitikimo planavimas
Programoje „Outlook“ susitikimas apima kitus žmones ir gali apimti išteklius, pvz., pasitarimų kambarius. Atsakymai į susitikimo užklausą yra aplanke „Gauta“.
-
Aplanke Kalendorius pasirinkite Naujas susitikimas.
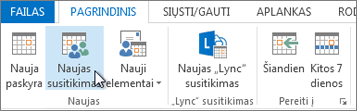
Spartieji klavišai: Norėdami sukurti naują susitikimo užklausą iš bet kurio aplanko, esančio Outlook "", paspauskite "Ctrl" + "Shift" + Q.
Daugiau informacijos žr. Susitikimų su kitais žmonėmis planavimas.
Priminimo nustatymas
Priminimai iškviečia įspėjimo langą, todėl nepražiopsosite svarbaus termino. Programoje „Outlook“ galite nustatyti arba pašalinti priminimus apie beveik bet ką, įskaitant el. pašto pranešimus, paskyras ir kontaktus.
Paskyroms ir susitikimams
-
Atidarykite Paskyra arba Susitikimas, tada sąrašo lauke Priminimas pasirinkite iki paskyros ar susitikimo likusį laiką, kada turėtų būti rodomas priminimas. Norėdami priminimą išjungti, pasirinkite Nėra.
El. pašto pranešimams, kontaktams ir užduotims
-
Pasirinkite Vykdyti > Įtraukti priminimą.
Patarimas: Naudodami priminimus, galite greitai pažymėti el. pašto pranešimus vėliavėlėmis kaip darbų elementus. Tada pranešimas bus rodomas darbų sąraše ir aplanke „Užduotys“, bet priminimas nebus įtraukiamas automatiškai. Norėdami įtraukti priminimą, pranešimų sąraše dešiniuoju pelės mygtuku spustelėkite vėliavėlę. Arba, jei atidarėte pranešimą, spustelėkite Vykdyti > Įtraukti priminimą.
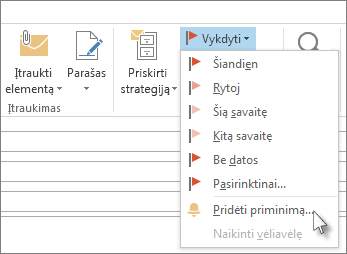
Žmonės
žmonės yra tų asmenų ir įmonių, kurie sudaro jūsų verslo ir asmeninius kontaktus, talpyklos pavadinimas. Tai, ką įtraukiate kaip kontaktą, yra visiškai diskretiškai ir vieninteliai apribojimai, kurie gali būti taikomi, kam galite arba ko negalite įtraukti, yra apribojimai, kuriuos taikote jūs arba jūsų įmonė. Pavyzdžiui, jūsų įmonėje gali būti taisyklių dėl korespondencijos su tam tikrais išoriniais el. pašto adresais.
Kontakto kūrimas
Kontaktai gali būti paprasti, pvz., vardas ir el. pašto adresas, arba galite įtraukti išsamios informacijos, pvz., adresą, kelis telefonų numerius, nuotrauką ir gimtadienį. Kontaktai pateikiami pasirinkus „Žmonės“ sparčiųjų klavišų juostoje apatiniame kairiajame „Outlook“ lango kampe.

-
Dalyje Žmonės pasirinkite Naujas kontaktas.
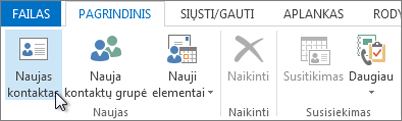
Spartieji klavišai: Norėdami sukurti kontaktą iš bet kurio aplanko, esančio Outlook ", paspauskite Klavišus "Ctrl" + "Shift" + C.
Daugiau informacijos žr. Kontakto kūrimas arba įtraukimas.
Kontaktų sąrašo gavimas „Outlook“ adresų knygelėje
Vertėtų įrašyti kontaktų kopiją adresų knygelėje. Naudodami „„Outlook 2013“ arba „Outlook 2016“, skirta „Windows““ galite atsisiųsti kableliais atskirtų reikšmių (.csv) kontaktų failą į įrenginį ir jį atidaryti naudodami „„Excel““.
-
Atidarykite „Outlook“, pasirinkite Failas > Atidaryti ir eksportuoti > Importuoti / eksportuoti.
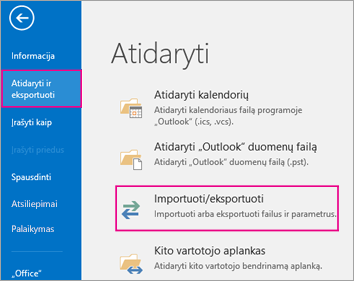
-
Importavimo ir eksportavimo vediklyje pasirinkite Eksportuoti į failą > Kitas.
-
Pasirinkite Kableliais atskirtos reikšmės, tada puslapyje Eksportuoti į failą pasirinkite Kontaktai kaip abonemento aplanką, iš kurio norite eksportuoti.
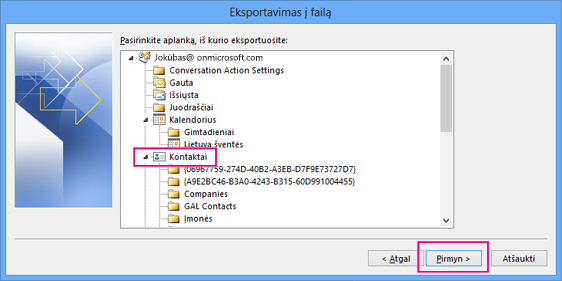
Svarbu: Prieš tęsdami, įsitikinkite, kad pasirinktas aplankas „Kontaktai“ pridėtas prie jūsų el. pašto abonemento. Tai ypač svarbu, jei šiuos veiksmus atliekate kito asmens kompiuteriu.
-
Pasirinkite Kitas > Naršyti, tada eikite į vietą, kurioje norite išsaugoti kableliais atskirtų reikšmių (.csv) failą.
-
Įveskite failo vardą, tada pasirinkite Gerai > Kitas.

-
Pasirinkite Baigti, kad pradėtumėte eksportavimo procesą.
Pastaba: Baigus eksportuoti programoje „Outlook“ nebus rodomas pranešimas.
Kontaktų .csv failo atidarymas
Eksportuotų kontaktų kableliais atskirtų reikšmių (.csv) failas įprastai atidaromas programoje „„Excel““.
-
Eikite į vietą, kur įrašėte .csv failą, ir atidarykite jį.
-
Patikrinkite, ar kontaktai yra faile.

Pastaba: Gali būti tuščių langelių. Tai įprasta.
-
Uždarykite failą neatlikę jokių pakeitimų, kad išvengtumėte problemų, kurios gali kilti importuojant failą į kitą įrenginį, kuriame naudojama tos pačios versijos „Outlook“ arba kita el. pašto paslauga.
Užduotys
Užduoties kūrimas
Dauguma žmonių kuria darbų sąrašus popieriuje, skaičiuoklėje arba derindami popierinį ir elektroninį metodus. Programoje „Outlook“ galite sujungti įvairius sąrašus į vieną, gauti priminimus ir stebėti užduočių eigą.
-
Atidarykite „Outlook“ ir skirtuke Pagrindinis grupėje Nauja pasirinkite Nauji elementai.
-
Pasirinkite Užduotis, įveskite užduoties formą, jei reikia, ir pasirinkite Įrašyti ir uždaryti.
Spartieji klavišai: Norėdami sukurti naują užduotį, paspauskite Klavišus "Ctrl" + "Shift" + K.
Daugiau informacijos žr. Užduočių ir darbų elementų kūrimas.
Užduoties priskyrimas
-
naršymo juosta sparčiosios prieigos juostoje pasirinkite

-
Atlikite vieną iš šių veiksmų:
-
Juostelėje pasirinkite

Arba atlikite nurodytus veiksmus.
-
Atidarykite esamą užduotį.
-
-
Pasirinkite Priskirti užduotį.
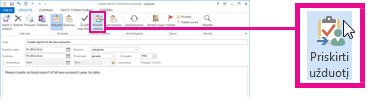
-
Užduoties formoje atlikite nurodytus veiksmus.
-
Lauke Kam įveskite vardą arba el. pašto adresą.
-
Įtraukite temą, pasirinkite pradžios ir pabaigos datas ir nustatykite būseną bei prioritetą, jei reikia.
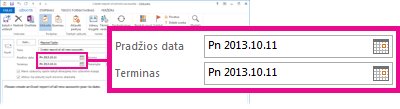
-
Priimkite arba išvalykite numatytąjį abiejų žymės langelių žymėjimą: Mano užduočių sąraše laikyti atnaujintą šios užduoties kopiją ir Atlikus šią užduotį siųsti būsenos ataskaitą.
-
Jei reikia, įveskite pranešimą turinio bloke po žymės langeliais.
-
-
Jei norite, kad užduotis būtų kartojama, juostelėje pasirinkite Pasikartojimas , dialogo lange Užduoties pasikartojimas pasirinkite norimas parinktis, tada pasirinkite Gerai.
Pastaba: Priskyrus pasikartojančią užduotį, jos kopija lieka užduočių sąraše, bet ji niekada neatnaujinama. Pažymėję žymės langelį Atlikus šią užduotį siųsti būsenos ataskaitą, gausite kiekvieno baigtos užduoties pasikartojimo būsenos ataskaitą.
-
Pasirinkite Siųsti.
Patarimas: Programoje „Outlook“ galima stebėti vienam asmeniui priskirtos užduoties eigą. Jei norite, kad su užduotimi dirbtų keli žmonės, paskirstykite užduotį į mažesnes dalis arba priskirkite kiekvieną užduotį atskirai. Pvz., norėdami stebėti ataskaitą, kurią parašė trys rašytojai, kurkite tris atskiras užduotis ir kiekvieną atskirą užduotį priskirkite atitinkamam rašytojui.
Priskirtos užduoties priėmimas arba atmetimas
Sukurta ir jums priskirta užduotis rodoma jūsų aplanke „Gauta“.
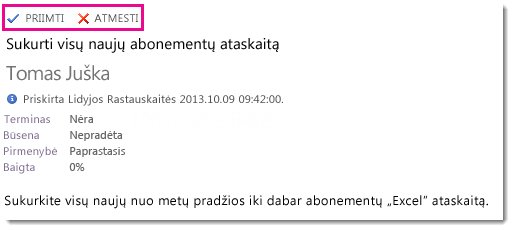
-
Skaitymo srityje pasirinkite Priimti arba Atmesti.
Arba atlikite nurodytus veiksmus.
Atidarykite užduotį, juostelėje pasirinkite Priimti arba Atmesti ir, neatsižvelgiant į pasirinktą parinktį, pasirinkite Redaguoti atsakymą prieš siunčiant arba Siųsti atsakymą dabar, tada pasirinkite Gerai.
Pastaba: Priimtos užduotys rodomos jūsų „Outlook“ užduočių sąraše.
Jei atidarysite užduotį, galėsite atsakyti, atsakyti visiems arba Persiųsti asmeniui, kuris atitinkamai jums ir kitiems priskyrė užduotį. Be to, galite įtraukti komentarą pranešimų bloke.
Užduoties peržiūra
-
Atidarykite Outlook ir sparčiosios prieigos juostoje pasirinkite

-
Darbų sąraše arba Užduočių sąraše dukart spustelėkite elementą, kad peržiūrėtumėte visą formą.
Galite bet kada keisti, kaip peržiūrite užduotis.
-
Skirtuko Pagrindinis grupėje Dabartinis rodinys pasirinkite kitą rodinį.
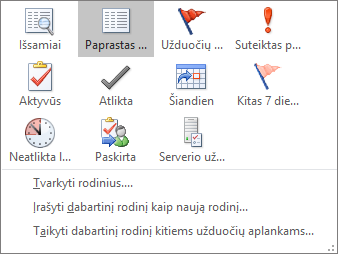
Užduoties spausdinimas
Galite pasirinkti, kaip peržiūrėti savo užduotis, tada, atsižvelgdami į tai, ką pasirinksite spausdinti, kokiu formatu (Lentelės stilius arba Atmintinės stilius) užduotis bus spausdinama. Pavyzdžiui, jei pasirinksite spausdinti vieną užduotį, vienintelis galimas spausdinimo parametras yra Atmintinės stilius. Bet jei pasirinksite sąrašą, pvz., To-Do sąrašą, bus siūlomas ir lentelės stiliaus spausdinimo formatas.
-
Sparčiosios prieigos juostoje pasirinkite

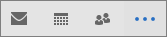
-
Pasirinkite vieną užduotį viename iš aplankų , pvz., To-Do sąrašas arba užduočių sąrašas, arba pasirinkite aplanką.
-
Pasirinkite Failas > Spausdinti ir pasirinkite formatą (jei yra) dalyje Parametrai.
El. pašto pranešimo, kontakto arba kalendoriaus elemento spausdinimas
Programoje „Outlook“ galite spausdinti elementus, pvz., el. pašto pranešimus, kontaktus, kalendoriaus elementus ar didesnius rodinius, pvz., kalendorius, adresų knygeles ar pašto aplankų turinio sąrašus.
-
Pasirinkite norimą spausdinti programos „Outlook“ elementą arba aplanką.
-
Pasirinkite Failas > Spausdinti.
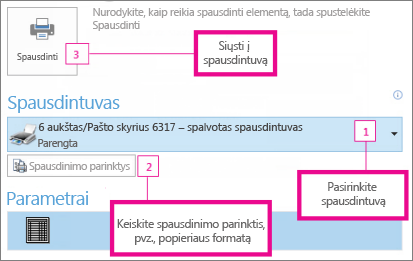
Daugiau informacijos žr. „Outlook“ elementų spausdinimas.













