Bemærk!: Vi vil gerne give dig den mest opdaterede hjælp, så hurtigt vi kan, på dit eget sprog. Denne side er oversat ved hjælp af automatisering og kan indeholde grammatiske fejl og unøjagtigheder. Det er vores hensigt, at dette indhold skal være nyttigt for dig. Vil du fortælle os, om oplysningerne var nyttige for dig, nederst på denne side? Her er artiklen på engelsk så du kan sammenligne.
|
Her er nogle grundlæggende opgaver, du kan udføre i Microsoft Outlook 2010. |
Denne artikel indeholder
Hvad er Outlook?
Microsoft Outlook 2010 tilbyder førsteklasses værktøjer til mailadministration for virksomheder og privatpersoner til mere end 500 millioner Microsoft Office-brugere verden over. Med udgivelsen af Outlook 2010 får du et mere omfattende sæt funktioner, der kan opfylde dine kommunikationsbehov på arbejdet, hjemme og i skolen.
Med det nye udseende og avanceret mailadministration, søgning, kommunikation og sociale netværksfunktioner giver Outlook 2010 dig en oplevelse i verdensklasse, der hjælper dig med at være produktiv og holde kontakten med dit personlige netværk og dit virksomhedsnetværk.
Tilføje en mailkonto
Før du kan sende og modtage mails ved hjælp af Outlook 2010, skal du tilføje og konfigurere en mailkonto. Hvis du har brugt en tidligere version af Microsoft Outlook på samme computer, hvor du har installeret Outlook 2010, importeres dine kontoindstillinger automatisk.
Hvis du er ny bruger af Outlook eller installerer Outlook 2010 på en ny computer, starter funktionen Automatisk kontoopsætning automatisk og hjælper dig med at konfigurere kontoindstillinger for dine mailkonti. Denne opsætning kræver kun dit navn, din mailadresse og din adgangskode. Hvis din mailkonto ikke kan konfigureres automatisk, skal du angive de nødvendige yderligere oplysninger manuelt.
-
Klik på fanen Filer.
-
Gå til Kontooplysninger, og klik på Tilføj konto.
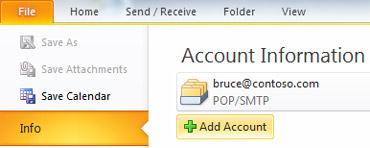
Du kan finde yderligere oplysninger finder Outlook mail installation.
Bemærk!: Hvis du vil tilføje en Outlook.com-konto (tidligere Hotmail), skal du se tilføje din Outlook.com-konto i Outlook til Windows.
Oprette en ny meddelelse
Outlook 2010 giver mulighed for at kommunikere med en eller flere modtagere med et bredt udvalg af funktioner og tilpasninger.
-
Klik på Ny e-mail i gruppen Ny under fanen Startside i Post.
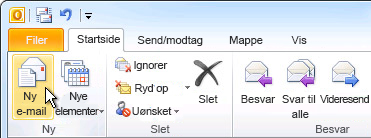
Tastaturgenvej Tryk på Ctrl+Shift+M for at oprette en mail.
Du kan finde flere oplysninger i afsnittet Oprette en mail.
Videresende eller svare på en mail
-
Klik på Svar, Svar til alle eller Videresend på fanen Startside eller Meddelelse i gruppen Svar.

Bemærk!: Navnet på fanen afhænger af, om meddelelsen er markeret på meddelelseslisten eller åbnet i et nyt vindue.
Du kan fjerne et navn fra linjerne Til og Cc, ved at klikke på navnet og trykke på Delete. Du kan tilføje en modtager ved at klikke på feltet Til, Cc, eller Bcc og angive modtageren.
Du kan finde flere oplysninger i afsnittet Svare på eller videresende en mail.
Føje en vedhæftet fil til en mail
Du kan vedhæfte filer til en mail. Det er også muligt at medtage andre elementer i Outlook, f.eks. meddelelser, kontaktpersoner og opgaver i de meddelelser, du sender.
-
Opret en meddelelse, eller klik på Svar, Svar til alle eller Videresend, hvis det er en eksisterende meddelelse.
-
Klik på Vedhæft fil i meddelelsesvinduet på fanen Meddelelse i gruppen Medtag.
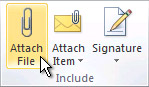
Du kan finde flere oplysninger under Vedhæfte en fil eller et andet element i en mail.
Åbne eller gemme en vedhæftet fil fra en mail
Du kan åbne en vedhæftet fil fra Læserude eller fra en åben meddelelse. Efter åbning og visning af en vedhæftet fil kan du gemme den på et diskdrev. Hvis en meddelelse indeholder mere end én vedhæftet fil, kan du gemme flere vedhæftede filer som en gruppe eller én ad gangen.
Åbne en vedhæftet fil
-
Dobbeltklik på den vedhæftede fil.
Gemme en vedhæftet fil
-
Klik på den vedhæftede fil i læseruden eller den åbne meddelelse.
-
Klik på Gem som i gruppen Handlinger under fanen Vedhæftede filer. Du kan også højreklikke på den vedhæftede fil og derefter klikke på Gem som.
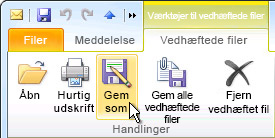
Du kan finde flere oplysninger i Åbne og gemme vedhæftede filer.
Føje en mailsignatur til meddelelser
Du kan oprette personligt tilpassede signaturer til dine mails, som indeholder tekst, billeder, dit elektroniske Elektronisk visitkort, et logo eller endda et billede af din håndskrevne signatur.
Oprette en signatur
-
Åbn en ny meddelelse. Klik på Signatur i gruppen Medtag under fanen Meddelelse, og klik derefter på Signaturer.
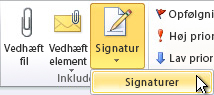
-
Klik på Ny under fanen Mailsignatur.
Tilføje en signatur
-
Klik på Signatur i gruppen Medtag under fanen Meddelelse i den nye meddelelse, og vælg derefter den ønskede signatur.
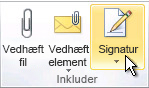
Du kan finde flere oplysninger, se oprette og tilføje en signatur til meddelelser.
Oprette en kalenderaftale
Aftaler er aktiviteter, som du planlægger i kalenderen, og som ikke involverer andre personer eller ressourcer.
-
Klik på Ny aftale i gruppen Ny på fanen Startside i Kalender. Du kan også højreklikke på en tidsblok i dit kalendergitter og derefter klikke på Ny aftale.
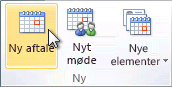
Tastaturgenvej Tryk på Ctrl+Shift+A for at oprette en aftale.
Du kan finde flere oplysninger i afsnittet Planlægge en aftale.
Planlægge et møde med andre personer
Et møde er en aftale, der inkluderer andre personer og kan inkludere ressourcer som f.eks. mødelokaler. Svar på mødeindkaldelser vises i din indbakke.
-
Klik på Nyt møde i gruppen Ny på fanen Startside i Kalender.
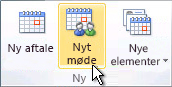
Tastaturgenvej Tryk på Ctrl+Shift+Q for at oprette en ny mødeindkaldelse fra en vilkårlig mappe i Outlook.
Du kan finde flere oplysninger i afsnittet Planlægge et møde med andre personer.
Indstille en påmindelse
Du kan indstille eller fjerne påmindelser for mange forskellige elementer, herunder mails, aftaler og kontaktpersoner.
For aftaler eller møder
I et åbent element skal du på fanen Aftale eller Møde i gruppen Indstillinger på rullelisten Påmindelse vælge, hvor lang tid før aftalen eller mødet, du ønsker at få vist påmindelsen. Du kan fravælge en påmindelse ved at vælge Ingen.
For mails, kontaktpersoner og opgaver
-
Klik på Opfølgning i gruppen Mærker under fanen Startside, og klik derefter på Tilføj påmindelse.
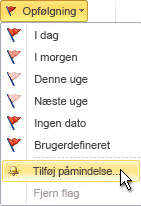
Tip!: Du kan hurtigt markere mails som opgaveelementer ved hjælp af påmindelser. Højreklik på kolonnen Flagstatus på meddelelseslisten. Hvis meddelelsen er åben, kan du også klikke på Opfølgning i gruppen Registrering under fanen Meddelelse og derefter klikke på Tilføj påmindelse.
Du kan finde flere oplysninger under Indstille eller fjerne en påmindelse.
Oprette en kontaktperson
En kontaktperson kan være noget så enkelt som et navn og en mailadresse, eller den kan inkludere yderligere detaljerede oplysninger såsom adresse, flere telefonnumre, et billede, fødselsdag og andre oplysninger, der relaterer til kontakten.
-
Klik på Ny kontaktperson i gruppen Ny på fanen Startside i Kontaktpersoner.
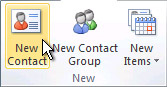
Tastaturgenvej Tryk på Ctrl+Shift+C for at oprette en kontaktperson fra en vilkårlig mappe i Outlook.
Du kan finde flere oplysninger i afsnittet Oprette eller tilføje en kontaktperson.
Oprette en opgave
Mange fører opgavelister – på papir, i et regneark eller ved en kombination af papir og elektroniske metoder. I Microsoft Outlook kan du kombinere forskellige lister i én enkelt liste, få påmindelser og spore opgavestatus.
-
Klik på Ny opgave i gruppen Ny under Opgaver på fanen Startside.
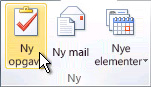
Tastaturgenvej Tryk på Ctrl+Shift+K for at oprette en ny opgave.
Du kan finde flere oplysninger i afsnittet Opret opgaver og opgaveelementer.
Oprette en note
Noter er det elektroniske modstykke til papirsedler. Du kan bruge noter til at skrive spørgsmål, ideer, påmindelser m.m. ned på samme måde som på et stykke papir.
-
Klik på Ny note i gruppen Ny under Noter.

Tastaturgenvej Tryk på Ctrl+Shift+N for at oprette en note.
Du kan få mere at vide under Oprette en note.
Udskrive en mail, en kontakt, et kalenderelement eller en opgave
Du kan udskrive individuelle elementer som mails, kontakter eller kalenderelementer eller større visninger som kalendere, adressekartoteker eller lister over indhold i postmapper.
Fremgangsmåden for udskrivning er den samme i Post, Kalender eller alle andre mapper i Microsoft Outlook – Alle indstillinger og funktioner for udskrivning findes i Backstage-visningen. Klik på fanen Filer for at åbne Backstage-visningen.
-
Klik på et element eller en mappe i Outlook, du vil udskrive.
-
Klik på fanen Filer.
-
Klik på Udskriv.
Du kan finde flere oplysninger i afsnittet Udskrive elementer i Outlook.











