Poznámka: Snažíme se pro vás co nejrychleji zajistit aktuální obsah nápovědy ve vašem jazyce. Tato stránka byla přeložena automaticky a může obsahovat gramatické chyby nebo nepřesnosti. Naším cílem je to, aby pro vás byl její obsah užitečný. Mohli byste nám prosím dát ve spodní části této stránky vědět, jestli vám informace v článku pomohly? Pokud byste se rádi podívali na jeho anglickou verzi, najdete ji tady.
|
Tady jsou některé základní úkoly, které můžete dělat v aplikaci Microsoft Outlook 2010. |
V tomto článku
Co je Outlook?
Microsoft Outlook 2010 nabízí nadstandardní nástroje pro správu firemních i soukromých e-mailů, které využívá víc než 500 miliónů uživatelů Microsoft Office na celém světě. S verzí Outlook 2010 získáte bohatší možnosti, které budou líp vyhovovat vašim požadavkům na komunikaci v práci, doma i ve škole.
Ať už se jedná o nový vzhled, rozšířené možnosti uspořádání a vyhledávání e-mailů nebo funkce pro komunikaci a sociální sítě – Outlook 2010 poskytuje prvotřídní možnosti v oblasti produktivity a udržování kontaktů v osobních i pracovních sítích.
Přidání e-mailového účtu
Abyste mohli odesílat a přijímat e-mailové zprávy pomocí Outlooku 2010, musíte přidat a nakonfigurovat e-mailový účet. Pokud jste na počítači, kam jste nainstalovali Outlook 2010, dřív používali předchozí verzi Microsoft Outlooku, nastavení účtu se automaticky naimportuje.
Pokud Outlook neznáte nebo instalujete Outlook 2010 na nový počítač, spustí se automaticky funkce Automatické nastavení účtu, která vám pomůže nakonfigurovat nastavení vašich e-mailových účtů. Toto nastavení vyžaduje jenom vaše jméno, e-mailovou adresu a heslo. Pokud se váš účet nedá nakonfigurovat automaticky, musíte další požadované informace zadat ručně.
-
Klikněte na kartu Soubor.
-
V části Informace o účtu klikněte na Přidat účet.
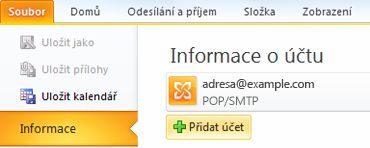
Další informace najdete v tématu Nastavení e-mailu aplikace Outlook.
Poznámka: Pokud chcete přidat účet Outlook.com (dřív Hotmail), najdete v článku Přidání účtu služby Outlook.com v Outlooku pro Windows.
Vytvoření nové e-mailové zprávy
Pro komunikaci s příjemci je v Outlooku 2010 k dispozici celá řada funkcí a vlastních nastavení.
-
Na kartě Domů ve skupině Nové klikněte v části Pošta na Nový e-mail.
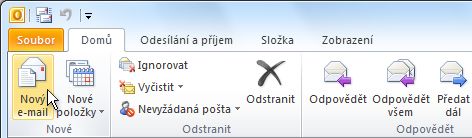
Klávesová zkratka: E-mailovou zprávu vytvoříte stisknutím kláves CTRL+SHIFT+M.
Další informace najdete v tématu Vytvoření e-mailové zprávy.
Přeposlání e-mailové zprávy nebo odpověď na e-mailovou zprávu
-
Na kartě Domů nebo Zpráva klikněte ve skupině Odpověď na Odpovědět, Odpovědět všem nebo Předat dál.

Poznámka: Název karty závisí na tom, jestli je zpráva vybraná v seznamu zpráv nebo otevřená v samostatném okně.
Pokud chcete odstranit jméno z polí Komu nebo Kopie, klikněte na něj a stiskněte klávesu Delete. Jestli chcete přidat dalšího příjemce, klikněte do pole Komu, Kopie nebo Skrytá kopie a zadejte jeho adresu.
Další informace najdete v tématu Odpověď na e-mailovou zprávu nebo její přeposlání.
Přidání přílohy k e-mailové zprávě
K e-mailové zprávě je možné připojit soubory. Do odesílaných zpráv taky můžete zahrnout jiné položky Outlooku, například zprávy, kontakty nebo úkoly.
-
Vytvořte zprávu. U existující zprávy klikněte na Odpovědět, Odpovědět všem nebo Předat dál.
-
V okně zprávy klikněte na kartě Zpráva ve skupině Zahrnout na Připojit soubor.
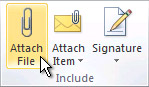
Další informace najdete v tématu Připojení souboru nebo jiné položky k e-mailové zprávě.
Otevření nebo uložení přílohy e-mailové zprávy
Pro otevření přílohy můžete použít Podokno čtení nebo ji můžete otevřít z otevřené zprávy. Po otevření a prohlédnutí můžete přílohu uložit na pevný disk. Pokud zpráva obsahuje víc než jednu přílohu, můžete uložit víc příloh najednou jako skupinu, nebo uložit jednu po druhé.
Otevření přílohy
-
Poklikejte na přílohu.
Uložení přílohy
-
Klikněte na přílohu v podokně čtení nebo otevřené zprávě.
-
Na kartě Přílohy klikněte ve skupině Akce na možnost Uložit jako. Můžete také kliknout na přílohu pravým tlačítkem myši a potom kliknout na příkaz Uložit jako.

Další informace najdete v tématu Otevření a uložení příloh.
Přidání e-mailového podpisu ke zprávám
Pro svoje e-mailové zprávy můžete vytvářet originální podpisy skládající se z textu, obrázků, vaší elektronické vizitky, loga nebo dokonce obrázku vašeho vlastnoručního podpisu.
Vytvoření podpisu
-
Otevřete novou zprávu. Na kartě Zpráva ve skupině Zahrnout klikněte na Podpis a potom klikněte na Podpisy.
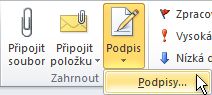
-
Na kartě Podpis e-mailu klikněte na Nový.
Přidání podpisu
-
V nové zprávě klikněte na kartě Zpráva ve skupině Zahrnout na Podpis a pak klikněte na podpis, který chcete.
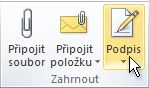
Další informace najdete v tématu Vytvoření a přidání podpisu do zpráv.
Vytvoření události v kalendáři
Události jsou činnosti, které plánujete ve složce Kalendář a které nezahrnují pozvání dalších účastníků nebo rezervaci zdrojů.
-
Ve složce Kalendář klikněte na kartě Domů ve skupině Nový na Nová událost. Případně můžete kliknout pravým tlačítkem na časový blok v tabulce kalendáře a potom kliknout na Nová událost.
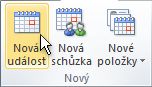
Klávesová zkratka: Pokud chcete vytvořit událost, můžete stisknout kombinaci kláves CTRL+SHIFT+A.
Další informace najdete v tématu Naplánování události.
Naplánování schůzky s dalšími uživateli
Schůzka je událost, která zahrnuje jiné uživatele a případně i zdroje, jako jsou například zasedací místnosti. Odpovědi na vaše žádosti o schůzky se doručují do složky Doručená pošta.
-
Ve složce Kalendář klikněte na kartě Domů ve skupině Nový na Nová schůzka.
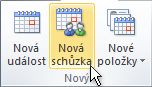
Klávesová zkratka: Stisknutím klávesové zkratky CTRL+SHIFT+Q vytvoříte novou žádost o schůzku z libovolné složky Outlooku.
Další informace najdete v tématu Naplánování schůzky s dalšími uživateli.
Nastavení připomenutí
Můžete nastavit nebo odebrat připomenutí u různých položek, včetně e-mailových zpráv, událostí a kontaktů.
Pro události nebo schůzky
V otevřené položce vyberte na kartě Událost nebo Schůzka ve skupině Možnosti v rozevíracím seznamu Připomenutí, jak dlouho před začátkem události nebo schůzky chcete připomenutí zobrazit. Pokud chcete připomenutí vypnout, vyberte Žádné.
Pro e-mailové zprávy, kontakty nebo úkoly
-
Na kartě Domů klikněte ve skupině Značky na Zpracovat a pak na Přidat připomenutí.
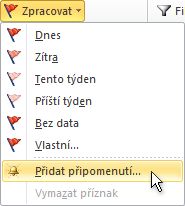
Tip: Pomocí připomenutí můžete e-mailové zprávy rychle označit jako položky k vyřízení. Klikněte pravým tlačítkem myši na sloupec Stav příznaku v seznamu zpráv. V případě, že je zpráva otevřená, klikněte na kartě Zpráva ve skupině Sledování na Zpracovat a potom klikněte na Přidat připomenutí.
Další informace najdete v tématu Nastavení nebo odebrání připomenutí.
Vytvoření kontaktu
Kontakty se můžou skládat například jenom ze jména a e-mailové adresy, ale můžou taky zahrnovat další podrobné informace, například adresu, několik telefonních čísel, obrázek, datum narození a jakékoliv další informace, které se vztahují ke kontaktu.
-
Ve složce Kontakty klikněte na kartě Domů ve skupině Nový na Nový kontakt.
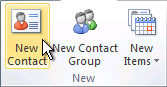
Klávesová zkratka: Pokud chcete vytvořit kontakt z libovolné složky Outlooku, stiskněte kombinaci kláves CTRL+SHIFT+C.
Další informace najdete v tématu Vytvoření nebo přidání kontaktu.
Vytvoření úkolu
Spousta lidí si vede seznam úkolů na papíře, v excelové tabulce nebo zčásti na papíře a zčásti v počítači. Microsoft Outlook vám umožní zkombinovat různé seznamy do jediného a navíc využívat funkce připomenutí a sledování.
-
Ve složce Úkoly klikněte na kartě Domů ve skupině Nový na Nový úkol.
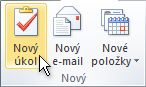
Klávesová zkratka: Nový úkol vytvoříte stisknutím klávesové zkratky CTRL+SHIFT+K.
Další informace najdete v tématu Vytvoření úkolů a položek úkolů.
Vytvoření poznámky
Poznámky jsou elektronickým ekvivalentem samolepicích papírových poznámek. Pomocí poznámek si můžete poznamenat otázky, nápady, připomenutí nebo cokoliv jiného, co byste si jinak napsali na papír.
-
V části Poznámky klikněte ve skupině Nový na Nová poznámka.
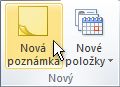
Klávesová zkratka: Pokud chcete vytvořit poznámku, stiskněte kombinaci kláves CTRL+SHIFT+N.
Další informace najdete v tématu Vytvoření poznámky.
Tisk e-mailové zprávy, kontaktu, položky kalendáře nebo úkolu
V Outlooku můžete tisknout jednotlivé položky, jako například e-mailové zprávy, kontakty nebo položky kalendáře, ale i větší zobrazení, například kalendáře, adresáře nebo seznamy obsahu poštovních složek.
Postup tisku je stejný ve složce Pošta, Kalendář i v ostatních složkách Microsoft Outlooku – všechna nastavení i funkce tisku najdete v zobrazení BackStage. Zobrazení Backstage otevřete kliknutím na kartu Soubor.
-
Klikněte na položku nebo složku Outlooku, kterou chcete vytisknout.
-
Klikněte na kartu Soubor.
-
Klikněte na tlačítko Tisk.
Další informace najdete v tématu Tisk položek v Outlooku.











