OneNote เป็นสมุดบันทึกดิจิทัลที่ให้คุณจดบันทึกและเก็บข้อมูลไว้ในที่เดียว ไม่ว่าอะไรก็ตามที่คุณต้องการจดจำและจัดการในชีวิตของคุณทั้งที่บ้าน ที่ทำงาน หรือที่โรงเรียน
สมุดบันทึกของคุณไม่มีวันหมดใน OneNote พวกเขาสามารถจัดระเบียบ พิมพ์ และแชร์ใหม่ได้อย่างง่ายดาย และยังมีฟีเจอร์การค้นหาที่รวดเร็วเพื่อให้คุณสามารถเรียกคืนสิ่งต่างๆ ได้ทันที เหนือสิ่งอื่นใด คุณสามารถจัดเก็บสมุดบันทึกของคุณแบบออนไลน์และใช้ได้จากทุกที่
ต่อไปนี้คือขั้นตอนพื้นฐานที่จะช่วยให้คุณเริ่มใช้ OneNote
สร้างสมุดบันทึกใหม่
เมื่อคุณเริ่ม OneNote เป็นครั้งแรก OneNote จะสร้างสมุดบันทึกตัวอย่างให้คุณ คุณสามารถใช้สมุดบันทึกนี้หรือสร้างสมุดบันทึกของคุณเองได้อย่างรวดเร็ว
-
คลิก ไฟล์ > ใหม่
-
เลือกตำแหน่งที่ตั้งหนึ่งแห่งจากที่มีอยู่ (ตัวอย่างเช่น OneDrive) หรือคลิก เพิ่มสถานที่ เพื่อบอกให้ OneNote รู้ว่าคุณต้องการเก็บสมุดบันทึกใหม่ไว้ที่ไหน
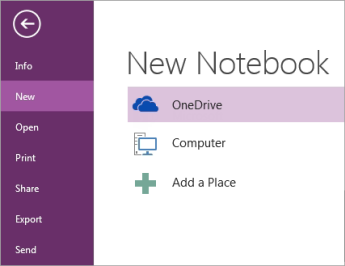
-
ทําตามพร้อมท์หน้าจอที่คุณเห็น เมื่อสมุดบันทึกใหม่ของคุณพร้อมแล้ว สมุดบันทึกจะเปิดไปยังส่วนใหม่ที่มีหน้าเปล่าหน้าเดียวอยู่
เคล็ดลับ: โดยทั่วไปหน้าใหม่จะว่างเปล่า ถ้าคุณต้องการการออกแบบตกแต่งเพิ่มเติม คุณสามารถนําเทมเพลตไปใช้กับหน้าใหม่ได้โดยการคลิก แทรกเทมเพลตหน้า> >เทมเพลตหน้า
พิมพ์หรือเขียนบันทึกย่อ
เมื่อคุณพร้อมที่จะจดบันทึกย่อแล้ว ให้ทำขั้นตอนใดขั้นตอนหนึ่งต่อไปนี้
-
เมื่อต้องการพิมพ์บันทึกย่อบนหน้าใน OneNote ให้คลิกตำแหน่งที่ต้องการให้บันทึกย่อปรากฏ แล้วเริ่มพิมพ์
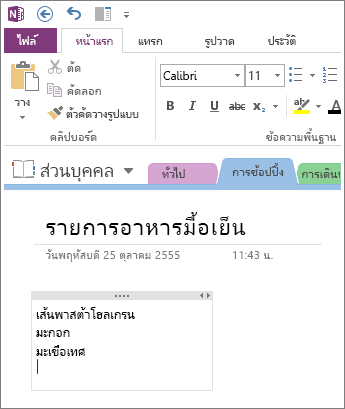
-
เมื่อต้องการเขียนบันทึกย่อตรงจุดอื่นของหน้า ก็ให้คุณคลิกที่จุดนั้นและพิมพ์ที่นั่น
-
เมื่อต้องการเพิ่มชื่อหน้า ให้คลิกพื้นที่ส่วนหัวของหน้าที่ด้านบนของหน้า แล้วพิมพ์ชื่อเรื่อง ชื่อเรื่องจะแสดงในแท็บหน้าใกล้กับด้านขวาของหน้าด้วย
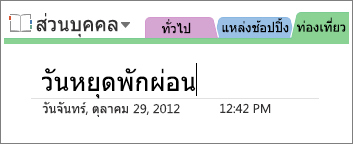
-
ถ้าคอมพิวเตอร์ของคุณรองรับการเขียนด้วยลายมือ ให้คลิกที่แท็บ วาด บน Ribbon เลือกปากกา แล้ววาดหรือเขียนลงบนหน้าจอของคุณโดยตรง
เพิ่มลิงก์
เมื่อใดก็ตามที่คุณพิมพ์ข้อความที่ OneNote รับรู้ว่าเป็นลิงก์ (หรือที่เรียกว่าไฮเปอร์ลิงก์) OneNote จะจัดรูปแบบให้เป็นลิงก์โดยอัตโนมัติ ตัวอย่างเช่น ถ้าคุณพิมพ์ www.microsoft.com ลงในบันทึกย่อของคุณ OneNote จะเปลี่ยนให้เป็นลิงก์ การคลิกจะเปิดเว็บไซต์ Microsoft ในเบราว์เซอร์ของคุณ
คุณยังสามารถแทรกลิงก์ในบันทึกย่อได้ด้วยตัวเอง (รวมถึงลิงก์ไปยังข้อความ รูปภาพ และไปยังหน้าและส่วนอื่นของสมุดบันทึกของคุณด้วย) โดยทำดังนี้
-
เลือกข้อความหรือรูปภาพที่คุณต้องการลิงก์
-
คลิก แทรก > ลิงก์
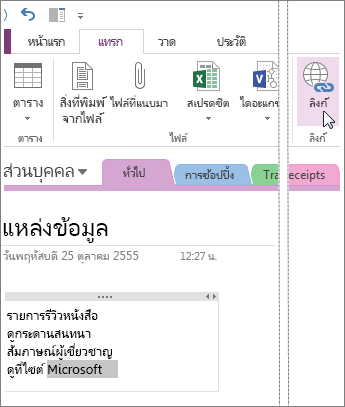
-
ในกล่องโต้ตอบ ลิงก์ ให้พิมพ์ URL ปลายทางของลิงก์ในเขตข้อมูล ที่อยู่ แล้วคลิก ตกลง
เพิ่มไฟล์ในบันทึกย่อของคุณ
OneNote สามารถเก็บข้อมูลเกี่ยวกับเรื่องหรือโครงการทั้งหมดของคุณรวมกันไว้ในที่เดียว รวมถึงสำเนาของไฟล์และเอกสารที่เกี่ยวข้อง
-
ในบันทึกย่อของคุณ ให้ไปยังหน้าที่คุณต้องการแทรกไฟล์ข้อมูลหรือเอกสารลงไป
-
คลิก แทรก > ไฟล์ที่แนบมา
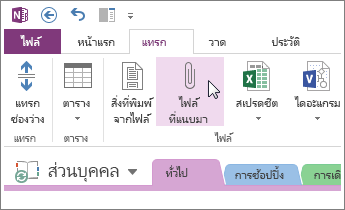
-
ในกล่องโต้ตอบ เลือกไฟล์หรือชุดไฟล์เพื่อแทรก ให้เลือกไฟล์อย่างน้อยหนึ่งไฟล์ แล้วคลิก แทรก
ไฟล์ที่แทรกจะแสดงเป็นไอคอนบนหน้าบันทึกย่อของคุณ ดับเบิลคลิกที่ไอคอนใดก็ได้เพื่อเปิดไฟล์
โปรดทราบว่า ไฟล์ที่แทรกเป็นเพียงสําเนา OneNote จะไม่อัปเดตสําเนาโดยอัตโนมัติถ้าไฟล์ต้นฉบับเปลี่ยนแปลง
แทรกรูปภาพ
คุณสามารถแทรกการคลิปหน้าจอ รูปถ่าย ภาพที่สแกน รูปถ่ายจากโทรศัพท์มือถือ หรือรูปชนิดอื่นๆ ในบันทึกย่อของคุณได้
-
บนหน้าใดๆ ให้เลื่อนเคอร์เซอร์ไปยังตำแหน่งที่คุณต้องการแทรกรูปภาพ
-
คลิก แทรก และเลือกทำสิ่งต่อไปนี้
-
คลิก การคลิปหน้าจอ เพื่อจับภาพการเลือกของหน้าจอคอมพิวเตอร์ของคุณและแทรกเป็นรูปภาพในบันทึกย่อของคุณ
-
คลิก รูปภาพ เพื่อแทรกไฟล์รูปภาพที่เก็บไว้บนคอมพิวเตอร์ของคุณ เครือข่ายของคุณ หรือดิสก์ไดรฟ์อื่น เช่น ไดร์ฟ USB ภายนอก
-
คลิก รูปภาพออนไลน์ เพื่อค้นหาหรือแทรกรูปภาพจากการค้นหารูปภาพของ Bing, จากบัญชีผู้ใช้ OneDrive ของคุณ หรือจากเว็บ
-
คลิก ภาพที่สแกน เพื่อสแกนรูปภาพลงใน OneNote โดยใช้สแกนเนอร์ที่ต่ออยู่กับคอมพิวเตอร์ของคุณ
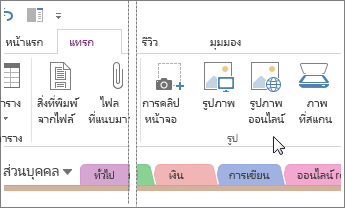
-
วาดตาราง
ตารางเป็นวิธีที่ยอดเยี่ยมในการจัดระเบียบข้อมูลในหน้าบันทึกย่อของคุณ เริ่มต้นด้วยการวาดเส้นตารางแบบง่าย
-
คลิก แทรก > ตาราง
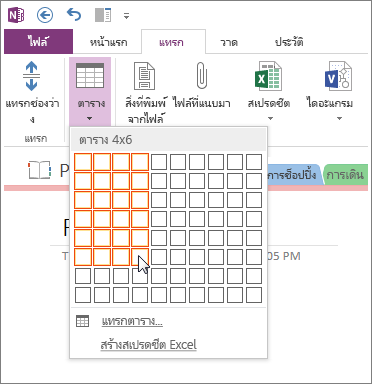
-
ย้ายตัวชี้เมาส์ไปไว้เหนือเส้นตารางเพื่อเลือกขนาดตารางที่คุณต้องการ แล้วคลิกปุ่มเมาส์ด้านซ้าย ตัวอย่างเช่น การเลือกตารางขนาด 4x6 จะสร้างตารางที่ มี 4 คอลัมน์และ 6 แถว
เมื่อต้องการปรับเปลี่ยนตารางหรือส่วนใดๆ ของตารางอย่างรวดเร็ว ให้คลิกขวาที่เซลล์ของตาราง จากนั้นคลิก ตาราง แล้วใช้คำสั่งบนเมนู
เคล็ดลับ: ถ้าตารางซับซ้อนเกินไป คุณสามารถแปลงตารางเป็นสเปรดชีตจริงได้ใน OneNote โดยตรง คลิกขวาที่ตาราง แล้วคลิก แปลงเป็นสเปรดชีต Excel
เพิ่มหน้าใหม่
คุณสามารถเพิ่มหน้าได้เท่าที่ต้องการ เพื่อเพิ่มที่ว่างให้สมุดบันทึกของคุณ
-
ในส่วนของสมุดบันทึกที่คุณต้องการเพิ่มหน้า ใกล้ๆ กับด้านขวาของหน้า ให้คลิก เพิ่มหน้า หนึ่งครั้งสำหรับหน้าใหม่แต่ละหน้าที่คุณต้องการเพิ่ม
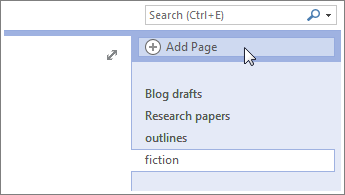
-
เมื่อคุณพร้อมที่จะใช้หน้าใหม่เหล่านี้ ให้พิมพ์ชื่อเรื่องของหน้าในพื้นที่ส่วนหัวของหน้า แล้วกด Enter
เคล็ดลับ: เมื่อต้องการเปลี่ยนลำดับของหน้า ให้คลิกและลากแท็บหน้าใดๆ ไปยังตำแหน่งใหม่
เพิ่มส่วนใหม่
ส่วนใน OneNote จะเหมือนกับแท็บสีในสมุดบันทึกกระดาษแบบ 5 เรื่องทั่วไป อย่างไรก็ตาม OneNote ต่างจากกระดาษตรงที่ช่วยให้คุณสร้างส่วนได้มากเท่าที่คุณต้องการ
-
คลิกขวาที่แท็บส่วนใดๆ ที่ด้านบนของหน้าปัจจุบัน แล้วคลิก ส่วนใหม่
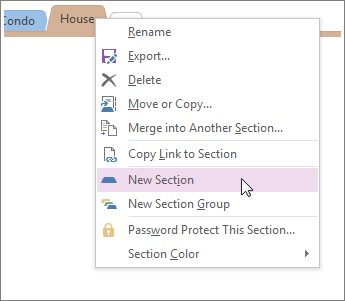
-
พิมพ์ชื่อเรื่องสำหรับส่วนใหม่ แล้วกด Enter
ส่วนใหม่จะมีหน้าเปล่าใหม่หนึ่งหน้าเสมอ คุณสามารถเริ่มจดบันทึกย่อบนหน้านี้หรือลบออก และเริ่มต้นด้วยหน้าจากเทมเพลตโปรดของคุณ
จัดเก็บบันทึกย่อ
OneNote ไม่มีปุ่ม บันทึก นั่นเป็นเพราะคุณไม่ต้องบันทึกงานของคุณใน OneNote เหมือนที่คุณทําในโปรแกรมอื่น
เมื่อคุณทํางานในสมุดบันทึกของคุณ OneNote จะบันทึกทุกอย่างให้คุณโดยอัตโนมัติ ไม่ว่าคุณจะเปลี่ยนแปลงบันทึกย่อของคุณมากน้อยเพียงใด ซึ่งจะทําให้คุณนึกถึงโครงการ ความคิด และแนวคิดต่างๆ ของคุณแทนที่จะต้องมาคิดเกี่ยวกับไฟล์คอมพิวเตอร์ของคุณ










