Obs!: Vi ønsker å gi deg det nyeste hjelpeinnholdet så raskt som mulig, på ditt eget språk. Denne siden er oversatt gjennom automatisering og kan inneholde grammatiske feil eller unøyaktigheter. Formålet vårt er at innholdet skal være nyttig for deg. Kan du fortelle oss om informasjonen var nyttig for deg nederst på denne siden? Her er den engelske artikkelen for enkel referanse.
Lync er en tjeneste som bidrar til at du kan holde kontakten med personer som er av betydning for deg, via ettrykkstilgang til direktemeldingstjeneste, e-post, lyd- og videosamtaler og nettmøter og presentasjoner.
Denne artikkelen tar deg gjennom noen viktige Lync-oppgaver for å komme i gang. Hvis du ikke ser det du trenger her, kan du se etter bestemte emner i hjelp med søk eller sjekke ut den et om Lync for Office 365.
Viktig!: Før du kan bruke Lync, må du installere det fra Office 365-portalen og deretter åpne det på datamaskinen. Hvis du vil ha mer informasjon, kan du se Installere Lync og Åpne Lync.
Finne og legge til en kontakt
I Lync er kontaktene nettidentitetene til personene du kommuniserer mest med. De er en viktig del av Lync-opplevelsen. Noe av det første du bør gjøre når du begynner å bruke Lync, er å lage kontaktlisten.
-
Skriv navnet eller e-postadressen til den du vil legge til, i søkeboksen i hovedvinduet i Lync. Du kan legge til kolleger, og hvis firmaet er konfigurert for det, kan du legge til personer utenfor arbeidsplassen.
-
Pek på personens oppføring i søkeresultatet, og klikk deretter Flere alternativer.
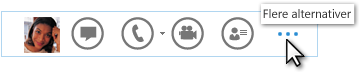
Viktig!: Hvis du ikke finner personen du søker etter, noe som kan skje hvis vedkommende ikke er i din organisasjon, kan du prøve å legge til personen ved å bruke ikonet Legg til kontakt øverst til høyre i kontaktlisten. Hvis du vil ha mer informasjon, kan du se Legge til en kontakt i Lync.
-
Pek på Legg til i kontaktlisten, og velg deretter en gruppe for den nye kontakten skal tilhøre.
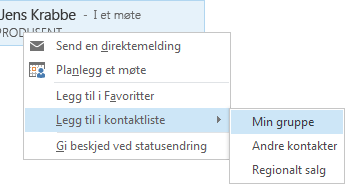
Sende en direktemelding
Slik starter du en direktemeldingssamtale:
-
Finn personen du vil sende en direktemelding til, via et søk eller i kontaktlisten, og gjør deretter ett av følgende:
-
Dobbeltklikk hvor som helst i kontaktoppføringen for personen.
-
Høyreklikk oppføringen for personen, og velg deretter Send en direktemelding.
-
Hold pekeren over bildet av personen, og klikk deretter direktemeldingsikonet.

-
Skriv inn meldingen i tekstfeltet nederst i samtalevinduet, og trykk ENTER på tastaturet.
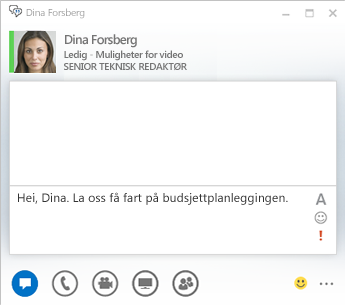
Tips!: Du kan legge til filer og bilder, endre skrifter og bruke uttrykksikoner eller Viktig-flagget til å gjøre meldingen mer detaljert eller uttrykksfull. Se Sende en direktemelding (bruke direktemeldingstjenesten i Lync) for å finne ut hvordan du gjør det.
Kontrollere lydenheten
Før du bruker Lync til å starte eller bli med i en samtale eller et Lync-møte, konfigurerer du lydenheten og kontrollerer kvaliteten. Du kan bruke mikrofonen og høyttalerne på datamaskinen eller koble til hodetelefoner.
-
Klikk Velg primærenhet nederst til venstre i hovedvinduet i Lync.
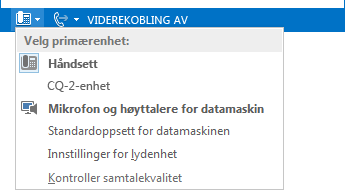
-
Klikk Innstillinger for lydenhet.
-
Hvis du har flere lydenheter, velger du enheten du vil bruke, under Velg enheten du vil bruke til lydsamtaler.
-
Dra glidebryteren under Tilpassenheten for å justere høyttalerne og mikrofonen.
-
Kontroller høyttalervolumet under Høyttaler-menyen ved å klikke den grønne pilen for å høre en eksempeltone.
-
Snakk inn i enheten du bruker til tale, et telefonrør, et hodesett eller datamaskinmikrofonen, og kontroller volumet ved å se på den blå indikatoren under mikrofon-menyen.
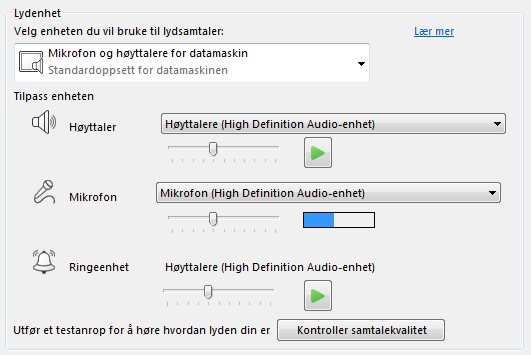
Obs!: For en liste over lyd- og videoenheter som er optimalisert for Lync, kan du gå til telefoner og enheter som er kvalifisert for Lync på Technets nettsted.
Ringe til noen
Bruk Lync til å ringe noen fra et kontaktkort.
-
Hold musepekeren over kontaktoppføringen for personen du vil ringe.
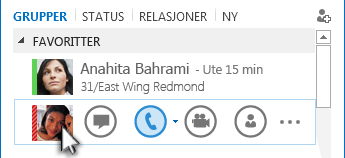
-
Klikk telefonikonet for å ringe kontakten.
Besvare et anrop
Når noen ringer til deg, vises det et varsel på skjermen.
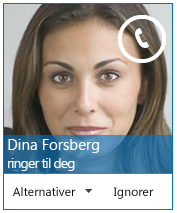
Gjør ett av følgende:
-
Klikk hvor som helst i bildeområdet for å besvare anropet.
-
Klikk Ignorer for å avvise anropet.
-
For andre handlinger, klikk Alternativer og gjør deretter ett av følgende:
-
Hvis du vil svare med en direktemelding i stedet for med lyd eller video, klikker du Svar med IM.
-
Hvis du vil avvise anropet og unngå andre anrop, klikker du Sett til Ikke forstyrr.
-
Hvis du vil besvare en videosamtale bare med lyd i stedet for med lyd og video, klikker du Svar bare med lyd.
-
Dele skrivebordet eller et program
Du kan bruke Lync til å dele informasjon på datamaskinen på to måter:
-
Deling av skrivebord når du må bytte mellom programmer eller arbeide med filer fra ulike programmer.
-
Programdeling når du må presentere bestemte programmer eller filer, men ikke vil at deltakerne skal kunne se noe annet på skrivebordet.
-
I et samtale- eller møtevindu, holder du markøren på presentasjonsikonet (skjerm).
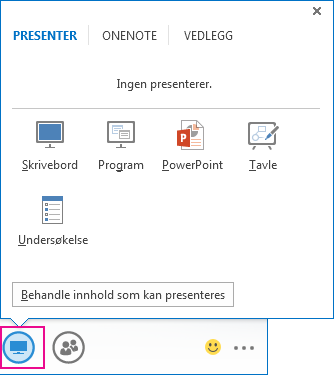
-
Gjør ett av følgende i Presenter-fanen:
-
Hvis du vil dele innholdet på skrivebordet, klikker du Skrivebord.
-
Hvis du vil dele et bestemt program eller en bestemt fil, klikker du Program, og deretter velger du programmet eller filen.
Lync-statusen din endres til Presenterer, og du vil ikke motta direktemeldinger eller anrop.
Bruk verktøylinjen for deling øverst på skjermen til å stoppe deling eller gi kontroll til deltakere.










