Napomena: Željeli bismo vam pružiti najnoviji sadržaj pomoći što je brže moguće i to na vašem jeziku. Ova je stranica strojno prevedena te može sadržavati gramatičke pogreške ili netočnosti. Naša je namjera da vam ovaj sadržaj bude koristan. Možete li nam pri dnu ove stranice javiti jesu li vam ove informacije bile korisne? Kao referencu možete pogledati i članak na engleskom jeziku.
Lync je servis koji pojednostavnjuje održavanje kontakta s osobama koje su vam važne tako što omogućuje pristup izravnim porukama, e-pošti, audiopozivima i videopozivima te mrežnim sastancima i prezentacijama jednim dodirom.
U ovom se članku provest će vas kroz neke osnovne zadatke u programu Lync za početak. Ako ne vidite što vam je potrebno ovdje, možete potražiti određene teme pomoći s pretraživanjem ili odjavu na AQ o programu Lync za Office 365.
Važno: Da biste mogli koristiti Lync, instalirajte ga s portala sustava Office 365, a zatim ga otvorite na računalu. Detalje potražite u člancima Instaliranje programa Lync i Otvaranje programa Lync.
Pronalaženje i dodavanje kontakta
U programu Lync kontakti su mrežni identiteti osoba s kojima najčešće komunicirate. Oni su ključni dio rada u programu Lync. Kada počnete koristiti Lync, najprije biste trebali stvoriti popis kontakata.
-
U glavnom prozoru programa Lync u okvir za pretraživanje upišite ime ili adresu e-pošte osobe koju želite dodati. Možete dodati suradnike i, ako je to postavljeno u vašoj tvrtki, osobe izvan vašeg radnog okruženja.
-
U rezultatima pretraživanja pokažite popis osobe, a zatim kliknite Još mogućnosti.
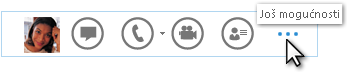
Važno: Ako ne možete pronaći osobu koju tražite, a to je moguće kad ta osoba nije iz vaše tvrtke ili ustanove, pokušajte je dodati pomoću ikone Dodavanje kontakta u gornjem desnom kutu popisa kontakata. Detalje potražite u članku Dodavanje osoba na popis kontakata.
-
Pokažite na Dodaj na popis kontakata, a zatim odaberite grupu za novi kontakt pripadati.
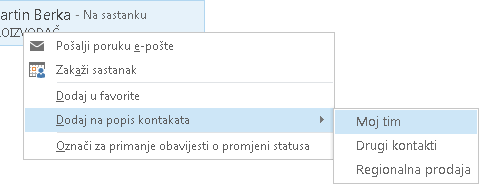
Slanje izravne poruke
Da biste započeli razgovor izravnim porukama, učinite sljedeće:
-
Pronađite osobu kojoj želite poslati izravnu poruku putem pretraživanja ili na popisu kontakata, a zatim učinite nešto od ovog:
-
Dvokliknite bilo gdje na stavci kontakta.
-
Desnom tipkom miša kliknite stavku odgovarajuće osobe, a zatim odaberite Pošalji izravnu poruku.
-
Zadržite pokazivač na njezinoj slici, a zatim kliknite gumb za Izravne poruke.

-
Upišite poruku u područje za unos teksta pri dnu prozora za razgovor, a zatim pritisnite Enter na tipkovnici.
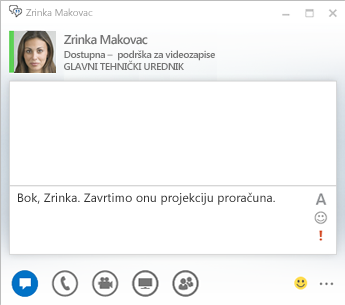
Savjet: Možete dodati datoteke i slike, promijeniti fontove te koristiti emotikone ili oznake važnosti da biste u poruku unijeli više detalja i izražaja. Upute potražite u članku Slanje izravne poruke (korištenje izravnih poruka u programu Lync).
Provjera audiouređaja
Prije nego što pomoću programa Lync uputite poziv ili se uključite u sastanak, postavite audiouređaj i provjerite kvalitetu zvuka. Možete koristiti mikrofon i zvučnike računala ili priključiti slušalice s mikrofonom.
-
U donjem lijevom kutu glavnog prozora programa Lync kliknite Odaberite svoj primarni uređaj.
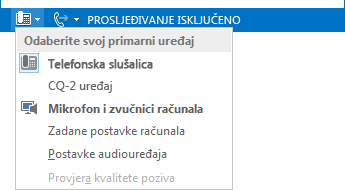
-
Kliknite Postavke audiouređaja.
-
Ako imate više od jednog audiouređaja, u odjeljku Odaberite uređaj koji želite koristiti za audiopozive. odaberite uređaj koji želite koristiti.
-
U odjeljku Prilagodite uređaj prilagodite zvučnike i mikrofon povlačenjem klizača.
-
Na izborniku Zvučnik provjerite glasnoću zvučnika tako da kliknete zelenu strelicu da biste čuli ogledni zvuk.
-
Recite nešto u uređaj koji koristite za govorne pozive – telefonu tekstnog okvira, slušalicama ili računalu – i provjerite glasnoću promatrajući plavi pokazatelj ispod izbornika mikrofon .
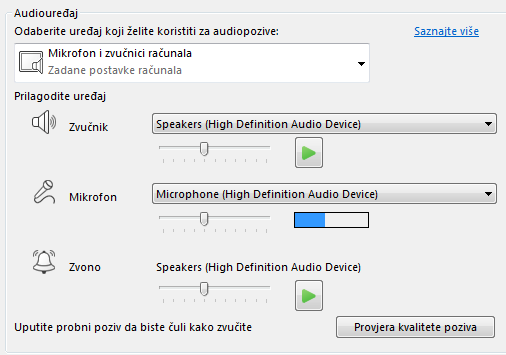
Napomena: Popis audio i videouređaja optimiziranih za Lync potražite u članku telefoni i uređaji pogodni za Lync na web-mjestu TechNet.
Upućivanje poziva
Koristite Lync da biste pozvali nekoga s kartice kontakta.
-
Zadržite pokazivač na kontaktu osobe koju želite pozvati.
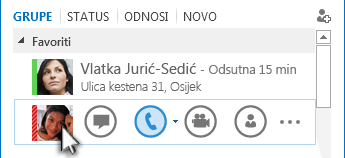
-
Kliknite ikonu telefona da biste pozvali kontakt.
Odgovaranje na poziv
Kada vas netko nazove, upozorenje koje iskače na zaslonu.
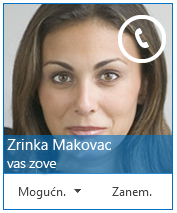
Učinite nešto od sljedećeg:
-
Da biste odgovorili na poziv, kliknite bilo gdje u području fotografije.
-
Da biste odbili poziv, kliknite Zanemari.
-
Za ostale akcije kliknite Mogućnosti, a zatim učinite nešto od sljedećeg:
-
Da biste odgovorili izravnom porukom umjesto putem audiouređaja ili videouređaja, kliknite Odgovori izravnom porukom.
-
Da biste odbili poziv i izbjegli ostale pozive, kliknite Postavi na Ne ometaj.
-
Da biste na videopoziv odgovorili samo putem audiouređaja umjesto putem audiouređaja i videouređaja, kliknite Odgovori samo zvukom.
-
Zajedničko korištenje radne površine ili programa
Lync omogućuje zajedničko korištenje informacija na računalu na dva načina:
-
Zajedničko korištenje radne površine koristite kada se morate prebacivati iz jednog programa u drugi ili raditi na datotekama iz različitih programa.
-
Zajedničko korištenje programa koristite kada morate omogućiti prikaz određenih programa ili datoteka, ali ne želite da drugi korisnici vide išta drugo na vašoj radnoj površini.
-
U prozoru razgovora ili sastanka zadržite pokazivač iznad ikone prezentacije (monitora).
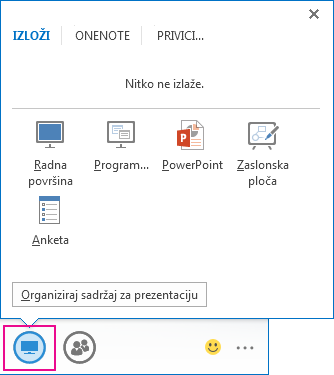
-
Na kartici Izloži učinite nešto od ovog:
-
Da biste zajednički koristili sadržaj na radnoj površini, kliknite Radna površina.
-
Da biste omogućili zajedničko korištenje određenog programa ili datoteke, kliknite Program, a zatim odaberite program ili datoteku.
Vaš će se status u programu Lync promijeniti u Prezentacija te nećete primati izravne poruke ni pozive.
Pomoću alatne trake za zajedničko korištenje pri vrhu zaslona možete prekinuti zajedničko korištenje ili dati kontrolu sudionicima.










