Bemærk!: Vi vil gerne give dig den mest opdaterede hjælp, så hurtigt vi kan, på dit eget sprog. Denne side er oversat ved hjælp af automatisering og kan indeholde grammatiske fejl og unøjagtigheder. Det er vores hensigt, at dette indhold skal være nyttigt for dig. Vil du fortælle os, om oplysningerne var nyttige for dig, nederst på denne side? Her er artiklen på engelsk så du kan sammenligne.
Lync er en tjeneste, der hjælper dig med at holde kontakten med personer, der er vigtige for dig, via adgang med ét tryk til chatbeskeder, mail, lyd- og videoopkald samt onlinemøder og -præsentationer.
I denne artikel fører dig gennem nogle vigtige Lync-opgaver for at komme i gang. Hvis du ikke kan se, hvad du bør her, kan du søge efter bestemte emner i Hjælp med Søg eller Tjek ud på AQ om Lync til Office 365.
Vigtigt!: Før du kan bruge Lync, skal du installere det fra Office 365-portalen og derefter åbne det på computeren. Hvis du vil have flere oplysninger, skal du se Installere Lync og Åbne Lync.
Finde og tilføje en kontakt
I Lync er kontakter de onlinepersoner, du oftest har kontakt til. De er en vigtig del af Lync-oplevelsen. Noget af det første, du skal, når du begynder at bruge Lync, er at oprette en liste over kontakter.
-
Skriv navnet eller mailadressen på den person, du vil tilføje, i søgefeltet i hovedvinduet i Lync. Du kan tilføje kollegaer og, hvis virksomheden har konfigureret det, kan du også tilføje personer, som ikke arbejder i virksomheden.
-
I søgeresultaterne skal du pege på posten for personen og derefter klikke på Flere indstillinger.
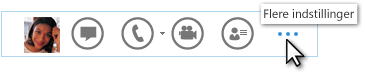
Vigtigt!: Hvis du ikke kan finde den person, du leder efter, hvilket kan ske, hvis de ikke er i din organisation, kan du prøve at tilføje vedkommende ved hjælp af ikonet Tilføj en kontakt i øverste højre hjørne af listen over kontakter. Du kan få mere at vide under Tilføje en kontakt i Lync.
-
Peg på Føj til listen over kontakter, og vælg derefter en gruppe til den nye kontakt skal tilhøre.
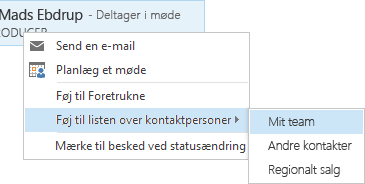
Sende en onlinemeddelelse
Hvis du vil starte en chatsamtale, skal du gøre følgende:
-
Find den person, du vil sende en chatbesked til, enten ved at søge eller på listen over kontakter, og gør derefter ét af følgende:
-
Dobbeltklik et vilkårligt sted i dennes liste over kontakter.
-
Højreklik på personen på listen, og vælg derefter Send en chatbesked.
-
Peg på billedet, og klik derefter på chatikonet.

-
Skriv din besked i tekstinputområdet nederst i samtalevinduet, og tryk på Enter på tastaturet.
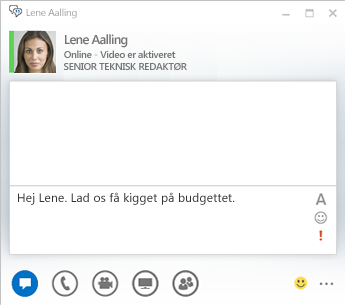
Tip!: Du kan tilføje filer og billeder, ændre skrifttyper og bruge humørikoner eller flaget Vigtigt til at gøre din meddelelse mere detaljeret eller udtryksfuld. Se Sende en chatbesked (Brug Lync-chat) for at lære hvordan.
Kontrollere en lydenhed
Inden du bruger Lync til at starte eller deltage i et opkald eller Lync-møde, skal du indstille din lydenhed og kontrollere kvaliteten. Du kan bruge computerens mikrofon og højttalere eller tilslutte et headset.
-
Klik på Vælg primær enhed i nederste venstre hjørne af hovedvinduet i Lync.
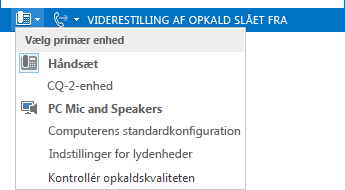
-
Klik på Indstillinger for lydenheder.
-
Hvis du har mere end én lydenhed, skal du vælge den ønskede enhed under Vælg den enhed, du vil bruge til lydopkald.
-
Træk i skyderen under Tilpas enheden for at justere højttalerne og mikrofonen.
-
Kontrollér højttalerens lydstyrke ved at klikke på den grønne pil under menuen Højttaler og høre en prøvetone.
-
Tale ind i den enhed, du bruger til stemme – en telefon eller modtager, et headset eller din computers mikrofon – og Kontrollér lydstyrken ved at kigge på den blå indikator under menuen mikrofon.
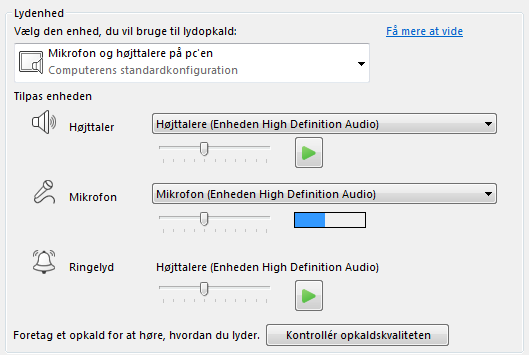
Bemærk!: Gå til telefoner og enheder, der bruges med Lync på TechNet-webstedet for en liste over lyd- og videoenheder, der er optimeret til Lync.
Foretage et opkald
Brug Lync til at ringe til nogen fra et visitkort.
-
Peg på kontakten på den person, du vil ringe op.
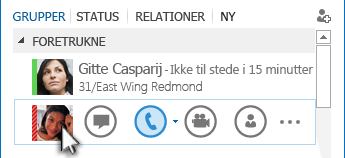
-
Klik på telefonikonet for at ringe til kontakten.
Besvare et opkald
Når nogen ringer til dig, vises en besked på skærmen.
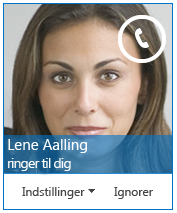
Gør et af følgende:
-
Klik et sted i billedområdet for at besvare opkaldet.
-
Hvis du vil afvise opkaldet, skal du klikke på Ignorer.
-
For andre handlinger skal du klikke på Indstillinger og gøre et af følgende:
-
Hvis du vil besvare med en chatbesked i stedet for lyd eller video, skal du klikke på Svar via chat.
-
Hvis du vil afvise opkaldet og undgå andre opkald, skal du klikke på Angiv til Vil ikke forstyrres.
-
Hvis du vil besvare et videoopkald kun med lyd i stedet for lyd og video, skal du klikke på Besvar kun med lyd.
-
Dele skrivebordet eller et program
Med Lync kan du dele oplysninger på din computer på flere måder:
-
Skrivebordsdeling, når du har brug for at skifte mellem programmer eller arbejde på filer fra forskellige programmer.
-
Programdeling, når du har brug for at præsentere bestemte programmer eller filer, men du ikke vil have folk til at se andet på dit skrivebord.
-
Peg på præsentationsikonet (skærm) i en samtale eller et mødevindue.
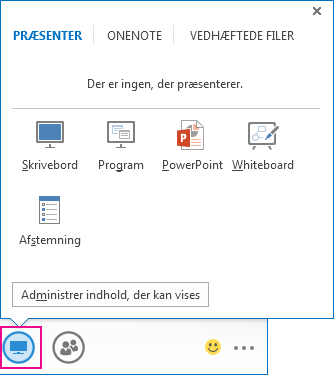
-
Gør et af følgende under fanen Præsenter:
-
Hvis du vil dele indholdet af skrivebordet, skal du klikke på Skrivebord.
-
Hvis du vil dele et bestemt program eller en bestemt fil, skal du klikke på Program og derefter vælge programmet eller filen.
Din status i Lync ændres til Præsenterer, og du vil ikke modtage chatbeskeder eller opkald.
Brug delingsværktøjslinjen øverst på skærmen til at stoppe delingen eller til at give kontrollen til deltagerne.










