Lync σάς βοηθά να παραμένετε συνδεδεμένοι με τα άτομα που είναι σημαντικά για εσάς μέσω ανταλλαγής άμεσων μηνυμάτων, ηλεκτρονικού ταχυδρομείου, κλήσεων ήχου και βίντεο, μόνιμων καναλιών συνομιλίας και ηλεκτρονικών συσκέψεων και παρουσιάσεων.
Αυτό το άρθρο περιγράφει ορισμένες βασικές εργασίες Lync για να ξεκινήσετε. Εάν δεν βλέπετε αυτό που χρειάζεστε εδώ, ανατρέξτε στο ακόλουθο θέμα: Συνήθεις ερωτήσεις σχετικά με το Lync.
Εύρεση και προσθήκη επαφής
Στο Lync, οι επαφές είναι οι ηλεκτρονικές ταυτότητες των ατόμων με τα οποία αλληλεπιδράτε συχνότερα. Αποτελούν βασικό μέρος της εμπειρίας Lync. Ένα από τα πρώτα πράγματα που θα θέλετε να κάνετε καθώς αρχίζετε να χρησιμοποιείτε Lync είναι να ξεκινήσετε να δημιουργείτε μια λίστα επαφών.
-
Στο πεδίο αναζήτησης στο κύριο παράθυρο Lync, πληκτρολογήστε το όνομα, τη διεύθυνση ηλεκτρονικού ταχυδρομείου ή τον αριθμό τηλεφώνου του ατόμου που θέλετε να προσθέσετε.
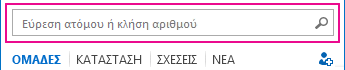
-
Όταν εμφανιστεί η λίστα επαφών, τοποθετήστε το δείκτη του ποντικιού στην εικόνα (ή στην περιοχή εμφάνισης της εικόνας) του ατόμου και κάντε κλικ στο στοιχείο Περισσότερες επιλογές.

-
Τοποθετήστε το δείκτη του ποντικιού στο στοιχείο Προσθήκη στη λίστα επαφών και επιλέξτε μια ομάδα στην οποία θα ανήκει η νέα επαφή.
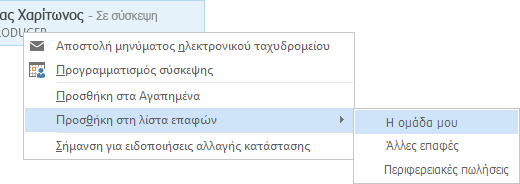
Αποστολή άμεσου μηνύματος (ΙΜ)
Για να ξεκινήσετε μια συνομιλία με άμεσα μηνύματα:
-
Εντοπίστε το άτομο στο οποίο θέλετε να στείλετε ένα άμεσο μήνυμα είτε μέσω της αναζήτησης είτε από τη λίστα επαφών. Στη συνέχεια, κάντε ένα από τα εξής:
-
Κάντε διπλό κλικ οπουδήποτε στην καταχώρηση επαφής αυτού του ατόμου.
-
Κάντε δεξί κλικ στην καταχώρηση και επιλέξτε Αποστολή άμεσου μηνύματος.
-
Τοποθετήστε το δείκτη του ποντικιού στην εικόνα του στη λίστα επαφών και κάντε κλικ στο κουμπί IM στο μενού Γρήγορη Lync.

-
Πληκτρολογήστε το μήνυμά σας στο πεδίο κειμένου στο κάτω μέρος του παραθύρου.
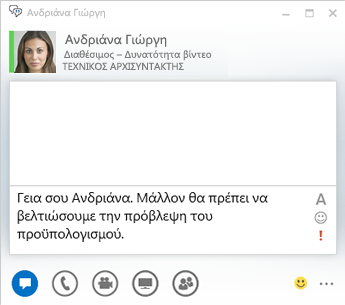
-
(Προαιρετικά) Για να προσθέσετε ειδικό περιεχόμενο ή να προσαρμόσετε την εμφάνιση του μηνύματός σας, μπορείτε να κάνετε τα εξής:
-
Στείλτε ένα αρχείο ή μια εικόνα, κάνοντας ένα από τα εξής:
-
Μεταφέρετε και αποθέστε το αρχείο ή την εικόνα από τον υπολογιστή σας στο παράθυρο του μηνύματος ή στην περιοχή εισαγωγής κειμένου.
-
Αντιγράψτε και επικολλήστε το αρχείο ή την εικόνα από οποιοδήποτε πρόγραμμα του Office στο παράθυρο του μηνύματος ή στην περιοχή εισαγωγής κειμένου.
-
Πατήστε το πλήκτρο PrtScn στο πληκτρολόγιό σας, για να καταγράψετε μια εικόνα απευθείας από την οθόνη σας και, στη συνέχεια, επικολλήστε την στο παράθυρο του μηνύματος ή στην περιοχή εισαγωγής κειμένου.
Σημείωση: Το απεσταλμένο μήνυμα θα εμφανίσει μια μικρή αναπαράσταση του αρχείου ή της εικόνας που προστέθηκε. Για το άνοιγμα του αρχείου ή την προβολή της εικόνας σε πλήρες μέγεθος, ο παραλήπτης κάνει κλικ στην επιλογή Αποθήκευση ή Αντιγραφή και μεταφέρει το αρχείο στον υπολογιστή του.
-
-
Αντιγράψτε και επικολλήστε συνδέσεις από άλλα προϊόντα του Microsoft Office απευθείας στην περιοχή του άμεσου μηνύματος. (Βεβαιωθείτε ότι χρησιμοποιείτε την πλήρη διεύθυνση URL της θέσης όπου συνδέεστε.)
-
Κάντε κλικ στο εικονίδιο γραμματοσειράς

-
Κάντε κλικ στο εικονίδιο emoticon

-
Κάντε κλικ στο εικονίδιο προτεραιότητας

-
-
Πατήστε το πλήκτρο Enter για να στείλετε το άμεσο μήνυμά σας.
Έλεγχος της συσκευής ήχου
Πριν χρησιμοποιήσετε Lync για να πραγματοποιήσετε μια κλήση ή να συμμετάσχετε σε μια διάσκεψη, ρυθμίστε τη συσκευή ήχου σας και ελέγξτε την ποιότητα. Μπορείτε να χρησιμοποιήσετε το μικρόφωνο και τα ακουστικά του υπολογιστή σας ή να συνδέσετε ακουστικά με μικρόφωνο.
-
Κάντε κλικ στο στοιχείο Επιλέξτε την κύρια συσκευή σας στην κάτω αριστερή γωνία του Lync.

-
Κάντε κλικ στην επιλογή Ρυθμίσεις συσκευής ήχου.
-
Κάντε κλικ στο μενού που βρίσκεται κάτω από την επιλογή Επιλέξτε τη συσκευή που θέλετε να χρησιμοποιείτε για κλήσεις ήχου.
-
Εάν έχετε περισσότερες από μία συσκευές ήχου, διαλέξτε τη συσκευή που προτιμάτε.
-
Στην περιοχή Προσαρμογή της συσκευής σας, σύρετε το ρυθμιστικό για να προσαρμόσετε τα ηχεία και το μικρόφωνο.
-
Κάντε κλικ στο πράσινο βέλος που βρίσκεται δίπλα στο ηχείο για να ακούσετε ένα δείγμα του ήχου.
Ρυθμίστε και ελέγξτε το μικρόφωνό σας. Η μπλε ένδειξη σάς βοηθά να επιλέξετε την κατάλληλη ένταση. Εάν έχετε ακουστικό ή τηλεφωνική συσκευή, σηκώστε το ακουστικό και μιλήστε από αυτό. Εάν έχετε ακουστικά με μικρόφωνο, μιλήστε στο μικρόφωνο.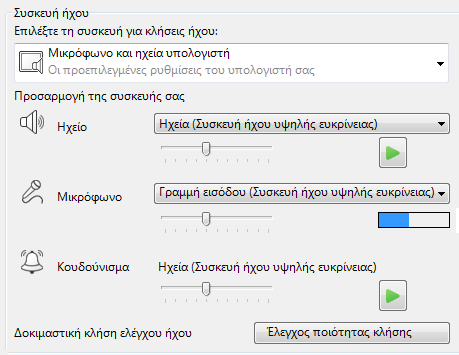
Πραγματοποίηση κλήσης
-
Τοποθετήστε το δείκτη του ποντικιού επάνω στην καταχώρηση της επαφής του ατόμου που θέλετε να καλέσετε.
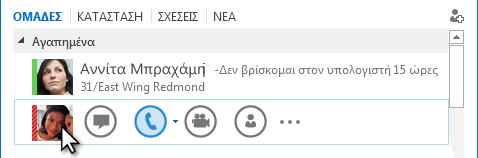
-
Κάντε κλικ στο εικονίδιο Τηλέφωνο για να καλέσετε την επαφή.
–ή–
Κάντε κλικ στο βέλος δίπλα στο εικονίδιο Τηλέφωνο και επιλέξτε άλλον αριθμό.
Κλήση με χρήση του πληκτρολογίου κλήσης
-
Στο κύριο παράθυρο Lync, κάντε κλικ στην καρτέλα Τηλέφωνο.
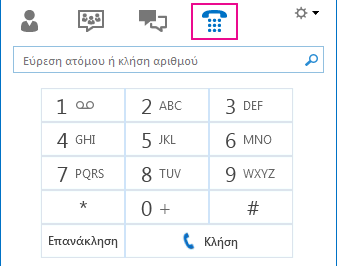
-
Κάντε κλικ στους αριθμούς στο πληκτρολόγιο κλήσης ή πληκτρολογήστε τον αριθμό στο πλαίσιο αναζήτησης.
-
Κάντε κλικ στην επιλογή Κλήση.
Απάντηση σε κλήση
Όταν κάποιος σας καλεί, αναδύεται μια ειδοποίηση στην οθόνη σας.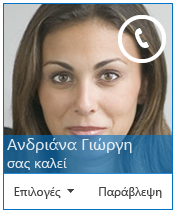
Κάντε ένα από τα εξής:
-
Για να απαντήσετε στην κλήση, κάντε κλικ οπουδήποτε στην περιοχή της φωτογραφίας.
-
Κάντε κλικ στην επιλογή Παράβλεψη για να απορρίψετε την κλήση και να τη στείλετε στο φωνητικό ταχυδρομείο.
-
Κάντε κλικ στο στοιχείο Επιλογές για να εκτελέσετε άλλες ενέργειες:
-
Μεταφορά της κλήσης στο Φωνητικό ταχυδρομείο.
-
Για να ανακατευθύνετε την κλήση, κάντε κλικ στην επιλογή Κινητό ή Οικία.
-
Απάντηση με άμεσο μήνυμα αντί για ήχο ή βίντεο
-
Ορισμός σε Μην ενοχλείτε για να απορρίψετε την κλήση και να αποφύγετε άλλες κλήσεις.
-
Αν λάβετε μια κλήση βίντεο, αλλά θέλετε να απαντήσετε μόνο με ήχο, κάντε κλικ στην επιλογή Απάντηση μόνο με ήχο.
-
Κοινή χρήση της επιφάνειας εργασίας ή προγράμματος
Lync σάς επιτρέπει να κάνετε κοινή χρήση πληροφοριών στον υπολογιστή σας με διάφορους τρόπους:
Κοινή χρήση επιφάνειας εργασίας όταν θέλετε να κάνετε εναλλαγή μεταξύ προγραμμάτων ή θέλετε να εργαστείτε σε έγγραφα από διαφορετικά προγράμματα.
Κοινή χρήση προγραμμάτων όταν θέλετε να παρουσιάσετε συγκεκριμένα προγράμματα ή έγγραφα και δεν θέλετε οι υπόλοιποι να δουν οτιδήποτε άλλο στον υπολογιστή σας.
-
Τοποθετήστε το δείκτη του ποντικιού στο κουμπί παρουσίασης (οθόνη) > καρτέλα Παρουσίαση.
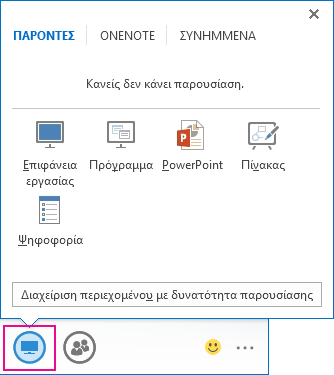
-
Κάντε διπλό κλικ στην επιλογή Επιφάνεια εργασίας, για να κάνετε κοινή χρήση του περιεχομένου που βρίσκεται στην επιφάνεια εργασίας σας.
-
Κάντε κλικ στην επιλογή Πρόγραμμα και επιλέξτε τα προγράμματα ή έγγραφα που θέλετε να μοιραστείτε.
-
-
Η κατάσταση Lync αλλάζει τώρα σε Κάνει παρουσίαση και δεν θα λαμβάνετε άμεσα μηνύματα ή κλήσεις.
-
Χρησιμοποιήστε τη γραμμή εργαλείων κοινής χρήσης στην κορυφή της οθόνης για να σταματήσετε την κοινή χρήση ή να δώσετε τον έλεγχο στους συμμετέχοντες.










