Lync ви помага да поддържате връзка с хората, които са важни за вас, чрез незабавни съобщения, имейл, аудио- и видеоразговори, стаи за постоянен чат и онлайн събрания и презентации.
Тази статия ви превежда през някои основни задачи за Lync, за да започнете. Ако не виждате това, което ви трябва, тук, прегледайте следната тема: ЧЗВ за Lync.
Намиране и добавяне на контакт
В Lync контактите са онлайн самоличностите на хората, с които взаимодействате най-често. Те са ключова част от Lync среда за работа. Едно от първите неща, които ще искате да направите, когато започнете да използвате Lync, е да започнете да изграждате списък с контакти.
-
В полето за търсене на главния прозорец на Lync въведете името, имейл адреса или телефонния номер на човека, когото искате да добавите.
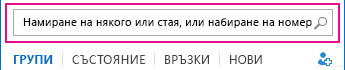
-
Когато се появи списъкът с контакти, посочете картината (или областта за показване на картина) на лицето и щракнете върху Още опции.
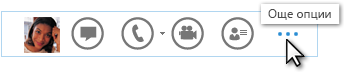
-
Посочете Добави към списъка с контакти и изберете група, към която да принадлежи вашият нов контакт.
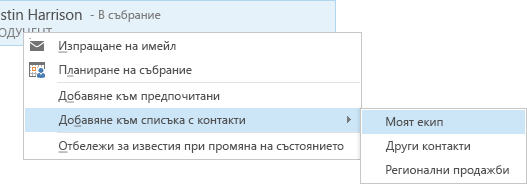
Изпращане на незабавно съобщение (IM)
За да започнете разговор с незабавни съобщения:
-
Намерете лицето, на което искате да изпратите незабавно съобщение, или чрез търсене, или в списъка с контакти. След това направете някое от следните неща:
-
Щракнете двукратно някъде в записа му на контакт в списъка.
-
Щракнете с десния бутон върху записа му в списъка и щракнете върху Изпращане на незабавно съобщение.
-
Задръжте показалеца над неговата картина в списъка с контакти и щракнете върху бутона Незабавно съобщение в менюто "Бърз Lync ".

-
Въведете съобщението си в текстовото поле в долната част на прозореца.
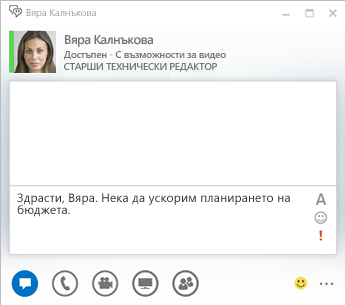
-
(По избор) За да добавите специално съдържание или да персонализирате облика на вашето съобщение, можете да направите следното:
-
Изпратете файл или картина, като направите едно от следните неща:
-
Плъзнете и пуснете файла или картината от компютъра си в прозореца на съобщението или областта за въвеждане на текст.
-
Копирайте и поставете файла или картината от произволна програма на Office в прозореца на съобщението или областта за въвеждане на текст.
-
Натиснете PrtScn на клавиатурата, за да заснемете изображение направо от екрана си, и след това го поставете в прозореца на съобщението или областта за въвеждане на текст.
Забележка: Изпратеното съобщение ще покаже малко представяне на добавения файл или картина. За да отвори файла или да види картината в пълен размер, получателят трябва да щракне върху Запис или копиране и да прехвърли файла на машината си.
-
-
Копирайте и поставяйте връзки от други продукти на Microsoft Office директно в областта за незабавни съобщения. (Трябва да използвате пълния URL адрес на мястото, с което ще правите връзката.)
-
Щракнете върху иконата на шрифта

-
Щракнете върху иконата за муцунки,

-
Щракнете върху иконата за приоритет

-
-
Натиснете Enter, за да изпратите незабавното си съобщение.
Проверка на вашето аудиоустройство
Преди да използвате Lync за обаждане или присъединяване към конференция, настройте вашето аудиоустройство и проверете качеството. Можете да използвате микрофона и тонколоните на компютъра си или да включите слушалки.
-
Щракнете върху Избор на основно устройство в долния ляв ъгъл на Lync.
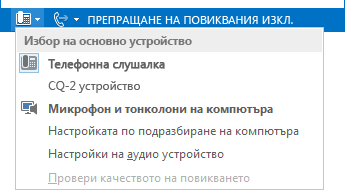
-
Щракнете върху Настройки на аудиоустройство.
-
Щракнете върху менюто под Изберете устройството, което искате да използвате за аудиоразговор.
-
Ако имате повече от едно аудио устройство, изберете това, което предпочитате.
-
Под Персонализиране на устройството, преместете плъзгача, за да настроите тонколоните и микрофона.
-
Щракнете върху зелената стрелка до високоговорителя, за да чуете примерен тон.
Регулирайте и тествайте вашия микрофон. Синият индикатор ви помага да изберете подходящото ниво. Ако имате телефонна слушалка или настолен телефон, вдигнете го и говорете в него. Ако имате слушалки, говорете в микрофона.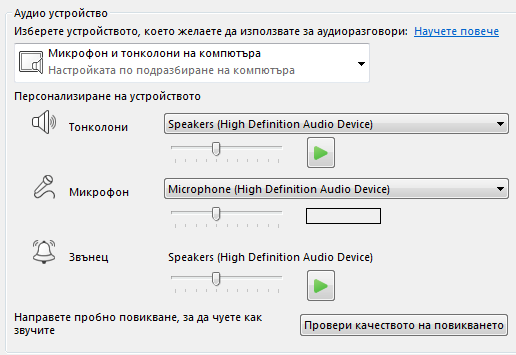
Осъществяване на повикване
-
Задръжте в списъка с контакти над човека, на когото искате да се обадите.
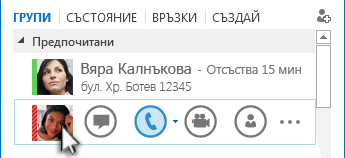
-
Щракнете върху иконата на телефон, за да се обадите на контакта.
–или–
Щракнете върху стрелката до иконата на телефон и изберете друг номер.
Повикване на някого с помощта на клавиатурата за набиране
-
В основния прозорец на Lync щракнете върху раздела Телефон.
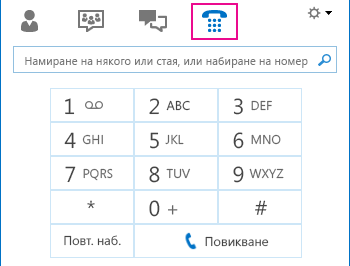
-
Щракнете върху цифрите в клавиатурата за набиране или въведете номер в полето за търсене.
-
Щракнете върху Повикване.
Отговаряне на повикване
Когато някой ви повика, на екрана изскача известие.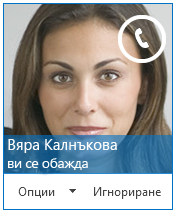
Направете едно от следните неща:
-
За да отговорите на повикването, щракнете в произволно място в областта на снимката.
-
Щракнете върху Игнорирай, за да отхвърлите повикването и да го изпратите на гласовата поща.
-
Щракнете върху Опции, за да извършите други действия:
-
Изпращане на повикването към гласова поща.
-
За да пренасочите повикването, щракнете върху Мобилен или Домашен.
-
Отговор с незабавни съобщения вместо с аудио или видео
-
Настройване на Не ме безпокойте, за да отхвърлите повикването и да избегнете други повиквания.
-
Ако получите видеоповикване, но искате да отговорите само с аудио, щракнете върху Отговор само с аудио.
-
Споделяне на вашия работен плот или програма
Lync ви позволява да споделяте информация на компютъра си по два начина:
Споделяне на работния плот, когато трябва да превключвате между програми или да работите с документи от различни програми.
Споделяне на програма, когато трябва да представите конкретни програми или документи, но не искате хората да виждат нищо друго на вашия работен плот.
-
Задръжте показалеца над бутона за презентация (монитор) > раздела Представяне .
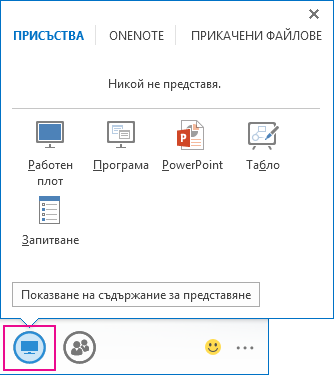
-
Щракнете двукратно върху Работен плот, за да споделите съдържанието във вашия работен плот.
-
Щракнете върху Програма и изберете конкретните програми или документи, които искате да споделите.
-
-
Състоянието на вашия Lync сега се променя на Представяне и няма да получавате незабавни съобщения или повиквания.
-
Използвайте лентата с инструменти за споделяне горе на екрана, за да спрете споделянето или да отстъпите управлението на участниците.










