PowerPoint งานนําเสนอทํางานเหมือนการนําเสนอสไลด์ เมื่อต้องการถ่ายทอดข้อความหรือเรื่องราว คุณแบ่งออกเป็นสไลด์ ให้คิดว่าแต่ละสไลด์เป็นผืนผ้าใบเปล่าสําหรับรูปภาพและคําที่จะช่วยให้คุณบอกเล่าเรื่องราวของคุณได้
เลือกธีม
เมื่อคุณเปิด PowerPoint คุณจะเห็นธีมและ เทมเพลตที่มีอยู่แล้วภายใน ธีมคือการออกแบบสไลด์ที่มีสี ฟอนต์ และเอฟเฟ็กต์พิเศษอื่นๆ ที่สอดคล้องกัน เช่น เงา การสะท้อน และอื่นๆ อีกมากมาย
-
บนแท็บ ไฟล์ ของ Ribbon ให้เลือก ใหม่ จากนั้นเลือกธีม
PowerPoint จะแสดงตัวอย่างของธีม โดยมีชุดรูปแบบสีสี่สีให้เลือกจากทางด้านขวา
-
คลิก สร้าง หรือเลือกธีมสี จากนั้นคลิก สร้าง
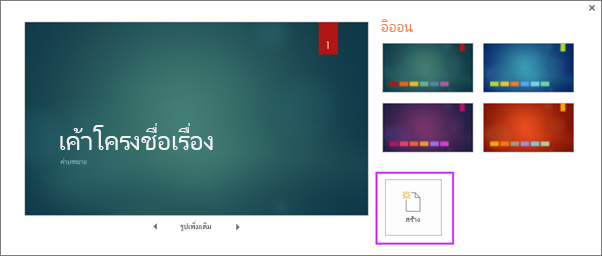
อ่านเพิ่มเติม: ใช้หรือสร้างธีมใน PowerPoint
แทรกสไลด์ใหม่
-
บนแท็บ หน้าแรก ให้คลิกครึ่งล่างของ สไลด์ใหม่ แล้วเลือกเค้าโครงสไลด์
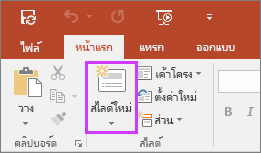
อ่านเพิ่มเติม: เพิ่ม จัดเรียงใหม่ และลบสไลด์
บันทึกงานนำเสนอของคุณ
-
บนแท็บ ไฟล์ ให้เลือก บันทึก
-
เลือกหรือเรียกดูโฟลเดอร์
-
ในกล่อง ชื่อไฟล์ ให้พิมพ์ชื่อสำหรับงานนำเสนอของคุณ แล้วเลือก บันทึก
หมายเหตุ: ถ้าคุณบันทึกไฟล์ลงในโฟลเดอร์บางโฟลเดอร์เป็นประจำ คุณสามารถ "ตรึง" เส้นทางนั้น เพื่อให้โฟลเดอร์ดังกล่าวพร้อมใช้งานอยู่เสมอได้ (ตามที่แสดงด้านล่างนี้)
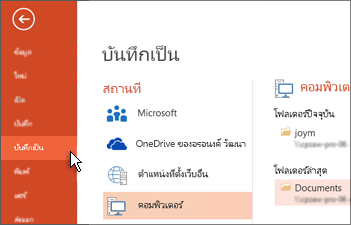
เคล็ดลับ: บันทึกงานของคุณขณะเดินทาง กด Ctrl+S บ่อยๆ หรือบันทึกไฟล์ไปยังOneDrive และให้ การบันทึกอัตโนมัติ ดูแลไฟล์ให้คุณ
อ่านเพิ่มเติม: บันทึกไฟล์งานนำเสนอของคุณ
เพิ่มข้อความ
เลือกตัวแทนข้อความแล้วเริ่มพิมพ์
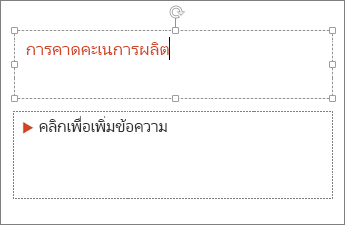
จัดรูปแบบข้อความของคุณ
-
เลือกข้อความ
-
ภายใต้ เครื่องมือการวาด ให้คลิก รูปแบบ
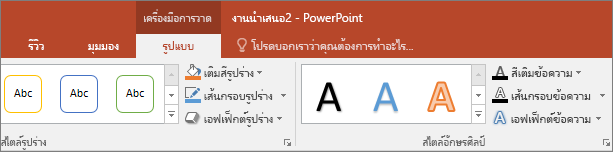
-
เลือกทำอย่างใดอย่างหนึ่งต่อไปนี้
-
เมื่อต้องการเปลี่ยนสีข้อความของคุณ ให้เลือก สีเติมข้อความ แล้วเลือกสี
-
เมื่อต้องการเปลี่ยนสีเส้นกรอบข้อความของคุณ ให้เลือก เส้นกรอบข้อความ แล้วเลือกสี
-
เมื่อต้องการใช้เงา การสะท้อน เรืองแสง ยกนูน การหมุนสามมิติ การแปลง ให้เลือก เอฟเฟ็กต์ข้อความ แล้วเลือกเอฟเฟ็กต์ที่คุณต้องการ
-
อ่านเพิ่มเติม:
เพิ่มรูปภาพ
บนแท็บ แทรก ให้เลือก รูปภาพ แล้วเลือกทําอย่างใดอย่างหนึ่งต่อไปนี้:
-
เมื่อต้องการแทรกรูปภาพที่บันทึกไว้บนไดรฟ์ภายในเครื่องหรือเซิร์ฟเวอร์ภายในของคุณ ให้เลือก อุปกรณ์นี้ เรียกดูรูปภาพ แล้วเลือก แทรก
-
(สําหรับสมาชิก Microsoft 365) เมื่อต้องการแทรกรูปภาพจากไลบรารีของเรา ให้เลือก รูปภาพในคลัง เรียกดูรูปภาพ เลือกรูปภาพ แล้วเลือก แทรก
-
เมื่อต้องการแทรกรูปภาพจากเว็บ ให้เลือก รูปภาพออนไลน์ แล้วใช้กล่องค้นหาเพื่อค้นหารูปภาพ เลือกรูปภาพ แล้วคลิก แทรก
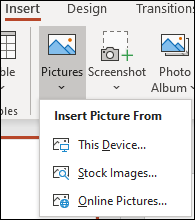
เพิ่มรูปร่าง
คุณสามารถเพิ่มรูปร่างเพื่อใช้ประกอบสไลด์ของคุณ
-
บนแท็บ แทรก ให้เลือก รูปร่าง แล้วเลือกรูปร่างจากเมนูที่ปรากฏขึ้น
-
ในพื้นที่สไลด์ ให้คลิกแล้วลากเพื่อวาดรูปร่าง
-
เลือกแท็บ รูปแบบ หรือ รูปแบบรูปร่าง บน Ribbon เปิดแกลเลอรี สไตล์รูปร่าง เพื่อเพิ่มสีและสไตล์ (รวมทั้งการแรเงา) ลงในรูปร่างที่เลือก
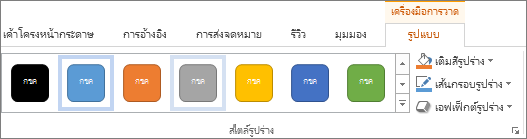
เพิ่มบันทึกย่อของผู้บรรยาย
สไลด์จะดูดีที่สุดเมื่อคุณไม่อัดข้อมูลมากเกินไป คุณสามารถใส่ข้อมูลที่เป็นประโยชน์และหมายเหตุลงในบันทึกย่อของผู้บรรยาย และใช้อ้างอิงขณะที่คุณนำเสนอ
-
เมื่อต้องการเปิดหน้าต่างบันทึกย่อ ให้คลิก บันทึกย่อ

-
คลิกในบานหน้าต่าง บันทึกย่อ ซึ่งอยู่ด้านล่างสไลด์ แล้วพิมพ์บันทึกย่อ
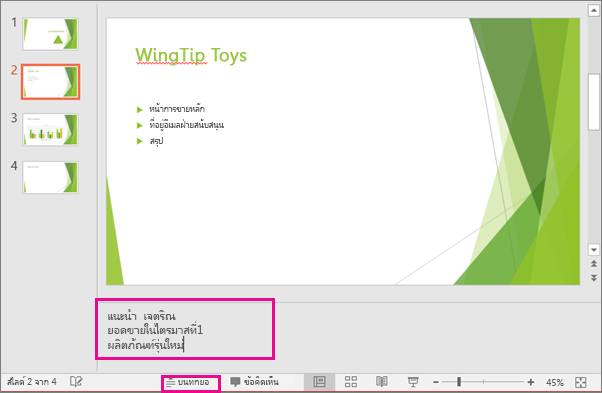
อ่านเพิ่มเติม:
แสดงงานนำเสนอของคุณ
บนแท็บ การนำเสนอสไลด์ ให้ทำอย่างใดอย่างหนึ่งต่อไปนี้
-
เมื่อต้องการเริ่มต้นงานนำเสนอจากสไลด์ภาพแรก ในกลุ่ม เริ่มการนำเสนอสไลด์ ให้คลิก ตั้งแต่ต้น

-
ถ้าคุณไม่ได้อยู่ที่สไลด์แรก และต้องการเริ่มนำเสนองานจากสไลด์ปัจจุบัน ให้คลิก จากสไลด์ปัจจุบัน
-
ถ้าคุณจำเป็นต้องนำเสนอให้กับบุคคลที่ไม่ได้อยู่ในสถานที่เดียวกับคุณ ให้คลิก นำเสนอแบบออนไลน์ เพื่อตั้งค่างานนำเสนอบนเว็บ แล้วเลือกตัวเลือกใดตัวเลือกหนึ่งต่อไปนี้
ออกจากมุมมองการนำเสนอสไลด์
เมื่อใดก็ตามที่คุณต้องการออกจากมุมมองการนำเสนอสไลด์ ให้กด Esc บนคีย์บอร์ด
เลือกธีม
คุณสามารถนําธีมไปใช้ได้อย่างรวดเร็วเมื่อคุณกําลังเริ่มงานนําเสนอใหม่:
-
บนแท็บ ไฟล์ ให้คลิก ใหม่
-
เลือกธีม
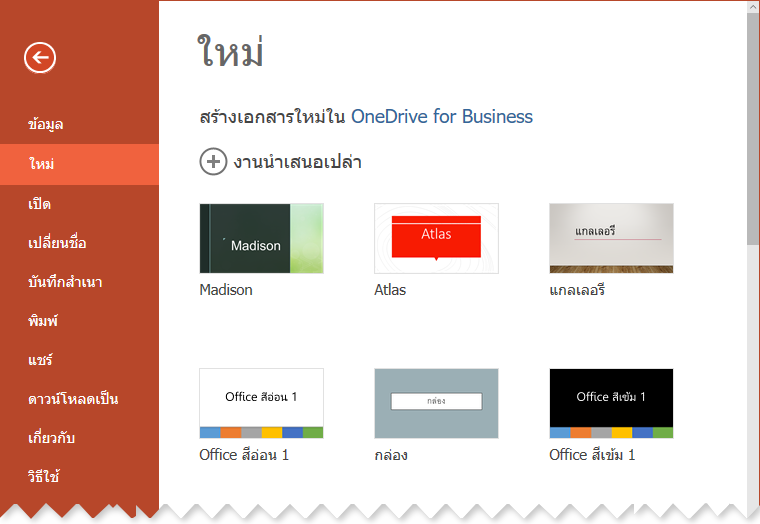
อ่านเพิ่มเติม: นําธีมการออกแบบไปใช้กับงานนําเสนอของคุณ
แทรกสไลด์ใหม่
-
ในบานหน้าต่างรูปขนาดย่อของสไลด์ทางด้านซ้าย ให้เลือกสไลด์ที่คุณต้องการให้สไลด์ใหม่ของคุณติดตาม
-
บนแท็บ หน้าแรก ให้เลือกครึ่งล่างของ สไลด์ใหม่
-
จากเมนู ให้เลือกเค้าโครงที่คุณต้องการสําหรับสไลด์ใหม่ของคุณ
แทรกสไลด์ใหม่ของคุณ และคุณสามารถคลิกภายในพื้นที่ที่สำรองไว้เพื่อเริ่มเพิ่มเนื้อหา
อ่านเพิ่มเติม: เพิ่ม จัดเรียงใหม่ และลบสไลด์
บันทึกงานนำเสนอของคุณ
PowerPoint สำหรับเว็บ จะบันทึกงานของคุณไปยังOneDrive ของคุณโดยอัตโนมัติ ในระบบคลาวด์
เมื่อต้องการเปลี่ยนชื่อของไฟล์ที่บันทึกโดยอัตโนมัติ ให้ทําดังนี้
-
ในแถบชื่อเรื่อง ให้คลิกชื่อไฟล์
-
ในกล่อง ชื่อไฟล์ ให้ใส่ชื่อที่คุณต้องการนําไปใช้กับไฟล์
-
ถ้าคุณต้องการเปลี่ยนตําแหน่งที่ตั้งที่เก็บข้อมูลบนระบบคลาวด์ ที่ด้านขวาสุดของกล่อง ตําแหน่งที่ตั้ง ให้คลิกสัญลักษณ์ลูกศร จากนั้นนําทางไปยังโฟลเดอร์ที่คุณต้องการ แล้วเลือก ย้ายมาที่นี่
เพิ่มข้อความ
เลือกตัวแทนข้อความแล้วเริ่มพิมพ์
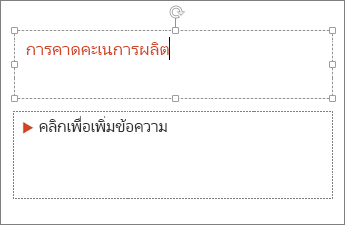
จัดรูปแบบข้อความของคุณ
-
เลือกข้อความ
-
บนแท็บ หน้าแรก ให้ใช้ตัวเลือก ฟอนต์ :
-
เลือกทำอย่างใดอย่างหนึ่งต่อไปนี้:
-
เมื่อต้องการเปลี่ยนสีข้อความของคุณ ให้เลือก

-
เมื่อต้องการเปลี่ยนขนาดของข้อความทีละน้อย ให้เลือก เพิ่มขนาดฟอนต์ หรือ ลดขนาดฟอนต์

-
เลือกจากตัวเลือกการจัดรูปแบบอื่นๆ เช่น ตัวหนาตัวเอียงขีดเส้นใต้ขีดทับตัวห้อย และตัวยก
-
อ่านเพิ่มเติม:
เพิ่มรูปภาพ
-
บนแท็บ แทรก ให้เลือก รูปภาพ
-
จากเมนู ให้เลือกตําแหน่งที่คุณต้องการแทรกรูปภาพ:
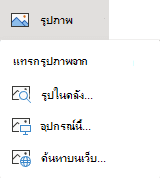
-
เรียกดูรูปภาพที่คุณต้องการ เลือกรูปนั้น จากนั้นเลือก แทรก
หลังจากแทรกรูปภาพบนสไลด์คุณสามารถเลือกและลากเพื่อจัดตําแหน่งใหม่และคุณสามารถเลือกและลากจุดจับมุมเพื่อปรับขนาดรูปภาพได้
เพิ่มรูปร่าง
-
บนแท็บ แทรก ให้เลือก รูปร่าง แล้วเลือกรูปร่างจากเมนูที่ปรากฏขึ้น
-
บนพื้นที่สไลด์ ให้คลิกและลากเพื่อวาดรูปร่าง
-
เลือกแท็บ รูปร่าง บน Ribbon เปิดแกลเลอรี สไตล์รูปร่าง เพื่อเพิ่มสีและสไตล์ (รวมทั้งการแรเงา) ลงในรูปร่างที่เลือก
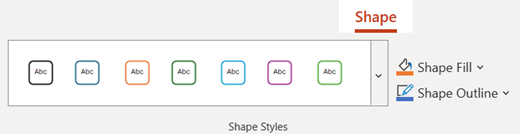
เพิ่มบันทึกย่อของผู้บรรยาย
-
บนแท็บ มุมมอง ให้เลือก บันทึกย่อ

บานหน้าต่างบันทึกย่อแนวนอนจะปรากฏที่ด้านล่างของหน้าต่างด้านล่างสไลด์
-
คลิกในบานหน้าต่าง แล้วใส่ข้อความ
บานหน้าต่าง บันทึกย่อ สามารถทําให้ใหญ่ขึ้นได้ ถ้าจําเป็น เมื่อคุณชี้ไปที่ขอบบนของบานหน้าต่าง ตัวชี้เมาส์จะเปลี่ยนเป็นลูกศรสองหัว

แสดงงานนำเสนอของคุณ
-
บนแท็บ การนําเสนอสไลด์ ให้เลือก เล่นตั้งแต่เริ่มต้น

-
เมื่อต้องการนําทางในสไลด์ เพียงคลิกเมาส์หรือกด Spacebar
เคล็ดลับ: คุณยังสามารถใช้แป้นลูกศรไปข้างหน้าและย้อนกลับบนคีย์บอร์ดของคุณเพื่อนําทางผ่านการนําเสนอสไลด์
อ่านเพิ่มเติม: นําเสนอสไลด์ของคุณ
หยุดการนําเสนอสไลด์
-
เมื่อใดก็ตามที่คุณต้องการออกจากมุมมองการนำเสนอสไลด์ ให้กด Esc บนคีย์บอร์ด
การนําเสนอสไลด์แบบเต็มหน้าจอจะปิดลง และคุณจะถูกส่งกลับไปยังมุมมองการแก้ไขของไฟล์
เคล็ดลับสำหรับการสร้างงานนำเสนอที่มีประสิทธิผล
พิจารณาเคล็ดลับต่อไปนี้เพื่อให้ผู้ชมของคุณสนใจ
ใช้ภาพนิ่งจำนวนน้อยๆ
เมื่อต้องการให้ข้อความมีความชัดเจนและทำให้ผู้ชมติดตามและตรึงความสนใจของผู้ชม ให้ใช้จำนวนภาพนิ่งในงานนำเสนอของคุณให้น้อยที่สุด
เลือกขนาดแบบอักษรที่ผู้ชมอ่านได้ง่าย
ผู้ชมต้องสามารถอ่านสไตล์ของคุณจากระยะไกลได้ พูดง่ายๆ คือ ขนาดฟอนต์ที่มีขนาดเล็กกว่า 30 อาจยากเกินไปที่ผู้ฟังจะมองเห็น
ข้อความในภาพนิ่งของคุณควรเรียบง่าย
คุณต้องการให้ผู้ชมของคุณฟังคุณนำเสนอข้อมูลของคุณ แทนการอ่านหน้าจอ ใช้สัญลักษณ์แสดงหัวข้อย่อยหรือประโยคสั้นๆ เพื่อทำให้แต่ละรายการเหลือเพียงบรรทัดเดียว
เครื่องฉายภาพบางเครื่องจะครอบตัดภาพนิ่งที่ขอบ ทำให้ประโยคยาวๆ อาจถูกครอบตัดไปด้วย
ใช้ภาพเพื่อช่วยในการสื่อถึงข้อความของคุณ
รูปภาพ แผนภูมิ กราฟ และ กราฟิก SmartArt มีสิ่งแสดงแทนเสียงให้ผู้ชมของคุณจดจําได้ เพิ่มงานศิลป์ที่มีความหมายเพื่อเสริมข้อความและการส่งข้อความบนสไลด์ของคุณ
อย่างไรก็ตาม เช่นเดียวกับข้อความ ควรหลีกเลี่ยงการใช้สื่อด้านภาพจำนวนมากเกินไปในภาพนิ่งของคุณ
สร้างป้ายชื่อสำหรับแผนภูมิและกราฟที่เข้าใจได้ง่าย
ใช้ข้อความที่มีความยาวพอเหมาะที่ทำให้สามารถเข้าใจถึง องค์ประกอบป้ายชื่อในแผนภูมิหรือกราฟ ได้
ใช้พื้นหลังของภาพนิ่งที่เฉียบคมและสอดคล้อง
เลือก เทมเพลต ที่น่าสนใจและสอดคล้องกัน หรือ ธีม ที่ไม่ดึงดูดความสนใจมากเกินไป คุณไม่ต้องการให้พื้นหลังหรือการออกแบบดึงดูดความสนใจมากกว่าข้อความของคุณ
อย่างไรก็ตาม คุณยังต้องมีความคมชัดระหว่างสีพื้นหลังและสีข้อความ ธีมที่มีอยู่แล้วภายใน PowerPoint ตั้งค่าความคมชัดระหว่างพื้นหลังสีอ่อนและข้อความสีเข้ม หรือพื้นหลังสีเข้มและข้อความสีอ่อนโดยอัตโนมัติ
สำหรับข้อมูลเพิ่มเติมเกี่ยวกับวิธีการใช้ชุดรูปแบบ ให้ดูที่ การใช้ชุดรูปแบบเพื่อเพิ่มสีและลักษณะให้กับงานนำเสนอของคุณ
ตรวจสอบการสะกดคำและไวยากรณ์
เพื่อให้ได้การยอมรับนับถือจากผู้ชม ให้ ตรวจสอบการสะกดและไวยากรณ์ในงานนำเสนอของคุณ เสมอ










