Le décisionnel est un ensemble d’outils et de processus utilisés pour collecter des données et en retirer des informations pertinentes dont chacun peut se servir pour nourrir ses décisions. Dans Office 365 Entreprise, vous disposez de fonctionnalités de Excel et SharePoint Online. Ces services permettent de collecter et de visualiser des données, et de partager des informations avec des personnes de votre organisation sur différents appareils.
Que voulez-vous faire ?
Utiliser Excel pour collecter et visualiser des données
En quelques étapes simples, vous pouvez créer des graphiques et des tableaux dans Excel.
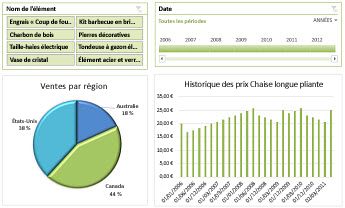
Étape 1 : Obtenir des données
Dans Excel, un certain nombre d’options vous permettent d’obtenir et d’organiser des données :
-
Vous pouvez importer des données à partir de sources de données externes (Power Query) dans Excel et les utiliser pour créer des graphiques, des tables et des rapports.
-
Avec Power Query, vous pouvez découvrir et combiner des données issues de différentes sources et les mettre en forme selon vos besoins.
-
Vous pouvez créer un modèle de données dans Excel qui contient une ou plusieurs tables de données provenant de diverses sources de données. Si vous importez plusieurs tables de différentes bases de données, vous pouvez créer des relations entre les tables à l’aide de Power Pivot.
-
Dans une table de données, vous pouvez utiliser le Remplissage instantané pour mettre en forme les colonnes à afficher d’une certaine manière.
-
Et, si vous êtes un utilisateur expérimenté, vous pouvez configurer des éléments calculés dans Excel.
Étape 2 : visualiser des données
Une fois les données disponibles dans Excel, vous pouvez facilement créer des rapports :
-
Vous pouvez utiliser l’Analyse rapide pour sélectionner des données et afficher instantanément les différentes options de visualisation.
-
Vous pouvez créer des types de graphiques disponibles dans des Office notamment des tableaux, des graphiques en courbes, des graphiques à barres, des graphiques en radar, etc.
-
Vous pouvez créer des tableaux croisés dynamiques et explorer les données à l’aide de la fonctionnalité Exploration rapide. Vous pouvez également utiliser la Liste de champs pour créer un rapport afin de déterminer quelles informations afficher.
-
Vous pouvez également créer des cartes de performance qui utilisent une mise en forme conditionnelle et des indicateurs de performance clés dans Power Pivot pour savoir en un coup d’œil si les performances sont en phase avec les objectifs pour un ou plusieurs indicateurs.
-
Vous pouvez utiliser Power Map pour analyser et ma carter des données sur un globe en trois dimensions (3D).
Étape 3 : ajouter des filtres
Dans les feuilles de calcul, vous pouvez ajouter des segments et des contrôles de chronologie pour vous concentrer plus facilement sur des informations plus spécifiques.
Étape 4 : ajouter des fonctionnalités d’analyse avancées
Lorsque vous êtes prêt, vous pouvez ajouter des fonctionnalités plus avancées à vos classeurs. Par exemple, vous pouvez créer des éléments calculés dans Excel. Il peut s’agir notamment des suivants :
-
Mesures et membres calculés pour les rapports de tableau croisé dynamique ou de graphique croisé dynamique
Utiliser SharePoint pour partager et afficher des livres
Si votre organisation utilise des sites d’équipe, vous utilisez SharePoint Online, qui propose de nombreuses options pour partager des classeurs. Vous pouvez spécifier les options d’affichage du navigateur qui déterminent la façon dont votre classeur sera affiché.
Vous pouvez afficher des classeurs en mode Galerie, comme dans l’exemple suivant, où chaque élément est présenté individuellement au centre de l’écran :
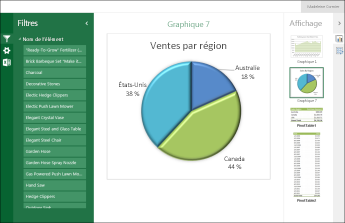
Vous pouvez afficher des classeurs en mode Feuille de calcul, comme dans l’exemple ci-dessous, où une feuille de calcul entière est affichée dans le navigateur :
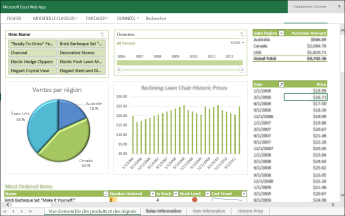
Lorsqu’un workbook a été téléchargé dans une bibliothèque dans SharePoint, vous et d’autres utilisateurs pouvez facilement l’afficher et interagir avec lui dans une fenêtre de navigateur.
Utiliser Power BI pour d’autres fonctionnalités de bi dans le cloud
Power BI encore plus de fonctionnalités d' Excel et d' SharePoint Online. Power BI offre une solution robuste de bi en libre-service dans le cloud.
Remarque : Les fonctionnalités d’aide à la Microsoft 365 ne sont pas Microsoft 365 par 21Vianet.
Pour plus d’informations, voir Power BI et Business Intelligence dans Excel et Excel Services (SharePoint Server).










