Nghiệp vụ thông minh (BI) về cơ bản là tập hợp các công cụ và quy trình mà mọi người sử dụng để thu thập dữ liệu, biến nó thành thông tin có ý nghĩa, sau đó đưa ra quyết định sáng suốt hơn. Trong Office 365 Enterprise, bạn có sẵn các chức năng BI Excel và SharePoint Online. Các dịch vụ này cho phép bạn thu thập dữ liệu, trực quan hóa dữ liệu và chia sẻ thông tin với mọi người trong tổ chức của bạn trên nhiều thiết bị.
Bạn muốn làm gì?
Sử dụng Excel để thu thập và trực quan hóa dữ liệu
Chỉ trong vài bước đơn giản, bạn có thể tạo biểu đồ và bảng trong Excel.
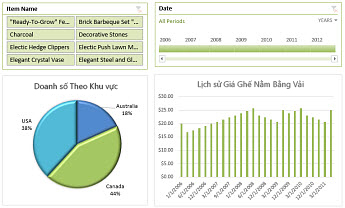
Bước 1: Lấy dữ liệu
Trong Excel, bạn có nhiều tùy chọn để lấy và sắp xếp dữ liệu:
-
Bạn có thể Nhập dữ liệu từ các nguồn dữ liệu bên ngoài (Power Query) trong Excel và dùng dữ liệu đó để tạo biểu đồ, bảng và báo cáo.
-
Bằng cách Power Query, bạn có thể khám phá và kết hợp dữ liệu từ các nguồn khác nhau và định hình dữ liệu cho phù hợp với nhu cầu của mình.
-
Bạn có thể tạo Mô hình Dữ liệu trong Excel có chứa một hoặc nhiều bảng dữ liệu từ nhiều nguồn dữ liệu khác nhau. Nếu bạn đưa vào hai hoặc nhiều bảng từ các cơ sở dữ liệu khác nhau, bạn có thể tạo mối quan hệ giữa các bảng bằng cách sử dụng Power Pivot.
-
Trong bảng dữ liệu, bạn có thể dùng Tự hoàn tất có Xem trước để định dạng các cột để hiển thị một cách cụ thể.
-
Và nếu bạn là người dùng nâng cao, bạn có thể thiết lập các mục tính toán trong Excel.
Bước 2: Trực quan hóa dữ liệu
Sau khi có dữ liệu trong Excel, bạn có thể dễ dàng tạo báo cáo:
-
Bạn có thể dùng Phân tích Nhanh để chọn dữ liệu và ngay lập tức xem các cách thức trực quan hóa dữ liệu đó.
-
Bạn có thể tạo các loại biểu đồ Sẵn có trong Office bao gồm bảng, biểu đồ đường, biểu đồ thanh, biểu đồ radar, v.v.
-
Bạn có thể tạo PivotTable và truy sâu vào dữ liệu bằng cách sử dụng Khám phá Nhanh. Bạn cũng có thể sử dụng Danh sách Trường cho báo cáo để xác định thông tin cần hiển thị.
-
Bạn có thể tạo phiếu ghi điểm sử dụng định dạng có điều kiện và Chỉ số Hiệu suất Then chốt (KPI) trong Power Pivot để hiển thị nhanh hiệu suất có đang được bật hay tắt cho một hoặc nhiều chỉ số.
-
Bạn có thể dùng Power Map để phân tích và ánh xạ dữ liệu trên hình cầu ba chiều (3D).
Bước 3: Thêm bộ lọc
Bạn có thể thêm bộ lọc, chẳng hạn như slicer và điều khiển đường thời gian vào trang tính để dễ dàng tập trung vào thông tin cụ thể hơn.
Bước 4: Thêm chức năng phân tích nâng cao
Khi đã sẵn sàng, bạn có thể thêm các chức năng nâng cao hơn vào sổ làm việc của mình. Ví dụ: bạn có thể tạo các mục được tính toán Excel. Chúng bao gồm:
-
Thước đo và Thành viên được Tính cho báo cáo PivotChart hoặc PivotTable
Sử dụng SharePoint để chia sẻ và xem sổ làm việc
Nếu tổ chức của bạn đang sử dụng site nhóm, bạn đang sử dụng SharePoint Online, cung cấp cho bạn nhiều tùy chọn để chia sẻ sổ làm việc. Bạn có thể chỉ định Tùy chọn Dạng xem Trình duyệt giúp xác định cách hiển thị sổ làm việc của bạn.
Bạn có thể hiển thị sổ làm việc trong dạng xem bộ sưu tập như thế này, trong đó mỗi lần một mục được nổi bật ở giữa màn hình:
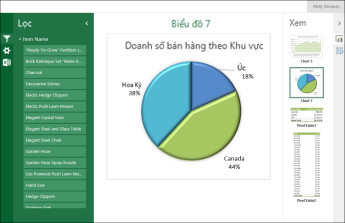
Bạn có thể hiển thị sổ làm việc trong dạng xem trang tính, như thế này, trong đó toàn bộ trang tính được hiển thị trong trình duyệt:
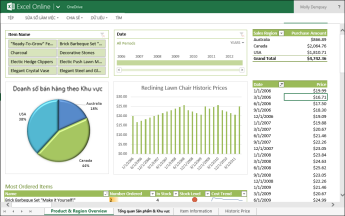
Khi sổ làm việc đã được tải lên thư viện trong SharePoint, bạn và những người khác có thể dễ dàng xem và tương tác với sổ làm việc trong cửa sổ trình duyệt.
Sử dụng Power BI để biết thêm các chức năng BI trong nền tảng điện toán đám mây
Power BI còn cung cấp cho bạn nhiều chức năng BI hơn những gì bạn có được trong Excel và SharePoint Online. Power BI cung cấp giải pháp BI tự phục vụ mạnh mẽ trong nền tảng điện toán đám mây.
Lưu ý: Chức năng nghiệp vụ thông minh không được hỗ Microsoft 365 hoạt động bởi 21Vianet.
Để biết thêm thông tin, hãy xem Power BI vàNghiệp vụ thông minh trong Excel và Excel Services (SharePoint Server).










