In un Web browser accedere a Outlook Web App con l'URL fornito dalla persona che gestisce la posta elettronica per l'organizzazione. Immettere nome utente e password e selezionare Accedi.
|
Questo articolo si applica a Outlook Web App, che viene usato nelle organizzazioni che gestiscono server di posta elettronica che eseguono Exchange Server 2013 o 2010. Se si usa Microsoft 365 o Exchange Server 2016 o 2019, il programma di posta elettronica è Outlook sul Web. Per assistenza con Outlook sul Web, vedere Ottenere assistenza per Outlook sul Web. |
Nella parte superiore di Outlook Web App troverete notifiche, collegamenti a tutti i tipi di informazioni contenuti nella posta elettronica, e collegamenti alle informazioni personali e alle opzioni.
-
Le icone compaiono nella barra delle applicazioni quando è presente un nuovo messaggio, una voce di calendario o un promemoria. È possibile selezionare la busta per visualizzare un'anteprima del nuovo messaggio più recente oppure il calendario per visualizzare e gestire il calendario e i promemoria attività. Queste icone compaiono soltanto quando è presente un nuovo messaggio o un promemoria attivo.
-
Selezionare Posta, Calendario, Persone o Attività per passare ad altri moduli in Outlook Web App.
Per impostazione predefinita, gli elementi vengono letti e creati in Outlook Web App nel riquadro di lettura o in una finestra sovrapposta alla finestra principale. Ma non è sempre ciò di cui hai bisogno. A volte è necessario essere in grado di visualizzare o modificare un elemento in una finestra separata.
È possibile aprire la maggior parte degli elementi in una finestra separata semplicemente facendo clic sull'icona popout 
Per aprire un messaggio che si sta leggendo in una finestra separata, selezionare l'icona del menu esteso 
È possibile usare Outlook Web App su un computer portatile o desktop quando non si è connessi a Internet. Per informazioni sulla configurazione dell'accesso offline, vedere Usare Outlook Web App offline.
Quando si accede a Outlook Web App, si passa direttamente alla Posta in arrivo. Per altre informazioni sui messaggi in Outlook Web App, vedere Posta elettronica in Outlook Web App.
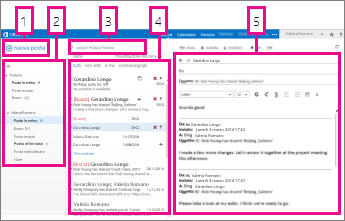
Qui sono disponibili i messaggi.
-
Creare un nuovo messaggio selezionando Nuovo messaggio.
-
Cartelle. L'elenco delle cartelle comprende tutte le cartelle nella Posta in arrivo e nei Preferiti. Potrebbe includere altre cartelle, ad esempio cartelle di archivio. È possibile comprimere questo riquadro selezionando l'icona della cartella nella parte superiore. È possibile espandere e comprimere le cartelle in questa visualizzazione selezionando le icone a triangolo accanto ai nomi delle cartelle.
-
Finestra di ricerca. Digitare qui ciò che si desidera cercare, ad esempio il nome di un mittente o una porzione di testo da cercare per trovare un messaggio specifico.
-
Elenco di tutti i messaggi nella cartella corrente. Ciascuna voce all'interno di questa visualizzazione contiene delle informazioni aggiuntive, come il numero di messaggi della conversazione, il numero di messaggi non letti, la presenza di un allegato, di un contrassegno o di una categoria associata ad uno dei messaggi della conversazione. Una conversazione può avere uno o più messaggi. Quando una conversazione è selezionata, è possibile eliminarla, aggiungere un contrassegno o aggiungere una categoria selezionando le icone. Nella parte superiore della visualizzazione elenco ci sono i filtri che è possibile selezionare per trovare rapidamente i messaggi da leggere, che includono il proprio nome nella riga A o Cc o che sono stati contrassegnati. Oltre ai filtri, è possibile visualizzare il nome della cartella nella quale ci si trova, e la visualizzazione selezionata.
-
Il riquadro di lettura, nel quale è visualizzata la conversazione selezionata. È possibile rispondere a qualsiasi messaggio della conversazione selezionando i collegamenti a destra.
Dopo la Posta in arrivo, il Calendario è probabilmente la funzionalità più usata in Outlook Web App. Per altre informazioni sui calendari in Outlook Web App, vedere Calendario in Outlook Web App.
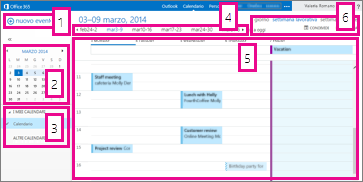
-
Creare un nuovo evento selezionando Nuovo evento. Un evento può essere un appuntamento, una riunione o un evento giornata intera.
-
Utilizzare il calendario per passare da una data all'altra. L'ombreggiatura indica la settimana che si sta visualizzando, mentre un'ombra più scura indica la data attuale. È possibile utilizzare l'icona del calendario in alto per ridurre o espandere questo lato della visualizzazione del calendario.
-
È possibile visualizzare più di un calendario alla volta. In questa sezione è possibile aggiungere i calendari degli altri utenti, e selezionare quello che si desidera visualizzare.
-
Questa è un'altra area che puoi usare per passare da un giorno all'altro. Selezionare una delle date per passare a tale data. In alternativa, selezionare le frecce alle due estremizioni per visualizzare le date precedenti o successive a quanto visualizzato.
-
La finestra principale, nella quale sono visualizzati i calendari.
-
Selezionare la visualizzazione desiderata e condividere o stampare il calendario.
È qui che vengono archiviati i contatti. Da qui è possibile trovare, creare e modificare i contatti. È anche possibile cercare contatti nella directory dell'organizzazione. Per altre informazioni sui contatti in Outlook Web App, vedere Panoramica Persone - Outlook Web App.
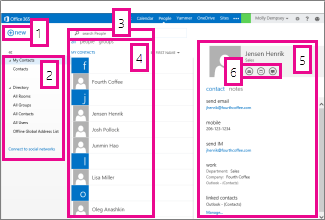
-
Creare un nuovo contatto selezionando Nuovo.
-
Tutte le posizioni in cui è possibile trovare le informazioni sui contatti.
-
Cerca. Immetti qui il nome di una persona per cercarla nei tuoi contatti e nella directory della tua organizzazione.
-
Elenco di tutti i contatti nella cartella corrente.
-
La scheda contatto della persona selezionata.
-
Cosa è possibile fare direttamente dalla scheda contatto? Selezionare le icone per inviare un messaggio o creare una convocazione riunione.
In Attività sono presenti tutte le attività create dall'utente o inviate all'utente e tutti i messaggi contrassegnati. La visualizzazione predefinita delle attività è Attività ed elementi contrassegnati. È possibile modificare questa visualizzazione selezionando Attività nell'elenco delle cartelle a sinistra. Per altre informazioni sulle attività in Outlook Web App, vedere Panoramica sulle attività.
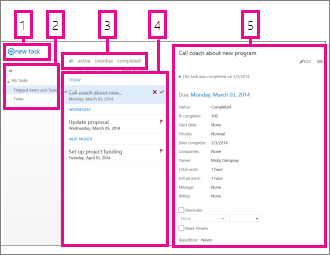
-
Creare una nuova attività selezionando Nuova attività.
-
In questa colonna sono visualizzati gli elementi contrassegnati e le attività, o soltanto le attività.
-
Filtri. Selezionare un filtro in base agli elementi da visualizzare. Le attività e gli elementi contrassegnati ai quali non è associata una data e che non sono segnati come completati compariranno solo quando si seleziona Tutti.
-
Elenco di elementi che soddisfano i criteri di filtro correnti. Selezionare un elemento per visualizzarlo nel riquadro di lettura. È possibile usare i controlli nella visualizzazione elenco per apportare modifiche allo stato di un elemento. Ad esempio, è possibile contrassegnare un'attività come completata o rimuovere un contrassegno da un messaggio.
-
Nel riquadro di lettura è visualizzato il contenuto degli elementi selezionati. Nel caso di un'attività, è possibile utilizzare i controlli nell'angolo superiore dello schermo per apportare modifiche. Nel caso di messaggi, invece, i controlli sono gli stessi di quelli utilizzati quando si legge la posta elettronica.
Nota: Le attività potrebbero non essere disponibili a seconda delle impostazioni dell'organizzazione.










