As Etapas Rápidas aplicam várias ações ao mesmo tempo às mensagens de email, ajudando você a gerenciar rapidamente sua caixa de correio. Por exemplo, se você mover mensagens com frequência para uma pasta específica, poderá usar uma etapa rápida para mover a mensagem em um clique. Ou, se você encaminhar mensagens para seu gerente ou colegas, uma etapa rápida de um clique pode simplificar a tarefa.
As Etapas Rápidas estão localizadas na guia Página Inicial no Outlook:
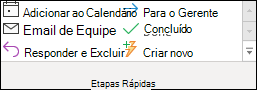

As etapas rápidas padrão incluídas com Outlook podem ser personalizadas. Você também pode criar sua própria para fazer uma galeria de etapas rápidas de ações que você toma com mais frequência em seu email.
Observação: As Etapas Rápidas não podem ser desfeitas usando um comando de menu ou um atalho de teclado como Ctrl+Z. Isso ocorre porque as Etapas Rápidas podem conter ações como Excluir permanentemente que não podem ser desfeitas.
Etapas rápidas padrão
Você pode personalizar qualquer uma das Etapas Rápidas padrão. Ao usar algumas etapas rápidas pela primeira vez, você será solicitado a configurá-las. Por exemplo, se você quiser uma etapa rápida para mover mensagens para uma determinada pasta, deverá especificar a pasta antes de poder usar a etapa rápida.
As etapas rápidas padrão no Outlook incluem o seguinte:
|
Etapa Rápida |
Ação |
|---|---|
|
Mova-se para: |
Move a mensagem selecionada para uma pasta de email que você especifica e marca a mensagem como leitura. |
|
Para o Gerente |
Encaminha a mensagem ao seu gerente. Se sua organização usar Microsoft Exchange Server ou Microsoft 365, o nome do gerente será detectado no Lista de Endereços Global e inserido na caixa To ou você poderá especificar o destinatário. |
|
Email da equipe |
Encaminha a mensagem para outras pessoas em sua equipe. Se sua organização usar Microsoft Exchange Server ou Microsoft 365, os nomes dos membros da equipe serão detectados no Lista de Endereços Global e inseridos na caixa To. |
|
Pronto |
Move a mensagem para uma pasta de email especificada, marca a mensagem concluída e, em seguida, marca-a como lida. |
|
Responder e Excluir |
Abre uma resposta à mensagem selecionada e exclui a mensagem original. |
|
Criar Novo |
Crie sua própria Etapa Rápida para executar qualquer sequência de comandos, nomeie-o e, em seguida, aplique um ícone para ajudá-lo a identificá-lo. |
Para configurar ou alterar as Etapas Rápidas existentes
-
Em Email, selecione Home.
-
No grupo Etapas Rápidas , selecione a seta Mais

-
Na caixa Etapa Rápida , selecione a etapa rápida que você deseja alterar e selecione Editar.
-
Em Ações, altere ou adicione as ações que você deseja que esta etapa rápida faça.
-
Se desejar, na caixa de tecla Atalho , selecione um atalho de teclado que deseja atribuir a essa etapa rápida.
-
Se você quiser alterar o ícone para uma etapa rápida, selecione o ícone ao lado da caixa Nome , selecione um ícone e selecione OK.
Criar uma etapa rápida
-
Em Email, selecione Home.
-
No grupo Etapas Rápidas , na galeria Etapas Rápidas , selecione a etapa Criar Novo rápido.
-
Na caixa Nome , digite um nome para a nova etapa rápida.
-
Selecione o botão ícone ao lado da caixa Nome , selecione um ícone e selecione OK.
-
Em Ações, escolha uma ação que você deseja que a etapa rápida faça. Selecione Adicionar Ação para quaisquer ações adicionais.
-
Para criar um atalho de teclado, na caixa de tecla Atalho , selecione o atalho de teclado que você deseja atribuir.
Observação: Novas etapas rápidas aparecem na parte superior da galeria na guia Página Inicial no grupo Etapas Rápidas . Embora as etapas rápidas alteradas mantenham o mesmo local na galeria, você pode reorganizá-las em Gerenciar Etapas Rápidas.










