Verifique se o equipamento está conectado antes de começar a utilizar o software de comunicações Microsoft Lync 2010 Attendant. A qualidade de áudio do Lync 2010 Attendant depende da condição e qualidade da rede e dos dispositivos utilizados.
Neste artigo
Porque estou tendo problemas com o áudio?
Normalmente, quando há um problema, uma notificação é exibida na conversa ou na janela do Lync 2010 Attendant (acima do ícone Contatos). Em geral, é possível clicar na notificação para obter mais detalhes ou soluções sugeridas.
Verifique se os alto-falantes estão ligados e que o som do Windows não está com o mudo ativado.
Sem som
Se o viva-voz não estiver emitindo som, verifique se o fone está conectado. Veja se o volume do alto-falante está alto o suficiente. Use as teclas de volume no teclado do telefone para ajustá-lo. Além disso, verifique se o telefone está selecionado como dispositivo de alto-falante e microfone:
-
Clique no botão Opções, clique na guia Geral, clique em Configurações de Som e, na guia Gravação, verifique se os dispositivos de microfone e áudio estão configurados corretamente.
O Lync 2010 Attendant é capaz de lidar com uma grande variedade de dispositivos e ainda manter alta qualidade de áudio e vídeo. No entanto, alguns dispositivos podem causar eco na chamada. Para reduzir o eco de um dispositivo problemático, o Lync 2010 Attendant aciona um modo de comutação de voz, que limita a capacidade de duas pessoas falarem ao mesmo tempo.
Quais são as causas comuns da qualidade de dispositivos ruim?
Entre as causas comuns da baixa qualidade de dispositivos estão:
-
Dispositivos não otimizados Os dispositivos otimizados para o Lync 2010 Attendant passam por rigorosos testes de qualidade a fim de garantir uma boa qualidade de áudio. Os dispositivos não certificados podem apresentar qualidade de áudio inferior, causada, por exemplo, pelo uso de componentes de áudio de nível inferior. É possível obter uma lista de dispositivos otimizados para o Lync 2010 na Microsoft TechNet, em Telefones e dispositivos para Microsoft Lync 2010.
-
Instalação de drivers ou software de áudio de terceiros Em alguns caso, os drivers ou softwares de terceiros podem interferir no Lync 2010 Attendant.
-
Dano físico ao dispositivo
O que fazer para melhorar a qualidade do dispositivo?
Para melhorar a qualidade do dispositivo, realize uma das seguintes ações:
-
Teste as configurações de áudio com o botão Configurações de Áudio, localizado na guia Geral da caixa de diálogo Opções.
-
Utilize um dispositivo otimizado para o Lync 2010. Consulte a lista na Microsoft TechNet, em Telefones e dispositivos para Microsoft Lync 2010.
-
Desinstale o software ou o driver de áudio de valor agregado de terceiros.
-
Substitua o dispositivo danificado ou com defeito.
-
Use um fone para ajudar a evitar o eco.
-
Se usar dois dispositivos separados para renderizar e capturar áudio (como webcam e alto-falantes de mesa), tente posicioná-los de modo que fiquem afastados um do outro a fim de minimizar o eco.
Meus dispositivos estão configurados corretamente?
A configuração deverá detectar o telefone e outros dispositivos de comunicações compatíveis sendo utilizados, como fones, webcam, microfone ou alto-falantes. Você também pode adicionar dispositivos após instalar o Lync 2010 Attendant.
Para garantir a configuração correta dos dispositivos:
-
Clique no ícone do dispositivo de áudio e clique em Configurar Áudio.
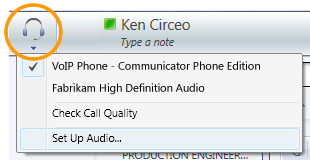
-
Na caixa de diálogo Configurar Áudio e Vídeo., clique nas listas suspensas aplicáveis para configurar o telefone, auto-falante e microfone, bem como os níveis de volume. Você pode selecionar o dispositivo de áudio principal e testar os níveis do microfone e dos alto-falantes.
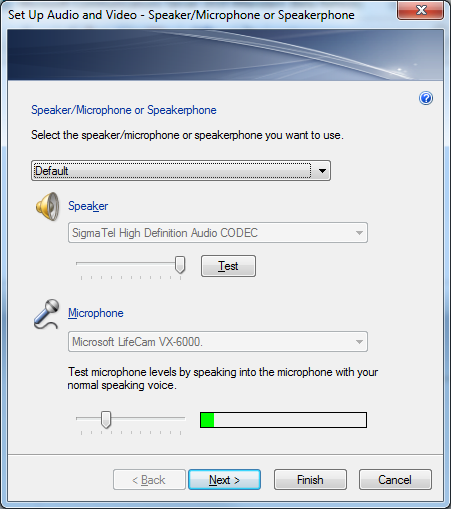
Observação: Para trocar de dispositivo no meio de uma conversa, clique no ícone do dispositivo de áudio (na parte superior da janela principal do Attendant), e, no menu, clique no dispositivo apropriado. Para trocar o dispositivo padrão usado pelo Lync 2010 Attendant quando você atende uma chamada, clique no ícone do dispositivo de áudio (na parte superior da janela principal do Attendant) e clique em Configurar Áudio.
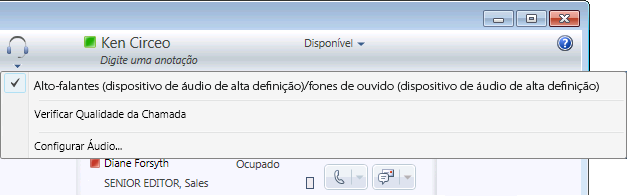
Problemas de desktop remoto
O Lync 2010 Attendant oferece suporte a presença e texto por mensagens instantâneas somente em sessões de desktop remoto. Não há suporte para telefonia e conferências de áudio/vídeo. Você pode redirecionar ou negar chamadas recebidas, mas não pode configurar um dispositivo de áudio para que faça chamadas ou aceite chamadas recebidas.
Problemas com telefone de texto (TTY)
O modo TTY é usado para realizar comunicação de texto por meio de uma linha telefônica. Um dispositivo TTY deve estar conectado para interpretar o áudio modificado. Caso contrário, é possível que os usuários tenham que lidar com qualidade de áudio ruim durante a chamada. Além disso, se você usar o modo TTY em uma chamada em conferência, é possível que ocorram problemas relacionados à qualidade do áudio.
O modo TTY é desativado por padrão. Para ativar o modo TTY, acesse a guia Telefones na caixa de diálogo Opções. Em seguida, será necessário sair do Lync 2010 Attendant e retornar para usar o recurso.
Dicas para evitar problemas com áudio
-
Recomendamos que você não faça chamadas conectado a uma rede privada virtual (VPN) ou a um serviço de acesso remoto (RAS).
-
Use dispositivos otimizados para trabalhar com o Microsoft Unified Communications.
-
Se o problema for largura de banda, limite as outras atividades do computador enquanto estiver em uma chamada.
-
Telefones IP (como Polycom CX600 ou Polycom CX700):
-
Se estiver realizando um trabalho que exija muitos recursos de processamento, obtenha um telefone IP.
-
Caso necessite de acesso ininterrupto ao telefone, obtenha um telefone IP (por exemplo, caso o telefone USB não funcione quando o computador entra em estado de espera).
-
Entretanto, lembre-se que a utilização de um telefone IP pode reduzir a largura de banda disponível para outros aplicativos e serviços.
-










