Microsoft Lync 2010 Attendant 통신 소프트웨어를 사용하기 전에 장비가 연결되어 있는지 확인합니다. Lync 2010 Attendant의 오디오 품질은 사용 중인 네트워크 및 장치의 상태와 품질에 따라 달라집니다.
문서 내용
오디오 문제가 발생한 이유는 무엇입니까?
문제가 있으면 보통 대화 창 또는 Lync 2010 Attendant 창(대화 상대 아이콘 위)에 알림이 표시됩니다. 일반적으로 알림을 클릭하면 자세한 내용 또는 제안된 솔루션을 확인할 수 있습니다.
스피커가 켜져 있고 Windows에서 음소거하지 않았는지 확인합니다.
소리가 들리지 않음
스피커폰에서 소리가 들리지 않는 경우 송수화기가 받침대에 놓여 있는지 확인합니다. 스피커 볼륨이 들릴 정도로 높은지 확인합니다. 전화 키패드에서 볼륨 키를 사용하여 볼륨을 조정합니다. 스피커 및 마이크 장치로 전화를 선택했는지도 확인합니다.
-
옵션 단추, 일반 탭 및 소리 설정을 차례대로 클릭하고, 기록 탭에서 마이크 및 오디오 장치가 제대로 구성되어 있는지 확인합니다.
Lync 2010 Attendant는 광범위한 장치를 지원하고 계속해서 높은 품질의 오디오 및 비디오를 유지합니다. 그러나 특정 장치에서 통화 시 울림이 발생할 수 있습니다. 문제의 장치에서 울림을 줄이기 위해 Lync 2010 Attendant는 통화자가 동시에 말할 수 없도록 제한하는 음성 전환 모드를 시작합니다.
장치 품질이 떨어지는 일반적인 원인은 무엇입니까?
장치 품질이 떨어지는 일반적인 원인은 다음과 같습니다.
-
최적화되지 않은 장치 Lync 2010 Attendant에 최적화된 장치는 사용자가 뛰어난 오디오 품질을 경험할 수 있도록 엄격한 오디오 품질 테스트를 거칩니다. 인증되지 않은 장치(예: 등급이 낮은 오디오 구성 요소 사용)를 사용하면 오디오 품질이 떨어질 수 있습니다. Lync 2010에 최적화된 장치 목록은 Microsoft TechNet의 Microsoft Lync 2010용 전화 및 장치에서 확인할 수 있습니다.
-
타사 오디오 드라이버나 소프트웨어가 설치되어 있음 일부 경우, 타사 드라이버 또는 소프트웨어가 Lync 2010 Attendant를 방해할 수 있습니다.
-
장치의 물리적 손상
장치 품질을 향상시키려면 어떻게 해야 합니까?
장치 품질을 향상시키려면 다음을 수행합니다.
-
옵션 대화 상자의 일반 탭에서 소리 설정 단추를 사용하여 오디오 설정을 테스트합니다.
-
Lync 2010에 최적화된 장치로 전환합니다. 장치 목록은 Microsoft TechNet의 Microsoft Lync 2010용 전화 및 장치를 참조하십시오.
-
타사의 부가 가치 오디오 드라이버 또는 소프트웨어를 제거합니다.
-
결함이 있거나 손상된 장치를 교체합니다.
-
헤드셋을 사용하여 울림을 피할 수 있습니다.
-
오디오 렌더링 및 캡처에 개별 장치를 두 개 사용 중인 경우(예: 데스크톱 스피커와 웹캠) 해당 장치를 서로 떨어뜨려 울림을 최소화합니다.
장치가 제대로 설정되어 있습니까?
설치 프로그램은 사용 중인 전화 및 기타 호환 가능한 통신 장치(예: 헤드셋, 웹캠, 마이크 및 스피커)를 검색합니다. Lync 2010 Attendant 설치 후 장치를 추가할 수도 있습니다.
장치가 제대로 설정되어 있는지 확인하려면 다음을 수행합니다.
-
오디오 장치 아이콘을 클릭한 다음 오디오 설정을 클릭합니다.
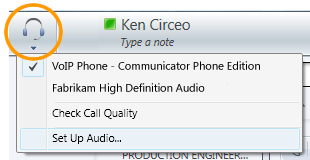
-
오디오 및 비디오 설정 대화 상자에서 전화, 스피커 및 마이크와 볼륨 수준을 구성하는 데 적용할 수 있는 드롭다운 목록을 클릭합니다. 기본 오디오 장치를 선택하고 마이크 및 스피커 수준을 테스트할 수 있습니다.
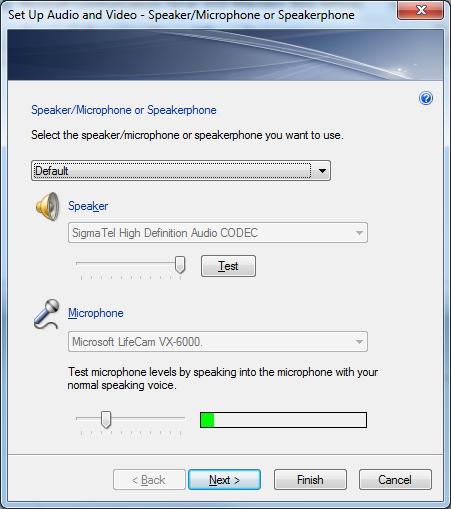
참고: 대화 중 장치를 전환하려면 주 Attendant 창 맨 위에 있는 오디오 장치 아이콘을 클릭한 다음 메뉴에서 적절한 장치를 클릭합니다. 통화에 응답할 때 Lync 2010 Attendant에서 사용하는 기본 장치를 전환하려면 주 Attendant 창 맨 위에 있는 오디오 장치 아이콘을 클릭한 다음 오디오 설정을 클릭합니다.
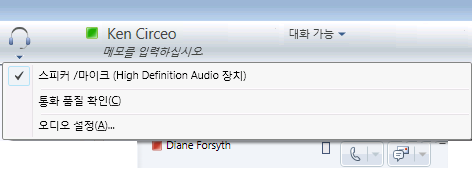
원격 데스크톱 문제
Lync 2010 Attendant는 원격 데스크톱 세션에서만 IM 텍스트 및 현재 상태를 지원합니다. 전화 통신 및 음성/화상 회의는 지원되지 않습니다. 수신 전화를 리디렉션하거나 거부할 수 있지만 발신 전화를 걸거나 수신 전화를 수락하도록 오디오 장치를 구성할 수 없습니다.
TTY(문자 전화) 문제
TTY 모드는 전화선을 통해 텍스트 통신에 사용됩니다. 수정된 오디오를 해석하려면 TTY 장치를 연결해야 합니다. 그렇지 않으면 통화 중 오디오 품질이 떨어질 수 있습니다. 또한 TTY 모드가 전화 회의인 경우 품질 문제가 발생할 수 있습니다.
TTY 모드는 기본적으로 사용되지 않으며 옵션 대화 상자의 전화 탭에서 TTY 모드를 설정할 수 있습니다. 이 기능을 사용하려면 Lync 2010 Attendant에서 로그아웃한 다음 다시 로그인해야 합니다.
오디오 문제 방지 팁
-
VPN(가상 사설망) 또는 RAS(원격 액세스 서비스) 연결을 통해 전화를 걸지 않는 것이 좋습니다.
-
Microsoft Unified Communications와 함께 사용하는 데 최적화된 장치를 사용합니다.
-
대역폭이 문제인 경우 통화 중 다른 컴퓨터 활동을 제한합니다.
-
IP 전화(예: Polycom CX600 또는 Polycom CX700):
-
CPU를 많이 사용하는 작업을 수행 중인 경우 IP 전화가 있어야 합니다.
-
중단 없는 전화 액세스가 필요한 경우 IP 전화가 있어야 합니다. 예를 들어 컴퓨터가 절전 모드인 경우 USB 전화가 작동하지 않습니다.
-
그러나 IP 전화를 사용하면 다른 응용 프로그램 및 서비스에서 사용할 수 있는 대역폭이 줄어들 수 있습니다.
-










