Prima di cominciare a utilizzare il software per le comunicazioni Microsoft Lync 2010 Attendant, accertarsi che le apparecchiature siano collegate. La qualità audio per Lync 2010 Attendant dipende dalle condizioni e dalla qualità della rete e dei dispositivi utilizzati.
Contenuto dell'articolo
Cause dei problemi audio
Se si verifica un problema, in genere viene visualizzata una notifica nella finestra di conversazione o nella finestra di Lync 2010 Attendant (sopra l'icona Contatti). Per maggiori dettagli o per le soluzioni suggerite, generalmente è possibile fare clic sulla notifica.
Accertarsi che gli altoparlanti siano accesi e che i suoni in Windows non siano stati disattivati.
Nessun suono
Se il dispositivo vivavoce non emette suoni, accertarsi che il ricevitore non sia staccato. Accertarsi che il livello del volume dell'altoparlante sia sufficiente. Adoperare i tasti del volume sulla tastiera del telefono per regolare il volume. Accertarsi, inoltre, che il telefono sia selezionato come altoparlante e microfono:
-
Fare clic sul pulsante Opzioni, scegliere la scheda Generale, fare clic su Impostazioni audio e nella scheda Registrazione accertarsi che i dispositivi audio e il microfono siano configurati correttamente.
Con Lync 2010 Attendant è possibile gestire un'ampia gamma di dispositivi, mantenendo un elevato livello di qualità audio e video. Determinati dispositivi, tuttavia, potrebbero causare la produzione di echi durante le chiamate. Per ridurre l'eco per un dispositivo che presenta tale problema, in Lync 2010 Attendant viene attivata una modalità di commutazione vocale che limita agli interlocutori la possibilità di parlare contemporaneamente.
Cause comuni della scarsa qualità di un dispositivo
Cause comuni della scarsa qualità di un dispositivo:
-
Dispositivi non ottimizzati I dispositivi ottimizzati per Lync 2010 Attendant vengono sottoposti a verifiche della qualità audio particolarmente rigorose per garantire una qualità audio di ottimo livello. La qualità audio dei dispositivi non certificati potrebbe essere inferiore perché, ad esempio, contengono componenti audio di scarsa qualità. Per un elenco di dispositivi ottimizzati per Lync 2010, consultare Microsoft TechNet, Telefoni e dispositivi per Microsoft Lync 2010.
-
Sono installati software o driver audio di terzi In alcuni casi, il software o un driver di terzi potrebbe interferire con Lync 2010 Attendant.
-
Danno fisico del dispositivo
Metodi per migliorare la qualità dei dispositivi
Per migliorare la qualità di un dispositivo, tentare le soluzioni seguenti:
-
Provare le impostazioni audio con il pulsante Impostazioni audio nella scheda Generale della finestra di dialogo Opzioni.
-
Passare a un dispositivo ottimizzato per Lync 2010. Consultare su Microsoft TechNet l'elenco di Telefoni e dispositivi per Microsoft Lync 2010.
-
Disinstallare il software o il driver audio di terzi.
-
Sostituire il dispositivo difettoso o danneggiato.
-
Adoperare un auricolare per evitare echi.
-
Se si utilizzano due dispositivi separati per la riproduzione e l'acquisizione dell'audio (ad esempio altoparlanti desktop e una webcam), provare a collocarli lontani tra loro per ridurre al minimo l'eco.
I dispositivi sono configurati correttamente?
La configurazione rileva il telefono e altri dispositivi compatibili utilizzati per le comunicazioni, ad esempio auricolare, webcam, microfono e altoparlanti. È possibile aggiungere dispositivi anche dopo l'installazione di Lync 2010 Attendant.
Per accertarsi che i dispositivi siano configurati correttamente, procedere come segue.
-
Fare clic sull'icona del dispositivo audio e selezionare Configura audio.
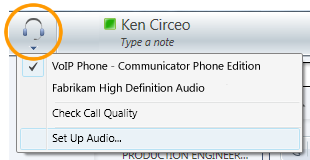
-
Per configurare telefono, altoparlante e microfono (compreso il volume), nella finestra di dialogo Configurazione audio e video fare clic sui relativi elenchi a discesa. È possibile selezionare il dispositivo audio principale e provare i livelli del microfono e degli altoparlanti.
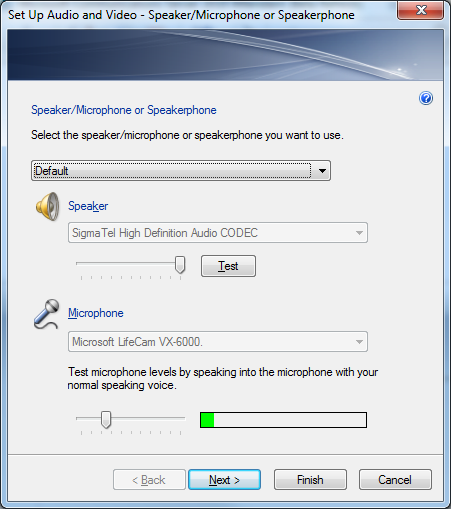
Nota: Per passare da un dispositivo all'altro durante una conversazione, fare clic sull'icona del dispositivo audio nella parte superiore della finestra principale di Attendant e fare clic sul dispositivo appropriato nel menu. Per passare al dispositivo predefinito utilizzato da Lync 2010 Attendant per rispondere a una chiamata, fare clic sull'icona del dispositivo audio nella parte superiore della finestra principale di Attendant e selezionare Configura audio.
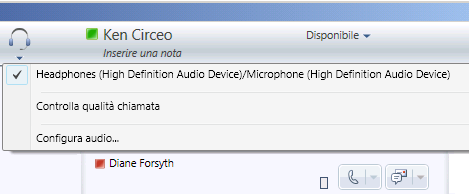
Problemi del desktop remoto
Lync 2010 Attendant supporta presenza e testo di messaggistica istantanea solo in una sessione di desktop remoto. Conferenze audio e video e telefonia non sono supportate. Le chiamate in arrivo possono essere reindirizzate o rifiutate, ma non è possibile configurare un dispositivo audio per effettuare chiamate in uscita o accettare chiamate in arrivo.
Problemi dei dispositivi per la trasmissione telefonica di testo (TTY)
La modalità TTY si utilizza per la comunicazione di testo tramite una linea telefonica. Per interpretare l'audio modificato deve essere collegato un dispositivo TTY, altrimenti la qualità audio delle chiamate potrebbe essere insoddisfacente. Potrebbero verificarsi problemi di qualità audio anche se si utilizza la modalità TTY in una conferenza telefonica.
Per impostazione predefinita, la modalità TTY è disabilitata. La modalità TTY può essere attivata dalla scheda Telefoni nella finestra di dialogo Opzioni. Per utilizzare questa funzionalità, è necessario scollegarsi da Lync 2010 e ricollegarsi.
Suggerimenti per evitare problemi audio
-
Si sconsiglia di eseguire chiamate tramite una rete privata virtuale (VPN) o connessioni RAS (Remote Access Service).
-
Utilizzare un dispositivo ottimizzato per le comunicazioni unificate Microsoft.
-
In caso di problemi di larghezza di banda, durante le chiamate limitare le altre attività del computer.
-
Telefoni IP (ad esempio Polycom CX600 o Polycom CX700):
-
Se il carico sulla CPU è notevole, utilizzare un telefono IP.
-
Se occorre un accesso telefonico senza interruzioni, utilizzare un telefono IP (un telefono USB, ad esempio, non funziona quando il computer si trova in modalità di sospensione).
-
Tenere presente, tuttavia, che l'utilizzo di un telefono IP potrebbe ridurre la larghezza di banda disponibile per altre applicazioni e servizi.
-










