ודא שהציוד שלך מחובר לפני שתתחיל להשתמש בתוכנה לתקשורת של Microsoft Lync 2010 Attendant. איכות השמע עבור Lync 2010 Attendant תלויה בתנאי ובאיכות של הרשת וההתקנים שאתה רואה.
במאמר זה
מדוע אני נתקל בבעיות שמע?
אם יש בעיה, בדרך כלל מוצגת הודעה בשיחה או בחלון Lync 2010 Attendant (מעל סמל אנשי הקשר). באופן כללי, באפשרותך ללחוץ על ההודעה כדי לקבל פרטים נוספים או פתרונות מוצעים.
ודא שהרמקולים מופעלים וששמעת שלא השתקת ב- Windows.
ללא צליל
אם אינך מקבל צליל דרך הרמקול, ודא שהמכשיר נמצא על העריסה. ודא כי עוצמת הקול של הרמקול גבוהה מספיק כדי לשמוע אותה. השתמש במקשי עוצמת הקול בלוח המקשים של הטלפון כדי לכוונן אותו. כמו כן, ודא שהטלפון נבחר כהתקן הרמקול והמיקרופון:
-
לחץ על לחצן אפשרויות, לחץ על הכרטיסיה כללי, לחץ הגדרות צליל ולאחר מכן, בכרטיסיה הקלטה, ודא שהמיקרופון והתקני השמע שלך מוגדרים כראוי.
Lync 2010 Attendant מטפל במגוון רחב של מכשירים ועדיין שומר על שמע ווידאו באיכות גבוהה. עם זאת, מכשירים מסוימים עשויים לגרום להד בשיחה. כדי להפחית הד עבור מכשיר בעייתי, Lync 2010 Attendant מפעיל מצב החלפת קול, אשר מגביל את היכולת של משתתפים לדבר בו-זמנית.
מהן הגורמים הנפוצים לאיכות מכשיר ירודה?
להלן הסיבות הנפוצות לאיכות מכשיר ירודה:
-
מכשירים שאינם ממוטבים מכשירים הממוטבים עבור Lync 2010 Attendant לאורך בדיקות איכות שמע קפדניות כדי להבטיח חוויית איכות שמע טובה. התקנים לא מורשים עשויים להציג איכות שמע נמוכה יותר שנגרמה, לדוגמה, על-ידי שימוש ברכיבי שמע ברמה נמוכה. רשימה של מכשירים הממוטבים עבור Lync 2010 זמינה ב- Microsoft TechNet בטלפונים ובמכשירים עבור Microsoft Lync 2010.
-
ספק חיצוני מנהל התקן שמע או תוכנה מותקנים במקרים מסוימים, מנהל התקן או תוכנה של ספק חיצוני עשויים להפריע ל- Lync 2010 Attendant.
-
נזק פיזי למכשיר
מה ניתן לעשות כדי לשפר את איכות המכשיר?
כדי לשפר את איכות המכשיר, נסה את הפעולות הבאות:
-
בדוק את הגדרות השמע באמצעות לחצן 'הגדרות צליל' בכרטיסיה 'כללי' של תיבת הדו-שיח 'אפשרויות'.
-
עבור להתקן הממוטב עבור Lync 2010. עיין ברשימה ב- Microsoft TechNet בטלפונים ובמכשירים עבור Microsoft Lync 2010.
-
הסר את ההתקנה של מנהל התקן השמע או התוכנה של ספק חיצוני, המווסף לערך.
-
החלף את המכשיר הפגום או הפגום.
-
השתמש באוזניות כדי להימנע מהד.
-
אם אתה משתמש בשני התקנים נפרדים לעיבוד וללכידה של שמע (כגון רמקולים שולחניים ומצלמת אינטרנט), נסה למקם אותם הרחק זה מזה כדי לצמצם את ההד.
האם המכשירים שלי מוגדרים כראוי?
תוכנית ההתקנה אמורה לזהות את הטלפון שלך ואת כל התקני התקשורת התואמים האחרים שבהם אתה משתמש, כגון אוזניות, מצלמת אינטרנט, מיקרופון ורמקולים. באפשרותך גם להוסיף מכשירים לאחר התקנת Lync 2010 Attendant.
כדי לוודא שהמכשירים שלך מוגדרים כראוי, בצע את הפעולות הבאות.
-
לחץ על סמל התקן השמע ולאחר מכן לחץ על הגדרת שמע.

-
בתיבת הדו-שיח הגדרת שמע ווידאו, לחץ על הרשימה הנפתחת הישימה כדי לקבוע את תצורת הטלפון, הרמקול והמיקרופון וכן רמות עוצמת הקול. באפשרותך לבחור את התקן השמע הראשי שלך ולבחון את רמות המיקרופון והרמקולים.

הערה: כדי להחליף התקנים במהלך שיחה, לחץ על סמל התקן השמע בחלק העליון של החלון הראשי של Attendant ולאחר מכן לחץ על ההתקן המתאים בתפריט. כדי להחליף את התקן ברירת המחדל שבו משתמש Lync 2010 Attendant בעת מענה לשיחה, לחץ על סמל התקן השמע בחלק העליון של החלון הראשי של Attendant ולאחר מכן לחץ על הגדרת שמע.
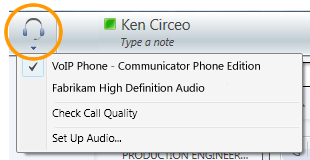
בעיות בשולחן עבודה מרוחק
Lync 2010 Attendant תומך בטקסט של הודעות מיידיות ובנוכחות רק בהפעלת שולחן עבודה מרוחק. אין תמיכה בשיחות ועידה של שמע/וידאו. באפשרותך לנתב מחדש או לדחות שיחות נכנסות, אך אין באפשרותך לקבוע תצורה של התקן שמע כדי לבצע שיחות יוצאות או לקבל שיחות נכנסות.
בעיות טלפון טקסט (TTY)
מצב TTY משמש לתקשורת טקסט דרך קו טלפון. התקן TTY חייב להיות מחובר כדי לפרש את השמע שהשתנה, אחרת המשתמשים עשויים לחוות איכות שמע ירודה בשיחה. כמו כן, אם אתה משתמש במצב TTY במהלך שיחת ועידה, עלולות להתרחש בעיות באיכות השמע.
מצב TTY מבוטל כברירת מחדל. באפשרותך להפעיל מצב TTY מהכרטיסיה טלפונים בתיבת הדו-שיח אפשרויות. לאחר מכן יהיה עליך לצאת מ- Lync 2010 Attendant ולהיכנס שוב כדי להשתמש בתכונה.
עצות להימנע מבעיות שמע
-
מומלץ לא לבצע שיחות באמצעות רשת וירטואלית פרטית (VPN) של VPN או חיבורי שירות גישה מרחוק (RAS).
-
השתמש במכשיר הממוטב לעבודה עם Microsoft Unified Communications.
-
אם רוחב הפס הוא בעיה, הגבל את פעילויות המחשב האחרות במהלך שיחה.
-
טלפוני IP (כגון Polycom CX600 או Polycom CX700):
-
אם אתה עושה עבודה עתירת CPU, אתה אמור לקבל טלפון IP.
-
אם אתה זקוק לגישה רציפה לטלפון, אתה אמור לקבל טלפון IP (לדוגמה, טלפון ה- USB שלך אינו פועל כאשר המחשב עובר למצב שינה).
-
עם זאת, שים לב שהשימוש בטלפון IP עשוי להפחית את רוחב הפס הזמין לאפליקציות ול שירותים אחרים.
-










