Avant de commencer à utiliser le logiciel de communication Microsoft Lync 2010 Attendant, vérifiez que votre équipement est connecté. La qualité audio pour Lync 2010 Attendant dépend de l'état et de la qualité du réseau et des périphériques que vous utilisez.
Dans cet article
Pourquoi ai-je des problèmes d'audio ?
S'il y a un problème, normalement, une notification s'affiche dans laconversation ou dans la fenêtre de Lync 2010 Attendant (au-dessus de l'icône Contacts). Généralement, vous pouvez cliquer sur la notification pour obtenir des détails ou des solutions suggérées.
Assurez-vous que vos hauts-parleurs sont allumés et que vous n'avez pas coupé le son dans Windows.
Aucun son
Si votre téléphone mains libres n'émet pas de son, vérifiez que le combiné est raccroché. Vérifiez que le volume du haut-parleur est suffisamment élevé pour être audible. Utilisez les touches de volume du clavier du téléphone pour le régler. Vérifiez également que le téléphone est sélectionné comme haut-parleur et microphone :
-
Cliquez sur le bouton Options, sur l'onglet Général, sur Paramètres de son, sur l'onglet Enregistrement, puis vérifiez que votre microphone et vos périphériques audio sont correctement configurés.
Lync 2010 Attendant gère un vaste éventail de périphériques tout en maintenant une qualité élevée d'audio et de vidéo. Toutefois, certains périphériques peuvent générer un écho lors de l'appel. Pour réduire l'écho d'un périphérique problématique, Lync 2010 Attendant déclenche un mode de communication vocale qui limite la possibilité pour les interlocuteurs de parler en même temps.
Quelles sont les causes fréquentes de mauvaise qualité des périphériques ?
Les causes fréquentes de mauvaise qualité des périphériques sont les suivantes :
-
Périphériques non optimisés Les périphériques optimisés pour Lync 2010 Attendant subissent des tests audio rigoureux pour vous garantir une expérience de qualité. Les périphériques non certifiés offrent parfois une expérience audio décevante due, par exemple, à l'utilisation de composants de qualité médiocre. Une liste des périphérique optimisés pour Lync 2010 est disponible sur Microsoft TechNet dans la rubrique Téléphones et appareils pour Microsoft Lync 2010.
-
Un pilote ou un logiciel audio tiers est installé Dans certains cas, le pilote ou logiciel tiers peut interférer avec Lync 2010 Attendant.
-
Le périphérique est physiquement endommagé
Que puis-je faire pour améliorer la qualité du périphérique ?
Pour améliorer la qualité du périphérique, essayez les solutions suivantes :
-
Testez vos paramètres audio avec le bouton Paramètres de son sous l'onglet Général de la boîte de dialogue Options.
-
Optez pour un périphérique optimisé pour Lync 2010. Consultez la liste disponible sur Microsoft TechNet dans la rubrique Téléphones et appareils pour Microsoft Lync 2010.
-
Désinstallez le pilote ou logiciel audio tiers à valeur ajoutée.
-
Remplacez un périphérique défectueux ou endommagé.
-
Utilisez un casque pour éviter l'écho.
-
Si vous utilisez deux périphériques séparés pour rendre et capturer du son (par exemple, des hauts-parleurs pour ordinateur et une webcam), essayez de les écarter l'un de l'autre pour réduire l'écho.
Mes périphériques sont-ils correctement configurés ?
Le programme de configuration doit détecter votre téléphone et tout autre périphérique de communication compatible que vous utilisez, tel qu'un casque, une webcam un microphone ou des hauts-parleurs. Vous pouvez également ajouter des périphériques après avoir installé Lync 2010 Attendant.
Pour vous assurer que vos périphériques sont correctement configurés, procédez comme suit.
-
Cliquez sur l'icône de périphérique audio, puis sur Configurer l'audio.
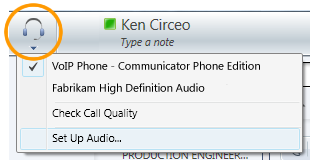
-
Dans la boîte de dialogue Configurer les paramètres audio/vidéo, cliquez sur les listes déroulantes appropriées pour configurer le téléphone, le haut-parleur et le microphone, ainsi que les niveaux de volume. Vous pouvez sélectionner votre périphérique audio principal et tester les niveaux de vos microphone et hauts-parleurs.
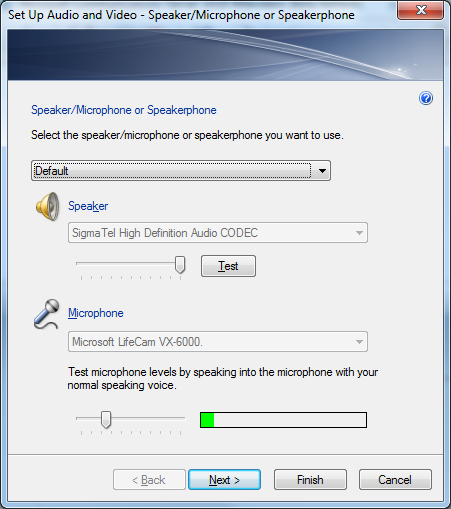
Remarque : Pour changer de périphérique en cours de conversation, cliquez sur l'icône de périphérique audio dans le haut de la fenêtre principale d'Attendant, puis cliquez sur le périphérique approprié dans le menu. Pour changer le périphérique par défaut que Lync 2010 Attendant utilise lorsque vous répondez à un appel, cliquez sur l'icône de périphérique audio dans le haut de la fenêtre principale d'Attendant, puis cliquez sur Configurer l'audio.
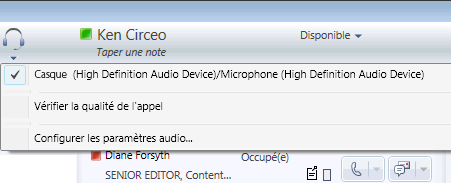
Problèmes de bureau à distance
Lync 2010 Attendant prend en charge le texte et la présence de messagerie instantanée uniquement dans une session de bureau à distance. Les fonctions de téléphonie et de conférence audio/vidéo ne sont pas prises en charge. Vous pouvez rediriger ou refuser des appels entrants, mais pas configurer un périphérique audio pour émettre des appels sortants ou accepter des appels entrants.
Problèmes de téléscripteur
Le mode téléscripteur est utilisé pour la communication de type texte via une ligne téléphonique. Un téléscripteur doit être connecté pour interpréter l'audio modifié, sans quoi les utilisateurs risquent de vivre une expérience audio médiocre. De même, si vous utilisez le mode téléscripteur durant une téléconférence, des problèmes de qualité audio peuvent se produire.
Par défaut, le mode téléscripteur est désactivé. Vous pouvez l'activer à partir de l'onglet Téléphones de la boîte de dialogue Options. Pour utiliser la fonctionnalité, vous devez vous déconnecter de Lync 2010 Attendant, puis vous reconnecter.
Conseils pour évider les problèmes d'audio
-
Nous vous recommandons de ne pas émettre d'appels sur des connexions de réseau privé virtuel (VPN) ou de service d'accès à distance (RAS).
-
Utilisez un appareil optimisé pour fonctionner avec Microsoft Unified Communications.
-
Si la bande passante est problématique, limitez votre autres activités informatiques en cours d'appel.
-
Téléphones IP (tels que Polycom CX600 ou Polycom CX700) :
-
Si votre travail implique une utilisation intensive du processeur, nous vous conseillons d'opter pour un téléphone IP.
-
Si vous avez besoin d'un accès téléphonique ininterrompu, vous devriez vous procurer un téléphone IP (par exemple, si votre téléphone USB ne fonctionne pas bien quand votre ordinateur passe en mode veille).
-
En revanche, vous devez savoir que l'utilisation d'un téléphone IP peut réduire la bande passante disponible pour d'autres applications et services.
-










