Antes de usar el software de comunicaciones Microsoft Lync 2010 Attendant, asegúrese de que el equipamiento esté conectado. La calidad de audio de Lync 2010 Attendant depende de la calidad y condiciones de la red y de los dispositivos que usa.
En este artículo
¿Por qué hay problemas de audio?
Normalmente, si hay algún problema, aparece una notificación en la conversación o en la ventana de Lync 2010 Attendant (encima del icono de Contactos). Generalmente, puede hacer clic en la notificación para obtener más detalles o soluciones sugeridas.
Asegúrese de que los altavoces estén activados y que no ha desactivado el sonido en Windows.
Sin sonido
Si no escucha a través de manos libres, asegúrese de que el auricular esté en la base. Compruebe que el volumen del altavoz sea suficientemente alto. Use las teclas de volumen del teclado numérico del teléfono para ajustarlo. También, compruebe que el teléfono esté seleccionado como el dispositivo para el altavoz y el micrófono:
-
Haga clic en el botón Opciones, elija la pestaña General, haga clic en Configuración de sonido y, en la pestaña Grabación, asegúrese de que los dispositivos de micrófono y audio estén configurados correctamente.
Lync 2010 Attendant administra una amplia gama de dispositivos y conserva la calidad alta de audio y vídeo. Sin embargo, ciertos dispositivos pueden provocar eco en la llamada. Para reducir el eco de un dispositivos problemático, Lync 2010 Attendant desencadena un modo de cambio de voz que limita la capacidad de los altavoces de hablar al mismo tiempo.
¿Cuáles son las causas habituales de un dispositivo con una calidad deficiente?
Algunas causas habituales de que los dispositivos tengan una calidad deficiente son las siguientes:
-
Los dispositivos no están optimizados Los dispositivos optimizados para Lync 2010 Attendant pasan por rigurosas pruebas para asegurar la alta calidad de audio. Los dispositivos no certificados pueden presentar una calidad de audio inferior debida, por ejemplo, al uso de los componentes de audio de calidad inferior. Puede consultar la lista de dispositivos optimizados para Lync 2010 en la sección Teléfonos y dispositivos para Microsoft Lync 2010 de Microsoft TechNet.
-
Instalación de un controlador o software de terceros En algunos casos, el software o controlador de terceros puede interferir con Lync 2010 Attendant.
-
Se ha infligido un daño físico al dispositivo
¿Qué se puede hacer para mejorar la calidad del dispositivo?
Para mejorar la calidad del dispositivo, intente lo siguiente:
-
Pruebe la configuración de audio con el botón Configuración de sonido de la pestaña General en el cuadro de diálogo Opciones.
-
Cambie a un dispositivo optimizado para Lync 2010. Consulte la lista en el sitio web de Microsoft TechNet en Teléfonos y dispositivos para Microsoft Lync 2010.
-
Desinstale los controladores o el software de audio de valor agregado de otros fabricantes.
-
Reemplace el dispositivo defectuoso o dañado.
-
Use auriculares para evitar el eco.
-
Si usa dos dispositivos independientes para representar y capturar el audio (como la cámara web o los altavoces de escritorio) intente posicionarlos a una distancia que minimice el eco.
¿Están los dispositivos configurados correctamente?
Durante la instalación, el teléfono y cualquier otro dispositivo de comunicación admitido se deben detectar, como los auriculares, la cámara web, el micrófono o los altavoces. También puede agregar dispositivos tras instalar Lync 2010 Attendant.
Para asegurarse de que los dispositivos estén configurados correctamente, siga este procedimiento.
-
Haga clic en el icono del dispositivo de audio y, a continuación, haga clic en Configurar audio.
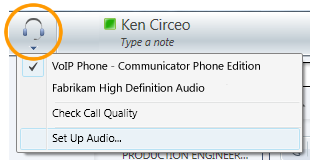
-
En el cuadro de diálogo Configurar audio y vídeo, haga clic en las listas desplegables que se aplican para configurar el teléfono, el altavoz, el micrófono y los niveles del volumen. Puede seleccionar el dispositivo de audio principal y probar los niveles del micrófono y de los altavoces.
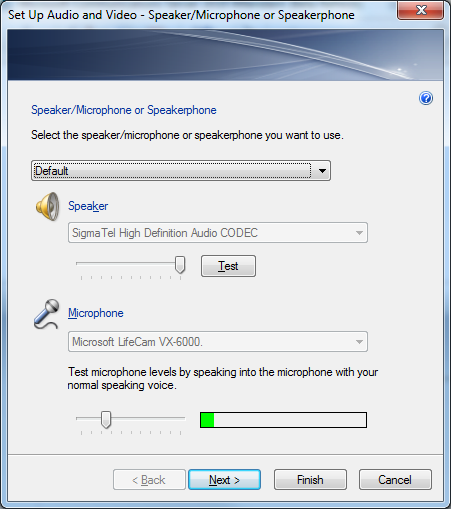
Nota: Para cambiar entre dispositivos mientras esté en una conversación, haga clic en el icono del dispositivo de audio situado en la parte superior de la ventana principal de Attendant y, a continuación, haga clic en el dispositivo adecuado del menú. Para cambiar el dispositivo predeterminado que Lync 2010 Attendant usa cuando responde a una llamada, haga clic en el icono del dispositivo de audio situado en la parte superior de la ventana principal de Attendant y, a continuación, haga clic en Configurar audio.
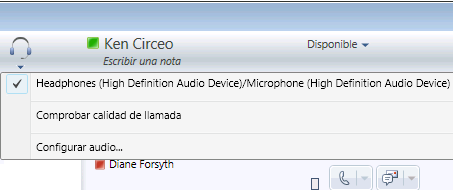
Problemas de escritorio remoto
Lync 2010 Attendant sólo es compatible con la presencia y el texto de mensajería instantánea en una sesión de Escritorio remoto. La conferencia de audio o vídeo y con telefonía no se admite. Puede redirigir o rechazar las llamadas entrantes, pero no puede configurar un dispositivo de audio para realizar llamadas salientes o aceptar llamada entrantes.
Problemas de teléfono de texto (TTY)
El modo TTY se usa para la comunicación de texto a través de una línea de teléfono. Para interpretar el audio modificado, debe conectar un dispositivo TTY. En caso contrario, es posible que los usuarios tengan problemas de calidad de audio deficiente en la llamada. Asimismo, si usa el modo TTY en una llamada de conferencia, es posible que se produzcan problemas de calidad de audio.
De manera predeterminada, el modo TTY está desactivado. Puede activarlo desde la pestaña Teléfonos del cuadro de diálogo Opciones. A continuación, tendrá que cerrar e iniciar sesión en Lync 2010 Attendant para usar la característica.
Sugerencias para evitar problemas de audio
-
Se recomienda no realizar llamada a través de las conexiones de los Servicios de acceso remoto (RAS) o de una red privada virtual (VPN).
-
Use un dispositivo optimizado para comunicaciones unificadas de Microsoft.
-
Si el ancho de banda representa un problema, limite las actividades del equipo mientras esté en una llamada.
-
Los teléfonos IP (como Polycom CX600 o Polycom CX700):
-
Si está realizando trabajo intensivo con la CPU, debería obtener un teléfono IP.
-
Si necesita tener acceso ininterrumpido al teléfono, debería obtener un teléfono IP (por ejemplo, el teléfono USB no funciona cuando el equipo pasa al modo de suspensión).
-
Sin embargo, si usa un teléfono IP, el ancho de banda disponible para otros servicios y aplicaciones puede reducirse.
-







