Vergewissern Sie sich, dass die Geräte angeschlossen sind, bevor Sie mit der Nutzung der Microsoft Lync 2010 Attendant-Kommunikationssoftware beginnen. Die Audioqualität für Lync 2010 Attendant ist vom Zustand und der Qualität des von Ihnen verwendeten Netzwerks und der Geräte abhängig.
Inhalt dieses Artikels
Warum treten Audioprobleme auf?
Wenn ein Problem vorliegt, wird im Unterhaltungsfenster oder im Lync 2010 Attendant-Fenster (oberhalb des Symbols Kontakte) normalerweise eine Benachrichtigung angezeigt. In der Regel können Sie auf diese Benachrichtigung klicken, um weitere Details oder Vorschläge zur Problembehandlung anzuzeigen.
Vergewissern Sie sich, dass die Lautsprecher eingeschaltet sind und dass Sie die Lautsprecher in Windows nicht stumm geschaltet haben.
Kein Sound
Wenn das Freisprechtelefon keinen Sound ausgibt, vergewissern Sie sich, dass sich der Hörer auf der Gabel befindet. Prüfen Sie, ob der Lautstärkepegel des Lautsprechers auf einem hörbaren Niveau befindet. Sie können die Lautstärke mit den Lautstärketasten auf der Wähltastatur des Telefons anpassen. Vergewissern Sie sich darüber hinaus, dass das Telefon als Lautsprecher und Mikrofon ausgewählt wurde.
-
Klicken Sie auf die Schaltfläche Optionen, klicken Sie auf die Registerkarte Allgemein, klicken Sie auf Einstellungen für Sounds, und vergewissern Sie sich dann auf der Registerkarte Aufzeichnung, dass Mikrofon und Audiogeräte ordnungsgemäß konfiguriert sind.
Lync 2010 Attendant arbeitet mit einer breiten Palette von Geräten zusammen und stellt dennoch eine hohe Audio- und Videoqualität sicher. Bei einigen Anrufen kann es jedoch zu Echoeffekten kommen. Zur Verringerung von Echoeffekten bei einem problematischen Gerät aktiviert Lync 2010 Attendant einen Sprachumschaltmodus, wodurch die Fähigkeit der Gesprächsteilnehmer eingeschränkt wird, gleichzeitig zu sprechen.
Was sind häufige Ursachen für unzureichende Gerätequalität?
Es gibt die folgenden häufigen Gründe für unzureichende Gerätequalität:
-
Nicht optimierte Geräte Geräte, die für Lync 2010 Attendant optimiert wurden, durchlaufen strenge Audioqualitätstests, um sicherzustellen, dass Sie eine gute Audioqualität erhalten. Bei nicht zertifizierten Geräten kann die Audioqualität geringer sein, da beispielsweise minderwertige Audiokomponenten verwendet wurden. Eine Liste der für Lync 2010 optimierten Geräte finden Sie auf Microsoft TechNet unter Telefone und Geräte für Microsoft Lync 2010.
-
Es wurde der Audiotreiber oder die Software eines Drittanbieters installiert In einigen Fällen kann der Treiber oder die Software eines Drittanbieters störend auf Lync 2010 Attendant auswirken.
-
Beschädigtes Gerät
Möglichkeiten zur Verbesserung der Gerätequalität
Versuchen Sie Folgendes, um die Gerätequalität zu verbessern:
-
Testen Sie die Audioeinstellungen mit der Schaltfläche Einstellungen für Sounds auf der Registerkarte Allgemein des Dialogfelds Optionen.
-
Steigen Sie auf ein Gerät um, das für Lync 2010 optimiert wurde. Eine entsprechende Liste finden Sie auf Microsoft TechNet unter Telefone und Geräte für Microsoft Lync 2010.
-
Deinstallieren Sie den zusätzlichen Audiotreiber oder die Software des Drittanbieters.
-
Tauschen Sie das defekte oder beschädigte Gerät aus.
-
Verwenden Sie ein Headset, um zur Vermeidung von Echoeffekten beizutragen.
-
Wenn Sie für die Wiedergabe und die Erfassung von Audio zwei unterschiedliche Geräte (wie Desktoplautsprecher und Webcam) verwenden, versuchen Sie, die Geräte mit ausreichend Abstand zu platzieren, um Echoeffekte zu minimieren.
Wurden die Geräte ordnungsgemäß eingerichtet?
Bei der Einrichtung sollten das Telefon und weitere kompatible Kommunikationsgeräte, die Sie verwenden, wie Headset, Mikrofon und Lautsprecher automatisch erkannt werden. Sie können auch nach der Installation von Lync 2010 Attendant noch Geräte hinzufügen.
Gehen Sie wie folgt vor, um sicherzustellen, dass die Geräte ordnungsgemäß eingerichtet wurden:
-
Klicken Sie auf das Symbol des Audiogeräts, und klicken Sie dann auf Audio einrichten.
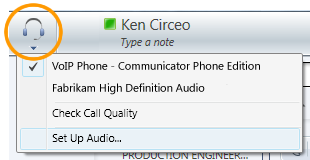
-
Klicken Sie im Dialogfeld Audio und Video einrichtenauf die entsprechende(n) Dropdownliste(n), um das Telefon, die Lautsprecher, das Mikrofon und die Lautstärkepegel zu konfigurieren. Sie können das primäre Audiogerät auswählen und die Pegel von Mikrofon und Lautsprechern testen.
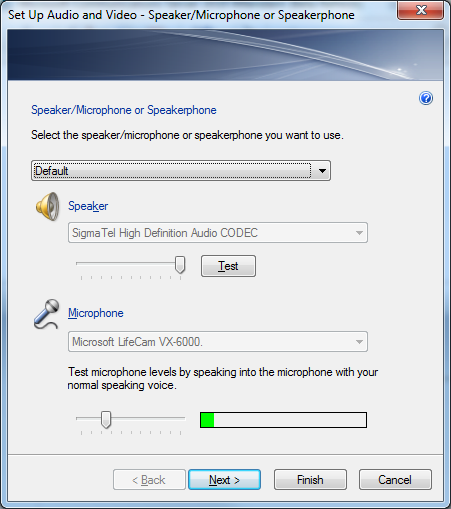
Hinweis: Wenn während einer Unterhaltung das Gerät wechseln möchten, klicken Sie oben im Hauptfenster von Attendant auf das Symbol für das Audiogerät, und klicken Sie dann im Menü auf das gewünschte Gerät. Wenn Sie das Standardgerät ändern möchten, das Lync 2010 Attendant beim Annehmen eines Anrufs verwendet, klicken Sie oben im Hauptfenster von Attendant auf das Symbol für das Audiogerät, und klicken Sie dann auf Audio einrichten.
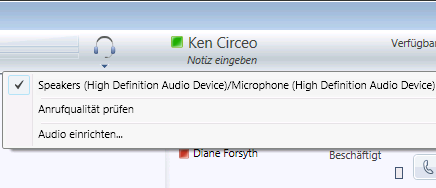
Probleme mit Remotedesktops
Lync 2010 Attendant unterstützt Softortnachrichtentext und Anwesenheitsinformationen nur im Rahmen einer Remotedesktopsitzung. Telefonie und Audio-/Videokonferenzen werden nicht unterstützt. Sie können eingehende Anrufe umleiten oder ablehnen, Sie können ein Audiogerät jedoch nicht so konfigurieren, dass ausgehende Anrufe getätigt oder eingehende Anrufe angenommen werden.
Probleme mit Texttelefonen (TTY)
Der TTY-Modus wird für die Textkommunikation über eine Telefonleitung verwendet. Zur Interpretation der geänderten Audiosignale muss ein TTY-Gerät angeschlossen sein, andernfalls kann es während des Gesprächs zu einer schlechten Audioqualität kommen. Darüber hinaus können auch Probleme mit der Audioqualität auftreten, wenn Sie den TTY-Modus in einer Telefonkonferenz verwenden.
Der TTY-Modus ist standardmäßig deaktiviert. Sie können den TTY-Modus auf der Registerkarte Telefone im Dialogfeld Optionen aktivieren. Damit Sie das Feature verwenden können, müssen Sie sich bei Lync 2010 Attendant abmelden und dann wieder anmelden.
Tipps zur Vermeidung von Audioproblemen
-
Es empfiehlt sich, keine Anrufe über VPN- (virtuelles privates Netzwerk) oder RAS- (Remote Access Service) Verbindungen zu tätigen.
-
Verwenden Sie ein Gerät, das für die Zusammenarbeit mit Microsoft Unified Communications optimiert wurde.
-
Wenn die Bandbreite ein Problem darstellt, beschränken Sie während eines Anrufs andere Computeraktivitäten.
-
IP-Telefone (wie das Polycom CX600 oder das Polycom CX700):
-
Wenn Sie Arbeiten erledigen, die viel CPU-Leistung erfordern, sollten Sie ein IP-Telefon verwenden.
-
Wenn Sie einen kontinuierlichen Zugriff auf das Telefon benötigen, verwenden Sie ein IP-Telefon (Ihr USB-Telefon funktioniert beispielsweise nicht mehr, wenn der Computer in den Energiesparmodus versetzt wird).
-
Seien Sie sich jedoch bewusst, dass die Verwendung eines IP-Telefons die für andere Anwendungen und Dienste verfügbare Bandbreite verringern kann.
-










