Pomocí funkce Příloha v Access přidáte do záznamů v databázi jeden nebo více souborů – dokumentů, prezentací, obrázků atd. Tento článek obsahuje základní informace a kroky potřebné ke konfiguraci databáze pro použití příloh a k připojení a správě dat.
V tomto článku
Proč je vhodné používat přílohy?
Přílohy můžete použít k uložení několika souborů různých typů do jediného pole, do kterého můžete dokonce uložit více typů souborů. Předpokládejme například, že máte databázi pracovních kontaktů. Teď můžete k jednotlivým kontaktům připojit jeden nebo více životopisů i fotku.
Přílohy také představují efektivnější způsob ukládání dat. Dřívější verze Access k ukládání obrázků a dokumentů používaly technologii OLE (Object Linking and Embedding). Ve výchozím nastavení vytvořila technologie OLE rastrový obrázek odpovídající obrázku nebo dokumentu. Tyto soubory rastrových obrázků mohly být poměrně velké – až 10násobně oproti původnímu souboru. Když jste v databázi prohlíželi obrázek nebo dokument, zobrazil se pomocí technologie OLE rastrový obrázek, nikoli však původní soubor. Pomocí příloh otevřete dokumenty a jiné soubory, které nejsou obrázky, v nadřazených programech, takže v Access můžete tyto soubory hledat a upravovat.
Technologie OLE ke své funkci navíc vyžaduje programy, které se označují jako servery OLE. Pokud například ukládáte soubory obrázků JPEG do Access databáze, vyžaduje každý počítač, na kterém je databáze spuštěna, jiný program, který je registrován jako server OLE pro obrázky JPEG. Naproti tomu aplikace Access ukládá připojené soubory v jejich nativních formátech bez pomocných obrázků, takže není nutné instalovat další software, aby bylo možné obrázky zobrazit z databáze.
Přílohy a pravidla návrhu databáze
Ve výchozím nastavení obsahuje každé pole v relační databázi jenom jeden údaj. Pokud by například pole adresy obsahovalo více než jednu adresu, bylo by vyhledávání adres velmi obtížné, nebo dokonce úplně nemožné. Na první pohled se tedy může zdát, že přílohy porušují pravidla návrhu databáze, protože umožňují, aby se k poli připojil více než jeden soubor (tedy více než jeden údaj). Přílohy ovšem žádná pravidla návrhu neporušují, protože při připojování souborů k záznamu Access vytvoří jednu nebo více systémových tabulek, které na pozadí použije k normalizaci dat. Tyto tabulky se nedají zobrazit ani s nimi nemůžete pracovat.
Informace o zobrazení jiných systémových tabulek najdete v článku Použití navigačního podokna. Informace o návrhu databáze najdete v článku Základy návrhu databáze.
Různé možnosti použití připojených souborů
Při práci s připojenými soubory nezapomínejte na tato pravidla:
-
Soubory je možné připojovat jenom k databázím vytvořeným v Accessu, které používají formát souborů .accdb. Přílohy se nedají sdílet mezi accessovou databází ve formátu .accdb a databází ve starším formátu souborů (.mdb).
-
V tabulce je třeba vytvořit pole, které nastavíte na datový typ Přílohy. Datový typ Přílohy nebude možné po nastavení změnit.
-
V jediném záznamu je možné uložit více souborů. Můžete například uložit obrázky a soubory vytvořené pomocí textových editorů a tabulkových procesorů.
-
Můžete připojit maximálně dva gigabajty dat (maximální velikost Access databáze). Jednotlivé soubory nemohou přesáhnout velikost 256 MB.
-
K přidávání, úpravám a správě příloh slouží dialogové okno Přílohy. Toto dialogové okno lze otevřít přímo z pole přílohy v tabulce dvojitým kliknutím do tohoto pole. Jestliže chcete spravovat přílohy z formuláře nebo zobrazit přílohy ze sestavy, přidejte ovládací prvek přílohy do formuláře nebo sestavy a vytvořte vazbu se zdrojovým polem tabulky přílohy.
-
Ve výchozím nastavení ovládací prvek přílohy vykresluje obrázky a zobrazuje ikonu aplikace, která odpovídá jiným typům souborů. Řekněme například, že máte k záznamu připojenou fotku, životopis a výkres Visia. Při procházení příloh bude ovládací prvek vykreslovat obrázek a zobrazovat ikonu aplikace pro dokument a výkres.
-
Když otevřete dialogové okno Přílohy z tabulky nebo formuláře, můžete připojené soubory přidávat, odebírat, upravovat a ukládat. Když dialogové okno Přílohy otevřete ze sestavy, můžete připojené soubory jenom uložit do jiného umístění.
-
Access bude komprimovat připojené soubory, které nejsou nativně komprimované. Například soubory ve formátu JPEG jsou komprimovány grafickým programem, který je vytvořil, takže je Access komprimovat nebude.
-
Pokud je aplikace, která byla použita k vytvoření připojeného souboru, nainstalována v počítači, můžete připojené soubory otevřít a upravit v této aplikaci.
-
Připojené soubory můžete uložit do umístění na pevném disku nebo v síti. Potom můžete přílohy upravit a před uložením zpět do databáze zkontrolovat, zda jsou provedené změny správné.
-
S přílohami je možné pracovat také programově.
Způsoby přidání a správy příloh jsou vysvětleny v následujících oddílech.
Přidání pole přílohy do tabulky
Pokud chcete v Accessu používat přílohy, musíte nejprve do nejméně jedné tabulky v databázi přidat pole přílohy. V Accessu můžete pole přílohy přidat do tabulky dvěma způsoby. Můžete ho přidat v zobrazení Datový list nebo v návrhovém zobrazení. V této části jsou popsané oba tyto způsoby.
Přidání pole přílohy v zobrazení Datový list
-
V tabulce otevřené v zobrazení Datový list klikněte na první dostupný prázdný sloupec. Prázdný sloupec najdete tak, že v záhlaví sloupce vyhledáte text Přidat nové pole .
-
Na kartě Pole tabulky klikněte ve skupině Formátování na šipku dolů vedle položky Datový typ a potom klikněte na Příloha.
Access nastaví datový typ pole na Příloha a umístí ikonu do řádku záhlaví pole. Na následujícím obrázku je znázorněno nové pole Příloha. Všimněte si ikony sponky na řádku záhlaví pole. Ve výchozím nastavení nelze do řádku záhlaví polí Příloha zadat text.

-
Uložte změny.
Nezapomeňte, že toto nové pole se nedá převést na jiný datový typ. Pokud ale uděláte chybu, můžete toto pole odstranit.
Přidání pole přílohy v návrhovém zobrazení
-
V navigačním podokně klikněte pravým tlačítkem na tabulku, kterou chcete změnit, a v místní nabídce klikněte na Návrhové zobrazení

-
Ve sloupci Název pole vyberte prázdný řádek a zadejte název pole Příloha.
-
Na stejném řádku klikněte v části Datový typ na položku Příloha.
-
Uložte změny.
Nezapomeňte, že toto nové pole se nedá převést na jiný datový typ. Pokud ale uděláte chybu, můžete toto pole odstranit.
-
Na kartě Návrh klikněte ve skupině Zobrazení na šipku pod tlačítkem Zobrazit a potom kliknutím na položku Zobrazení Datový list otevřete tabulku pro použití.

– nebo –
Klikněte pravým tlačítkem myši na kartu dokumentu pro tabulku a v místní nabídce klikněte na příkaz Zobrazení Datový list.
– nebo –
V navigačním podokně klikněte pravým tlačítkem myši na tabulku a v místní nabídce klikněte na příkaz Otevřít.
-
Přejděte k dalším postupům.
Přímé připojení souborů k tabulkám
Po přidání pole přílohy do tabulky můžete připojit soubory k záznamům v této tabulce, aniž byste museli vytvořit formulář pro zadávání dat. Přílohy můžete také zobrazovat bez použití formuláře, ale je třeba mít na paměti, že k zobrazení příloh přímo z tabulek musíte použít aplikace, pomocí kterých byly tyto soubory vytvořené, nebo aplikace, které tento typ souboru podporují. Pokud například otevřete dokument Word připojený k tabulce, spustí se také Word a zobrazíte dokument z Word, nikoli Access. Pokud na počítači nemáte Word nainstalovaný, zobrazí se dialogové okno s výzvou, abyste vybrali aplikaci, ve které se má soubor zobrazit.
Přidání přílohy k tabulce
-
V tabulce, která obsahuje pole přílohy a je otevřena v zobrazení Datový list, poklikejte na pole přílohy.
Zobrazí se dialogové okno Přílohy. Následující obrázek znázorňuje toto dialogové okno.
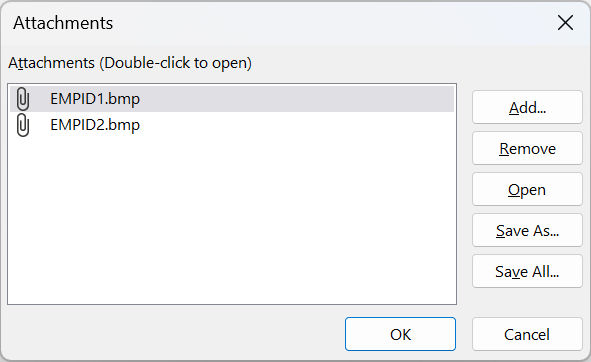
-
Klikněte na Přidat. Zobrazí se dialogové okno Zvolit soubor.
-
V seznamu Oblast hledání přejděte k příslušnému souboru nebo souborům, které chcete připojit k záznamu, vyberte tento soubor nebo soubory a klikněte na tlačítko Otevřít.
Můžete vybrat více souborů s libovolným podporovaným datovým typem. Seznam podporovaných datových typů naleznete v tématu Reference k přílohám dále v tomto článku.
-
V dialogovém okně Přílohy přidejte kliknutím na tlačítko OK soubory k tabulce.
Access přidá soubory do pole a zvýší číslo, které odpovídajícím způsobem označuje přílohy. Následující obrázek znázorňuje pole se dvěma připojenými obrázky:

-
Opakováním tohoto postupu přidejte soubory k aktuálnímu poli nebo jiným polím v tabulce.
Otevření připojených souborů z tabulky
-
V tabulce otevřené v zobrazení Datový list poklikejte na buňku v poli přílohy.
-
V dialogovém okně Přílohy poklikejte na soubor, který chcete otevřít.
– nebo –
Vyberte požadovaný soubor a klikněte na tlačítko Otevřít.
Spustí se aplikace přidružená k příslušnému souboru a otevře se připojený soubor – soubory Excelu se otevřou v Excelu atd.
Některé soubory obrázků se můžou otevřít v aplikaci pro prohlížení obrázků v Microsoft Windows. Pokud si obrázek chcete nejen prohlédnout, ale chcete ho i upravit, můžete na něj kliknout pravým tlačítkem myši a pak kliknout na Upravit. Spustí se aplikace použitá k vytvoření daného souboru, pokud ji máte na počítači nainstalovanou.
Uložení změn v připojeném souboru
-
Podle potřeby použijte k úpravě souboru nadřazenou aplikaci.
-
Uložte provedené změny do souboru a ukončete nadřazenou aplikaci. Nezapomeňte, že při každé změně připojeného souboru jsou změny uloženy do dočasné internetové složky na jednotce pevného disku. Informace o této složce naleznete v poznámkách na konci tohoto oddílu.
-
Pokud chcete změny uložit trvale, vraťte se do Access a v dialogovém okně Přílohy klikněte na OK.
Zobrazí se zpráva podobná této:
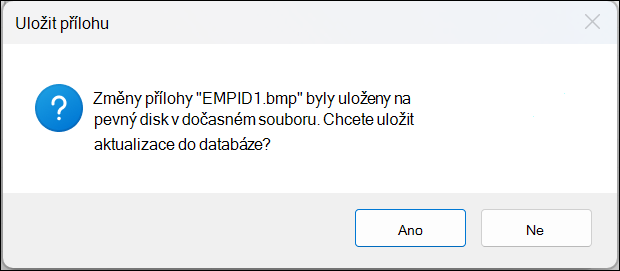
-
Uložte změny kliknutím na tlačítko Ano.
Poznámka: Když otevřete připojený soubor v jeho nadřazeném programu pro zobrazení nebo úpravy, Access umístí dočasnou kopii souboru do dočasné složky. Pokud změníte soubor a uložíte změny z nadřazeného programu, Access uloží změny do dočasné kopie. Když se vrátíte do Access a kliknutím na OK zavřete dialogové okno Přílohy , Access vás vyzve k opětovnému uložení připojeného souboru. Kliknutím na Ano zapište změněný soubor do databáze, nebo kliknutím na Ne ponechte soubor v databázi nedotčený.
Použití příloh s formuláři a sestavami
Pokud potřebujete přílohy použít s formulářem nebo sestavou, použijete ovládací prvek přílohy. Tento ovládací prvek automaticky vykresluje soubory obrázků při procházení záznamů v databázi. Připojíte-li jiné typy souborů, například dokumenty nebo výkresy, zobrazí ovládací prvek přílohy ikonu, která odpovídá danému typu souboru. Pokud například připojíte prezentaci, zobrazí se ikona aplikace PowerPoint. Tento ovládací prvek také umožňuje procházet veškeré připojené soubory a otevřít dialogové okno Přílohy. Jestliže toto dialogové okno otevřete z formuláře, můžete přílohy přidávat, odebírat, upravovat a ukládat. Otevřete-li toto dialogové okno ze sestavy, můžete přílohy pouze uložit na pevný disk nebo do síťového umístění, protože sestavy jsou soubory určené jen pro čtení.
Postupy v následujících částech vysvětlují přidání ovládacího prvku přílohy k formuláři nebo sestavě, procházení záznamů, připojování souborů a zobrazení příloh. Přílohy lze procházet pouze tehdy, pokud příslušný záznam obsahuje více než jednu přílohu.
Přidání ovládacího prvku přílohy do formuláře nebo sestavy
Postupy v této části vysvětlují přidání ovládacího prvku přílohy do formuláře nebo sestavy a následné vytvoření vazby s polem Příloha ve zdrojové tabulce. Při přidávání ovládacího prvku přílohy do formuláře nebo sestavy postupujete stejným způsobem. Než začnete, nezapomeňte, že nejméně jedna z tabulek v databázi musí obsahovat pole přílohy. Informace o přidání pole přílohy najdete v tématu Přidání pole přílohy do tabulky výše v tomto článku.
Návrh formuláře a sestavy může být složitým procesem, proto při popisu postupu v těchto částech předpokládáme, že už máte vytvořenou databázi s nejméně jednou tabulkou a jedním formulářem nebo sestavou. Informace o vytváření tabulek, formulářů a sestav najdete v následujících článcích:
Přidání ovládacího prvku přílohy
-
V navigačním podokně klikněte pravým tlačítkem myši na formulář nebo sestavu, které chcete změnit, a v místní nabídce klikněte na příkaz Návrhové zobrazení.
-
Na kartě Návrh klikněte ve skupině Nástroje na tlačítko Přidat existující pole.
Zobrazí se podokno Seznam polí, ve kterém bude uveden seznam polí v tabulce, která obsahuje data pro formulář nebo sestavu. Pole přílohy je v seznamu možné rozbalit (je tedy možné kliknout na znaménko plus nebo minus vedle tohoto pole).
Na následujícím obrázku vidíte typické pole přílohy v podokně Seznam polí.
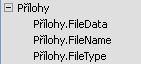
-
Přetáhněte celé pole přílohy ze seznamu do formuláře – nadřazené a podřízené položky – a vložte je do požadovaného místa na formuláři.
Access umístí do formuláře ovládací prvek přílohy a sváže ho s polem tabulky.
-
Podle potřeby klikněte pravým tlačítkem myši na ovládací prvek a kliknutím na příkaz Vlastnosti zobrazte list jeho vlastností. Nastavte nebo změňte vlastnosti ovládacího prvku tak, aby vyhovovaly zbytku formuláře nebo sestavy.
-
Uložte změny a klikněte pravým tlačítkem myši na kartu dokumentu. Potom kliknutím na příkaz Formulářové zobrazení nebo Zobrazení sestavy otevřete formulář nebo sestavu pro zobrazení.
Jestliže zdrojové pole obsahuje soubory obrázků, vykreslí ovládací prvek tyto soubory. Pokud toto pole obsahuje jiný typ souboru, například dokument aplikace Word nebo prezentaci aplikace PowerPoint, zobrazí ovládací prvek odpovídající ikonu pro tento typ souboru.
Správa příloh pomocí formuláře
Po přidání ovládacího prvku přílohy do formuláře můžete připojené soubory přidávat, upravovat, odebírat a ukládat přímo z tohoto formuláře. Jestliže záznam obsahuje více příloh, můžete také procházet připojené soubory, což při práci s tabulkou není možné.
Poznámka: Autor formuláře mohl nastavit, aby byl formulář určen jen pro čtení. V takovém případě můžete dialogové okno Přílohy použít pouze k uložení připojených souborů na pevný disk nebo do umístění v síti.
Připojení souboru
-
Otevřete formulář, ve kterém se zobrazí přílohy, a vyhledejte záznam, ke kterému chcete připojit soubor.
-
Vyberte ovládací prvek přílohy – ovládací prvek, který má vazbu na pole Příloha.
Zobrazí se minipanel nástrojů:

Poznámka: Jestliže jste ovládací prvek přílohy přidali do oddílu datového listu rozděleného formuláře, minipanel nástrojů se nezobrazí. Další informace o rozdělených formulářích najdete v článku Vytvoření rozděleného formuláře.
-
Kliknutím na tlačítko Zobrazit přílohy (ikona sponky) otevřete dialogové okno Přílohy.
-
V dialogovém okně klikněte na tlačítko Přidat.
Zobrazí se dialogové okno Zvolit soubor.
-
V seznamu Oblast hledání vyberte textový soubor, který chcete připojit, a klikněte na tlačítko Otevřít.
-
Podle potřeby přidejte zopakováním kroků 4 a 5 další soubory.
Procházení připojených souborů
Poznámka: Postup v této části platí pro formuláře a sestavy.
-
Otevřete formulář nebo sestavu, ve kterých se zobrazí přílohy.
-
Přejděte k záznamu, který obsahuje připojené soubory.
-
Klikněte na ovládací prvek obrázku, který zobrazí připojené soubory.
Zobrazí se minipanel nástrojů.
-
Kliknutím na šipku Zpět (doleva) nebo Vpřed (doprava) můžete procházet připojené soubory. Pokud chcete zjistit názvy těchto souborů, kliknutím na tlačítko Zobrazit přílohy otevřete dialogové okno Přílohy. Zobrazí se seznam Přílohy s názvy připojených souborů.
Uložení připojených souborů do jiných umístění
Postup v této části platí pro tabulky, formuláře a sestavy. Do umístění na jednotce pevného disku nebo v síti můžete uložit buď jeden, nebo všechny soubory připojené k danému záznamu. Pokud se rozhodnete uložit všechny soubory, nemůžete uložit jen některé z nich – musíte je uložit všechny. Jestliže budete chtít uložit jen vybrané soubory, budete je muset ukládat postupně.
-
Otevřete tabulku, formulář nebo sestavu obsahující přílohy a následně otevřete dialogové okno Přílohy.
Otevření dialogového okna Přílohy z tabulky
-
Otevřete tabulku v zobrazení Datový list a poklikejte na pole přílohy obsahující přílohu, kterou chcete uložit.
Otevření dialogového okna Přílohy z formuláře nebo sestavy
-
Otevřete formulář nebo sestavu, ve kterých se zobrazí přílohy.
-
Přejděte k záznamu, který obsahuje připojené soubory.
-
Klikněte na ovládací prvek obrázku, který zobrazí připojené soubory.
Zobrazí se minipanel nástrojů.
-
Klikněte na tlačítko Zobrazit přílohu.
Uložení jedné přílohy
-
V dialogovém okně Přílohy klikněte na položku Uložit jako.
Zobrazí se dialogové okno Uložit přílohu.
-
V seznamu Uložit do přejděte no nového umístění souboru a klikněte na tlačítko Uložit.
Uložení všech příloh
-
V dialogovém okně Přílohy klikněte na položku Uložit vše.
Zobrazí se dialogové okno Uložit přílohy.
-
V seznamu Oblast hledání přejděte no nového umístění souborů a klikněte na tlačítko Uložit.
Odebrání připojených souborů
Postup v této části platí pro tabulky a formuláře.
Odebrání přílohy
-
Dvojitým kliknutím na pole přílohy v tabulce otevřete dialogové okno Přílohy.
– nebo –
Ve formuláři (v zobrazení rozložení nebo ve formulářovém zobrazení) přejděte k záznamu s přílohou, kterou chcete odebrat, a kliknutím na tlačítko Zobrazit přílohu na minipanelu nástrojů otevřete příslušné dialogové okno.
-
V dialogovém okně Přílohy vyberte soubor, který chcete odstranit, a klikněte na tlačítko Odebrat.
Použití příloh bez myši nebo jiného polohovacího zařízení
V následující části je vysvětleno, jak pomocí klávesnice umístíte fokus do navigačního podokna a otevřete tabulku, formulář nebo sestavu, které obsahují připojené soubory. Postup dále vysvětluje, jak procházet připojené soubory a otevřít dialogové okno Přílohy.
Otevření tabulky, formuláře nebo sestavy z navigačního podokna
-
Stiskněte klávesu F11.
Poznámka: Pokud je navigační podokno zavřené, stisknutím klávesy F11 ho otevřete a umístíte do něj fokus. Pokud je podokno otevřené, stisknutím klávesy F11 ho zavřete. Opětovným stisknutím klávesy F11 je znovu otevřete a umístíte do něj fokus.
-
Pomocí kláves ŠIPKA NAHORU nebo ŠIPKA DOLŮ vyberete tabulku, formulář nebo sestavu, které chcete otevřít.
-
Vybraný objekt otevřete stisknutím klávesy ENTER.
Pokud otevřete tabulku, Access umístí kurzor do prvního pole v tabulce. Pokud otevřete formulář nebo sestavu, Access umístí fokus do prvního pole.
Zobrazení příloh z tabulek
-
Podle potřeby přesuňte pomocí kláves se šipkami kurzor do požadovaného pole přílohy.
-
Stiskněte MEZERNÍK.
Zobrazí se dialogové okno Přílohy.
-
Pomocí klávesy TAB se můžete posouvat mezi tlačítky v dialogovém okně a přejít od tlačítek k seznamu připojených souborů v části Přílohy.
Poznámka: Záznamy můžou obsahovat více než jednu přílohu. Pokud potřebujete vybrat přílohu ze seznamu dvou nebo více souborů, přejděte stisknutím klávesy TAB do seznamu souborů a pak pomocí kláves se šipkami vyberte požadovaný soubor. Potom se stisknutím klávesy TAB vraťte k tlačítkům a vyberte požadovanou akci.
-
Po výběru souboru a požadovaného tlačítka stiskněte klávesu ENTER.
-
Po dokončení práce pomocí klávesy TAB nebo kláves ŠIPKA NAHORU nebo ŠIPKA DOLŮ vyberte tlačítko OK a stiskněte klávesu ENTER.
Procházení příloh z formuláře nebo sestavy
Tento postup se dá použít jenom v případě, že máte klávesnici Microsoft Natural Keyboard a záznam obsahuje více než jednu přílohu.
-
Podle potřeby přesuňte pomocí klávesy TAB fokus na ovládací prvek přílohy. Ve výchozím nastavení Access zvýrazní ovládací prvek a popisek přidružený k ovládacímu prvku, pokud popisek existuje.
-
Stiskněte klávesu Aplikace.
Zobrazí se místní nabídka.
-
Pomocí klávesy TAB nebo šipkových kláves vyberte Vpřed nebo Zpět a stiskněte klávesu ENTER.
-
Mezi připojenými soubory můžete podle potřeby procházet opakováním kroku 2.
Otevření dialogového okna Přílohy z formuláře nebo sestavy
Tento postup se dá použít jenom v případě, že máte klávesnici Microsoft Natural Keyboard.
-
Podle potřeby přesuňte pomocí klávesy TAB fokus na ovládací prvek přílohy. Ve výchozím nastavení Access zvýrazní ovládací prvek a popisek přidružený k ovládacímu prvku, pokud popisek existuje.
-
Stiskněte klávesu Aplikace.
Zobrazí se místní nabídka.
-
Pomocí klávesy TAB nebo šipkových kláves vyberte Zobrazit přílohy a pak stiskněte klávesu ENTER.
Zobrazí se dialogové okno Přílohy.
-
Pomocí klávesy TAB se můžete posouvat mezi tlačítky v dialogovém okně a přejít od tlačítek k seznamu připojených souborů v části Přílohy (Poklikáním je možné upravit).
Záznamy můžou obsahovat více než jednu přílohu. Pokud potřebujete vybrat přílohu ze seznamu dvou nebo více souborů, přejděte stisknutím klávesy TAB do seznamu souborů a pak pomocí kláves se šipkami vyberte požadovaný soubor. Potom se stisknutím klávesy TAB vraťte k tlačítkům a vyberte požadovanou akci.
-
Po výběru souboru a požadovaného tlačítka stiskněte klávesu ENTER.
-
Po dokončení práce pomocí klávesy TAB nebo kláves se šipkami vyberte tlačítko OK a stiskněte klávesu ENTER.
Reference k přílohám
V následující části jsou uvedeny referenční informace o přílohách, včetně formátů souborů obrázků a dokumentů, které přílohy podporují, pravidel pojmenování souborů a informací o programovém připojování souborů k záznamům.
Podporované formáty grafických souborů
Access nativně podporuje následující formáty grafických souborů, což znamená, že ovládací prvek přílohy je vykreslí, aniž by bylo nutné použít další software.
BMP (Windows Bitmap)
RLE (Run Length Encoded Bitmap)
DIB (Device Independent Bitmap)
GIF (Graphics Interchange Format)
JPEG, JPG, JPE (Joint Photographic Experts Group)
EXIF (Exchangeable File Format)
PNG (Portable Network Graphics)
TIFF, TIF (Tagged Image File Format)
ICON, ICO (Icon)
WMF (Windows Metafile)
EMF (Enhanced Metafile)
Podporované formáty dokumentů a jiných souborů
Obecně platí, že se dá připojit libovolný soubor vytvořený v některé z aplikací Microsoft Office. Můžete připojit také soubory protokolů (.log), textové soubory (.text, .txt) a komprimované soubory .zip.
Pravidla pojmenování souborů
Názvy připojených souborů mohou obsahovat libovolný znak Unicode podporovaný systémem souborů NTFS používaným v systému Microsoft Windows. Kromě toho musí názvy souborů splňovat následující podmínky:
-
Názvy nesmí překročit 255 znaků včetně přípony názvu souboru.
-
Názvy nesmí obsahovat následující znaky: otazníky (?), uvozovky ("), lomítka nebo zpětná lomítka (/ \), pravou nebo levou ostrou závorku (< >), hvězdičky (*), svislé čáry (|), dvojtečky (:) nebo značky odstavců (¶).
Typy souborů, které Access komprimovat
Když k databázi připojíte některý z následujících typů souborů, Access je zkomprimuje, pokud ještě nejsou nativně komprimované.
|
Přípona souboru |
Komprimace |
Důvod |
|---|---|---|
|
JPG, JPEG |
Ne |
Již komprimován |
|
GIF |
Ne |
Již komprimován |
|
PNG |
Ne |
Již komprimován |
|
TIF, TIFF |
Ano |
|
|
.exif |
Ano |
|
|
.bmp |
Ano |
|
|
.emf |
Ano |
|
|
.wmf |
Ano |
|
|
.ico |
Ano |
|
|
.zip |
Ne |
Již komprimován |
|
CAB |
Ne |
Již komprimován |
|
DOCX |
Ne |
Již komprimován |
|
.xlsx |
Ne |
Již komprimován |
|
.xlsb |
Ne |
Již komprimován |
|
.pptx |
Ne |
Již komprimován |
Blokované formáty souborů
Access blokuje následující typy připojených souborů. V tuto chvíli nejdou odblokovat žádné typy souborů uvedené v tomto seznamu.
|
.ade |
INS |
MDA |
SCR |
|---|---|---|---|
|
ADP |
ISP |
MDB |
SCT |
|
APP |
ITS |
MDE |
SHB |
|
ASP |
JS |
MDT |
SHS |
|
BAS |
JSE |
MDW |
TMP |
|
BAT |
KSH |
MDZ |
URL |
|
CER |
LNK |
MSC |
VB |
|
CHM |
MAD |
MSI |
VBE |
|
CMD |
MAF |
MSP |
VBS |
|
COM |
MAG |
MST |
VSMACROS |
|
CPL |
MAM |
OPS |
VSS |
|
CRT |
MAQ |
PCD |
VST |
|
CSH |
MAR |
PIF |
VSW |
|
EXE |
MAS |
PRF |
WS |
|
FXP |
MAT |
PRG |
WSC |
|
HLP |
MAU |
PST |
WSF |
|
HTA |
MAV |
REG |
WSH |
|
INF |
MAW |
SCF |
Programové připojení souborů k záznamům
Access nabízí rozhraní objektového modelu a programovací rozhraní pro programové připojení souborů k záznamům pomocí kódu v jazyce VBA (Visual Basic for Applications). Informace o programovém připojování souborů najdete v článcích LoadFromFilea SaveToFile.










