Você pode rastrear todos os itens relacionados a um projeto ou tarefa específico usando categorias de cores para identificar e organizar facilmente os itens. Além dos itens de calendário, você pode atribuir categorias de cores a contatos, mensagens, tarefas, anotações e itens de diário.
Categorias de cores conectam seus itens de calendário para fácil identificação. As categorias de cores também conectam você a outros itens relacionados, como mensagens ou contatos.
As categorias só se aplicam a itens em seu calendário. Se você aplicar uma categoria de cor a uma solicitação de reunião ou a uma reunião recebida de outra pessoa, essa categoria de cores será exibida apenas em seu calendário.
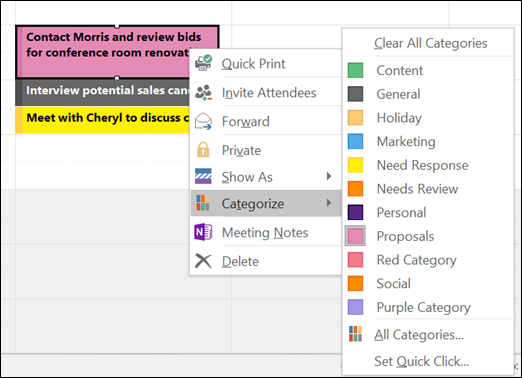
A mesma lista de categorias é usada para todos os itens do Outlook, incluindo mensagens de email, tarefas e contatos. Se você não vir a categoria necessária na lista, escolha Todas as Categorias. A partir daí, você pode exibir categorias adicionais não mostradas no menu com o botão direito do mouse ou criar e atribuir novas categorias de cores. Para obter mais informações sobre como criar e atribuir suas próprias categorias de cores, consulte Criar e atribuir categorias de cores.
Para atribuir uma categoria de cor a um compromisso, reunião ou evento, use uma das seguintes opções:
-
No modo de exibição main calendário, clique com o botão direito do mouse no compromisso, na reunião ou no evento, aponte para Categorizar

-
Em um compromisso aberto, reunião ou evento, procure o botão Categorizar

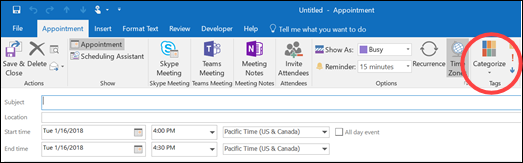
Para ver mais categorias ou para criar uma nova categoria, clique em Todas as Categorias para abrir a caixa de diálogo Categorias de Cores .
Para atribuir uma categoria de cor na caixa de diálogo Categorias de Cores, selecione a caixa de marcar ao lado da categoria de cores. A caixa de diálogo Categorias de Cores também é uma maneira rápida de atribuir várias categorias a um item.
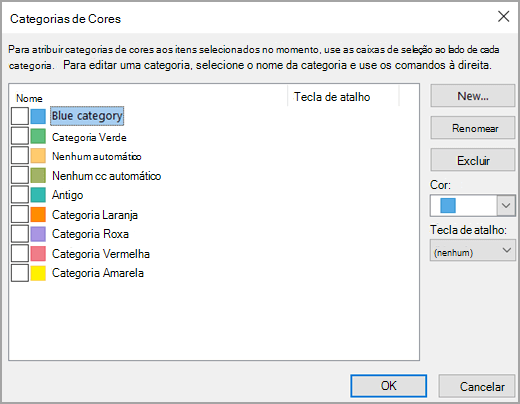
Na primeira vez que você atribuir uma categoria de cor padrão a um item, você será solicitado a renomear a categoria. Nesse momento, você também poderá alterar a cor da categoria e escolher um atalho de teclado.
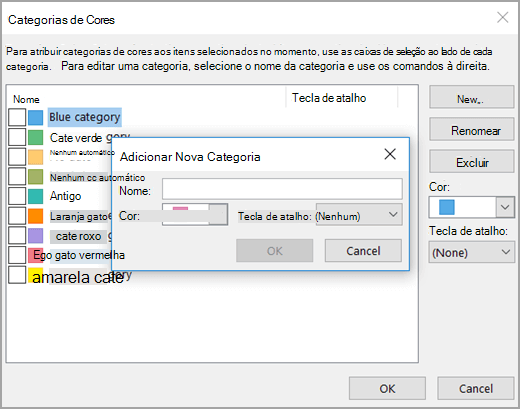
Observações:
-
Você pode alterar a cor associada à categoria em qualquer momento.
-
Outra maneira de abrir o menu Categorizar e a caixa de diálogo Categorias de Cores é clicando em Categorizar

-
Apenas as 15 cores mais usadas recentemente aparecem no menu Categorizar. Para ver o restante, clique em Todas Categorias, no menu Categorizar.










