特定のプロジェクトまたはタスクに関連するすべての項目を追跡するには、色のカテゴリを使用して、項目を簡単に識別および整理できます。 予定表アイテムに加えて、連絡先、メッセージ、タスク、メモ、仕訳帳アイテムに色のカテゴリを割り当てることができます。
色のカテゴリは、簡単に識別できるように予定表アイテムを接続します。 色のカテゴリは、メッセージや連絡先など、他の関連アイテムにも接続します。
カテゴリは、予定表のアイテムにのみ適用されます。 会議出席依頼または他のユーザーから受け取った会議に色のカテゴリを適用した場合、その色のカテゴリは予定表にのみ表示されます。
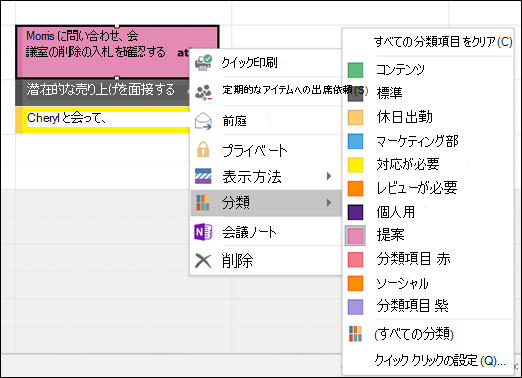
メール メッセージ、タスク、連絡先など、すべての Outlook アイテムに同じカテゴリの一覧が使用されます。 必要なカテゴリが一覧に表示されない場合は、[すべてのカテゴリ] を選択します。 そこから、右クリック メニューに表示されない追加のカテゴリを表示したり、新しい色のカテゴリを作成して割り当てたりすることができます。 独自の色カテゴリの作成と割り当ての詳細については、「色カテゴリの 作成と割り当て」を参照してください。
予定、会議、またはイベントに色のカテゴリを割り当てるには、次のいずれかのオプションを使用します。
-
メイン予定表ビューで、予定、会議、またはイベントを右クリックし、[

-
開いている予定、会議、またはイベントから、[タグ] グループで、リボンの [分類] ボタン

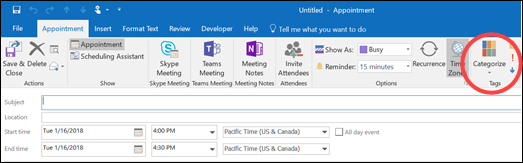
その他のカテゴリを表示したり、新しいカテゴリを作成したりするには、[ すべてのカテゴリ ] をクリックして [ 色のカテゴリ ] ダイアログ ボックスを開きます。
[色カテゴリ] ダイアログ ボックスから色カテゴリを割り当てるには、色カテゴリの横にある [チェック] ボックスを選択します。 1 つのアイテムに複数の分類項目を割り当てる場合も、[色分類項目] ダイアログ ボックスを使用すると簡単です。
![[色のカテゴリ] ボックス](https://support.content.office.net/ja-jp/media/cf9d5d85-fe99-4565-b4a7-4e1b803c8752.png)
項目に既定の色カテゴリを初めて割り当てると、カテゴリの名前を変更するように求められます。 この時点で、分類項目の色を変更し、キーボードのショートカットを選ぶこともできます。
![[新しいカテゴリの追加] ボックス](https://support.content.office.net/ja-jp/media/6a12975e-d882-4a5d-ade4-8e0d00d9b94e.png)
注:
-
分類項目に関連付けた色はいつでも変更できます。
-
[ 分類 ] メニューと [ 色のカテゴリ ] ダイアログ ボックスを開くもう 1 つの方法は、ツール バーの [

-
最近使用した 15 個の色分類項目だけが、[分類] メニューに表示されます。 他の色分類項目を表示するには、[分類] メニューの [すべてのカテゴリ] をクリックします。










