Можете да проследявате всички елементи, свързани с конкретен проект или задача, като използвате цветни категории, за да идентифицирате и организирате лесно елементите. Освен елементите от календара можете да присвоявате цветни категории на контакти, съобщения, задачи, бележки и елементи от дневник.
Цветните категории свързват елементите на календара за лесна идентификация. Цветните категории ви свързват и с други свързани елементи, като например съобщения или контакти.
Категориите важат само за елементите във вашия календар. Ако приложите цветна категория към искане за събрание или събрание, което сте получили от друго лице, тази цветна категория ще се показва само във вашия календар.
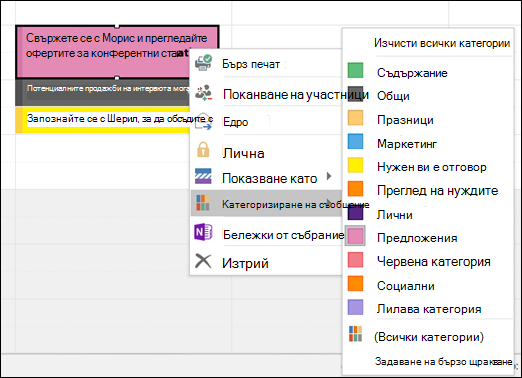
Един и същ списък с категории се използва за всички елементи на Outlook, включително имейл съобщения, задачи и контакти. Ако не виждате категорията, която ви трябва, в списъка, изберете Всички категории. Оттам можете да видите допълнителни категории, които не са показани в контекстното меню, или да създадете и присвоите нови цветни категории. За повече информация относно създаването и присвояването на ваши собствени цветни категории вижте Създаване и присвояване на цветни категории.
За да присвоите цветна категория на среща, събрание или събитие, използвайте една от следните опции:
-
От основния изглед на календара щракнете с десния бутон върху срещата, събранието или събитието, посочете Категоризиране на

-
От отворена среща, събрание или събитие потърсете бутона Категоризиране ,

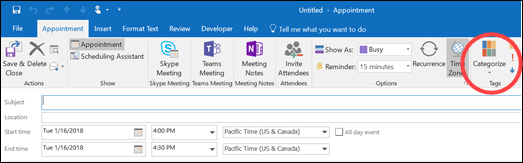
За да видите повече категории или да създадете нова категория, щракнете върху Всички категории , за да отворите диалоговия прозорец Цветни категории .
За да присвоите цветна категория от диалоговия прозорец Цветни категории , поставете отметка в квадратчето до цветната категория. Диалоговият прозорец Цветни категории също така е бърз начин да присвоите повече от една категория на даден елемент.
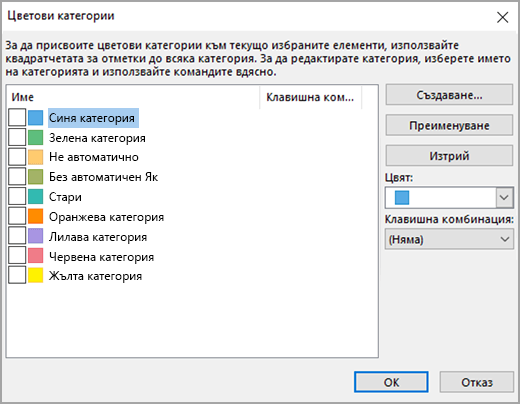
Първия път, когато присвоите цветна категория по подразбиране на елемент, ще получите подкана да преименувате категорията. В момента можете също да промените цвета на категорията и да изберете клавишна комбинация.
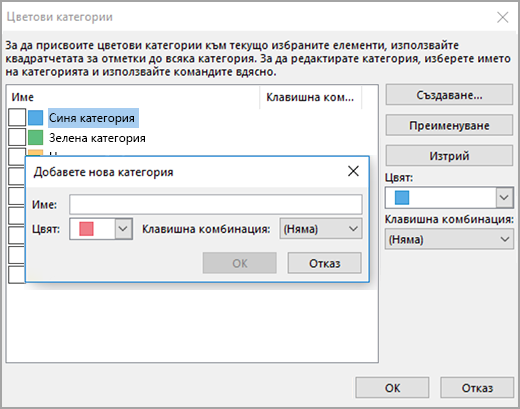
Забележки:
-
Можете да промените цвета, свързан с категория, по всяко време.
-
Друг начин да отворите менюто Категоризиране и диалоговия прозорец Цветни категории е като щракнете върху Категоризиране

-
Само 15-те последно използвани цветни категории се появяват в менюто Категоризиране. За да видите останалите, щракнете върху Всички категории в менюто Категоризиране.










